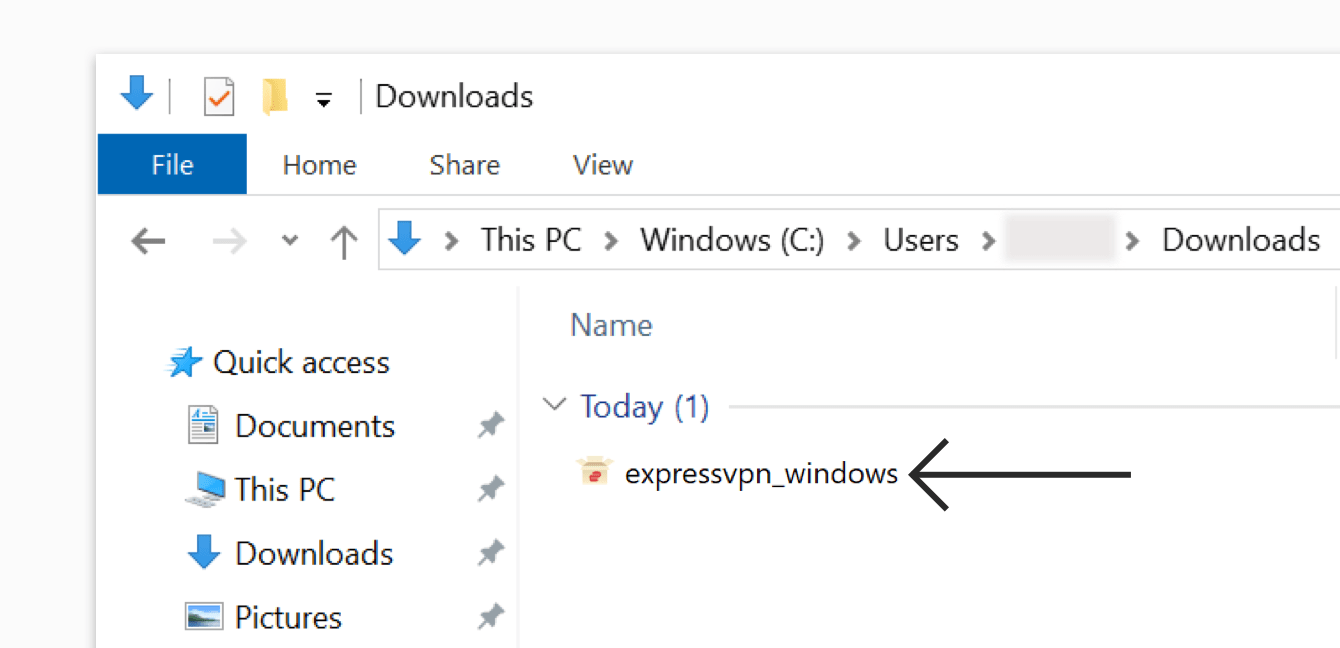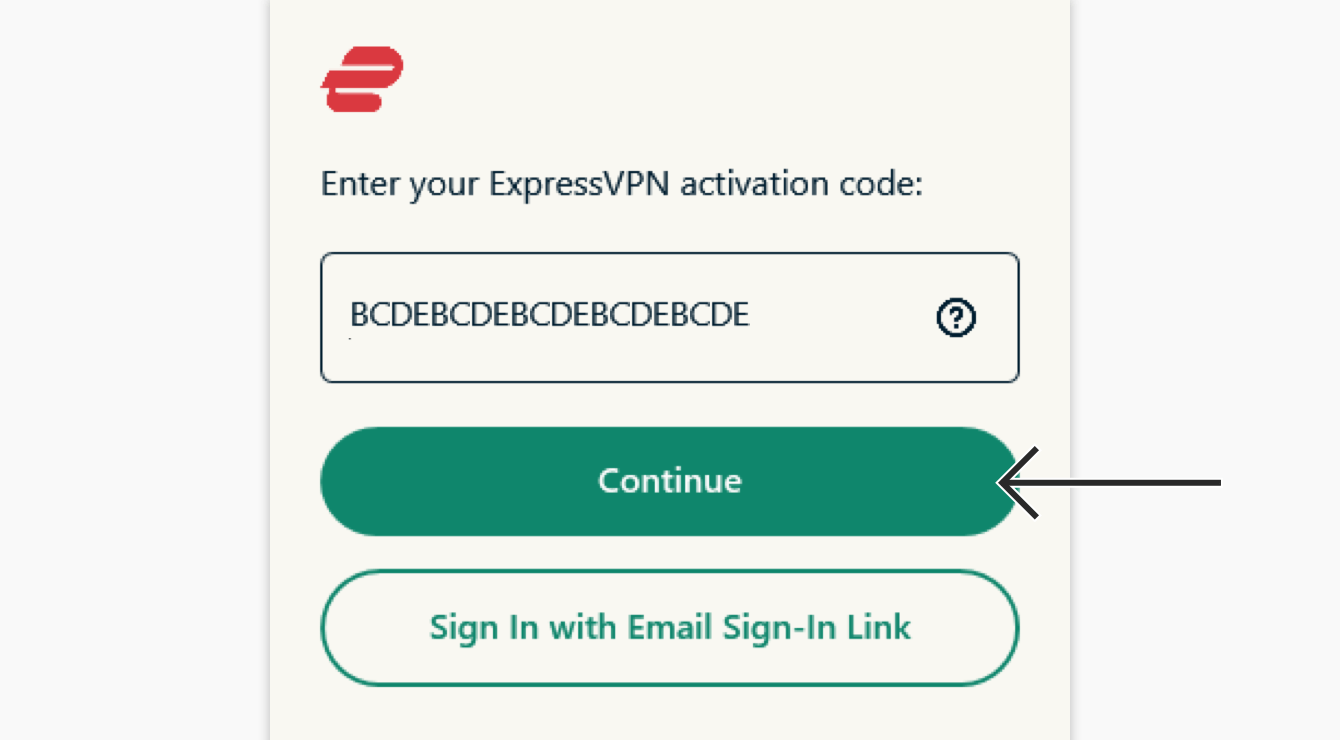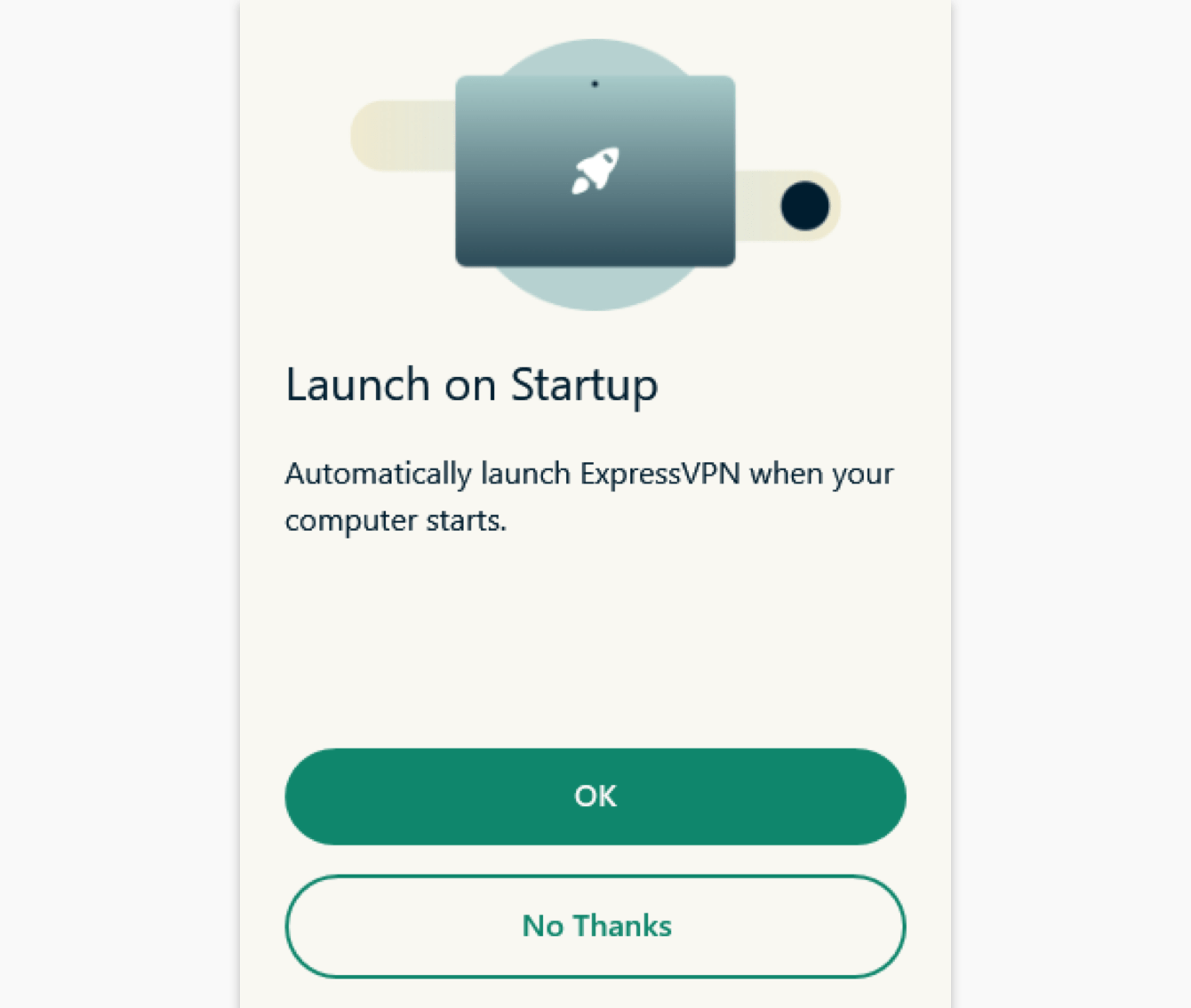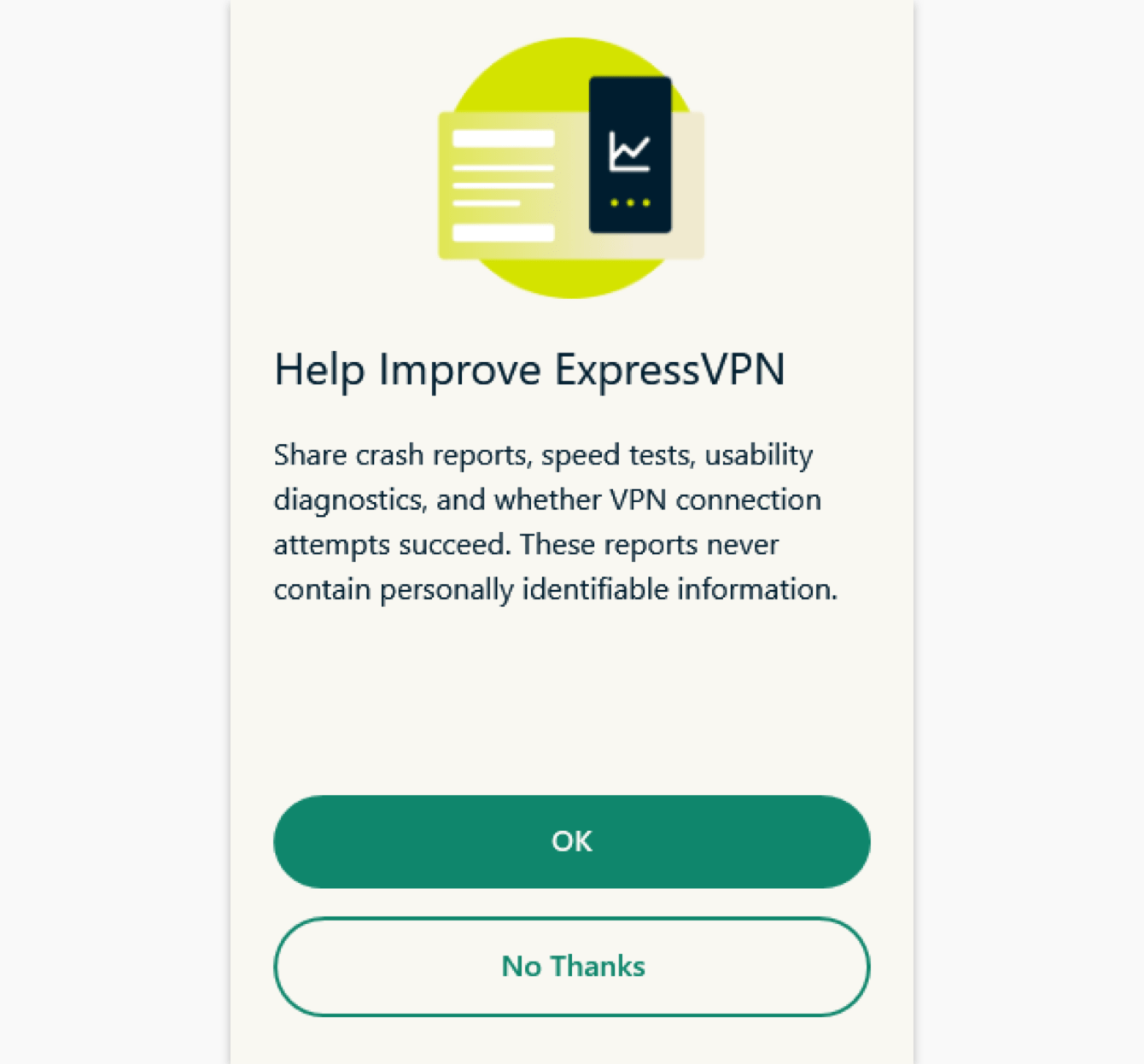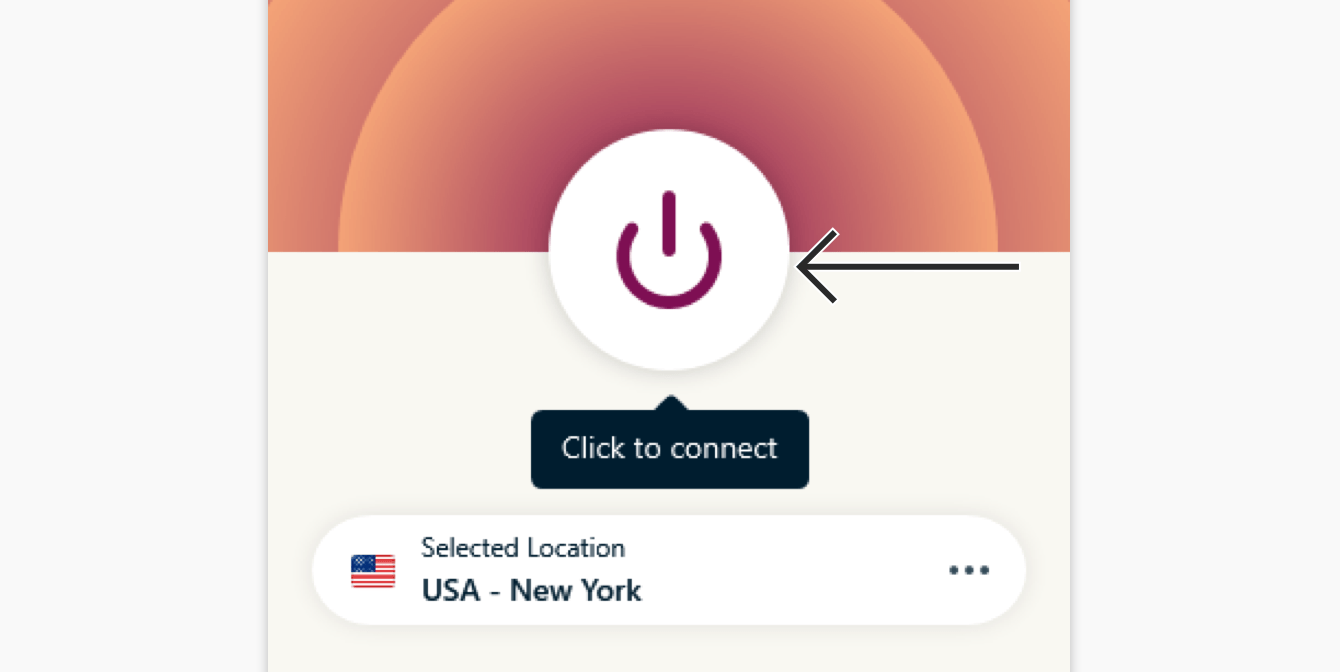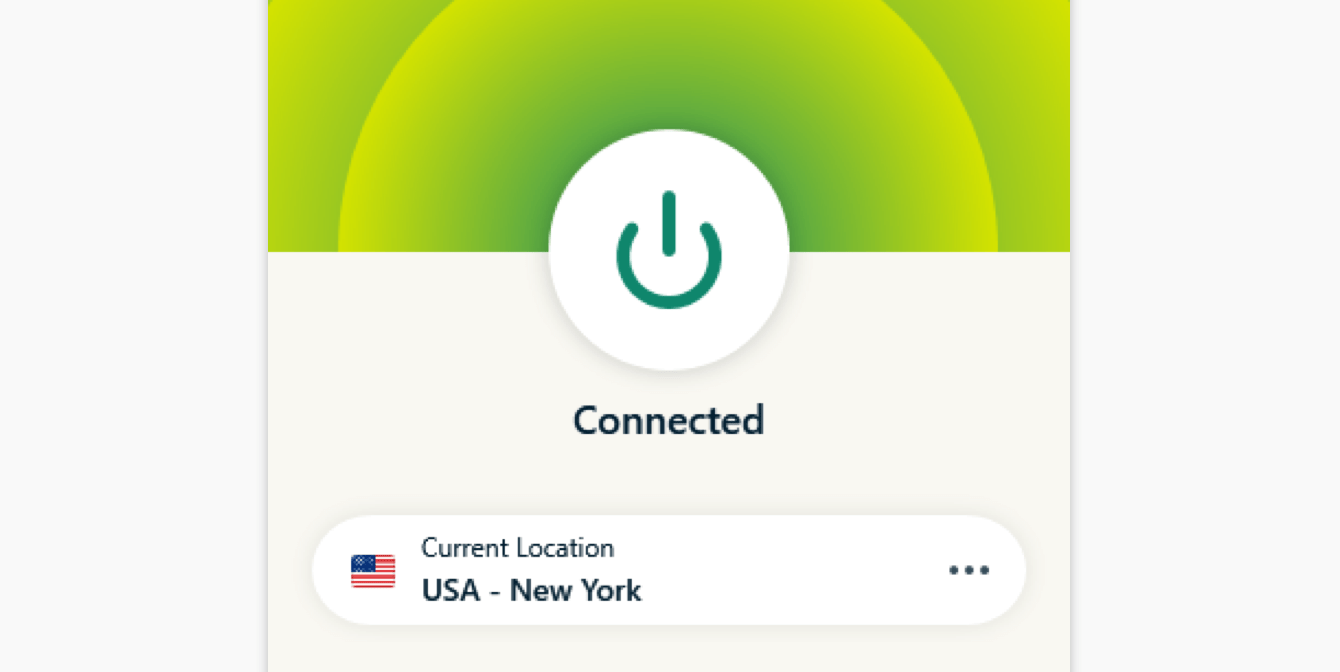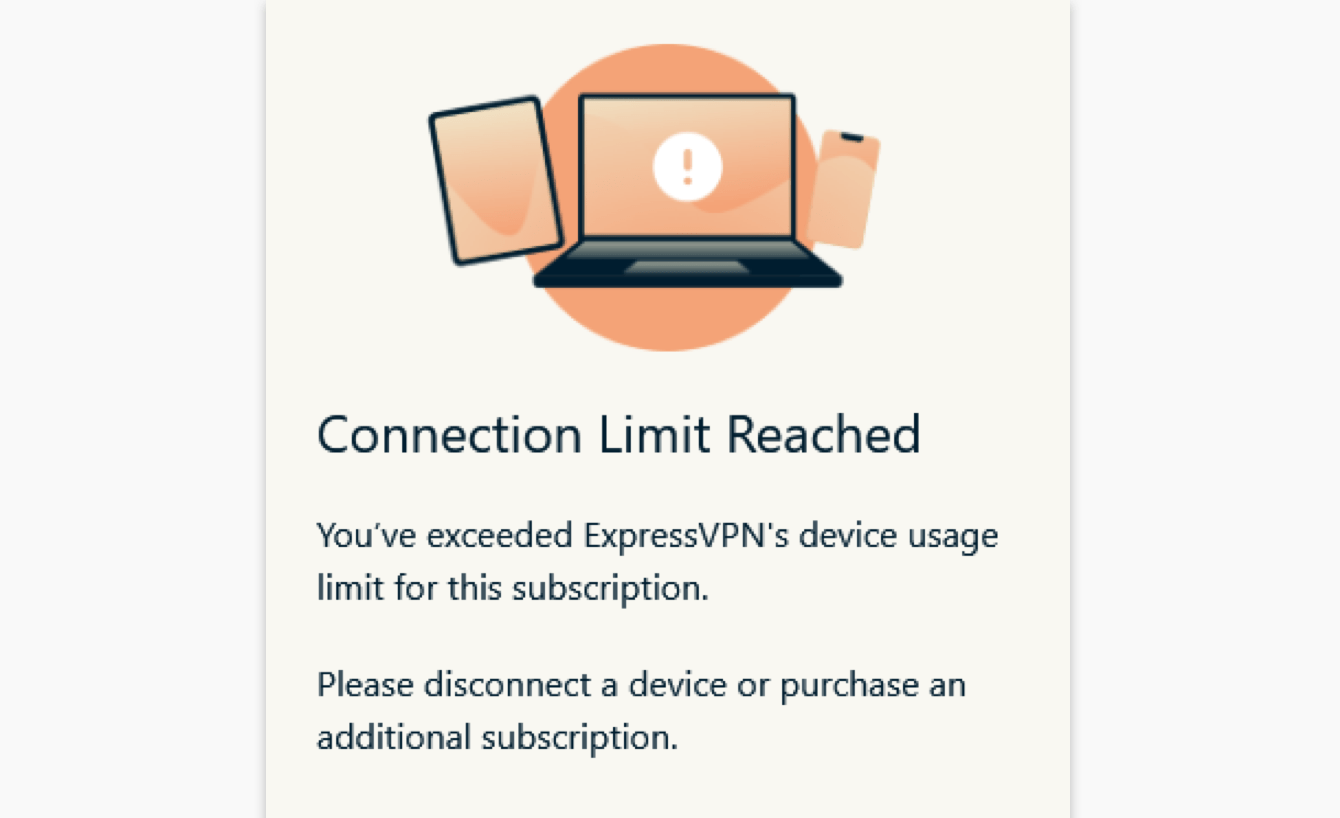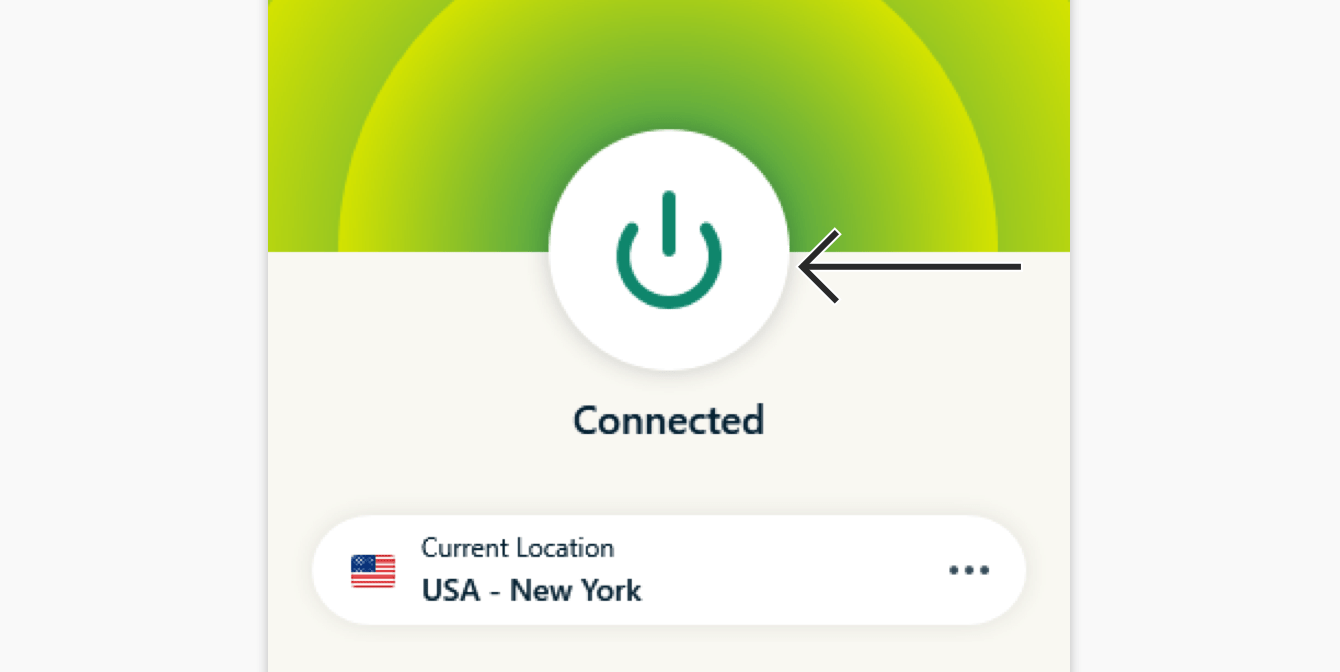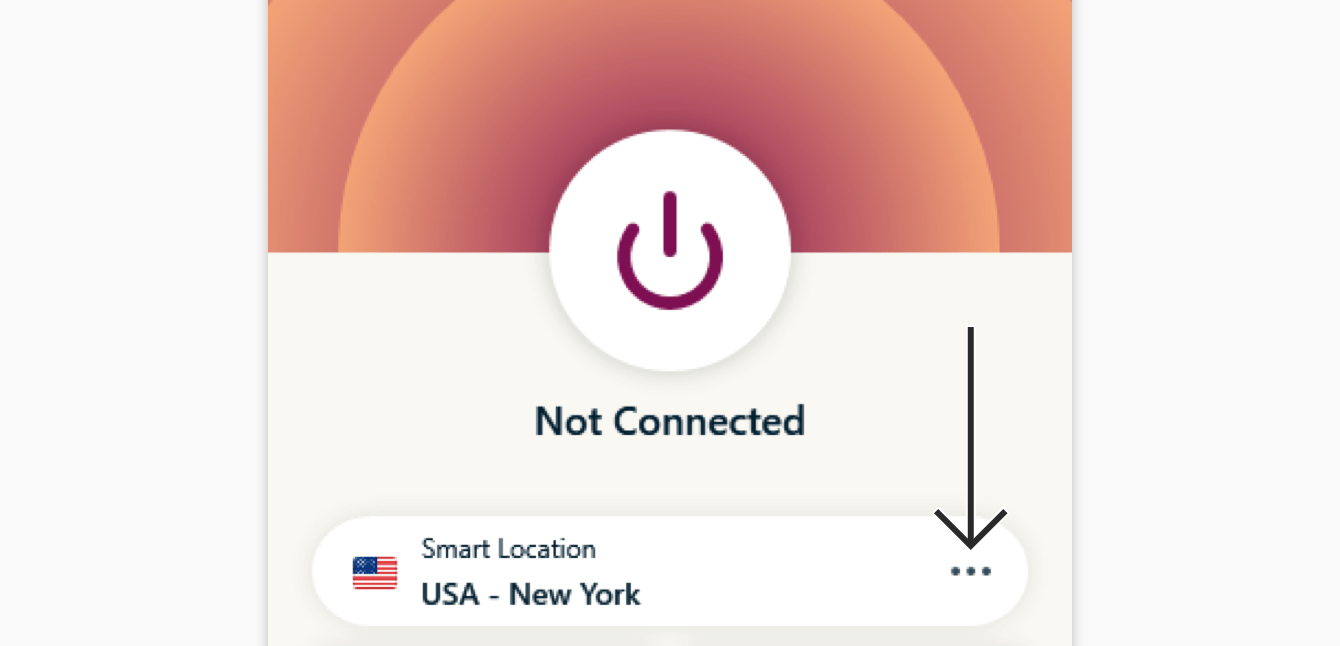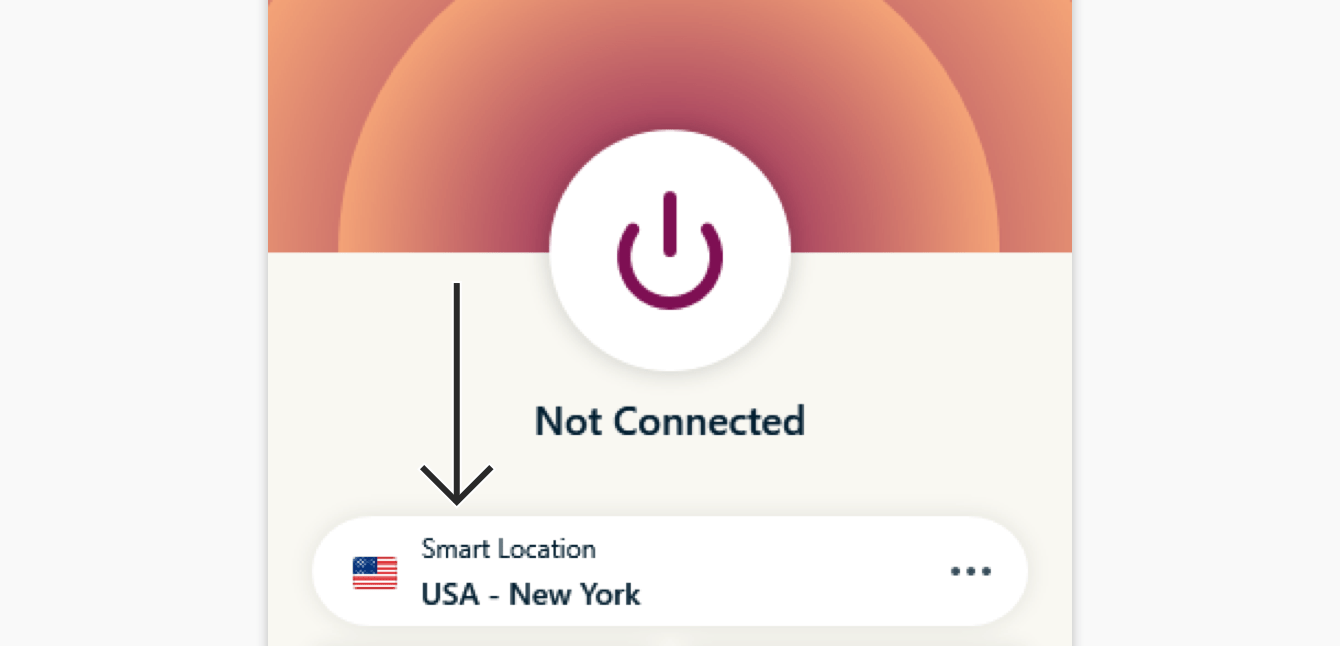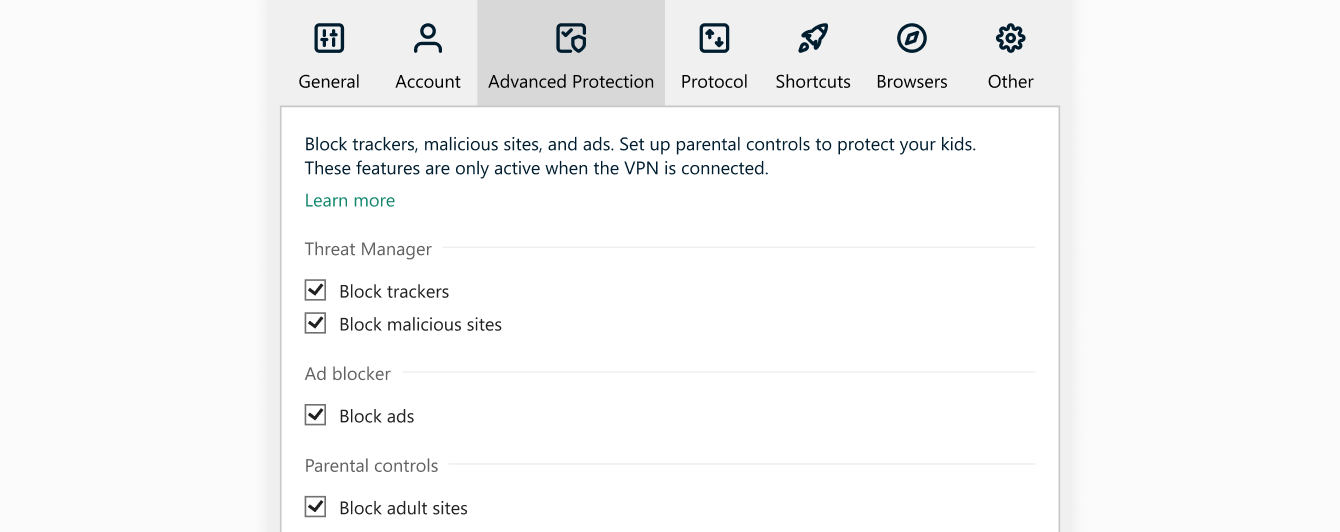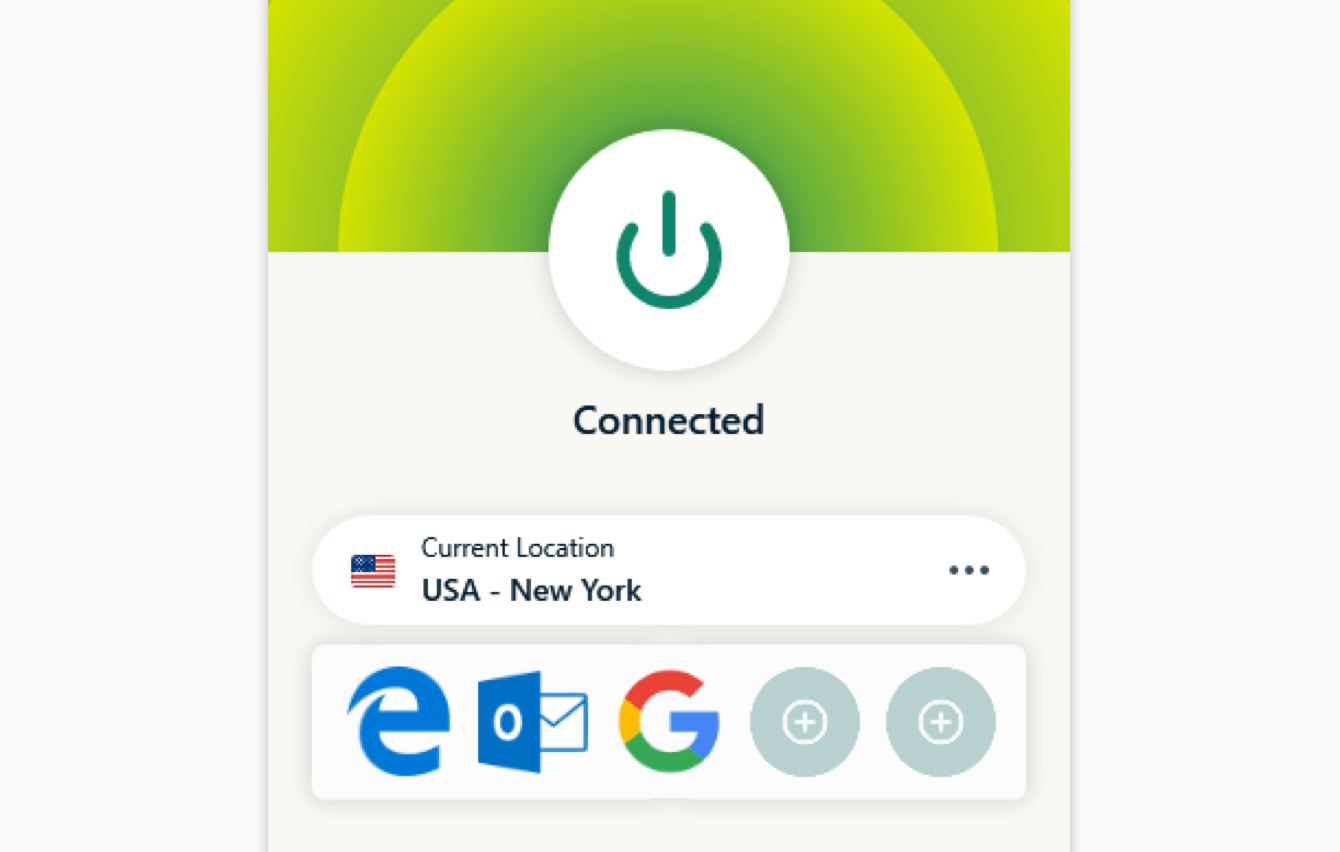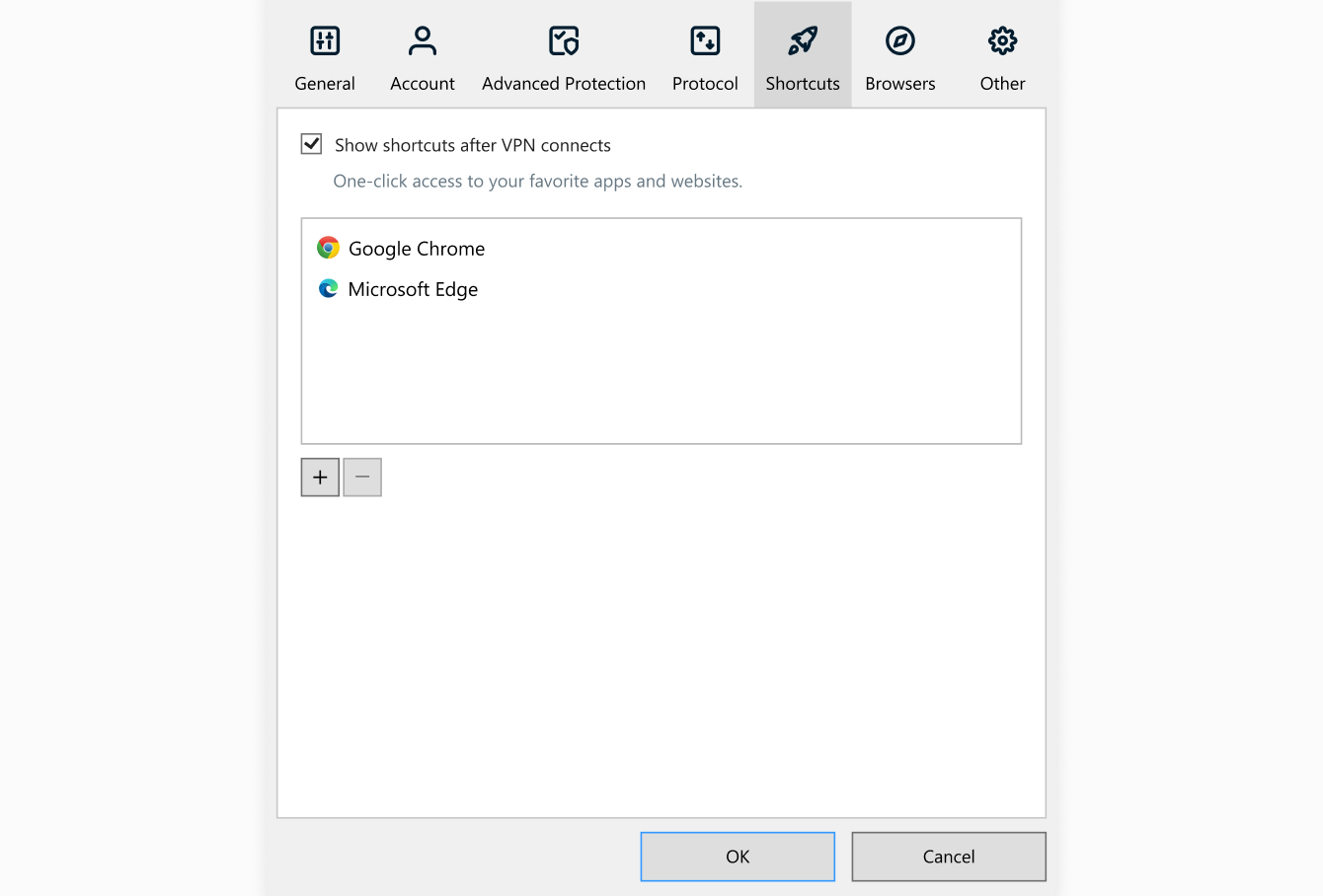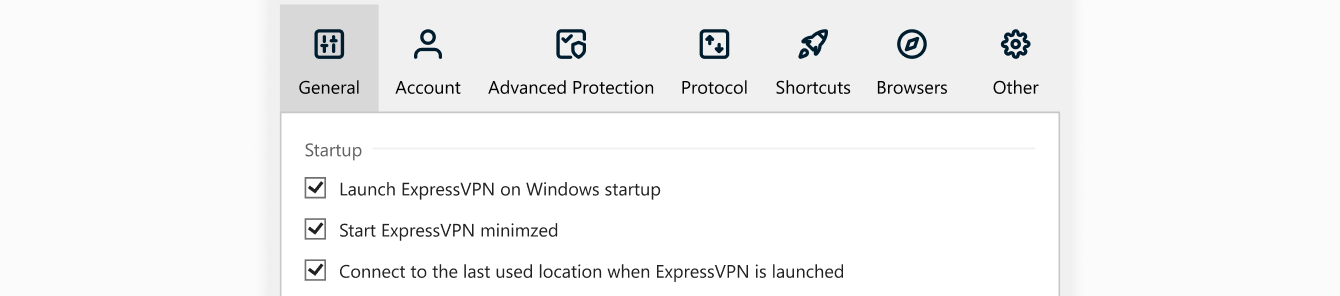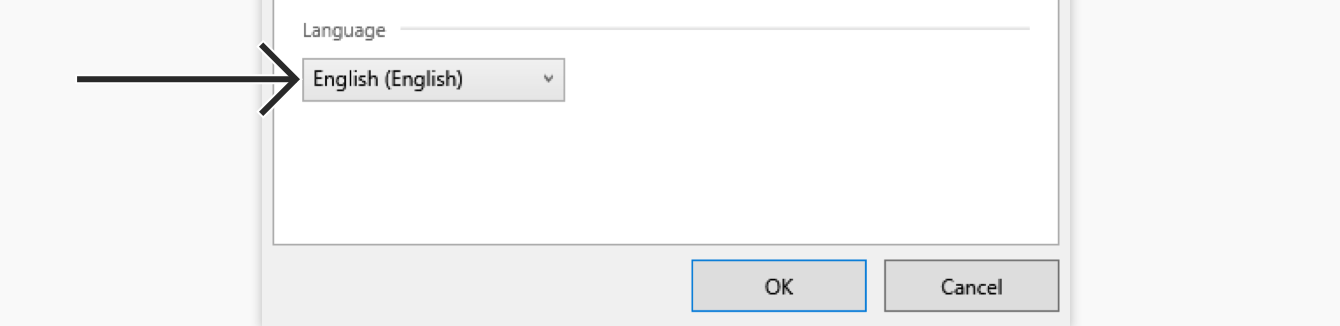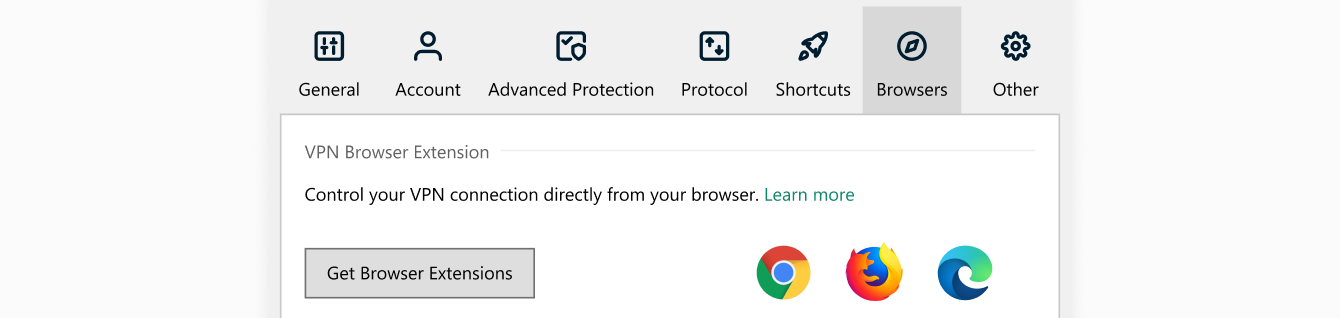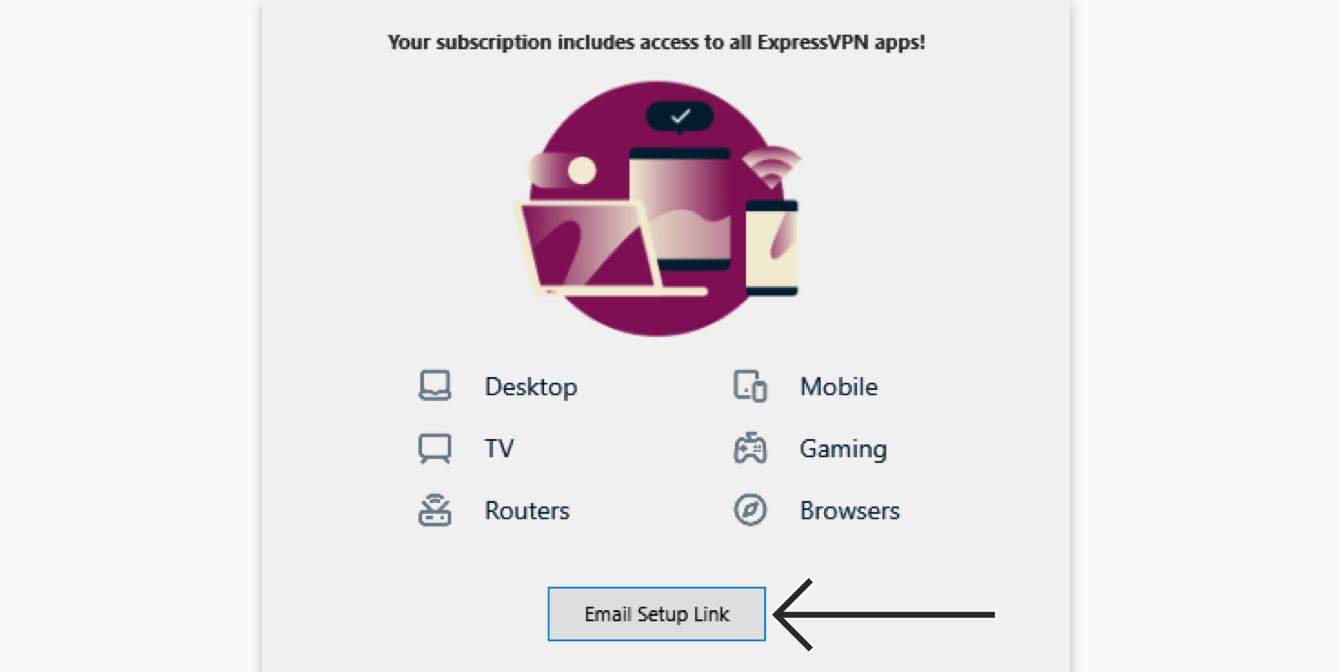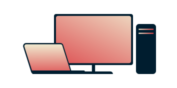
Need a VPN for Windows?
Get ExpressVPN Now
Love ExpressVPN? Want a free month?
Refer a Friend NowThis tutorial will show you how to download, set up, and use the ExpressVPN app for Windows 11 on ARM64.
For instructions on how to download, set up, and use the ExpressVPN app for Intel-based Windows devices running Windows 10 and above, click here.
Jump to…
Download the app
Get your activation code
Install the app
Connect to a server location
Disconnect from the server location
Choose a different server location
Switch to a different protocol
Block ads, trackers, and harmful sites
How to add shortcuts to the ExpressVPN app
Launch and connect ExpressVPN on startup
Change languages in the ExpressVPN Windows app
Use the ExpressVPN browser extension
Set up ExpressVPN on other devices
Uninstall the app
Download the app
There are two ways to download the ExpressVPN app for Windows 11 on ARM64:
Open the Microsoft Store app and search for “ExpressVPN”.
Click ExpressVPN.

Click Install.
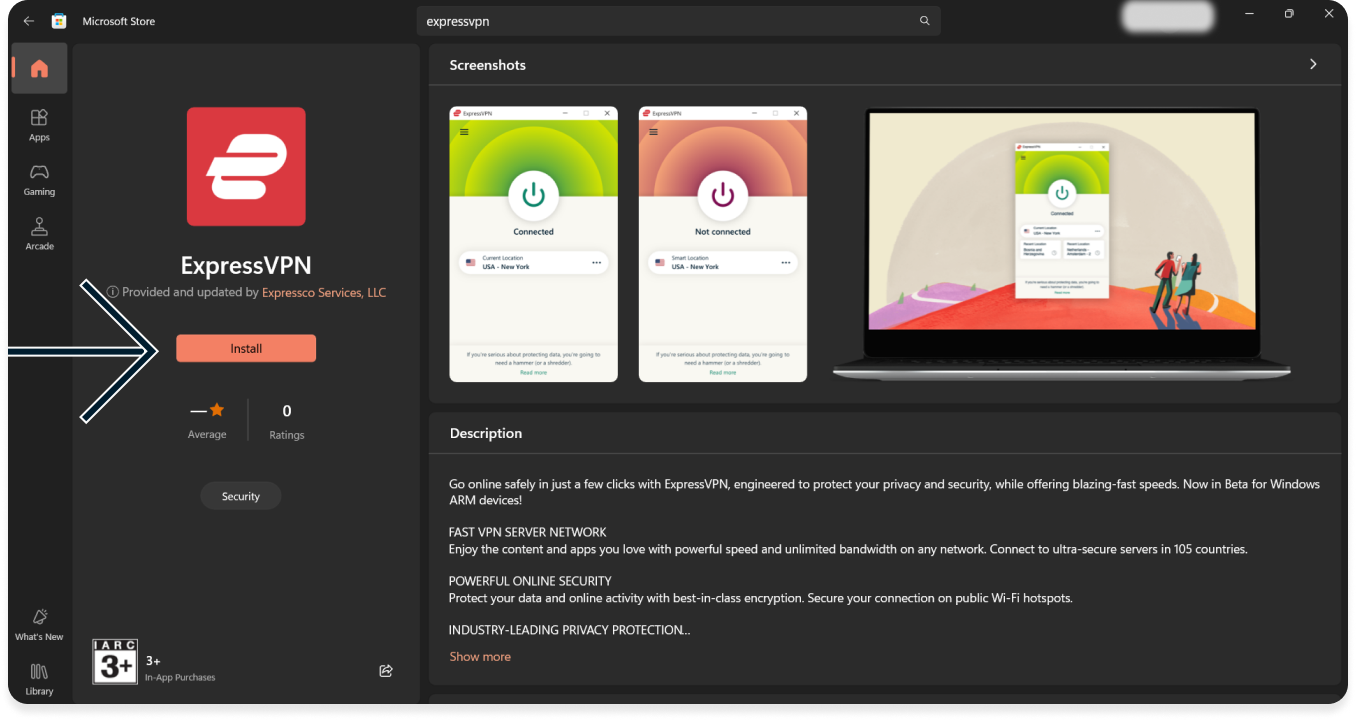
If you are asked if you want to allow the app to make changes to your device, click Yes.
You have successfully downloaded the app.
Go to the ExpressVPN account dashboard. If prompted, enter your ExpressVPN credentials and click Sign In.
If prompted, enter the verification code sent to your email.
Click Download ARM64 Beta.

Keep this browser window open. You will need the activation code for the setup later.
Need help? Contact the ExpressVPN Support Team for immediate assistance.
Get your activation code
In order to use ExpressVPN on your Windows computer, you will need your activation code.
Let’s copy it to your clipboard.
If you have not done already, go to the ExpressVPN account dashboard. If prompted, enter your ExpressVPN credentials and click Sign In.
Enter the verification code sent to your email.
Click ![]() in the box to copy it to your clipboard. You will be asked to provide it later.
in the box to copy it to your clipboard. You will be asked to provide it later.
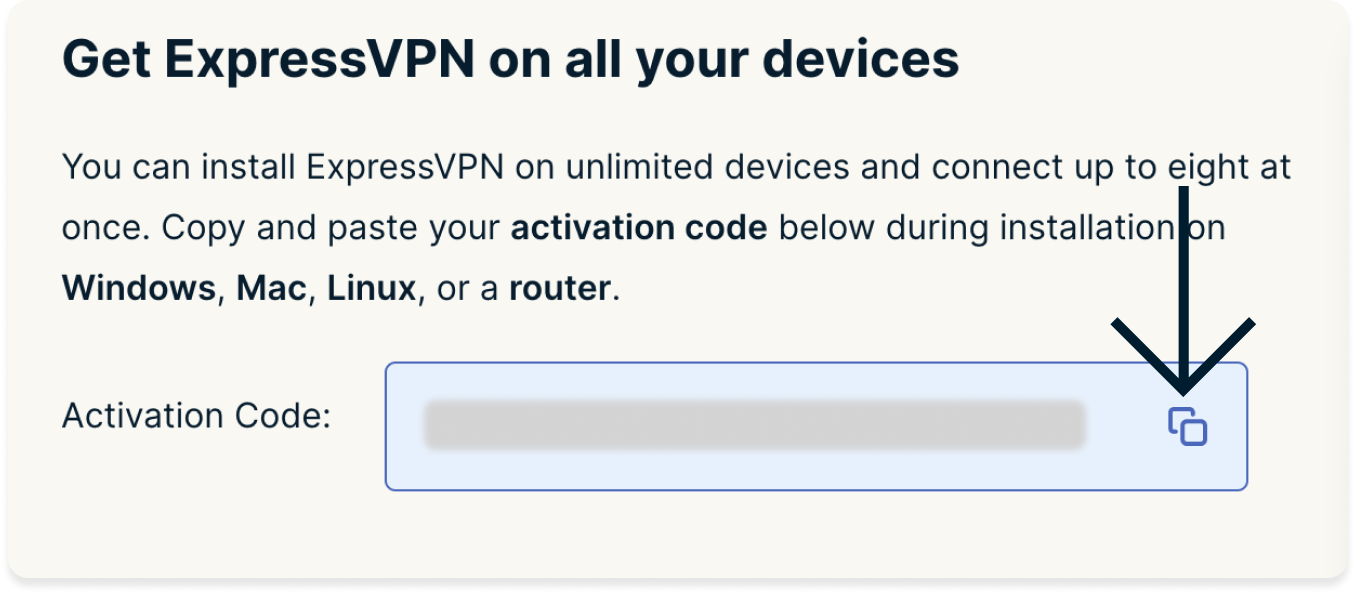
Need help? Contact the ExpressVPN Support Team for immediate assistance.
Install the app
Locate and double-click the download file on your computer.
If you see a prompt to install the app, click Install to proceed.
Wait while the app is being installed on your PC.
When prompted, click Sign In and paste your activation code. This is the code you found earlier. You can paste it by pressing Ctrl + V or right-clicking the rectangular field and clicking Paste. Then click Continue.
If you prefer not to use your activation code, you can sign in using your email address:
- Click Sign In with Email Sign-In Link.
- Enter the email address associated with your ExpressVPN account. Click Email Sign-In Link.
- Open the email on any device and select Sign In to ExpressVPN. The app will be activated automatically.
You have the option of launching ExpressVPN on startup. Select your preference to continue.
You can also choose to anonymously share analytics to help improve ExpressVPN. Select your preference to continue.
ExpressVPN does not collect your private data and anonymizes it before it reaches ExpressVPN servers.
Congratulations! You are now ready to access ExpressVPN’s vast network of server locations.
Need help? Contact the ExpressVPN Support Team for immediate assistance.
Connect to a server location
To connect to a server location, click ![]() . By default, ExpressVPN will suggest the location that provides the optimal experience for you, called Smart Location.
. By default, ExpressVPN will suggest the location that provides the optimal experience for you, called Smart Location.
Once you see the Connected message on the app screen, you can begin surfing with freedom and security!
Note: With a single ExpressVPN subscription, you can connect to the VPN on up to eight different devices at the same time, regardless of platform. If you try to connect to more than eight devices at the same time, you will see this screen:
Need help? Contact the ExpressVPN Support Team for immediate assistance.
Disconnect from the server location
To disconnect from the server location, just click ![]() again.
again.
You will know you are disconnected when the screen says, “Not connected.”
Need help? Contact the ExpressVPN Support Team for immediate assistance.
Choose a different server location
To connect to a different server location, click ![]() .
.
Note: The first time you try to change locations while connected to ExpressVPN, you will get a warning stating your internet traffic may not be secure during reconnection. It is safe to proceed.
To connect to a server location, click it, then click ![]() . Alternatively, you can connect by double-clicking the location.
. Alternatively, you can connect by double-clicking the location.
By default, the list of available locations features two tabs: Recommended and All Locations.
The Recommended tab shows ExpressVPN’s top picks for you to connect to.
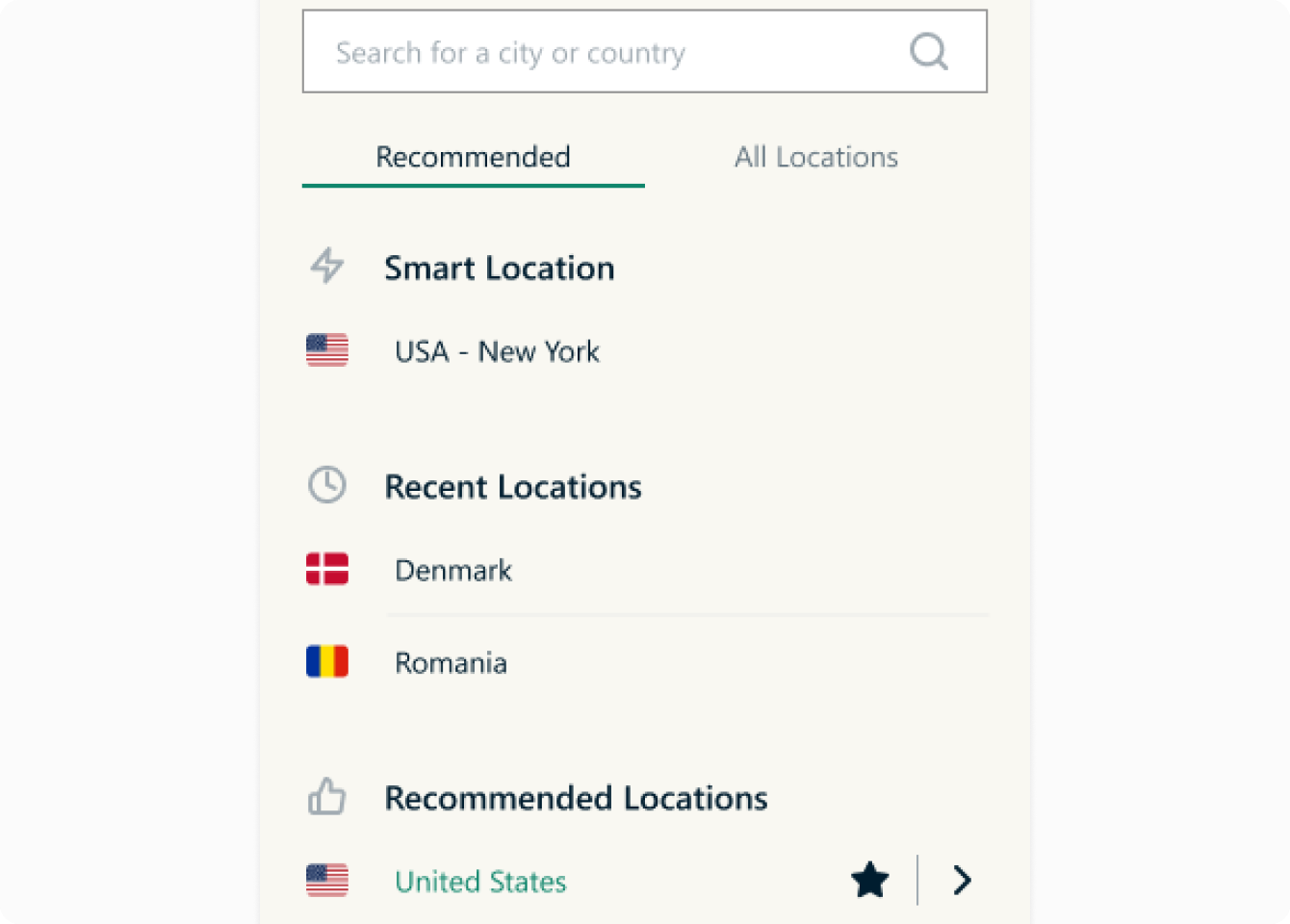
The All Locations tab lists the server locations by region. You can expand and collapse the lists by clicking ![]() and
and ![]() .
.
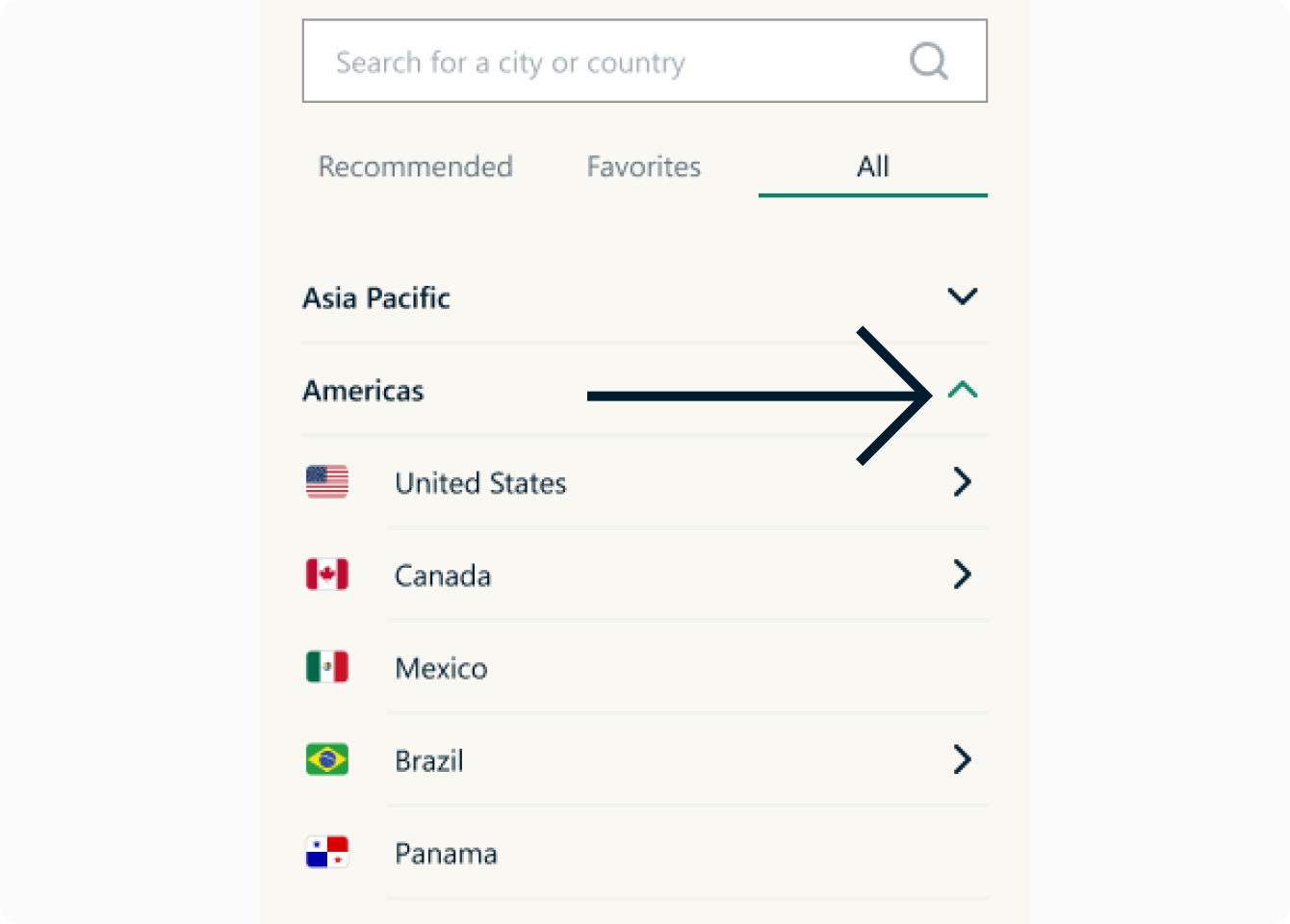
A Favorites tab appears once you have added favorite locations. You can save a location to your list of favorites by clicking ![]() on the right.
on the right.
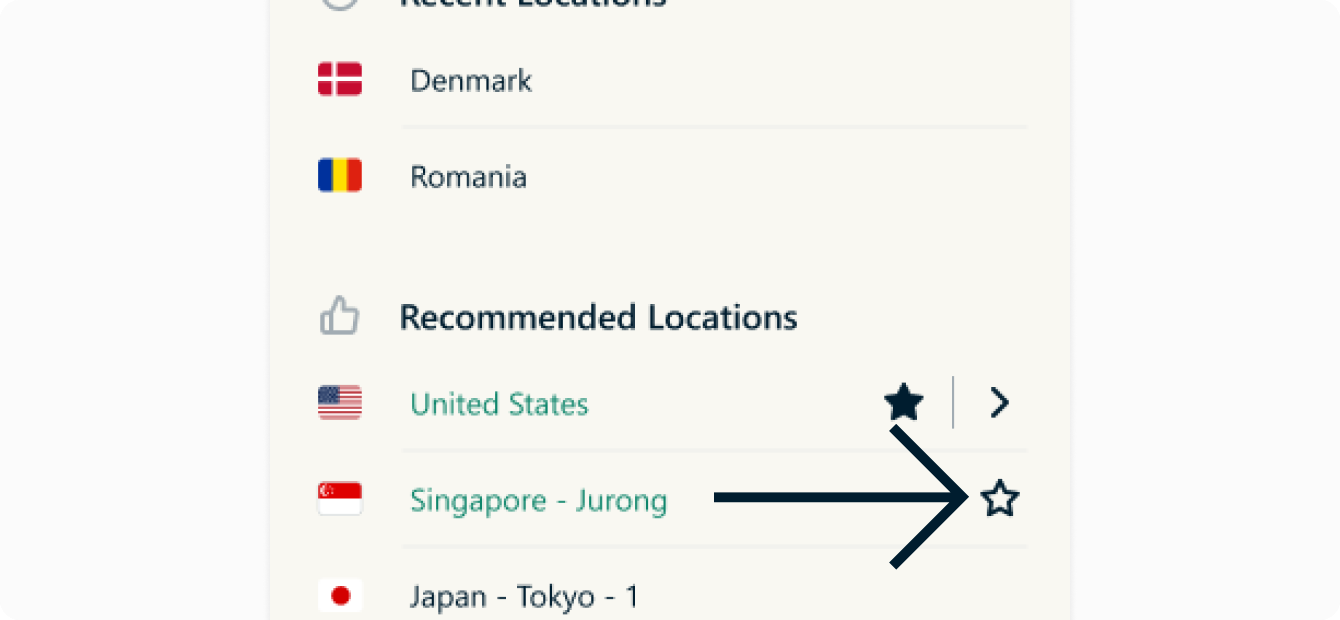
You can also search for your desired server location by using the search bar.
Inside the search bar, type the name of your desired server location and then double-click the server location in the search results to connect to it.
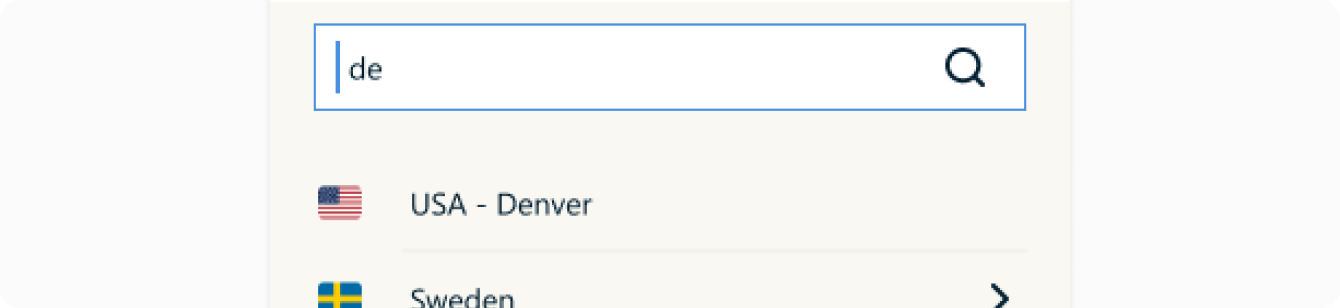
After disconnecting from a server location, you can return to your Smart Location (the location recommended for the optimal experience) by clicking the location marked Smart Location.
Need help? Contact the ExpressVPN Support Team for immediate assistance.
Switch to a different protocol
Protocols are the methods by which your device connects to an ExpressVPN server. For the best experience, ExpressVPN recommends setting your protocol to Automatic. This is selected by default and automatically picks the protocol most appropriate for your network.
In some cases, such as when advised to do so by our Support Team, switching to a different protocol may help you achieve faster connection speeds.
To switch to a different protocol:
Click ![]() > Options.
> Options.

Click the Protocol tab. Select the protocol you want to use, then click OK.

Learn more about using advanced options for Lightway, the VPN protocol we built from the ground up.
Need help? Contact the ExpressVPN Support Team for immediate assistance.
Block ads, trackers, and harmful sites
Customize your online experience and take back control over what companies know about you. You can block ads, trackers, malicious sites, and adult content in the ExpressVPN app with just a few clicks.
A lot of the apps and websites you visit keep a record of and share your activity with third-party companies, including trackers, scammers, and malware sites. This information is used to serve you more targeted ads and content, usually without your knowledge or permission.
These advanced protection features prevent all apps and websites you visit on your device from communicating with the third-party companies in our open-source blocklists.
Advanced protection features are disabled by default. To enable them:
- Connect to the VPN and use the Automatic or Lightway protocol.
- Click
 > Options > Advanced Protection.
> Options > Advanced Protection. - Check the boxes.
Read more about ExpressVPN’s advanced protection features.
Need help? Contact the ExpressVPN Support Team for immediate assistance.
How to add shortcuts to the ExpressVPN app
The shortcuts feature appears on the ExpressVPN home screen after you connect. Shortcuts will not appear the first time you connect, but they will appear starting from your second connection onward.
Shortcuts allow you to conveniently and quickly launch apps and websites from the ExpressVPN app anytime you are connected. If you find yourself regularly visiting a handful of favorite destinations after connecting—a particular streaming service or social network, for example—adding it as a shortcut saves you from needing to switch back to your device’s home screen or browser to find it each time.
To launch an app or a website, click its icon when connected to ExpressVPN.
If you have fewer than five shortcuts selected, you can add one by clicking ![]() .
.
Alternatively, you can add or remove shortcuts by clicking ![]() > Options > Shortcuts.
> Options > Shortcuts.
To add a shortcut, click ![]() .
.
Then select Add app shortcut or Add website link to proceed.
To remove a shortcut, select the shortcut, then click ![]() .
.
Need help? Contact the ExpressVPN Support Team for immediate assistance.
Launch and connect ExpressVPN on startup
You can configure whether ExpressVPN automatically connects after your PC starts up.
To configure the “connect upon startup” settings, click ![]() , then click Options.
, then click Options.

In the General tab, check (or uncheck) the box for Launch ExpressVPN on Windows startup.
You can also configure ExpressVPN to connect to the last used location when you launch the app.
Need help? Contact the ExpressVPN Support Team for immediate assistance.
Change languages in the ExpressVPN Windows app
Click ![]() > Options.
> Options.

Select the Advanced tab. Under Language, select the language you want to change to.
Click OK to confirm. ExpressVPN will change to your selected language after you close the app and launch it again.
Need help? Contact the ExpressVPN Support Team for immediate assistance.
Use the ExpressVPN browser extension
You can use the ExpressVPN browser extension to remotely control the ExpressVPN app from your browser. The extension is available for Google Chrome, Mozilla Firefox and Microsoft Edge.
From your app, click ![]() , select Options, then go to the Browsers tab.
, select Options, then go to the Browsers tab.
Click Get Browser Extensions and follow the on-page instructions.
Learn more about the ExpressVPN browser extension here.
Need help? Contact the ExpressVPN Support Team for immediate assistance.
Set up ExpressVPN on other devices
With a single ExpressVPN subscription, you can connect and secure up to eight devices at the same time.
To set up ExpressVPN on your other devices, click ![]() > Secure All Your Devices.
> Secure All Your Devices.
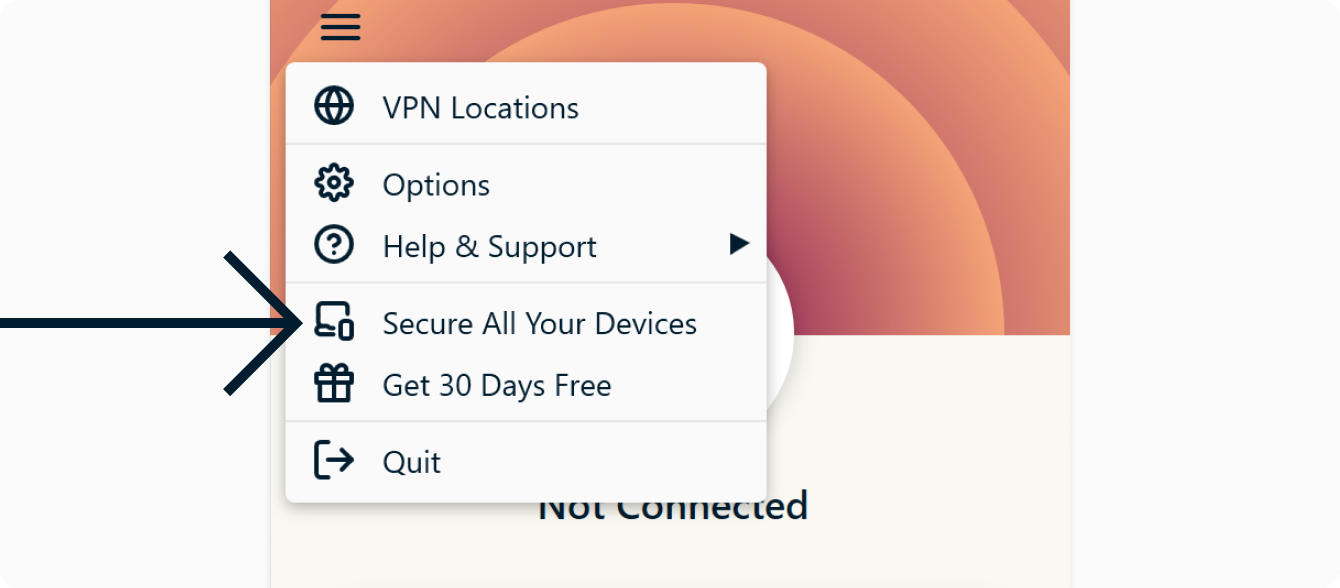
Click Email Setup Link.
You will receive a setup link at the email address you used to sign up for ExpressVPN.
Open the email on the devices you want to set up ExpressVPN on. Select Set Up Now, then follow instructions to download and set up ExpressVPN.
Need help? Contact the ExpressVPN Support Team for immediate assistance.
Uninstall the app
There are several ways to uninstall the ExpressVPN app on Windows 11.
Uninstall from Start menu
- Click
 > All apps and look for the ExpressVPN app in the list shown.
> All apps and look for the ExpressVPN app in the list shown. - Right-click the ExpressVPN app and select Uninstall. You will then be taken to Control Panel.
- In Control Panel, right-click the ExpressVPN app and select Uninstall.
Uninstall from Settings
- Click
 > Settings
> Settings  > Apps > Apps & features.
> Apps > Apps & features. - Find the ExpressVPN app, then click
 > Uninstall.
> Uninstall.
Uninstall from Control Panel
- In search on the taskbar, type Control Panel and select it from the results.
- Click Programs > Programs and Features.
- Find the ExpressVPN app and right-click.
- Select Uninstall or Uninstall/Change, then follow the directions.[/expand]
Need help? Contact the ExpressVPN Support Team for immediate assistance.