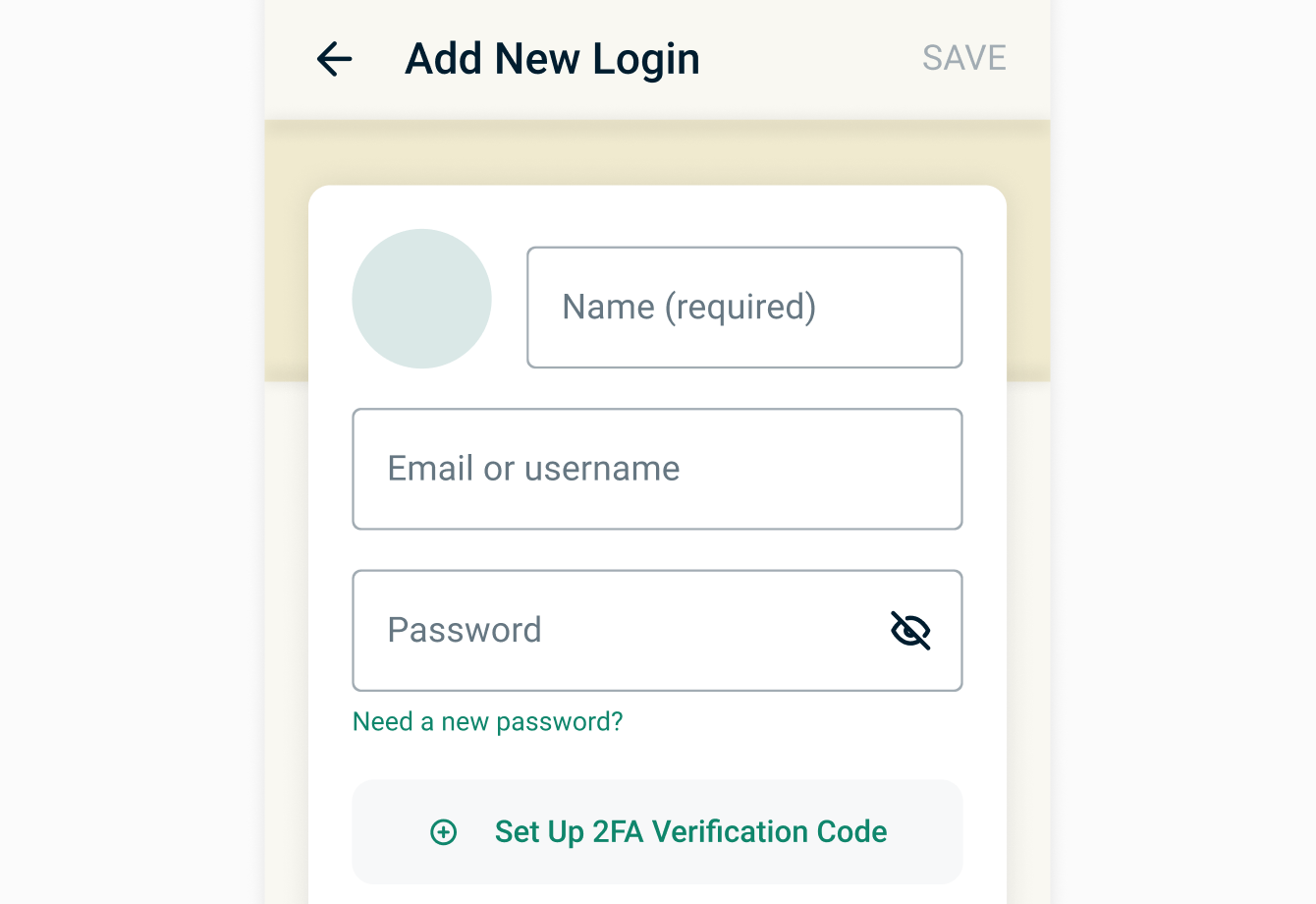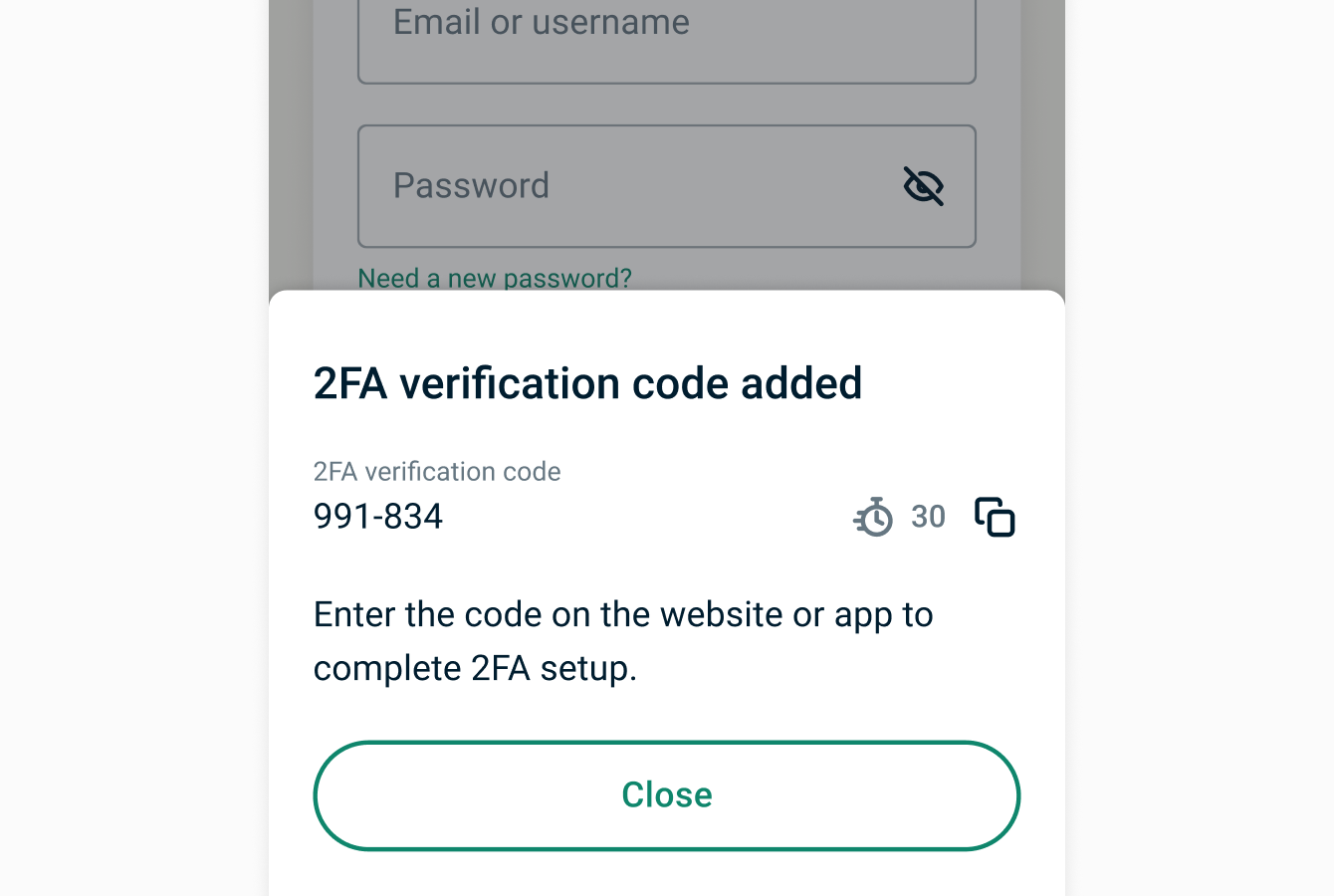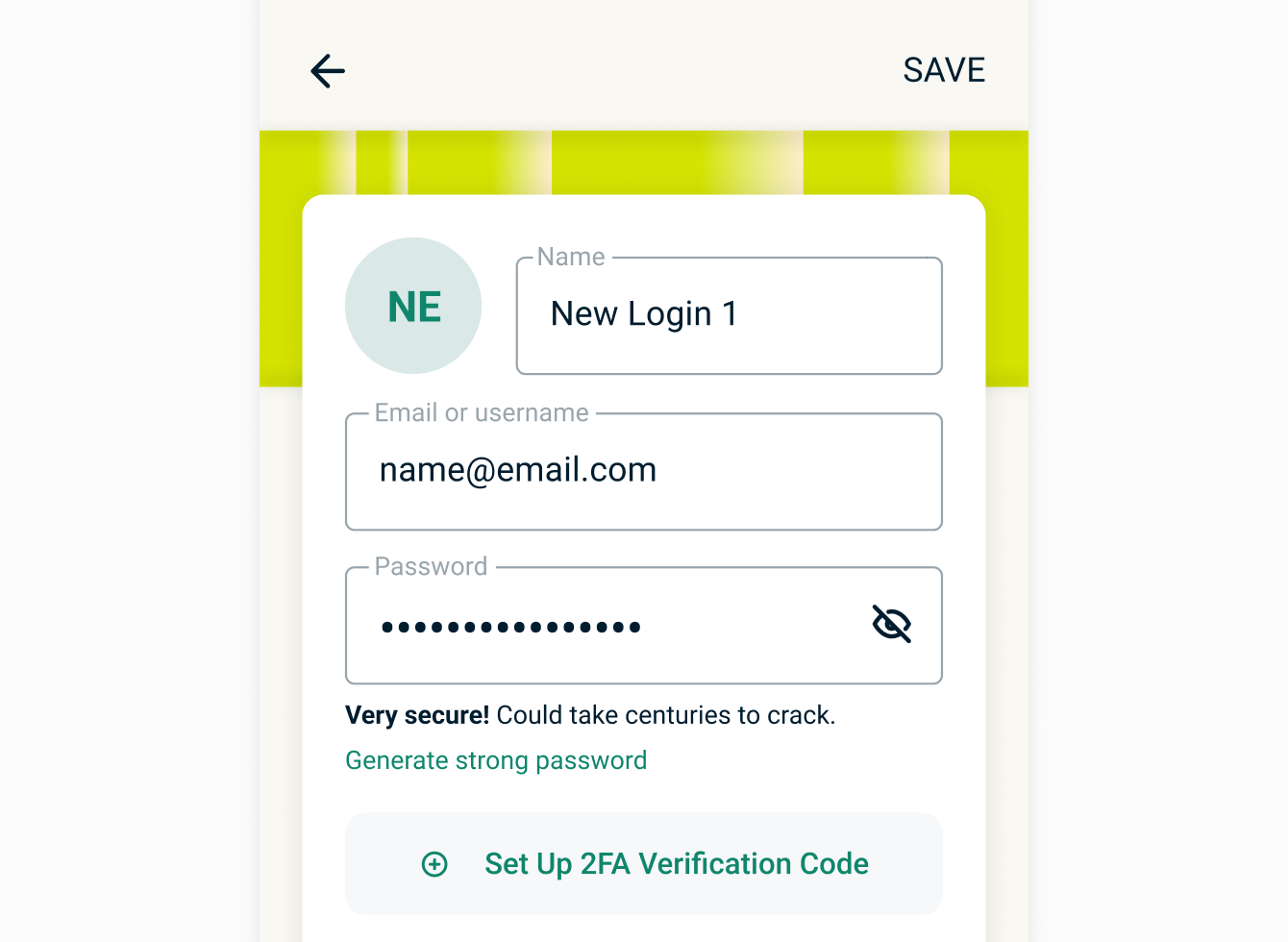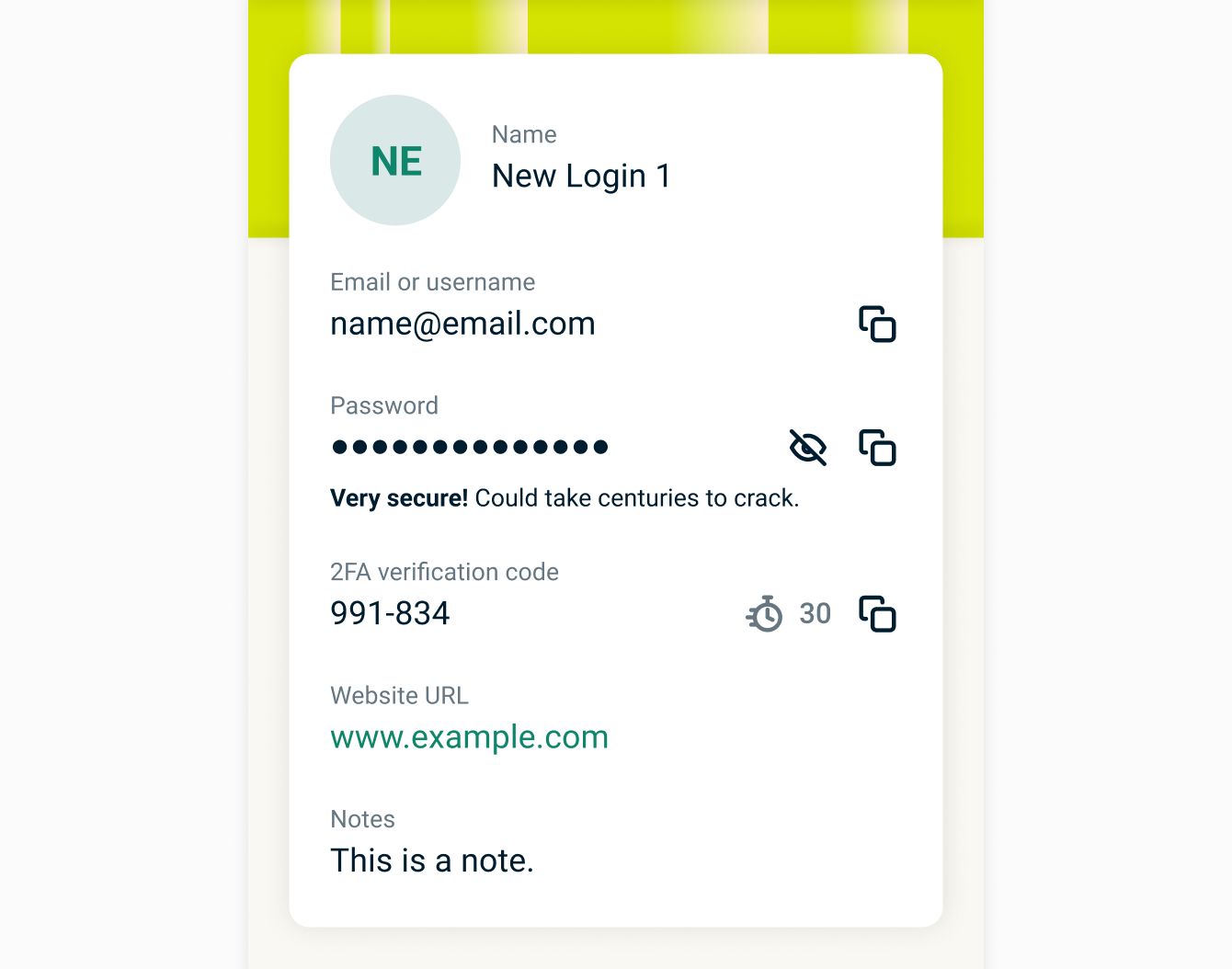Tvåfaktorsautentisering (2FA) ger ett extra lager skydd till dina onlinekonton och förhindrar obehörig åtkomst även om någon kommer över dina lösenord.
Med Keys kan du lägga till 2FA-koder för kompatibla konton i ExpressVPN-appen för Android och iOS. Precis som autentiseringsappar som Authy kan Keys enkelt generera 2FA-koder, som även kallas för tidsbaserade engångslösenord (TOTP), för webbplatser och appar som har aktiverat 2FA.
Gå till…
Så aktiverar du 2FA på en webbplats eller app
Så lägger du till en 2FA-kod för en ny inloggning
Så lägger du till en 2FA-kod för en befintlig inloggning
Använd dina 2FA-koder
Så aktiverar du 2FA på en webbplats eller app
- Gå till webbplatsens eller appens säkerhetsinställningar och aktivera 2FA. Om du har problem med att hitta 2FA-inställningen kan du söka efter 2fa.directory för webbplatsen eller appen så hittar du detaljerade instruktioner under Dokument.
- När du har fått QR-koden eller konfigurationsnyckeln öppnar du ExpressVPN-appen på din iOS- eller Android-enhet (se till att QR-koden visas på en annan enhet än den du använder ExpressVPN Keys på).
- Tryck på fliken Keys.
- Lås upp lösenordshanteraren.
Så lägger du till en 2FA-kod för en ny inloggning
- Tryck på Lägg till inloggning > Ställ in 2FA-verifieringskod.

- Följ anvisningarna på skärmen för att ange konfigurationsnyckeln eller skanna QR-koden.
- För att slutföra konfigurationen ber webbplatsen eller appen dig att ange ett engångslösenord eller verifieringskod. Kopiera och klistra in den från ExpressVPN Keys eller ange den manuellt.

Så lägger du till en 2FA-kod för en befintlig inloggning
- Tryck på inloggningen och välj Redigera > Ställ in 2FA-verifieringskod.

- Följ anvisningarna på skärmen för att ange konfigurationsnyckeln eller skanna QR-koden.
- För att slutföra konfigurationen ber webbplatsen eller appen dig att ange ett engångslösenord eller verifieringskod. Kopiera och klistra in den från ExpressVPN Keys eller ange den manuellt.

Använd dina 2FA-koder
Om autofyll är aktiverat föreslår Keys att du fyller i ditt användarnamn, lösenord och 2FA-kod på webbplatser och appar med tvåfaktorsautentisering.
Har du problem med autofyll kan du få hjälp här.
Du kan också visa och kopiera 2FA-koder i ExpressVPN:s app för iOS och Android i ExpressVPN:s webbläsartillägg för Chrome.
Behöver du hjälp? Kontakta ExpressVPN:s supportteam för att få hjälp direkt.