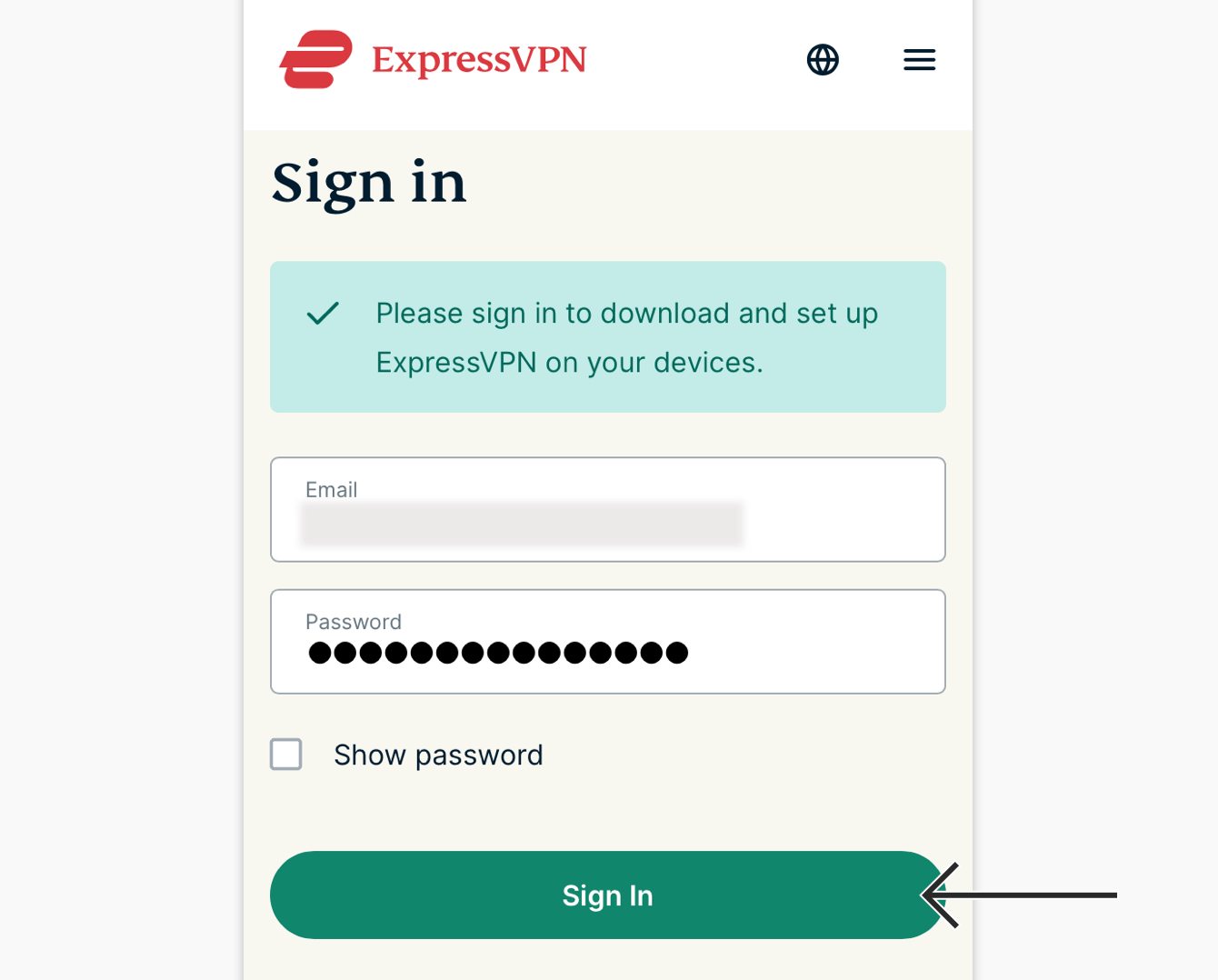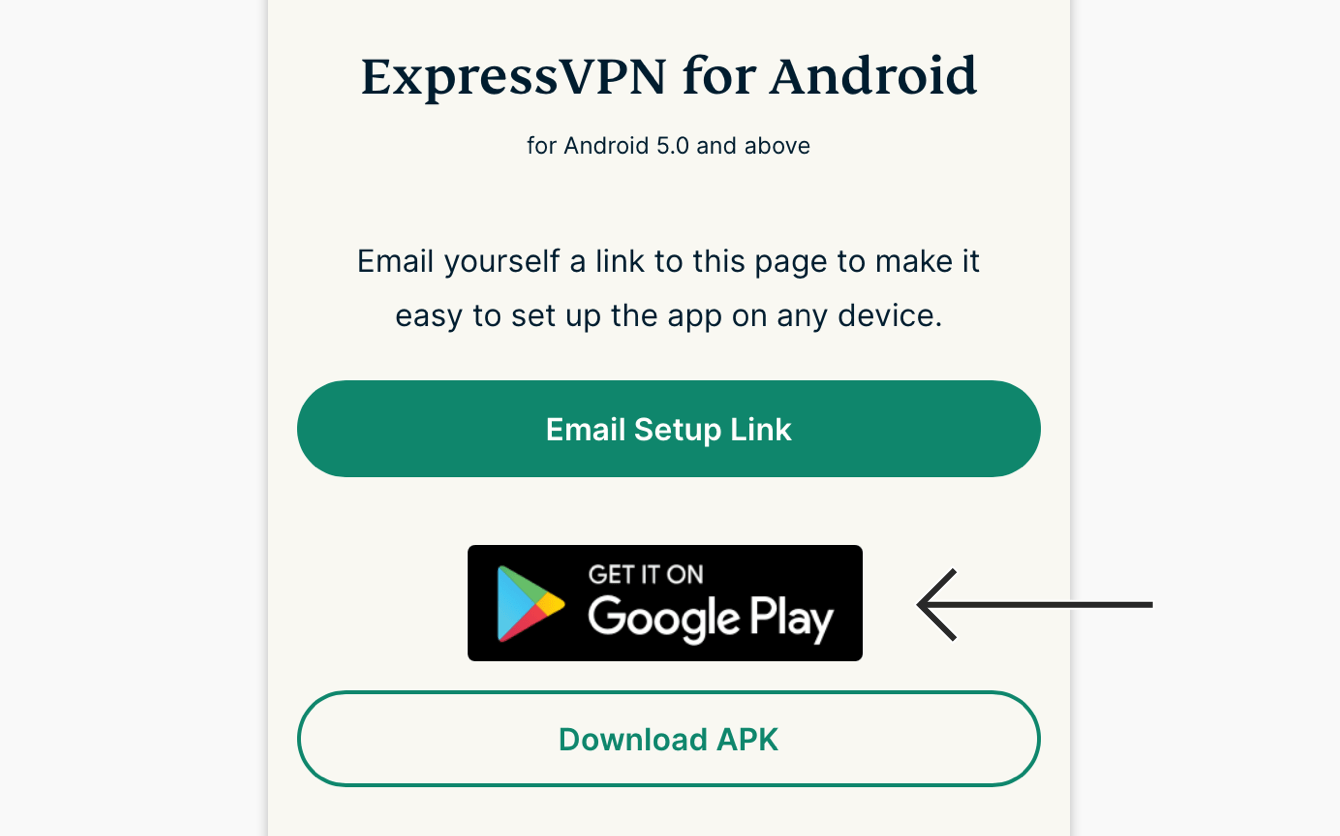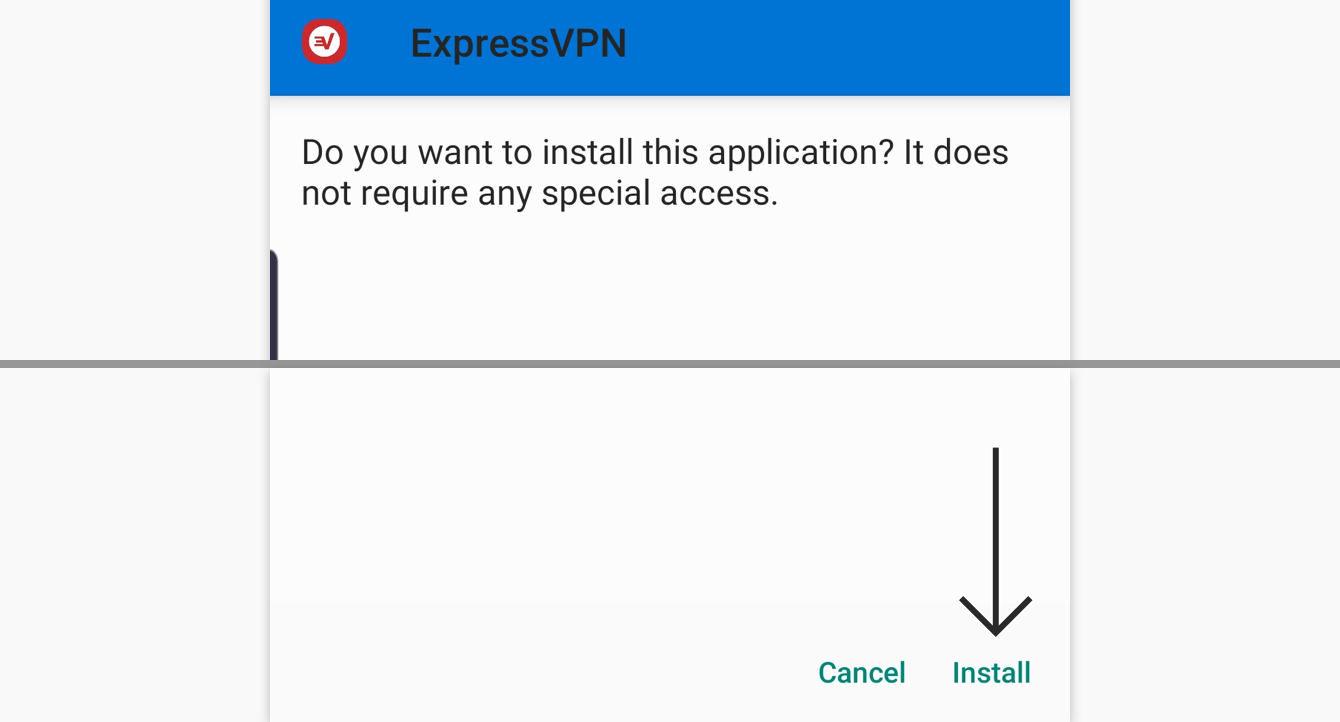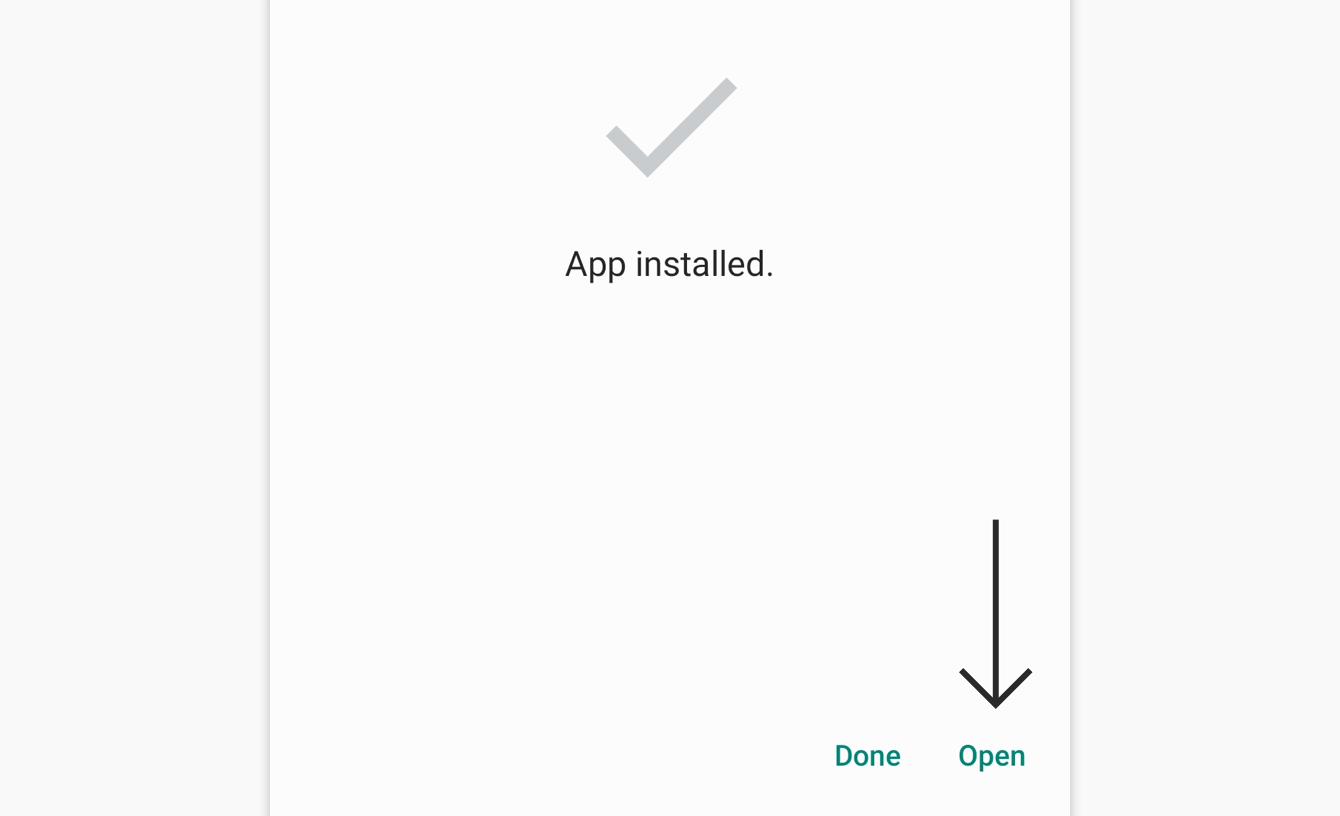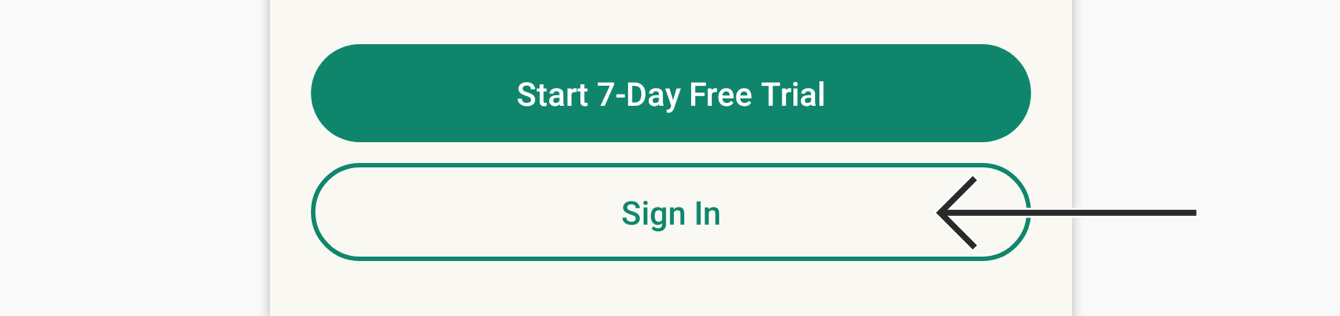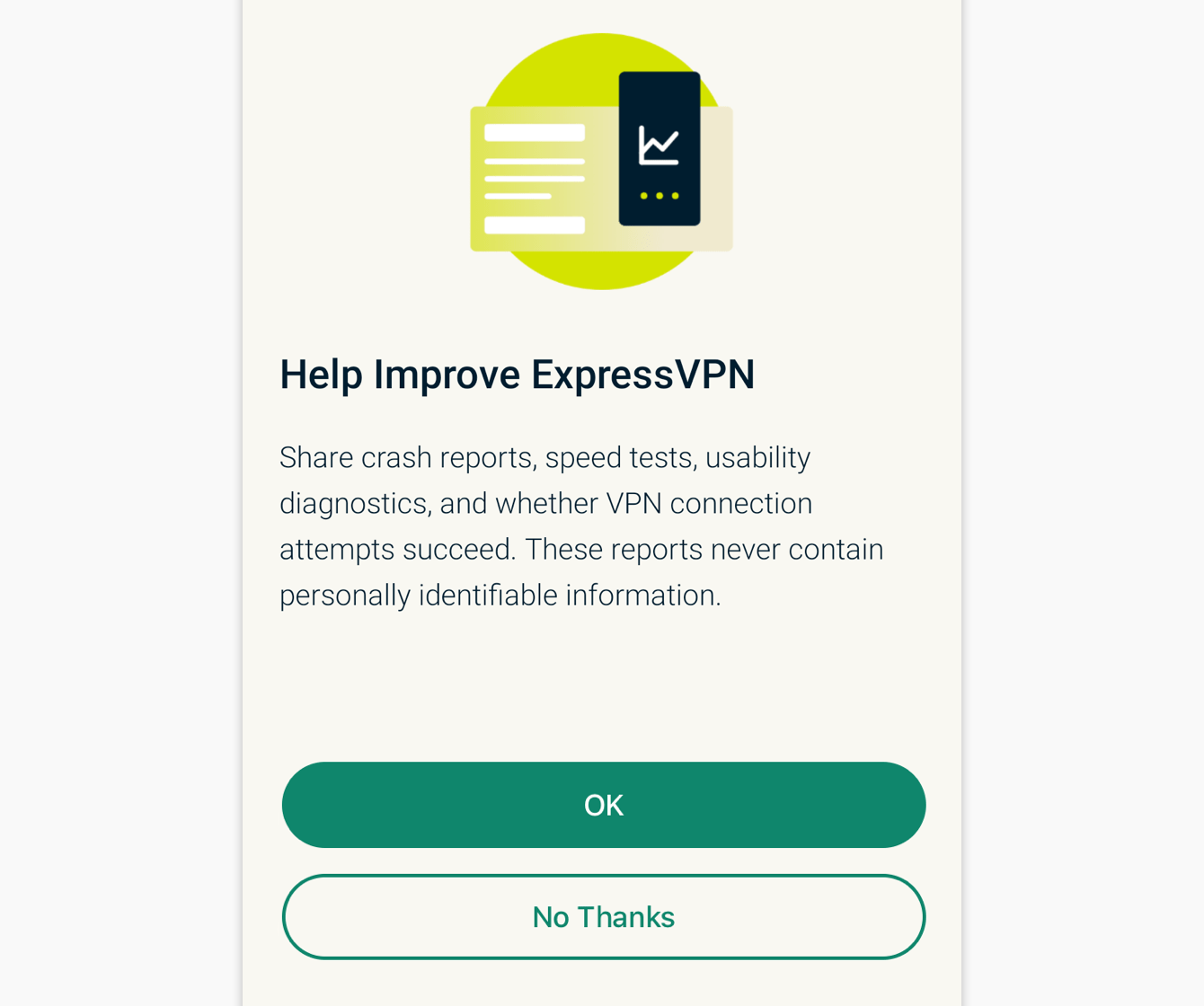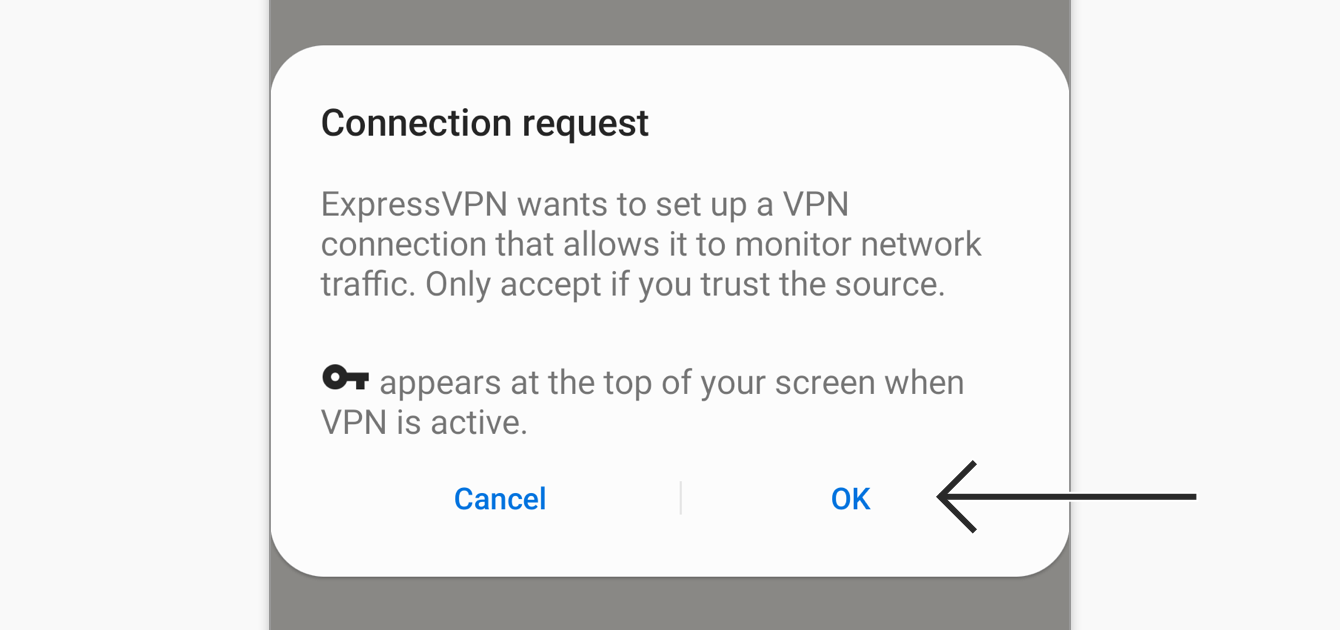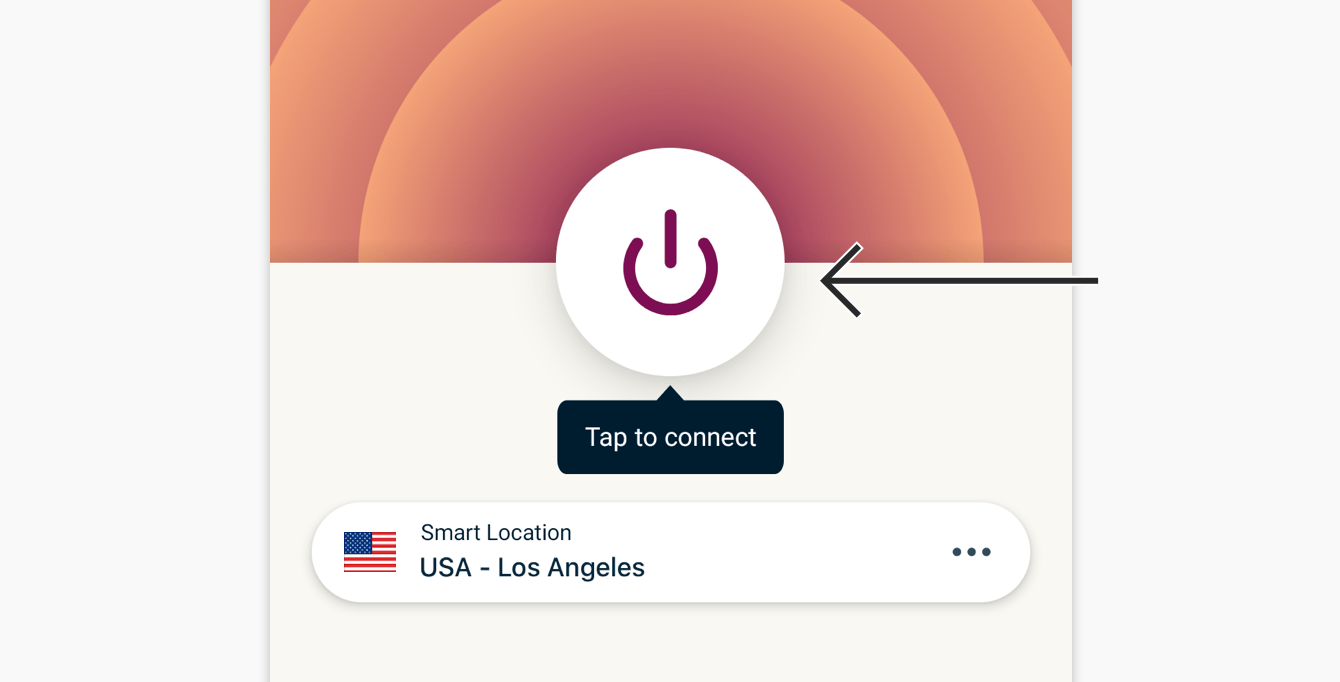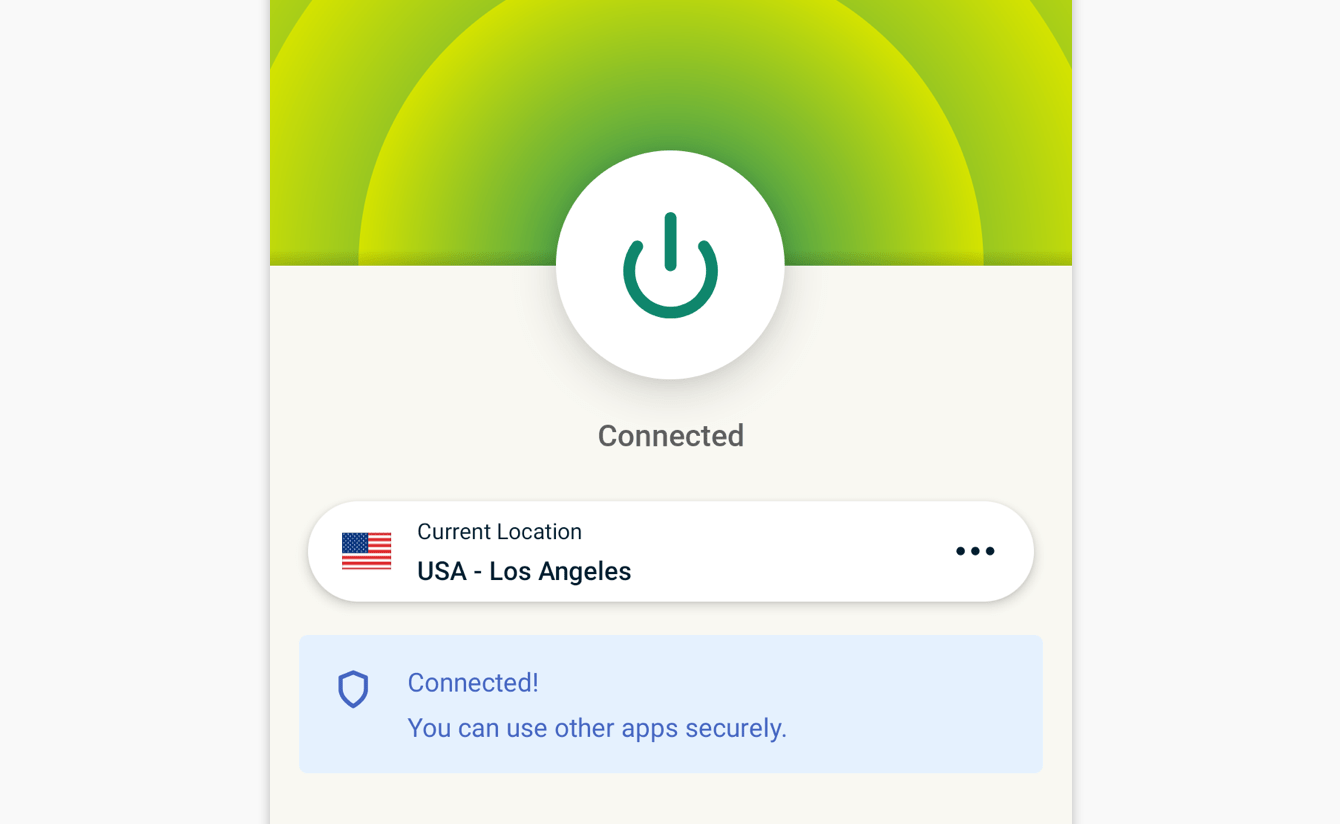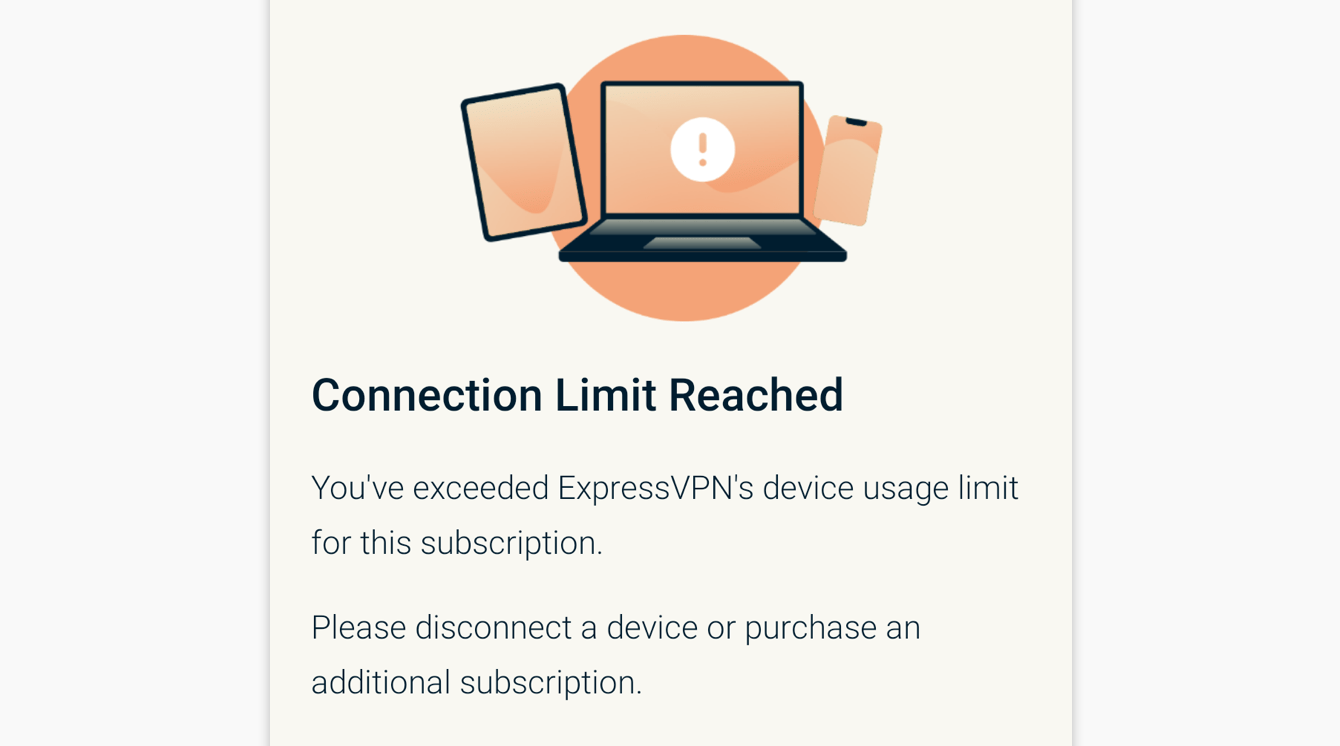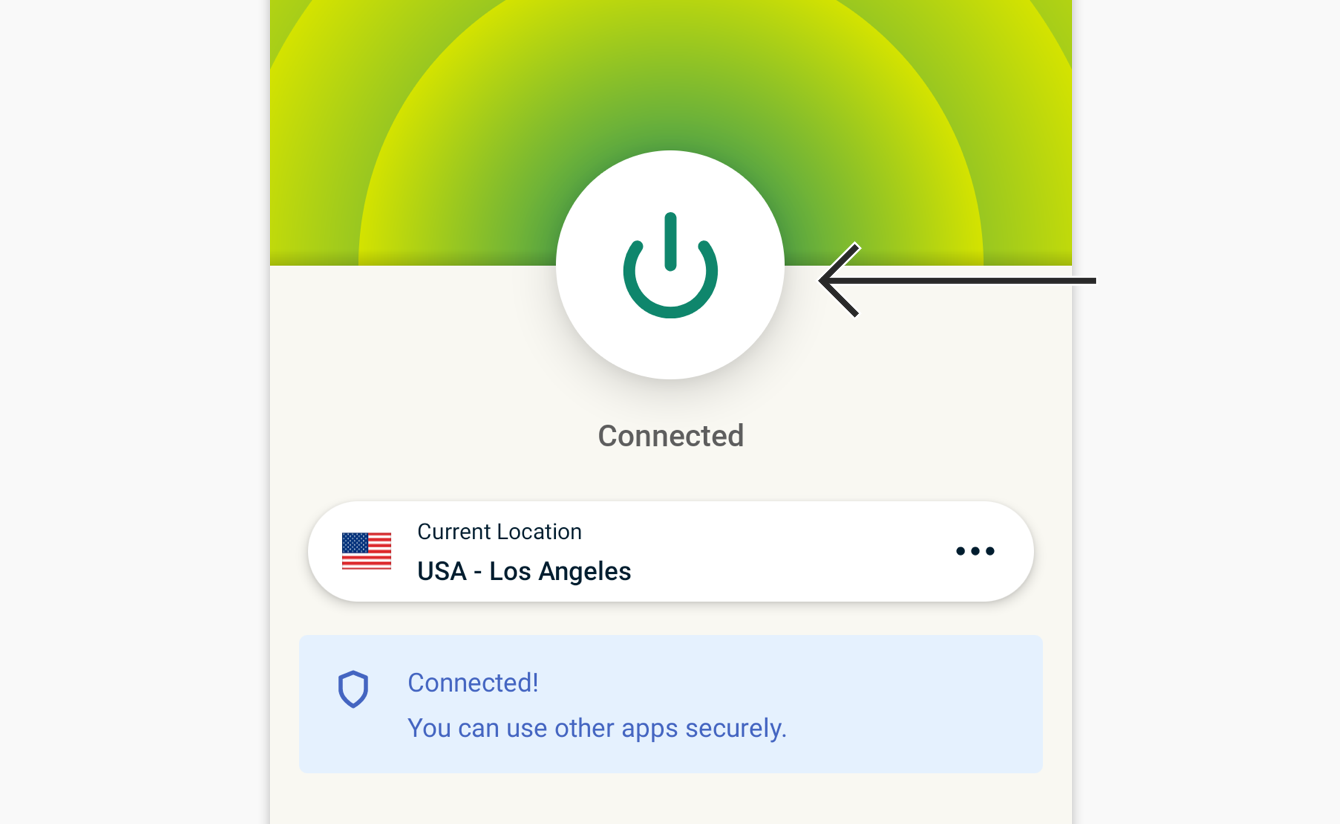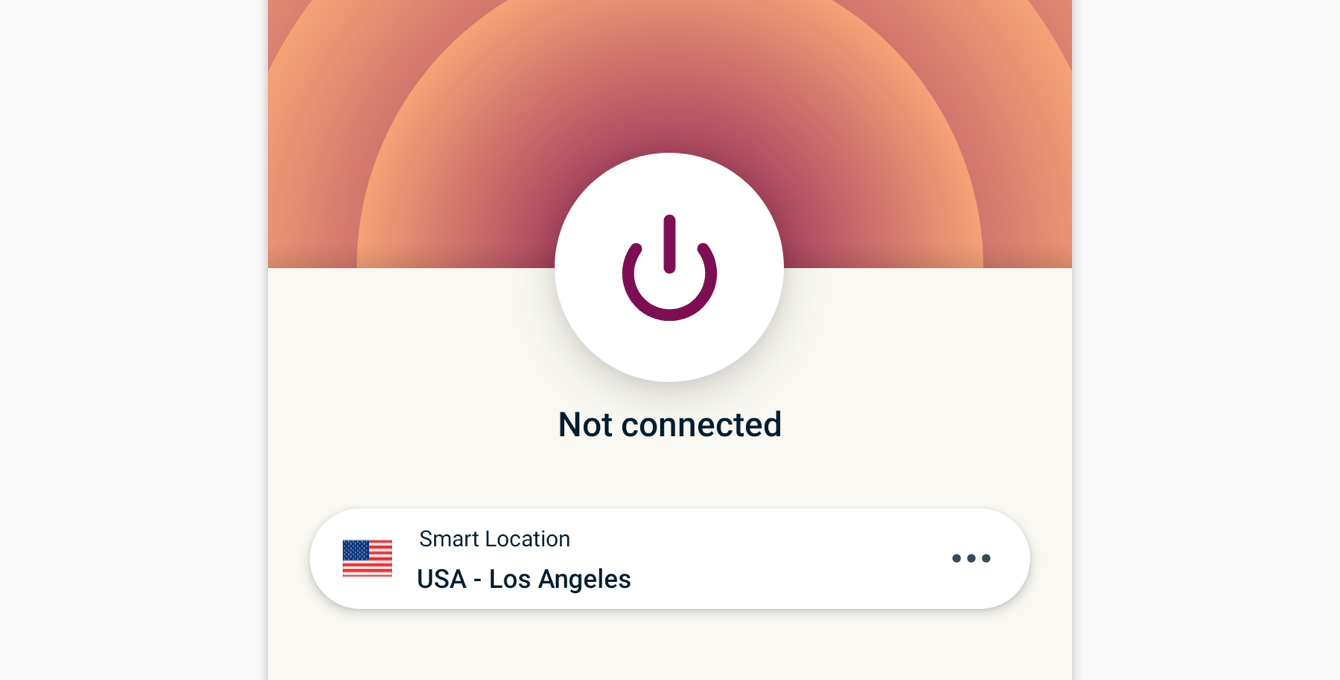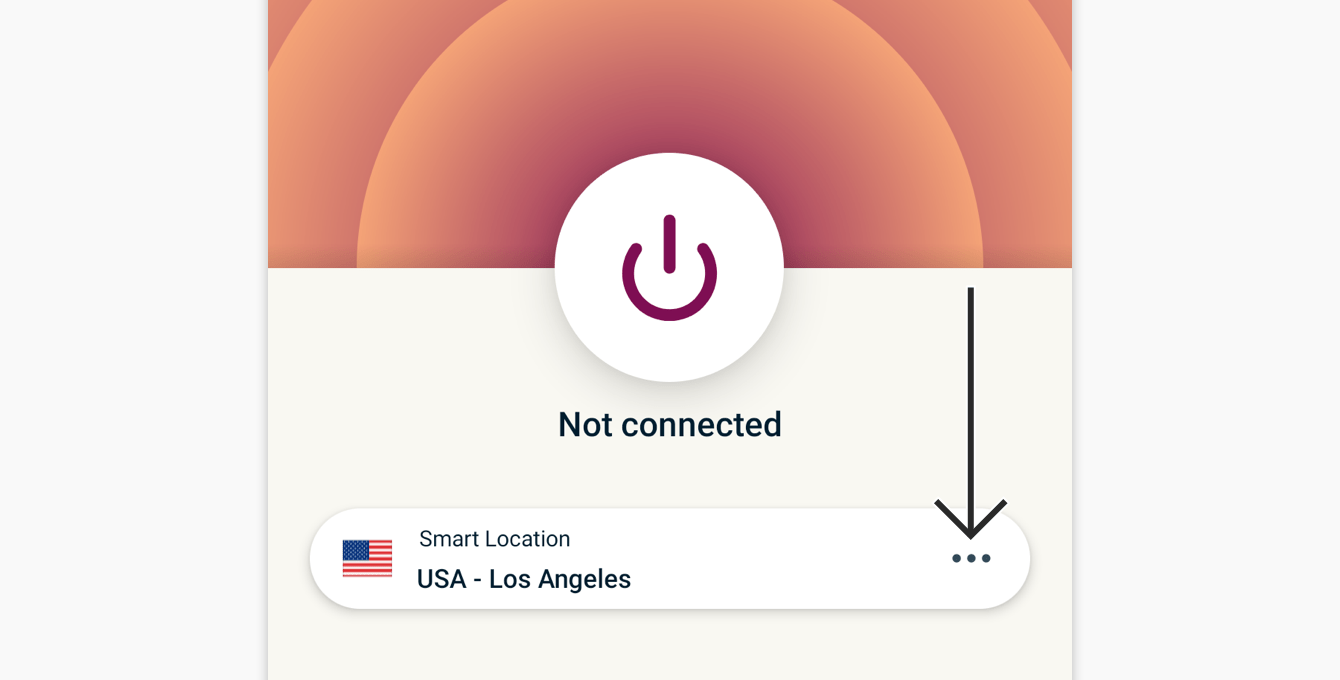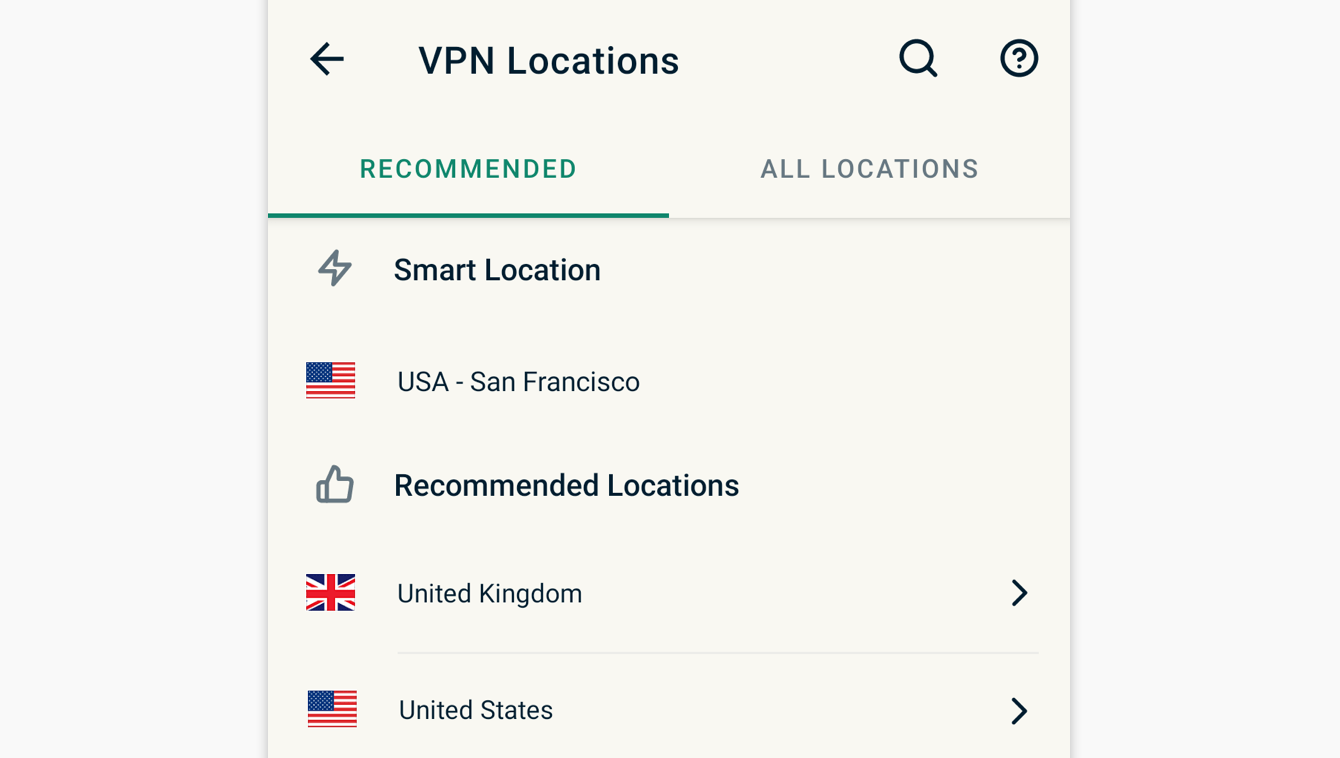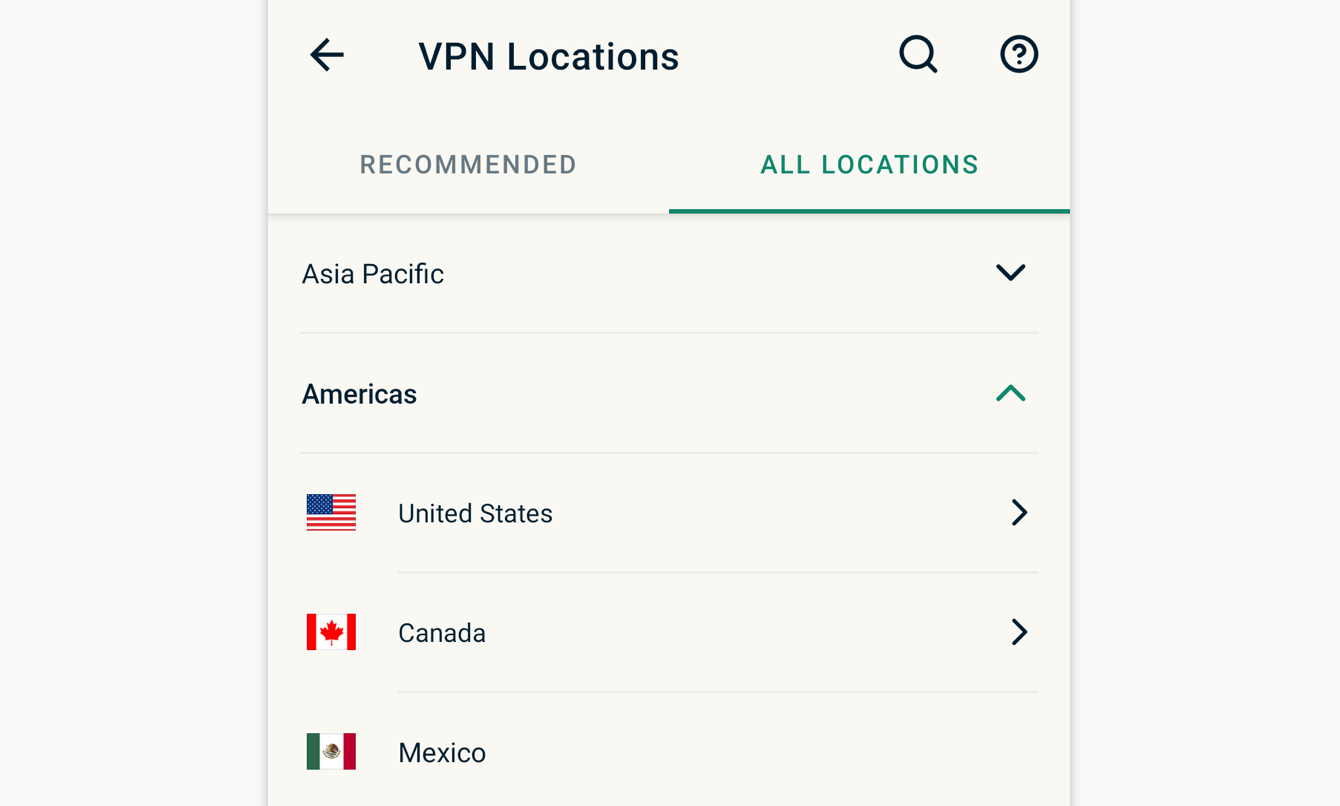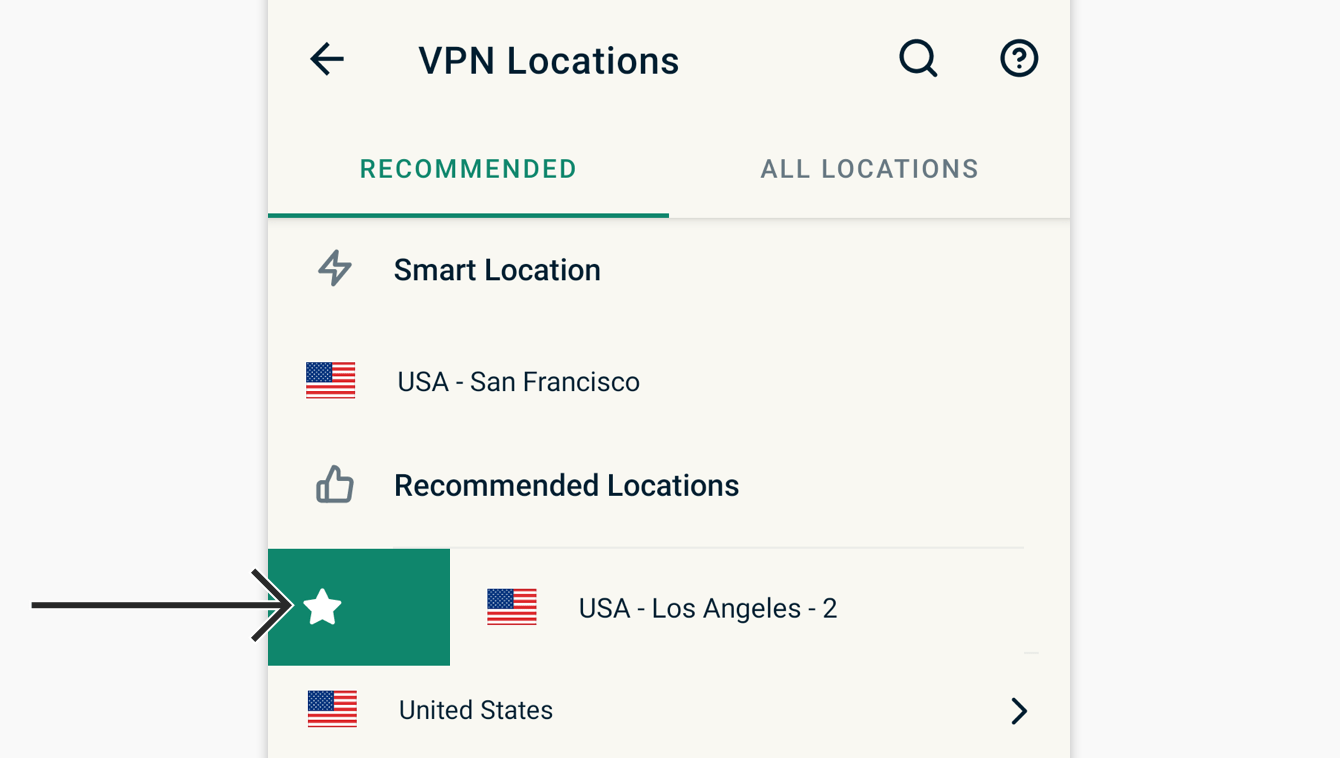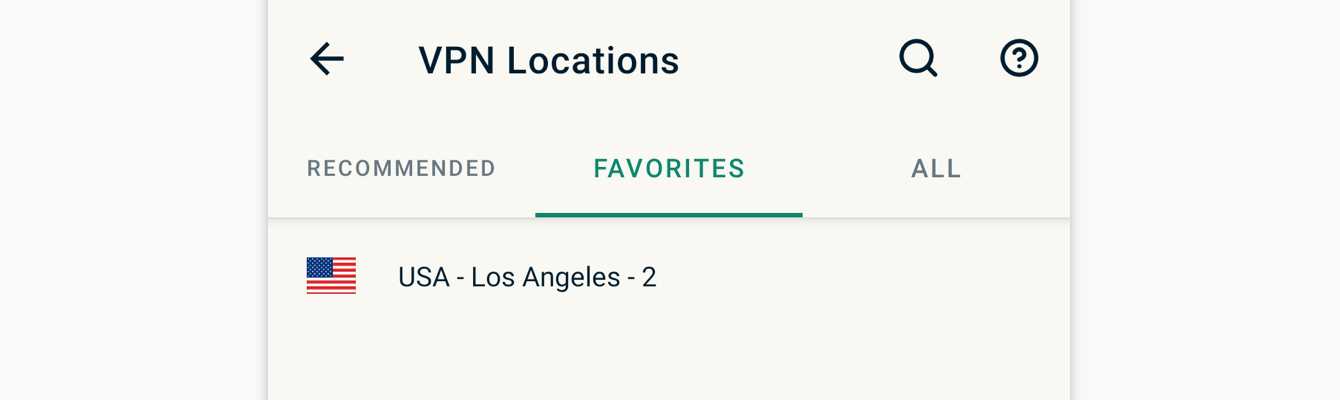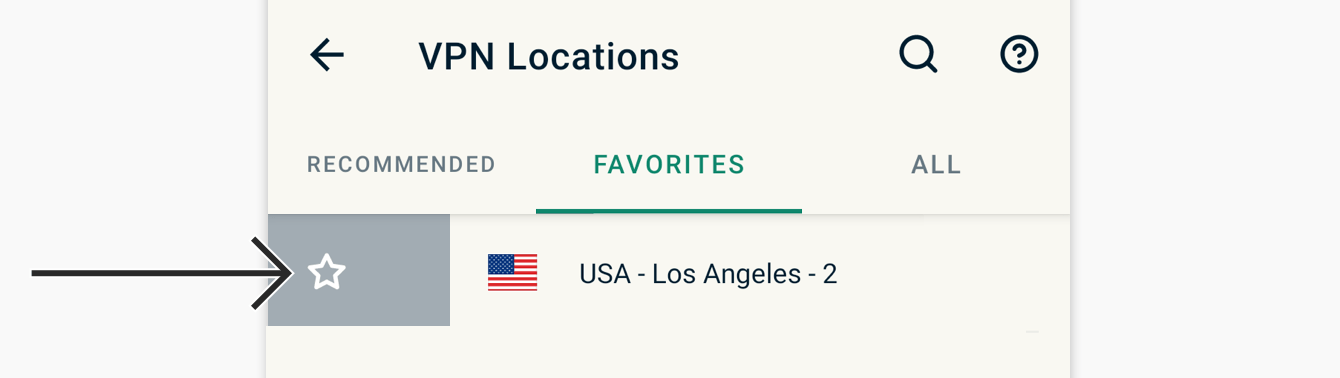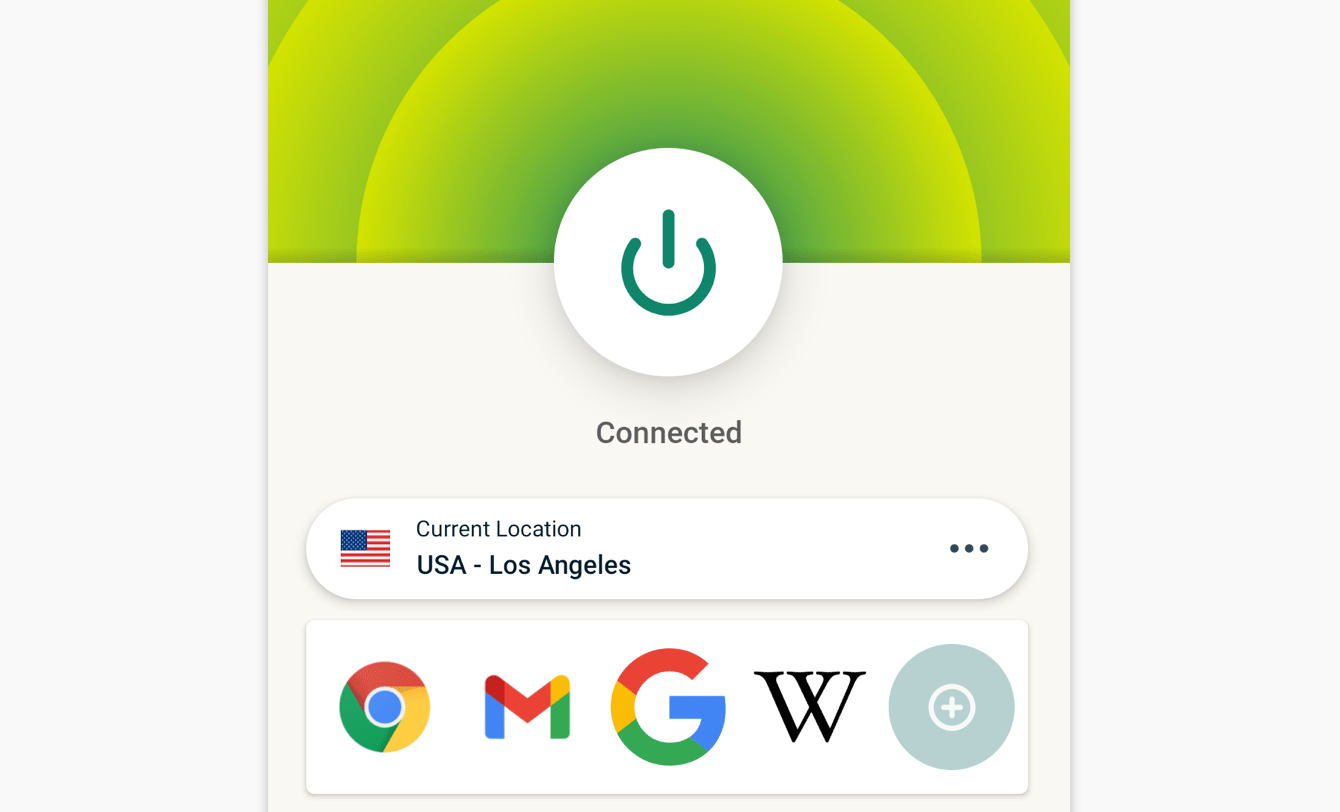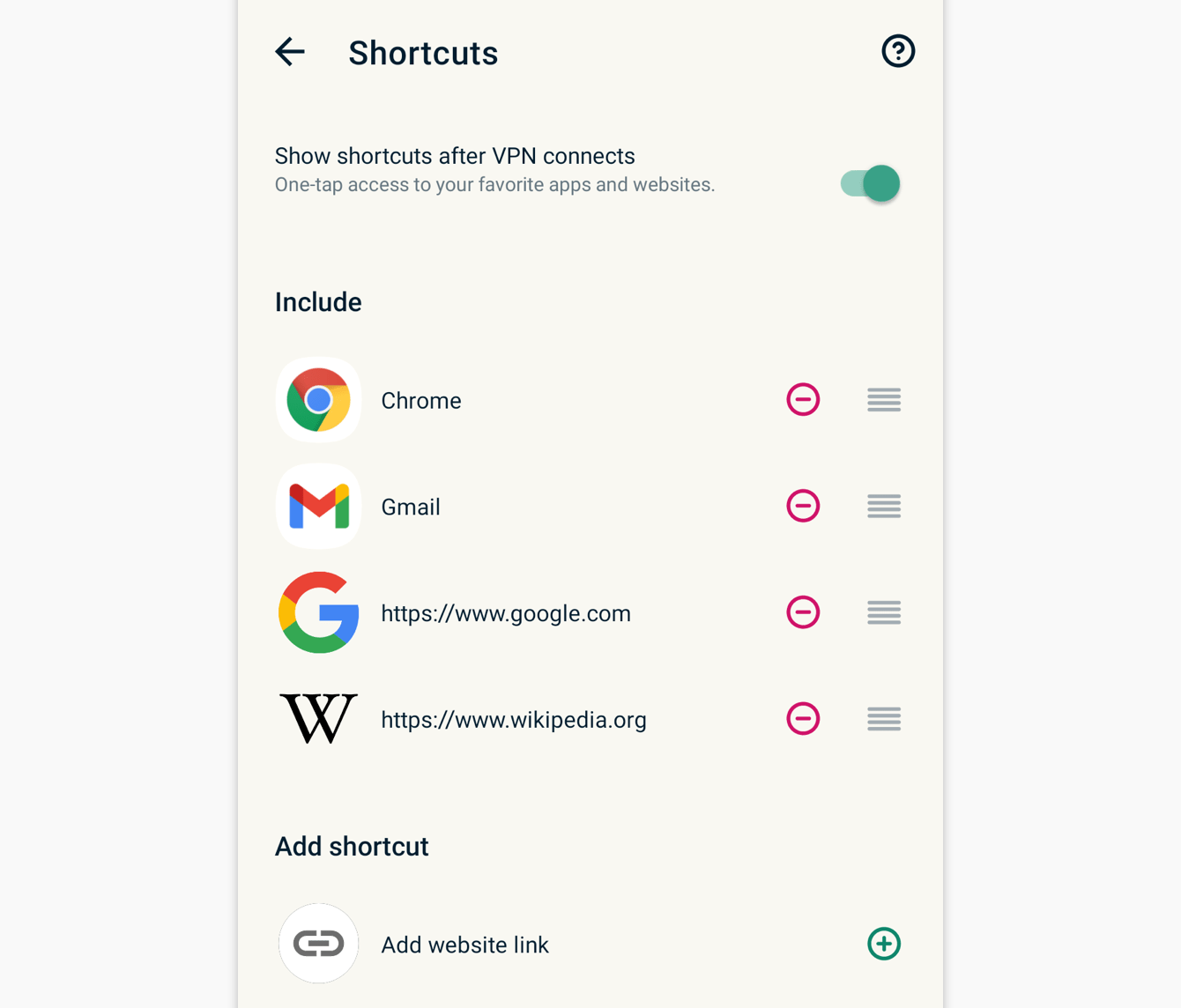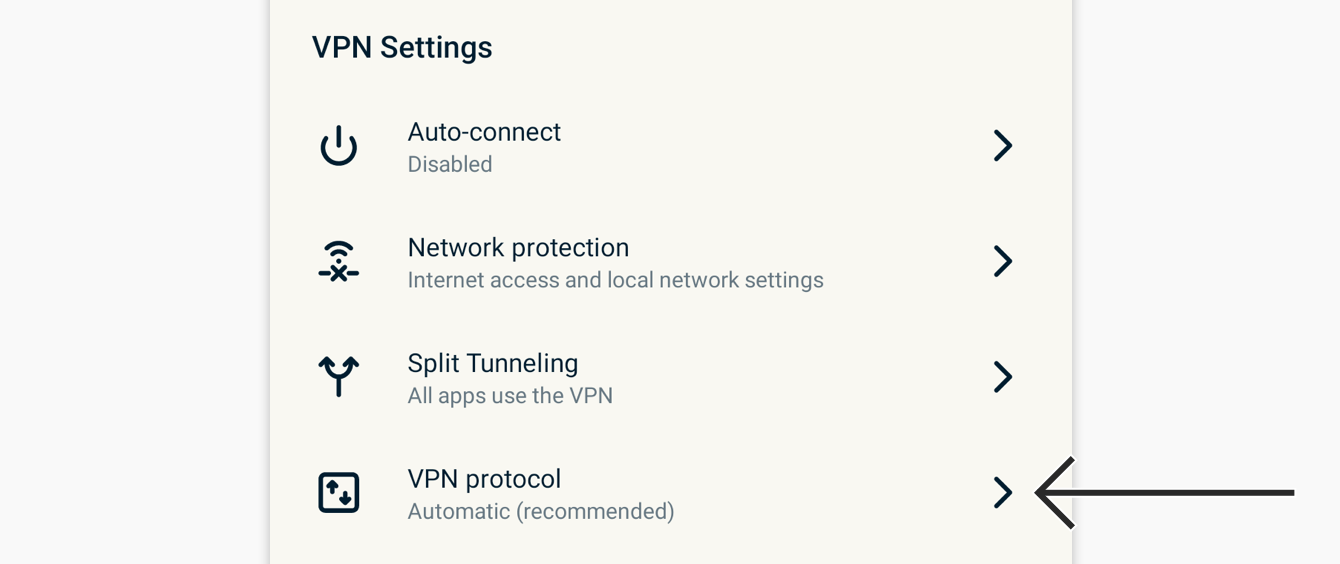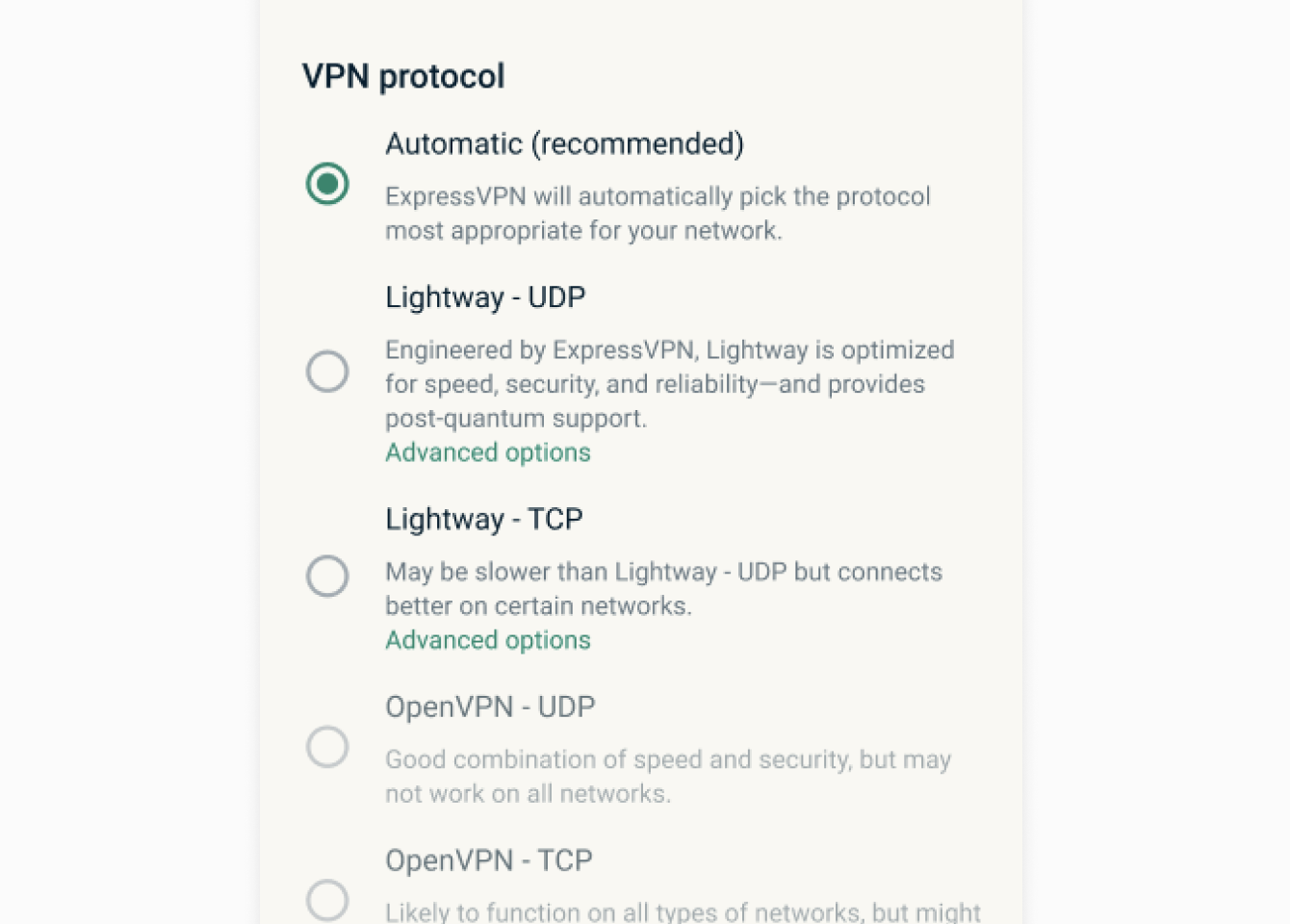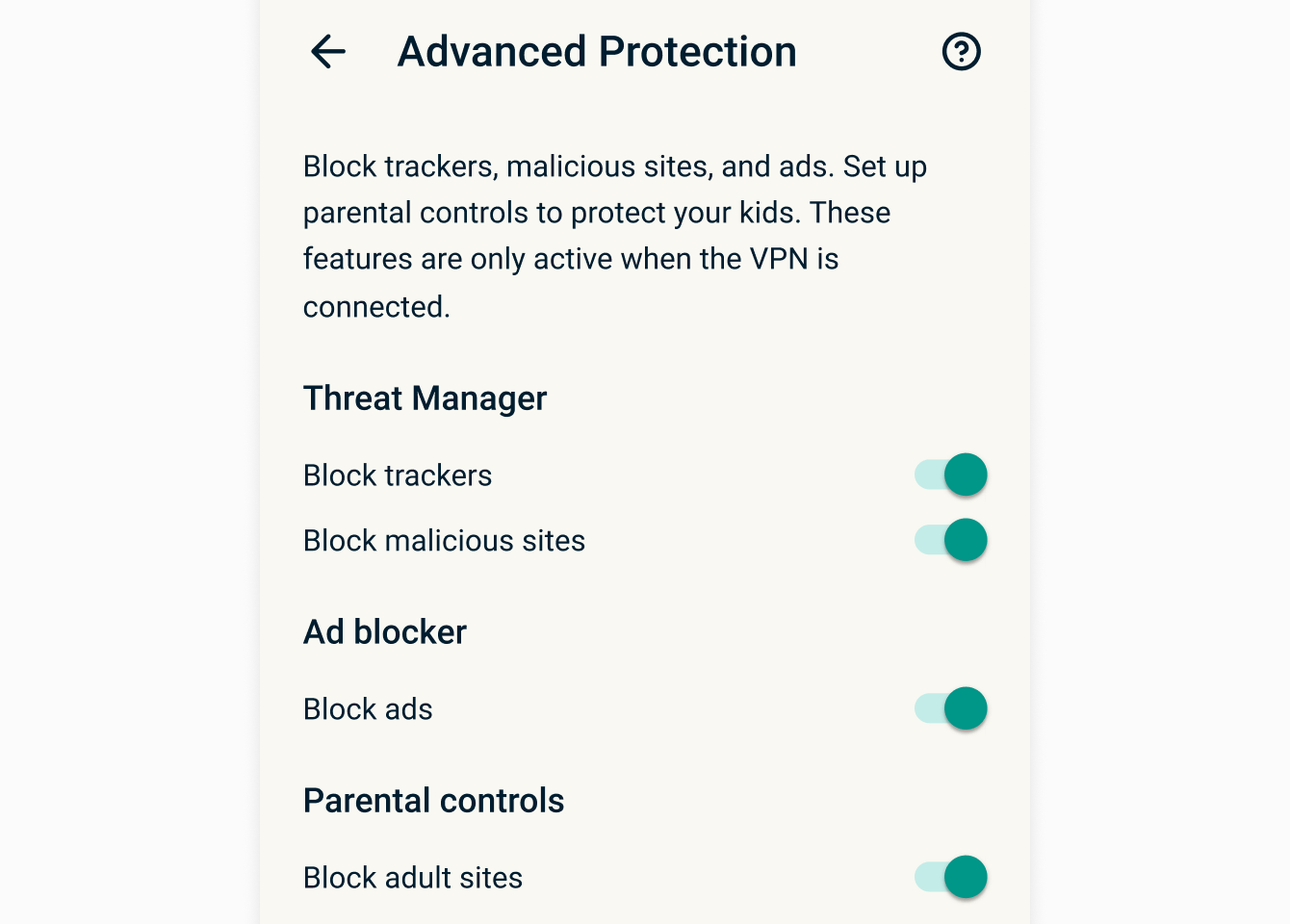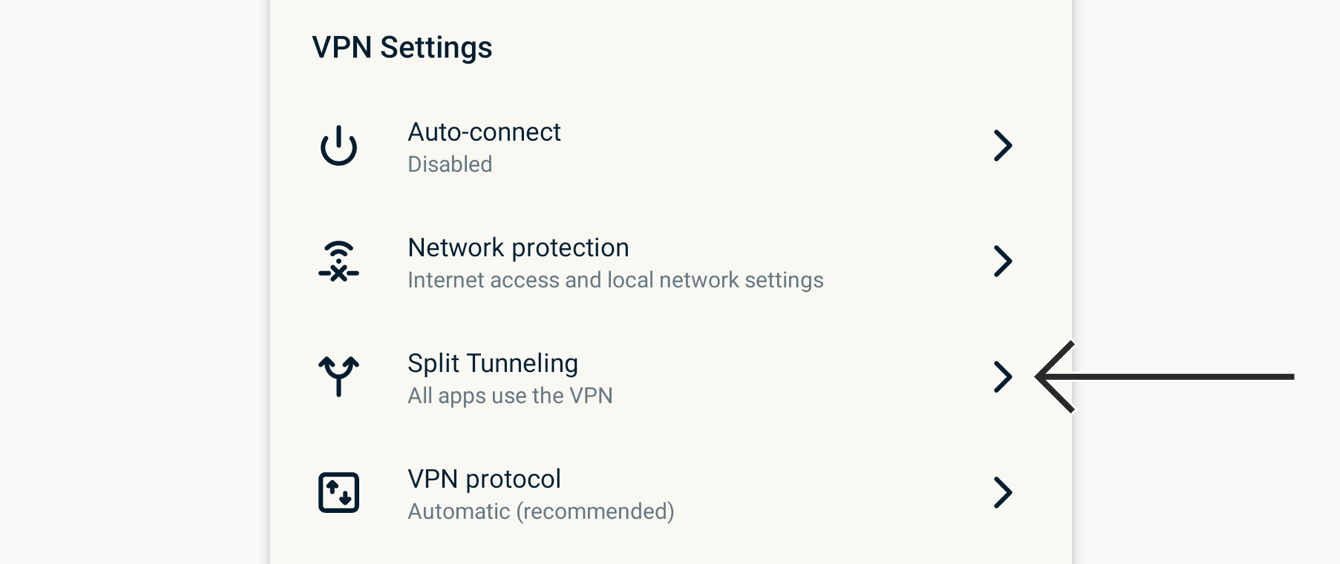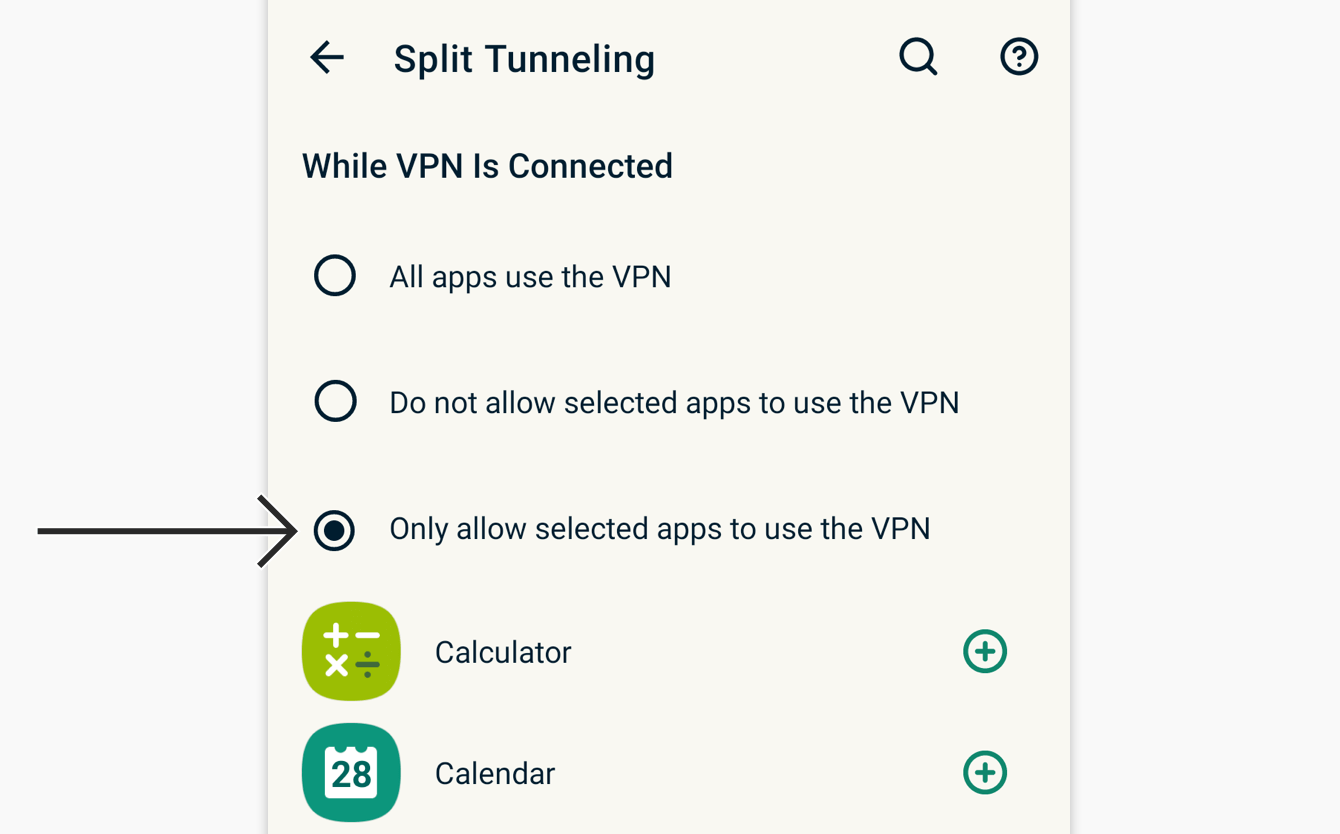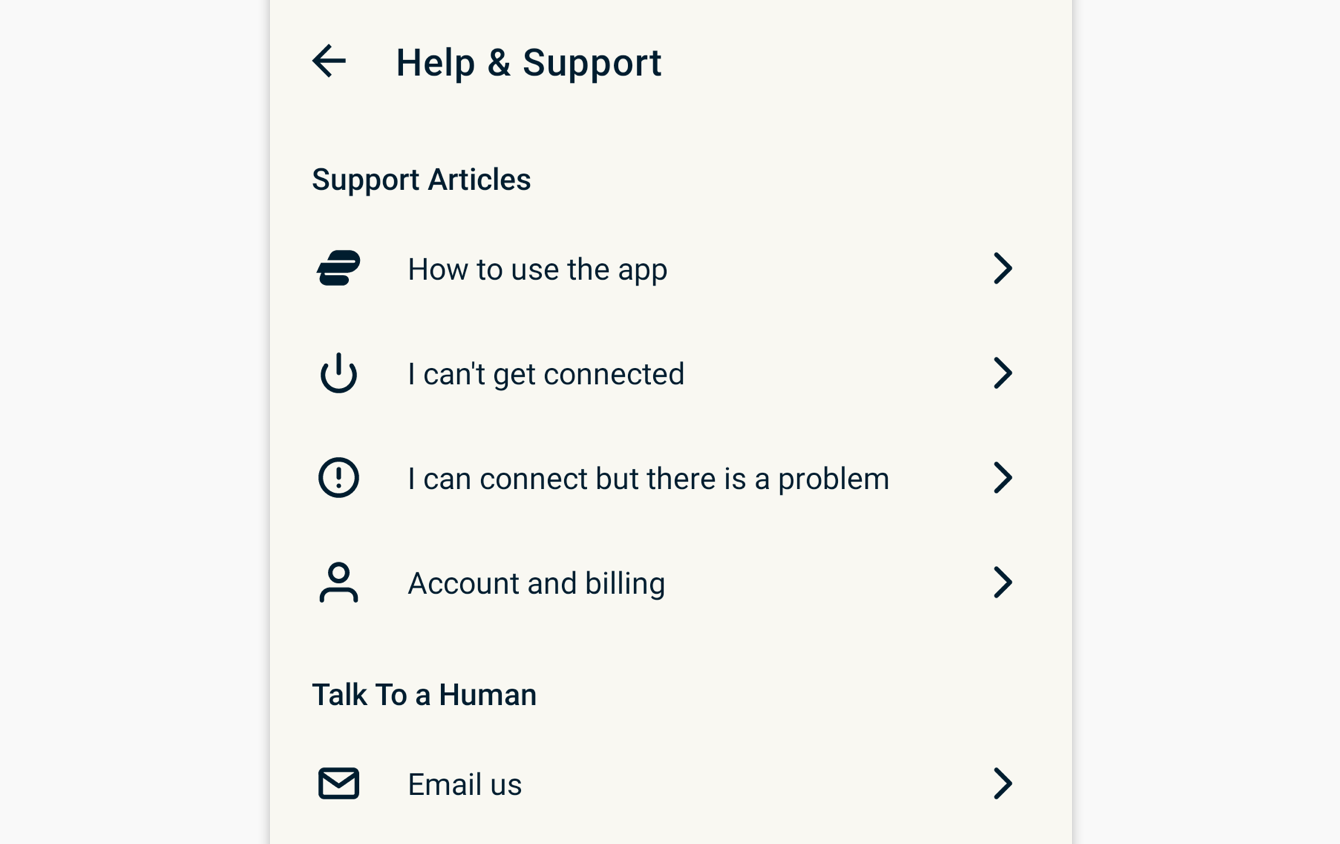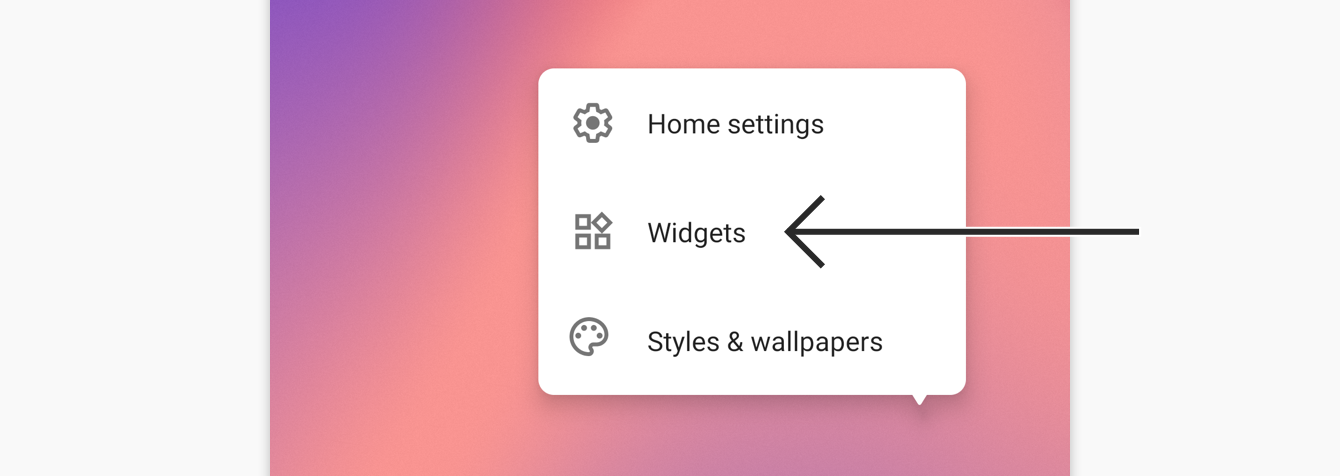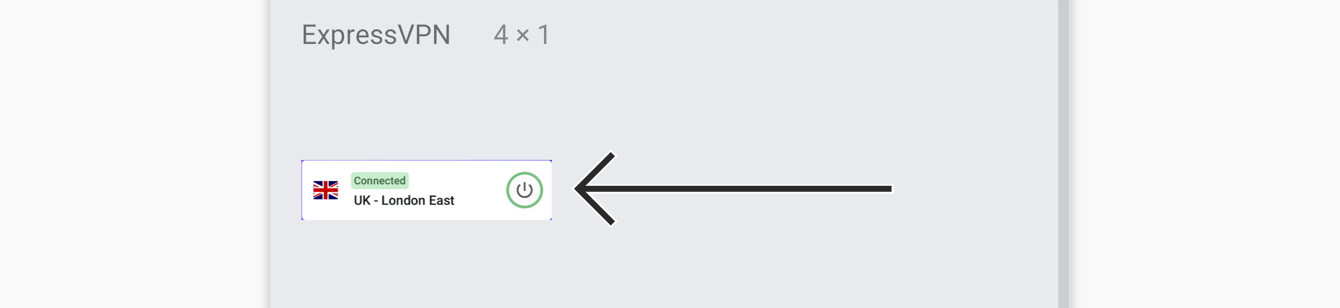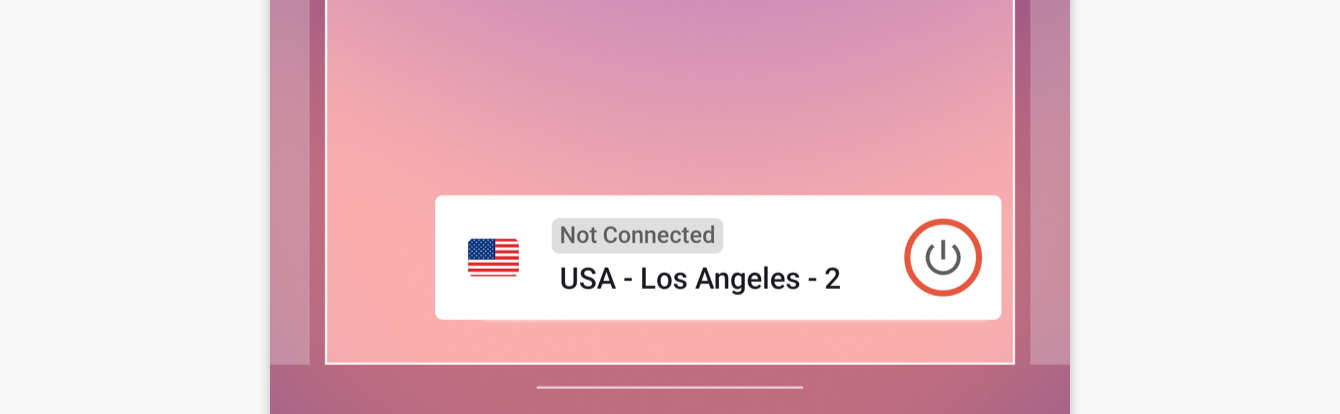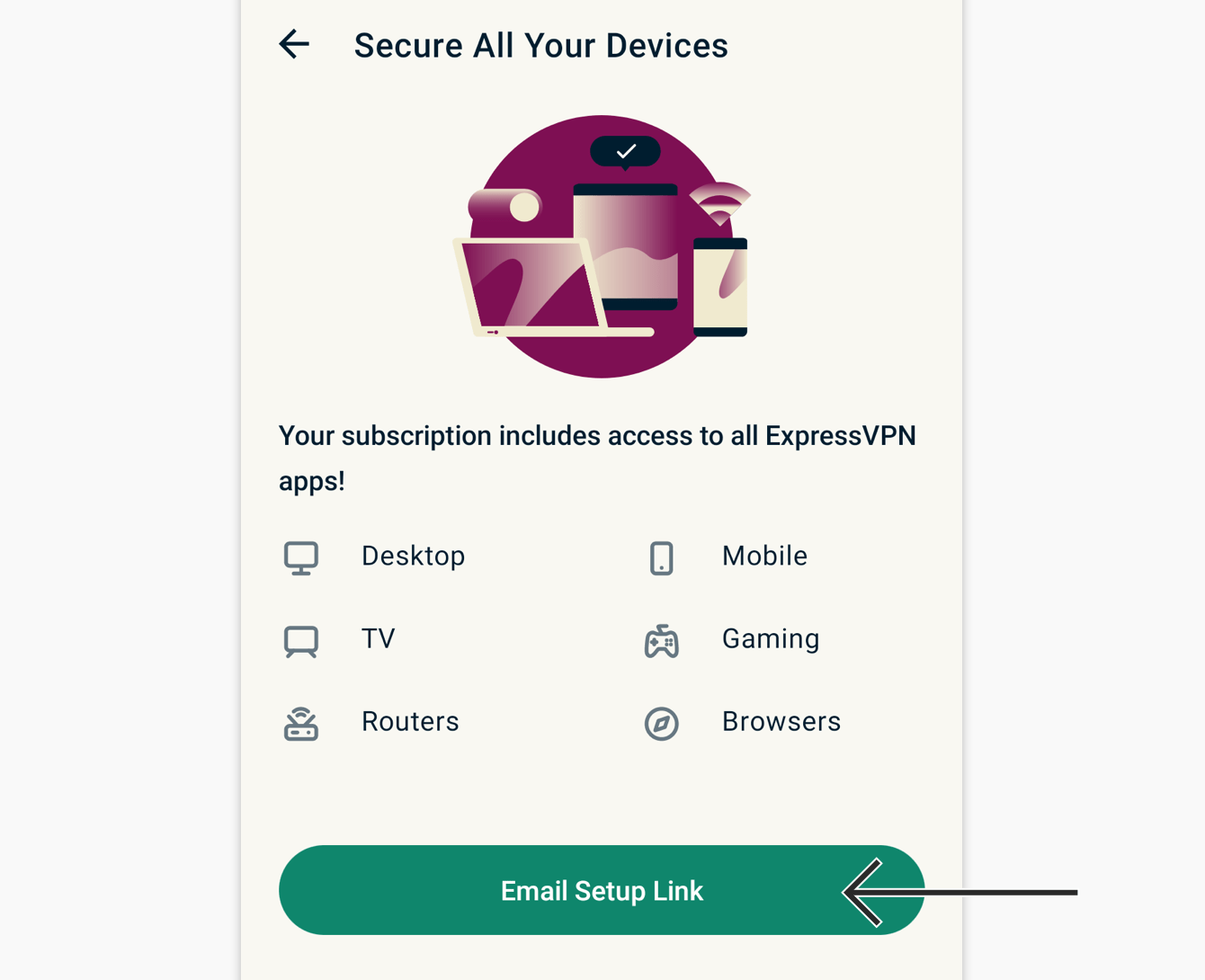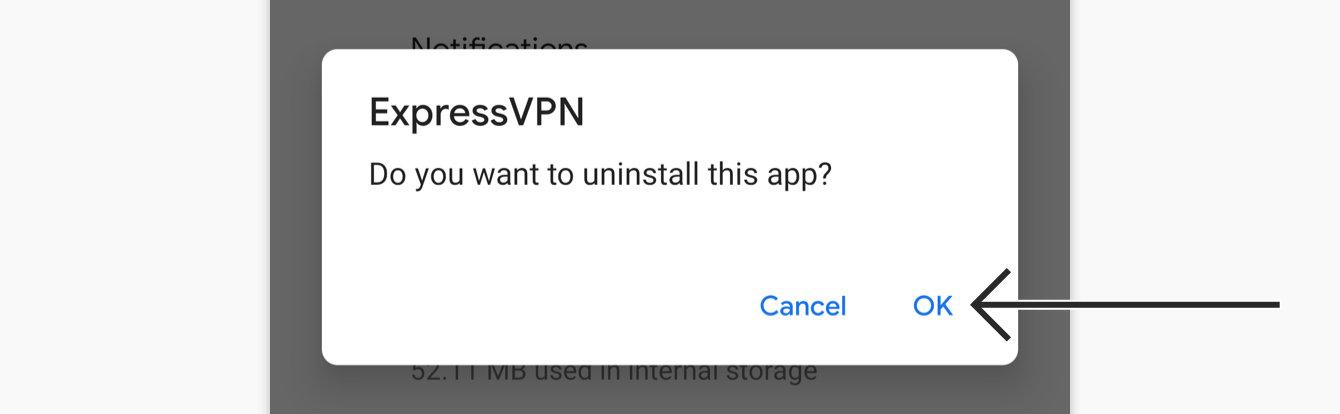Чтобы использовать наши приложения и настройки, создайте учетную запись ExpressVPN.
Из этого руководства вы узнаете, как настроить VPN-приложение для Android.
Приложение ExpressVPN для Android прекрасно работает на устройствах с ОС Android 14, 13, 12, 11, 10, Pie (9), Oreo (8.x), Nougat (7.x), Marshmallow (6.x) и Lollipop (5.x).
Еще не купили подписку? Узнайте больше о VPN для Android.
Оглавление
Вход в учетную запись
Загрузка VPN-приложения
Установка VPN-приложения
Подключение к локации VPN-серверов
Отключение от локации VPN-серверов
Выбор другой локации VPN-серверов
Добавление ярлыков в приложение ExpressVPN
Изменение VPN-протоколов
Блокировка рекламы, трекеров и опасных сайтов
Использование функции раздельного туннелирования
Доступ к информационным материалам через приложение
Добавление виджета приложения ExpressVPN
Установка приложения ExpressVPN на других устройствах
Просмотр статистики защиты
Удаление VPN-приложения с пользовательского устройства
Вход в учетную запись
На своем устройстве Android откройте страницу установки ExpressVPN. Если потребуется, введите ваши логин и пароль от учетной записи Express, после чего нажмите Войти.
Введите код подтверждения, который получите по электронной почте.
Далее вы перейдете на страницу загрузки файла.
Нужна помощь? Обратитесь в службу поддержки ExpressVPN.
Загрузка VPN-приложения
Существует два способа загрузки приложения: для тех, у кого есть доступ к Google Play Store, и для тех, у кого доступа нет.
Если у вас есть доступ к Google Play Store, нажмите на кнопку Get it on Google Play.
В Google Play Store нажмите Установить, далее Открыть.
Если у вас нет доступа к Google Play, нажмите на кнопку Загрузить APK-файл, чтобы загрузить APK-файл непосредственно на ваше устройство Android.
Примечание. ExpressVPN не рекомендует загружать наш файл APK с посторонних сайтов. Узнайте больше про загрузку файлов APK.
Ваше устройство по умолчанию запрещает установку приложений из сторонних источников. Поэтому откройте настройки, далее включите опцию Разрешить установку приложений из этого источника.
Загрузив файл APK на свое устройство, нажмите ОТКРЫТЬ, далее нажмите Установить.
Нажмите ОТКРЫТЬ, чтобы запустить приложение.
Нужна помощь? Обратитесь в службу поддержки ExpressVPN.
Установка VPN-приложения
Открыв приложение ExpressVPN для Android, нажмите Войти.
Существует два способа входа, в зависимости от того, где вы приобрели подписку ExpressVPN:
- Если вы НЕ покупали подписку ExpressVPN в Play Store: введите адрес электронной почты и пароль, связанные с вашей учетной записью ExpressVPN. Нажмите Войти.
- Если вы приобрели подписку ExpressVPN в Google Play Store: нажмите на ссылку, предлагающую восстановить подписку Play Store.
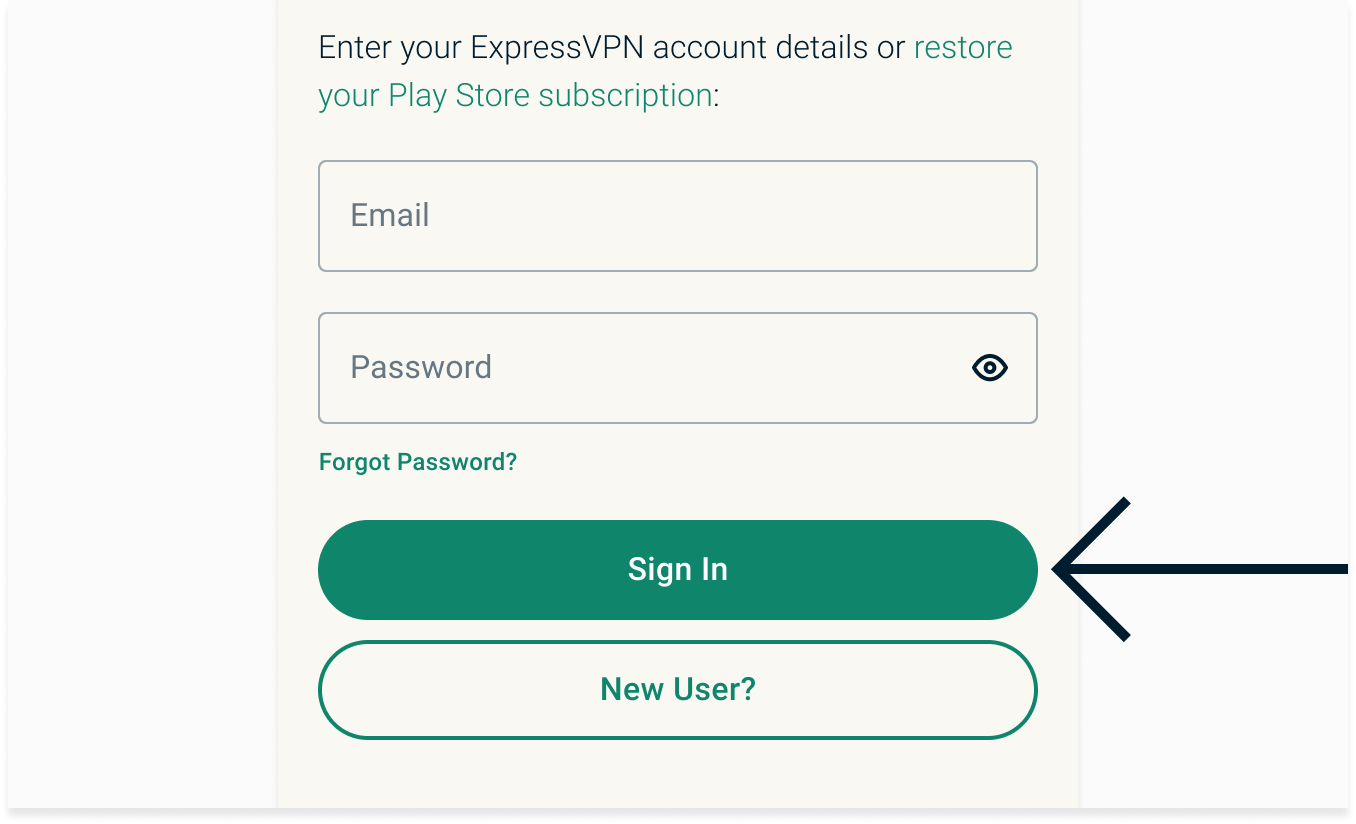
Чтобы помочь улучшить качество услуг ExpressVPN, вы можете делиться данными о нарушениях работы приложения и другими анонимными аналитическими данными. Нажмите OK, если вы согласны делиться такой информацией.
Вы получите два запроса: настроить VPN и разрешить запросы на подключение со стороны ExpressVPN. Нажмите OK и OK для продолжения.
Нужна помощь? Обратитесь в службу поддержки ExpressVPN.
Подключение к локации VPN-серверов
Чтобы подключиться к локации VPN-серверов, нажмите кнопку со значком ВКЛ. В режиме работы по умолчанию ExpressVPN автоматически подключит вас к наиболее оптимальной локации — так работает функция Smart Location.
Когда на экране приложения появится надпись Соединение установлено, вы сможете начать работу в Интернете безопасно и без ограничений!
Примечание. В рамках одной подписки на ExpressVPN вы сможете одновременно подключать к нашим VPN-серверам до восьми устройств. Если вы попытаетесь одновременно подключить свыше восьми устройств в рамках одной подписки, то увидите следующее сообщение:
Нужна помощь? Обратитесь в службу поддержки ExpressVPN.
Отключение от локации VPN-серверов
Чтобы отключиться от VPN-сервера, нажмите на кнопку со значком ВКЛ, пока VPN-соединение активно.
Вы поймете, что успешно отключились, увидев сообщение «Соединение не установлено».
Нужна помощь? Обратитесь в службу поддержки ExpressVPN.
Выбор другой локации VPN-серверов
Чтобы подключиться к другой локации VPN-серверов, нажмите на значок в виде многоточия (…) — так вы откроете экран выбора локаций.
Примечание. Вы можете менять локации VPN-серверов и при активном VPN-соединении, при этом вы увидите сообщение о том, что во время переподключения ваш интернет-трафик будет без защиты. Это сообщение будет отображаться всякий раз, пока вы не поставите галочку в поле «Больше не показывать».
Список локаций VPN-серверов изначально включает в себя две вкладки: РЕКОМЕНДУЕМЫЕ и ВСЕ ЛОКАЦИИ.
Вкладка РЕКОМЕНДУЕМЫЕ покажет вам локации, подключение к которым рекомендуется ExpressVPN.
На вкладке ВСЕ ЛОКАЦИИ перечислены локации VPN-серверов по регионам. Увеличивать и уменьшать списки можно, нажимая на соответствующие кнопки со значками в виде треугольников.
Чтобы добавить локацию в список избранных, свайпните ее вправо.
Получить доступ к добавленным в избранное локациям можно, открыв вкладку ИЗБРАННЫЕ.
Чтобы удалить локацию из списка избранных, свайпните ее вправо.
Нужна помощь? Обратитесь в службу поддержки ExpressVPN.
Добавление ярлыков в приложение ExpressVPN
После подключения к VPN-серверу вы можете добавить ярлыки на главном экране ExpressVPN. Точнее, эта функция будет доступна после второго подключения и после.
Ярлыки — это удобный и быстрый способ запуска приложений и сайтов прямо через приложение ExpressVPN и при установленном VPN-соединении. Если вы регулярно посещаете какие-то сайты или запускаете какие-то приложения после подключения к VPN (например, сервис потоковых трансляций или социальную сеть), то вы можете добавить их себе в качестве ярлыков и сэкономить тем самым время, необходимое на запуск браузера и переключение между окнами.
Чтобы запустить приложение или открыть, нажмите на соответствующий ярлык после подключения к VPN.
Если вы выбрали менее пяти ярлыков, то можете добавить дополнительные, нажав на значок ![]() .
.
Добавлять и удалять ярлыки также можно через Настройки.
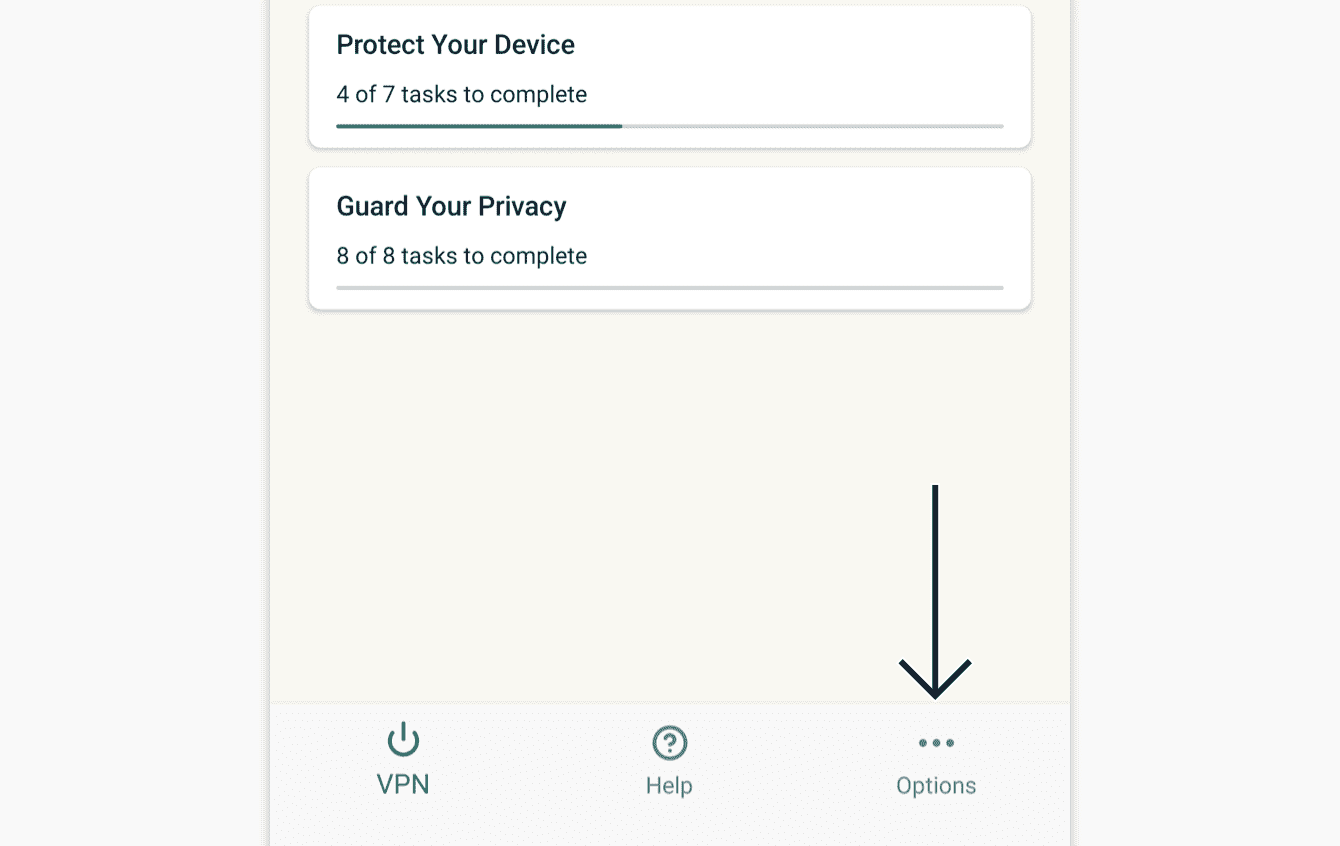
Нажмите Настройки > Ярлыки приложений и сайтов.
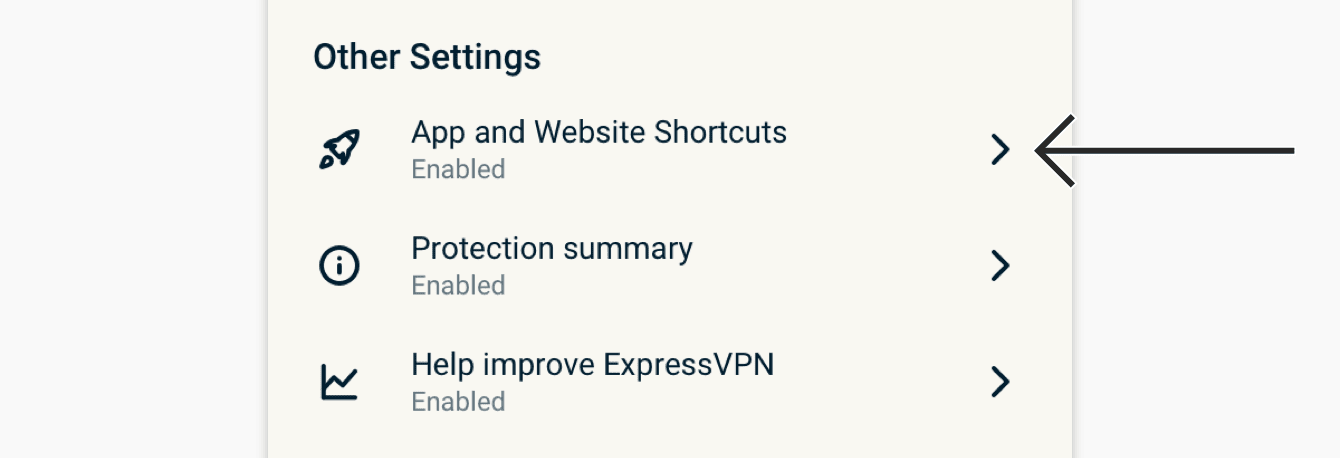
В разделе Добавленные вы можете выбрать до пяти сайтов и приложений.
Чтобы добавить ярлык в список, нажмите ![]() . Чтобы удалить ярлык —
. Чтобы удалить ярлык — ![]() . Чтобы изменить порядок ярлыков, зажмите
. Чтобы изменить порядок ярлыков, зажмите ![]() и перетащите их на нужные места.
и перетащите их на нужные места.
Нужна помощь? Обратитесь в службу поддержки ExpressVPN.
Изменение VPN-протоколов
VPN-протоколы — это методы, с помощью которых ваше устройство подключается к VPN-серверу. ExpressVPN рекомендует использовать автоматический выбор протоколов для наиболее комфортной работы. Эта опция активна по умолчанию. С ее помощью приложение подберет протокол, который лучше всего подходит для вашей сети.
В ряде случаев вы можете добиться повышения скорости подключения, сменив протокол.
Чтобы выбрать другой VPN-протокол:
Откройте Настройки.
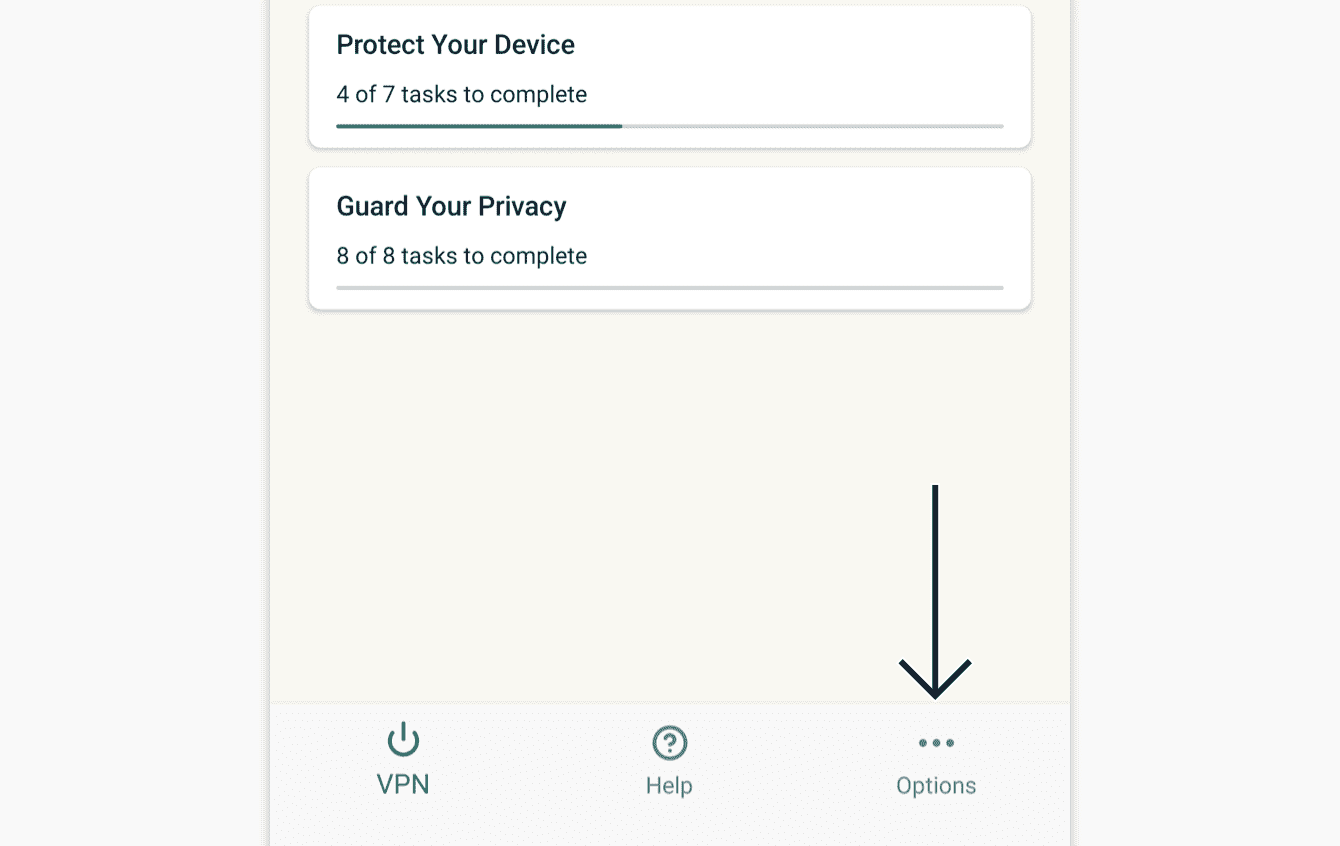
Далее Настройки > Протокол VPN
Выберите подходящий протокол.
Узнайте больше о том, как использовать расширенные настройки Lightway — VPN-протокол, который мы разработали с нуля.
Нужна помощь? Обратитесь в службу поддержки ExpressVPN.
Блокировка рекламы, трекеров и опасных сайтов
Работайте онлайн так, как вам хочется, и сами решайте, что смогут узнать про вас посторонние и компании. Вы сможете заблокировать рекламу, трекеры, опасные сайты и контент для взрослых с помощью приложения ExpressVPN, сделав всего несколько действий.
Многие приложения и сайты отслеживают действия своих посетителей и передают данные об их действиях посторонним. В ряде случаев ваши данные могут попасть из-за этого в руки мошенников, которые могут воспользоваться ими, чтобы показывать вам множество целевых объявлений и других материалов. Как правило, всё это происходит без вашего на то разрешения.
Эти функции продвинутой защиты запретят всем приложениям и сайтам, с которыми вы работаете на вашем устройстве, обмениваться данными со сторонними серверами, если те указаны в курируемых сообществом черных списках.
По умолчанию продвинутые функции защиты отключены. Чтобы активировать их, выполните следующие действия:
- Подключитесь к VPN и воспользуйтесь автовыбором протокола или протоколом Lightway.
- Нажмите Настройки > Настройки > Продвинутая защита.
- Активируйте продвинутую защиту.
Подробнее про функции продвинутой защиты ExpressVPN.
Нужна помощь? Обратитесь в службу поддержки ExpressVPN.
Использование функции раздельного туннелирования
Вы можете воспользоваться опцией раздельного туннелирования и выбрать приложения, трафик которых будет или не будет перенаправлен через VPN.
Чтобы получить доступ к настройкам раздельного туннелирования, откройте Настройки.
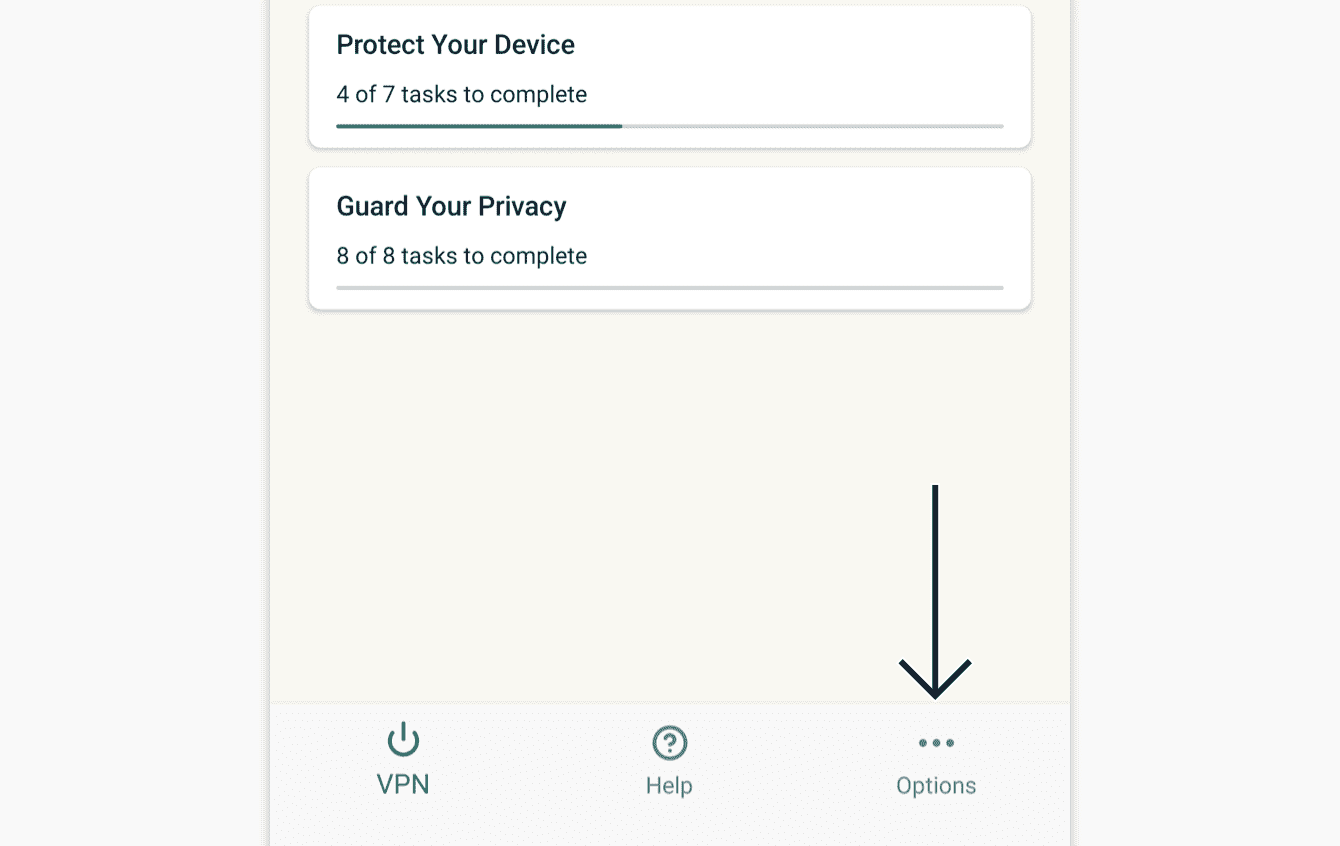
Далее Настройки > Раздельное туннелирование.
Выберите опцию Только выбранные приложения используют VPN, чтобы создать список приложений, которые будут использовать VPN. В разделе ДОБАВИТЬ ПРИЛОЖЕНИЯ вы сможете выбрать приложения, которым необходима VPN-защита.
Примечание. Если вы заблокировали весь трафик, кроме трафика VPN-серверов, через системные настройки вашего устройства Android, то лишь выбранные в этом меню приложения смогут использовать Интернет. Все прочие приложения будут полностью заблокированы, пока вы не добавите их в данный список.
Если вы активируете опцию Выбранные приложения не используют VPN, то приложения, выбранные в разделе ДОБАВИТЬ ПРИЛОЖЕНИЯ, не получат VPN-защиту.
Нужна помощь? Обратитесь в службу поддержки ExpressVPN.
Доступ к информационным материалам через приложение
Вы можете получить доступ к справочным материалам ExpressVPN через приложение.
Нажмите Справка и поддержка.
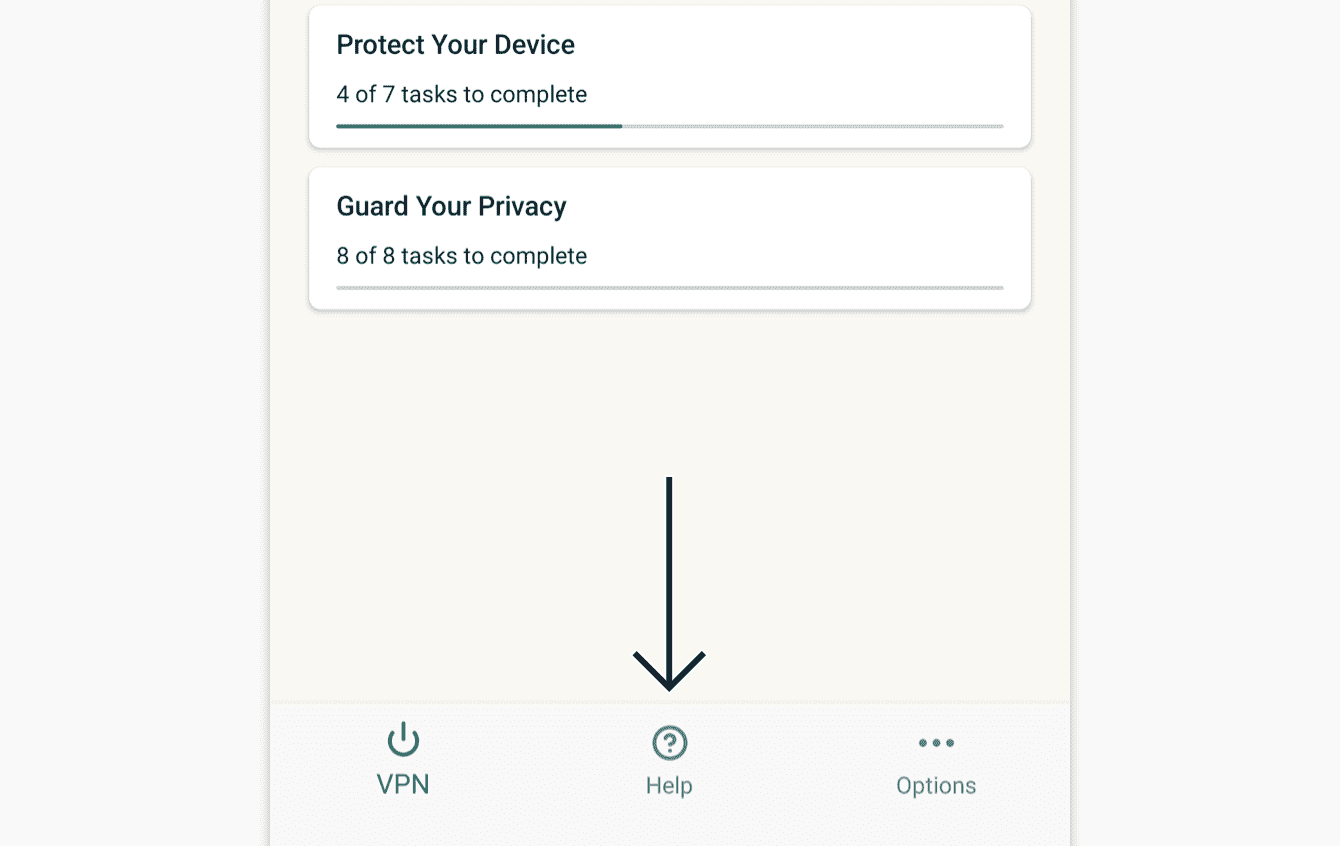
Далее выберите интересующую вас категорию.
Нужна помощь? Обратитесь в службу поддержки ExpressVPN.
Добавление виджета приложения ExpressVPN
Чтобы добавить виджет ExpressVPN на главный экран вашего устройства, нажмите и удерживайте пустую часть главного экрана, затем выберите Виджеты.
Нажмите и удерживайте виджет ExpressVPN.
Перетащите виджет в нужную часть экрана.
Теперь на главном экране вашего устройства есть виджет ExpressVPN. Вы можете использовать его для подключения и отключения от VPN-сервера, не открывая приложение ExpressVPN.
Чтобы подключиться или отключиться от VPN, нажмите на кнопку со значком ВКЛ в правой части виджета.
Чтобы изменить локацию, нажмите на флаг локации в левой части виджета.
Чтобы открыть приложение ExpressVPN, нажмите в средней части виджета.
Нужна помощь? Обратитесь в службу поддержки ExpressVPN.
Установка приложения ExpressVPN на другие устройства
В рамках одной подписки на ExpressVPN вы можете подключить и защитить сразу восемь устройств одновременно.
Чтобы установить приложения ExpressVPN на другие ваши устройства, откройте Настройки > Защитить все свои устройства.
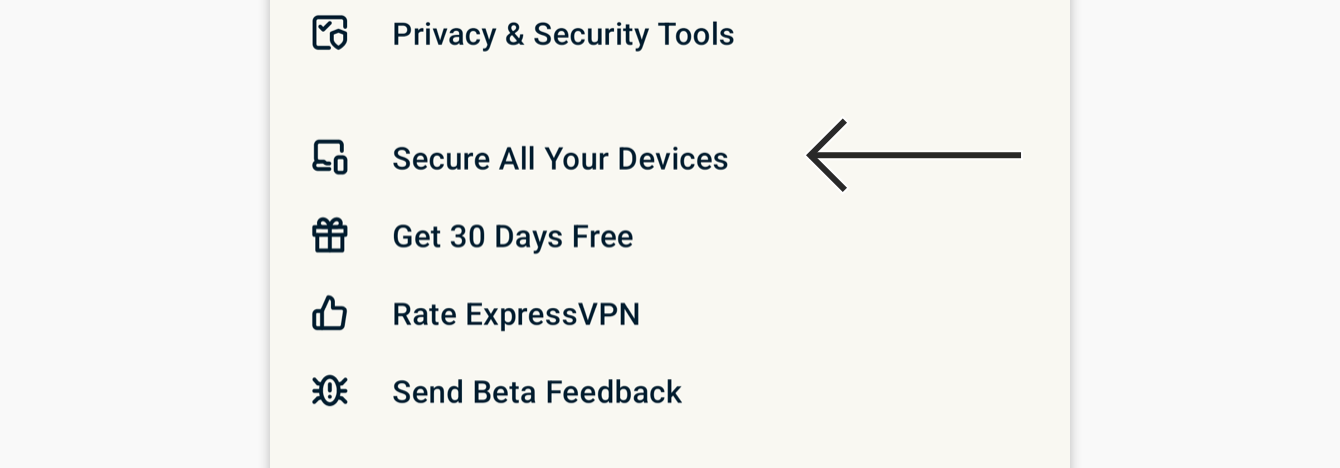
Нажмите Отправить ссылку для установки.
Вы получите ссылку для установки на электронный адрес, который использовали для регистрации на сайте ExpressVPN.
Затем откройте это письмо на устройствах, на которых вы хотите установить приложение ExpressVPN. Выберите Установить сейчас и воспользуйтесь приведенными инструкциями, чтобы загрузить и установить ExpressVPN.
Нужна помощь? Обратитесь в службу поддержки ExpressVPN.
Сводка защиты
Сводка защиты — это часть главного экрана приложения ExpressVPN, предоставляющая обзор использования приложения.
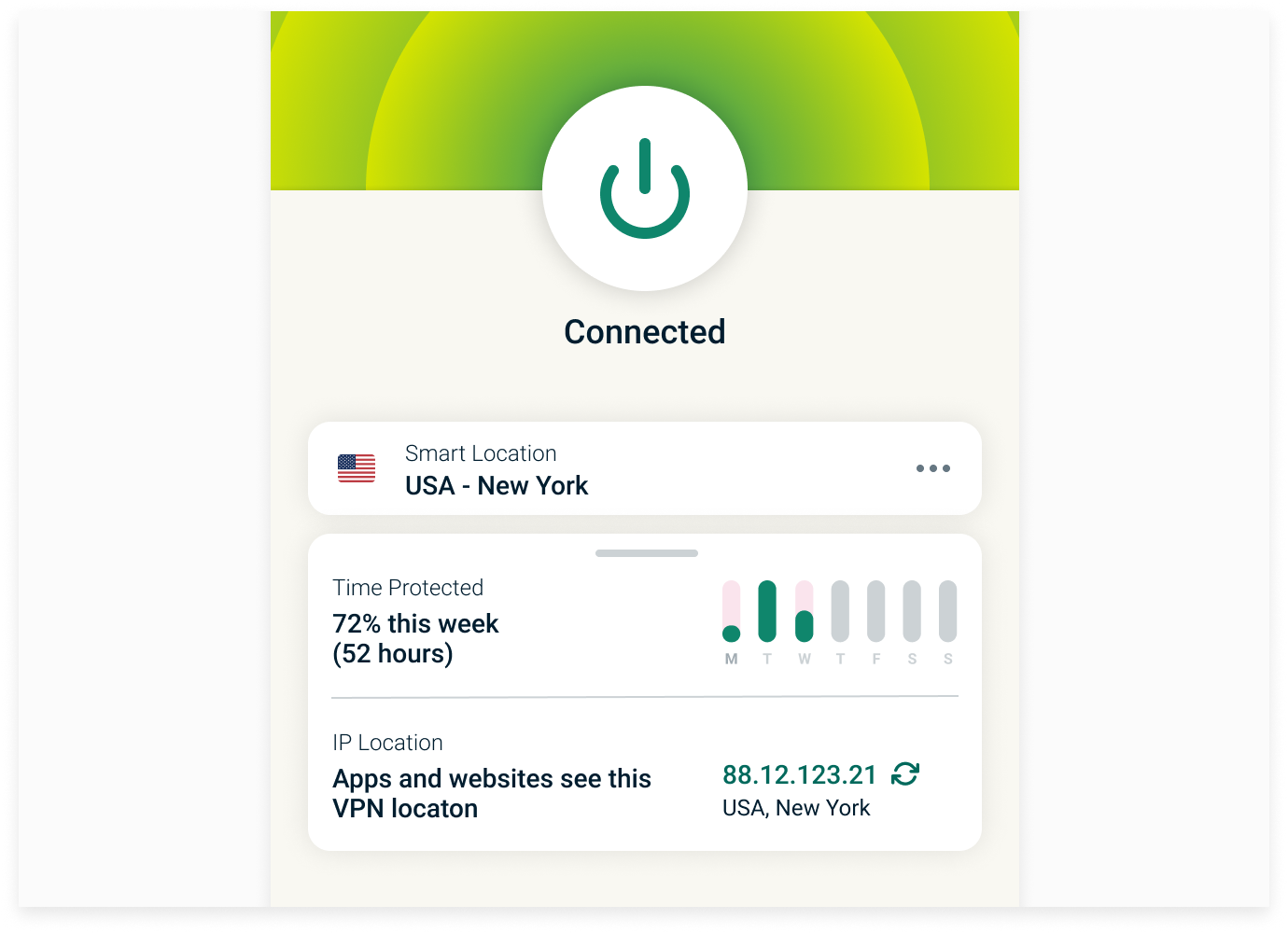
Чтобы включить или отключить Сводку защиты, нажмите Настройки > Другие настройки > Сводка защиты, затем включите или выключите переключатель.
Чтобы просмотреть Сводку защиты более подробно, нажмите на карточку Сводки защиты на главном экране.
Сводка защиты делится на следующие разделы:
Время под защитой
Этот раздел показывает, сколько времени ExpressVPN был включен на текущей неделе, предоставляя быстрый обзор того, насколько интенсивно вы используете VPN для защиты в цифровой жизни.
Расположение IP
Этот раздел отображает IP-адрес и физическое местоположение, которые видны сайтам и сервисам. При подключении к ExpressVPN вы получаете новый IP, который заменяет ваш реальный. Обратите внимание, что при использовании ExpressVPN вам может быть назначен разный IP для каждого посещаемого вами сайта, что дополнительно усиливает вашу анонимность.
Когда вы подключены к VPN, рядом с IP-адресом отображается кнопка «Обновить» (с двумя стрелками, образующими круг), позволяющая быстро отключиться и повторно подключиться, сохраняя устройство защищенным от утечек данных. Это может быть полезно при устранении медленного соединения.
Нужна помощь? Свяжитесь с командой поддержки ExpressVPN для немедленной помощи.
Удаление VPN-приложения с пользовательского устройства
Чтобы удалить приложение ExpressVPN с вашего устройства Android, нажмите и удерживайте значок ExpressVPN на главном экране, а потом перетащите его на значок УДАЛИТЬ.
Нажмите Удалить, далее OK.
Нужна помощь? Обратитесь в службу поддержки ExpressVPN.