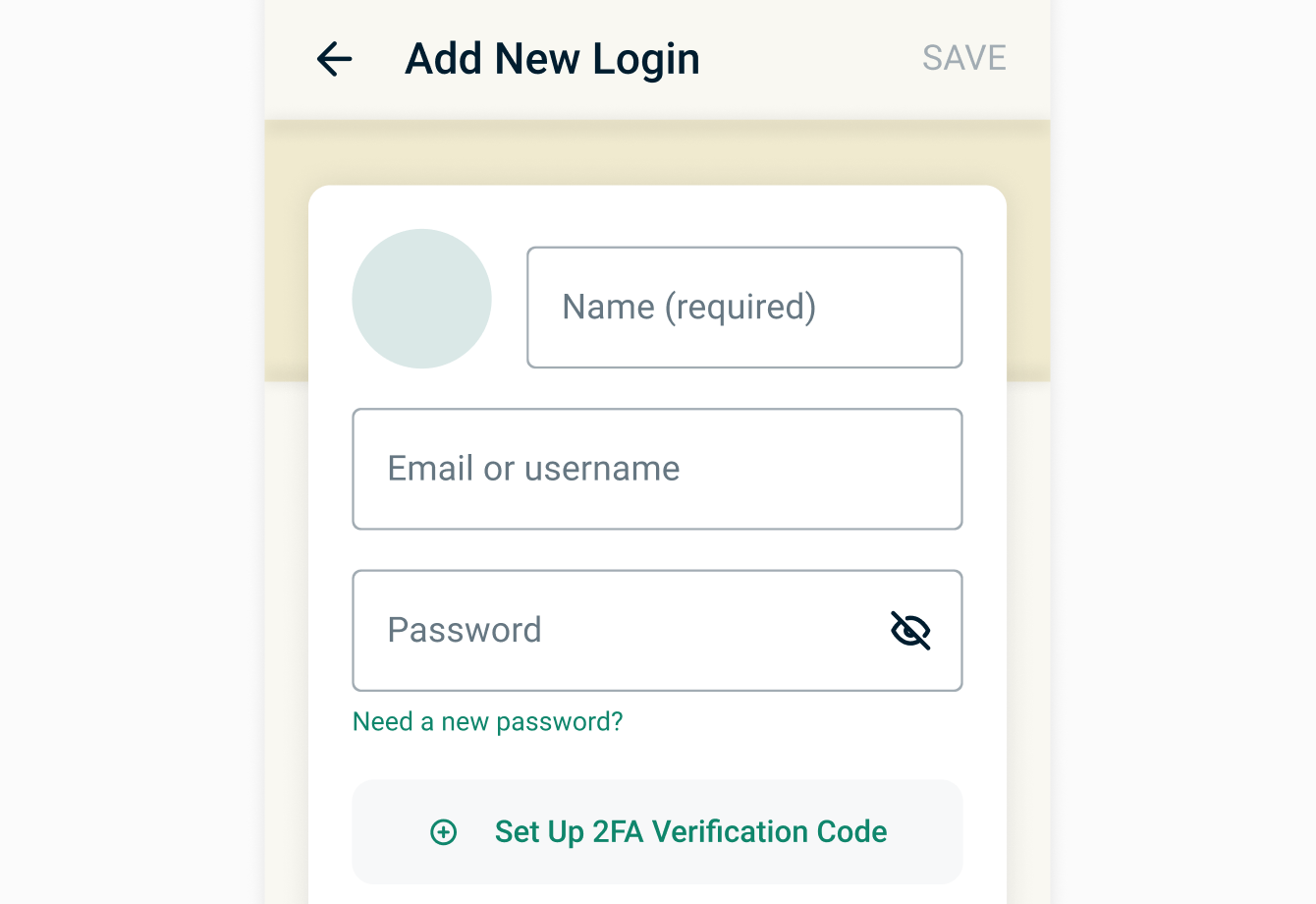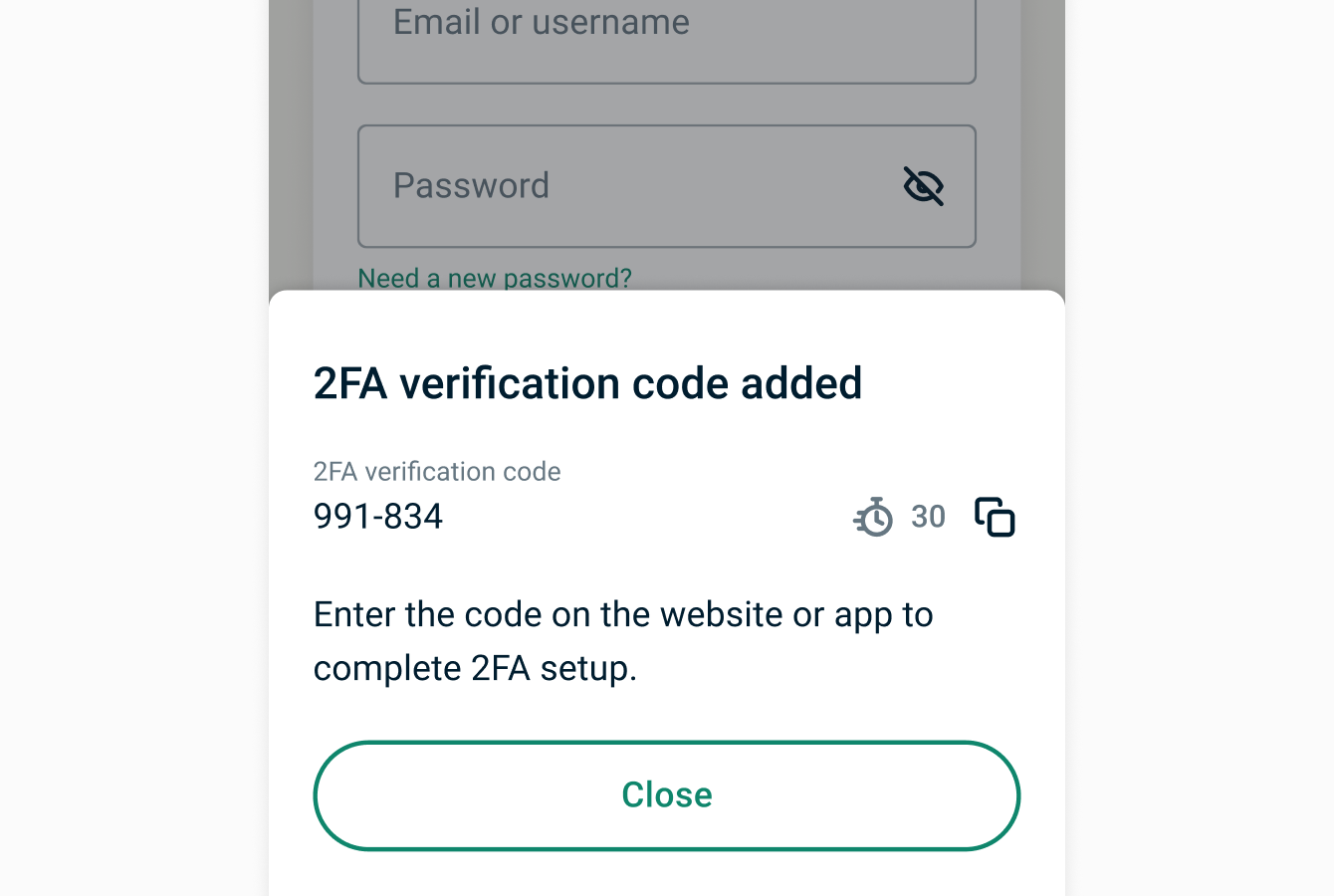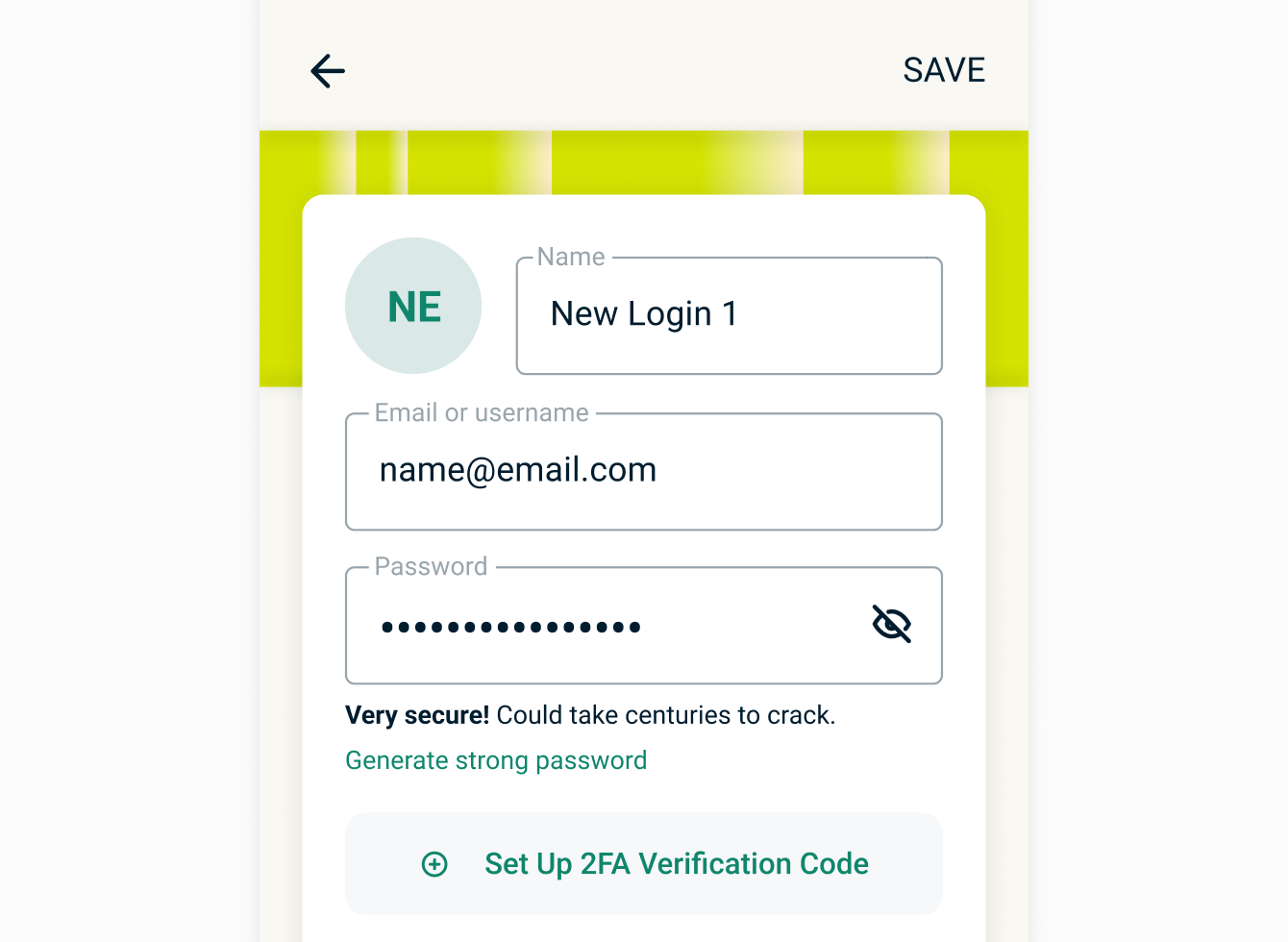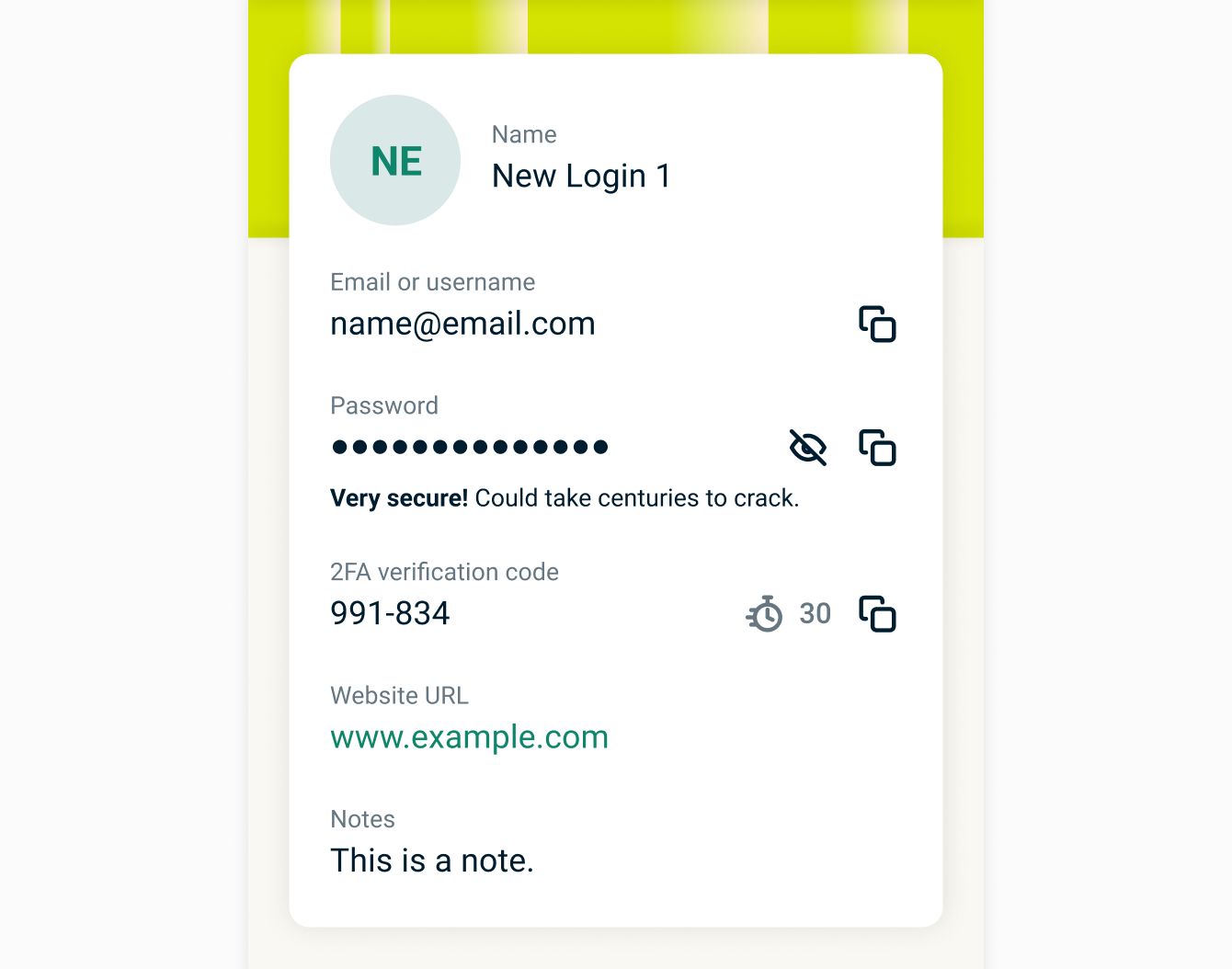Двухфакторная аутентификация (2FA) обеспечивает дополнительную защиту вашим учетным записям, позволяя исключить вероятность несанкционированного доступа в случае взлома паролей.
В Keys вы можете добавить коды 2FA для поддерживающих их приложений. Для этого воспользуйтесь приложением ExpressVPN для Android или iOS. Подобно приложениям для аутентификации (например, Authy), Keys может генерировать коды 2FA для сайтов и приложений, поддерживающих такую функцию. Ранее такие коды были известны как одноразовые пароли (TOTPs, от англ. time-based one-time passwords).
Содержание
Как включить 2FA на сайте или в приложении
Как добавить код 2FA для нового логина
Как добавить код 2FA для уже существующего логина
Использование кодов 2FA
Как включить 2FA на сайте или в приложении
- Откройте настройки безопасности сайта или приложения и активируйте функцию 2FA. Если вам не удается найти функцию 2FA в настройках, откройте 2fa.directory и найдите нужный вам сайт или приложение, чтобы получить подробные инструкции в меню Docs.
- Получив QR-код или ключ установки, откройте приложение ExpressVPN на вашем устройстве iOS или Android. (Убедитесь, что QR-код открыт на отдельном устройстве — не том, на котором запущен ExpressVPN Keys.)
- Откройте вкладку Keys.
- Разблокируйте менеджер паролей.
Как добавить код 2FA для нового логина
- Нажмите Добавить логин > Настройка кода подтверждения 2FA.

- Следуйте инструкциям на экране и введите ключ установки или сосканируйте QR-код.
- Для завершения настройки сайт или приложение попросят вас ввести одноразовый пароль или код подтверждения. Скопируйте и вставьте его из ExpressVPN Keys или введите вручную.

Как добавить код 2FA для уже существующего логина
- Нажмите на логин, далее Изменить > Создать код подтверждения 2FA.

- Следуйте инструкциям на экране и введите ключ установки или отсканируйте QR-код.
- Для завершения настройки сайт или приложение попросят вас ввести одноразовый пароль или код подтверждения. Скопируйте и вставьте его из ExpressVPN Keys или введите вручную.

Использование кодов 2FA
Если функция автоподстановки включена, Keys будет предлагать вам автоматически заполнять поля с именем пользователя, паролем и кодом 2FA на сайтах и в приложениях, поддерживающих двухфакторную аутентификацию.
Возникли проблемы с автоподстановкой? Получить помощь можно здесь.
Вы можете просматривать и копировать коды 2FA в приложении ExpressVPN для iOS и Android, а также в браузерном расширении ExpressVPN Chrome.
Нужна помощь? Обратитесь в службу поддержки ExpressVPN.