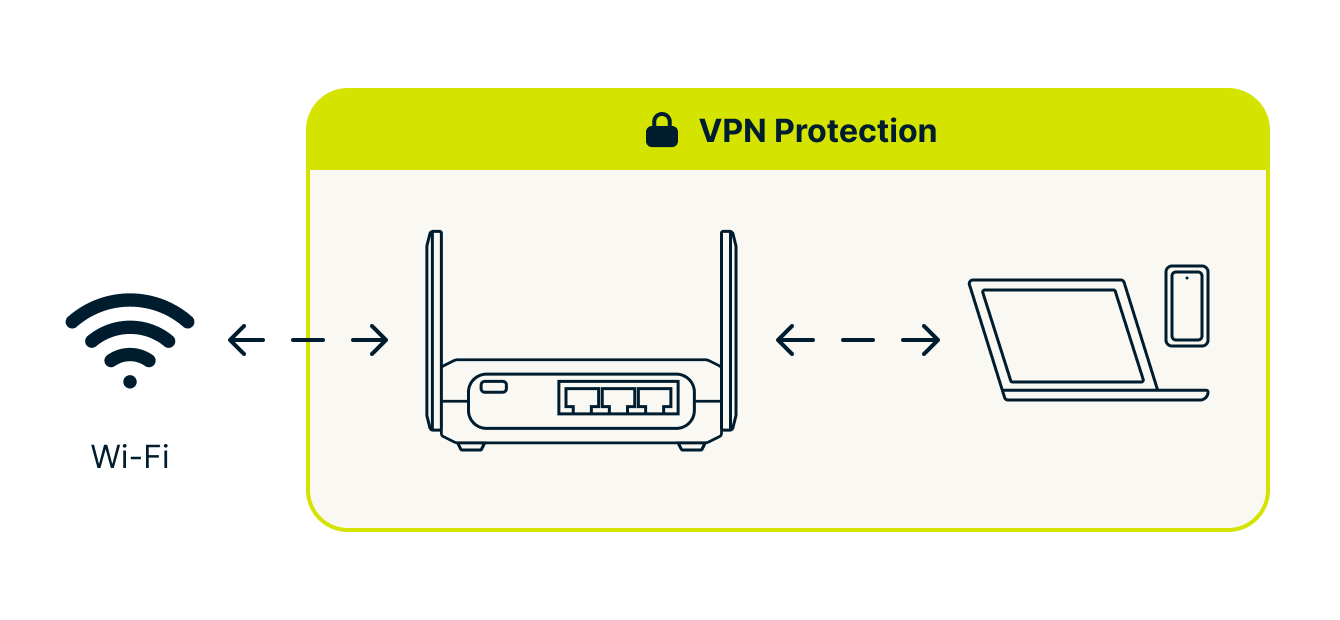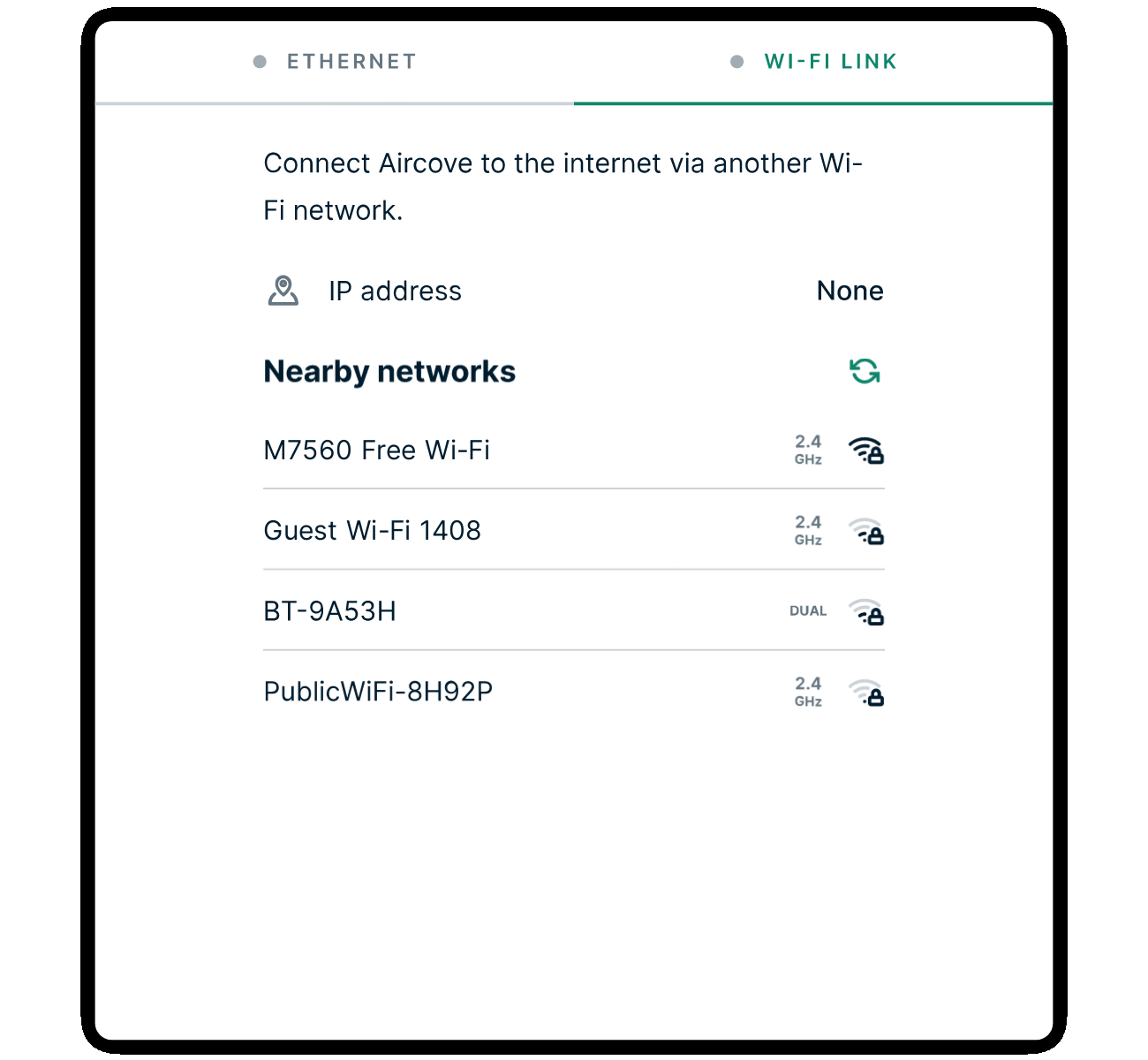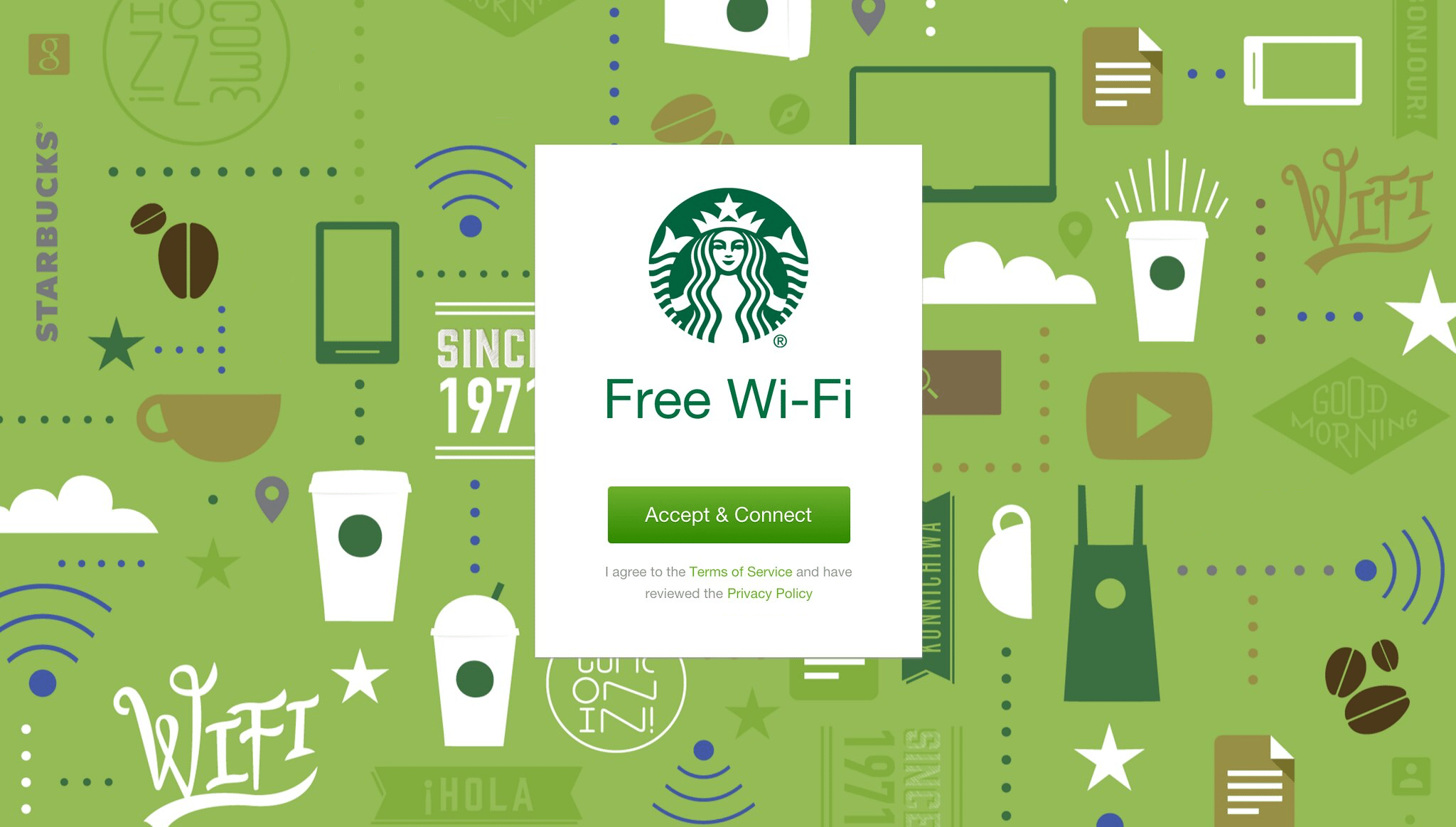Чтобы подключить вашу домашнюю сеть к Интернету, обычно вам требуется модем. Как правило, модем можно получить от интернет-провайдера. Именно модем подключает к Сети ваш дом, тогда как роутер подключает домашние устройства к модему.
Стандартная схема подключения
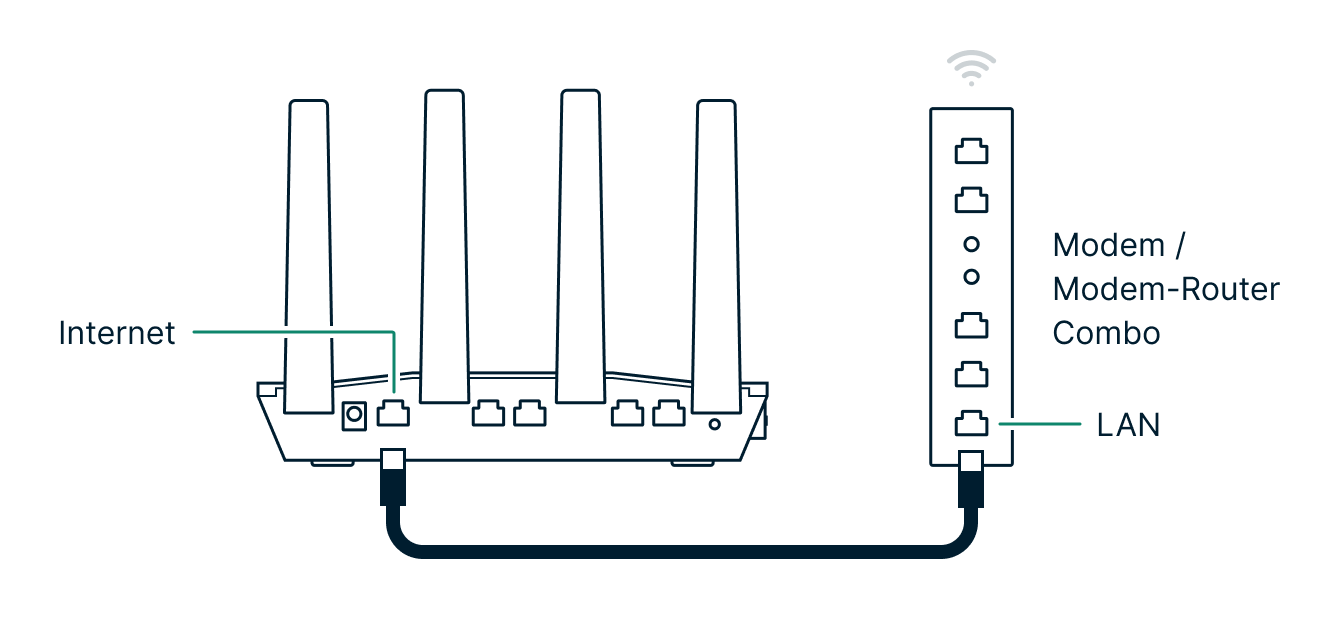
Подключите Ethernet-кабель из порта «Internet» вашего роутера ExpressVPN в свободный LAN-порт модема или роутера.
Вам нужна помощь с другой схемой подключения?
Не можете подключиться напрямую к модему или хотите использовать роутер ExpressVPN в другом формате? Ниже вы найдете инструкции для большинства поддерживаемых форматов подключения.
Модем-роутер
Некоторые интернет-провайдеры предлагают комбинированные устройства, сочетающие в себе функции модема и роутера. Если у вас всего одно физическое устройство, обеспечивающее доступ в Сеть, и именно к нему подключены все другие ваши устройства, то, скорее всего, вы используете именно модем-роутер.
В данном случае настройка выполняется по стандартной схеме (см. схему стандартного подключения выше).
Наверх
Проводное домашнее подключение
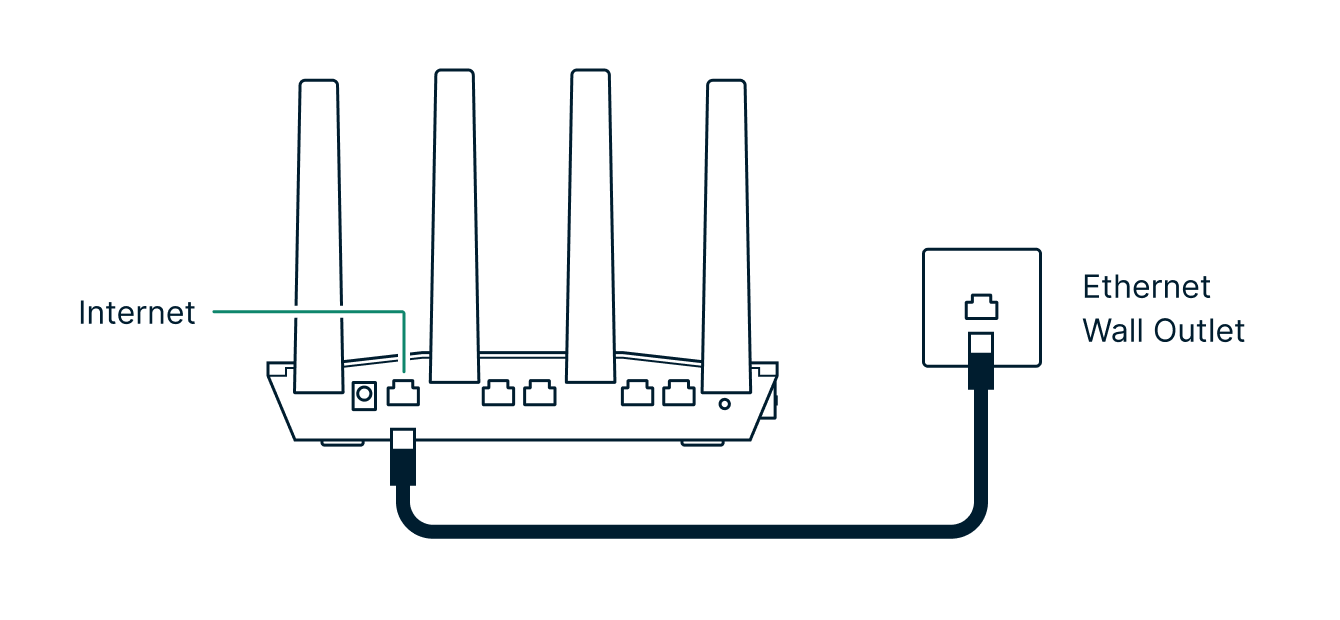
Проводное домашнее подключение можно использовать, если на стенах вашего дома есть характерные Ethernet-розетки, подключение к которым позволяет выйти в Интернет. Все эти розетки, в свою очередь, уже подключены к модему.
Подключите интернет-порт вашего роутера ExpressVPN к настенной Ethernet-розетке.
Иногда требуется дополнительная настройка. Если ваше соединение не работает, возможно, потребуется выполнить одно из следующих действий:
- Попросите вашего сетевого администратора добавить MAC-адрес Aircove, указанный на нижней этикетке, в список разрешенных
- Попросите вашего сетевого администратора сообщить настройки статического IP-адреса для модема здания, чтобы вы могли ввести их на странице настроек интернета в Aircove
Wi-Fi Link
Роутер Aircove Go позволит вам использовать другие сети Wi-Fi для получения доступа в Сеть. Вот видео, которое покажет вам все шаги:
Сперва вам потребуется включить Aircove Go и подключить к нему устройство, которому требуется выход в Сеть (например, ноутбук или смартфон). Затем вы должны будете открыть на подключенном устройстве браузер и перейти по адресу expressvpnrouter.com. Подробнее о том, как подключить устройство к Aircove, можно узнать в инструкциях по подключению Aircove.
В панели управления Aircove Go выберите значок в виде облака, находящийся в верхнем правом углу, чтобы открыть настройки интернет-подключения. Если у вашего Aircove Go нет доступа в Сеть, значок в виде облака будет красного цвета и перечеркнут.
Также вы можете открыть настройки интернет-подключения Aircove через боковое меню: выберите значок в виде трех линий в верхнем левом меню панели управления. Далее Сетевые настройки, далее Настройки интернет-подключения.
Открыв настройки интернет-подключения, выберите Wi-Fi Link. После этого Aircove Go начнет поиск доступных сетей Wi-Fi. Для работы с сетями Wi-Fi Link использует такие стандартные протоколы шифрования Wi-Fi, как WPA, WPA/WPA2-Personal и WPA2/WPA3-Mixed, WPA3. Протоколы WPA2/WPA3-Enterprise и WEP не поддерживаются.
Выберите сеть Wi-Fi, к которой вы хотели бы подключить Aircove Go, и введите логин и пароль от этой сети (если потребуется). Aircove Go установит подключение к сети Wi-Fi.
Внимание. Если роутер Aircove Go подключен к Сети по проводному и беспроводному подключения одновременно, приоритет будет отдан проводному — этот формат работает в целом быстрее и стабильнее.
Скорее всего, скорость передачи данных при использовании Wi-Fi Link будет ниже обычной, так как данные будут перенаправляться через два разных Wi-Fi-соединения.
Авторизационный веб-портал
Если вы используете публичную точку доступа Wi-Fi, для подключения к которой требуется ввести логин и пароль на специальном сайте (такие сети часто встречаются в отелях и аэропортах), Aircove Go также предложит вам открыть соответствующую страницу и авторизоваться. Чтобы получить доступ в Сеть, откройте ее и введите соответствующие данные.
Если экран входа не появляется, попробуйте открыть сайт http://captive.apple.com/hotspot-detect.html в браузере.
Если авторизационный портал использует таймер и требует регулярно вводить логин и пароль, вам может потребоваться отключиться и переподключиться к VPN-сети, чтобы нужный экран появился.
Ethernet-свитч
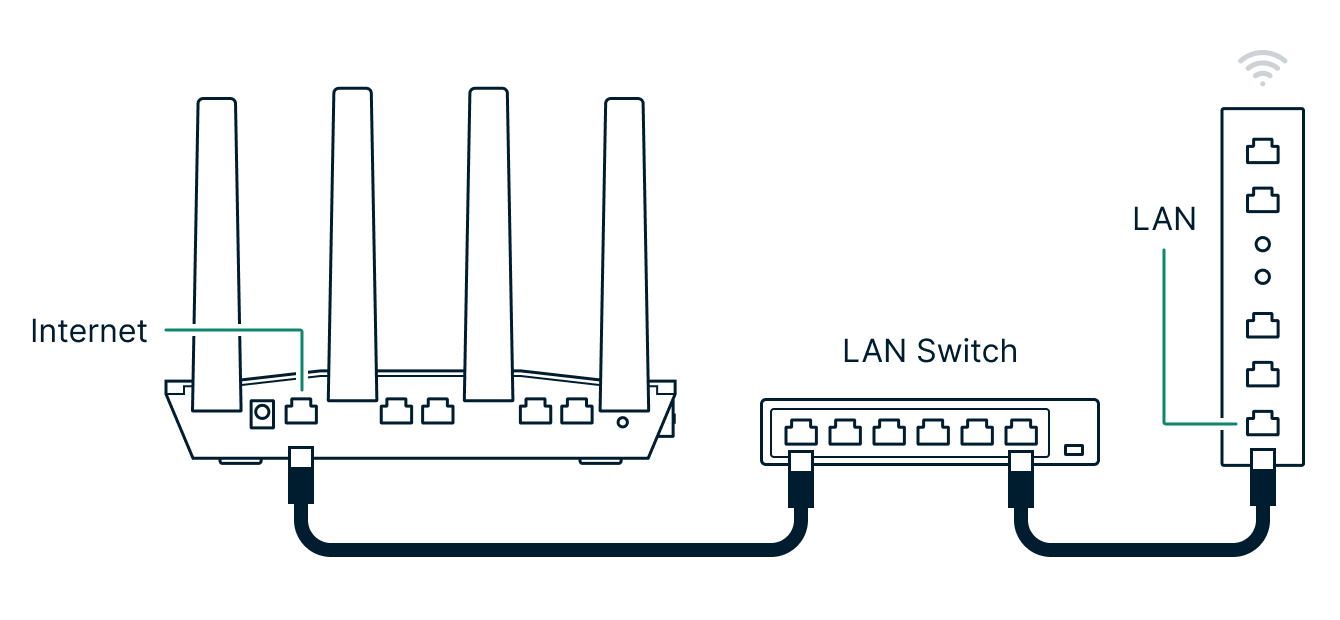
Ethernet-свитч (разветвитель) — это устройство, с помощью которого вы сможете подключить к Сети сразу несколько устройств, используя проводное соединение. Чтобы подключить ваш роутер ExpressVPN к Ethernet-свитчу, выполните следующие действия:
- Убедитесь, что свитч подключен к модему или другому устройству, обеспечивающему доступ в Интернет.
- Подключите Internet-порт вашего роутера ExpressVPN к любому из LAN-портов свитча.
Mesh-сеть
Mesh-сеть позволяет добиться более качественного покрытия сигналом Wi-Fi, что особенно актуально для более крупных зданий. Такой результат достигается за счет распространения сигнала Wi-Fi через несколько узлов mesh-сети, расположенных в разных частях здания.
Метод 1: подключение роутера ExpressVPN к узлу mesh-сети
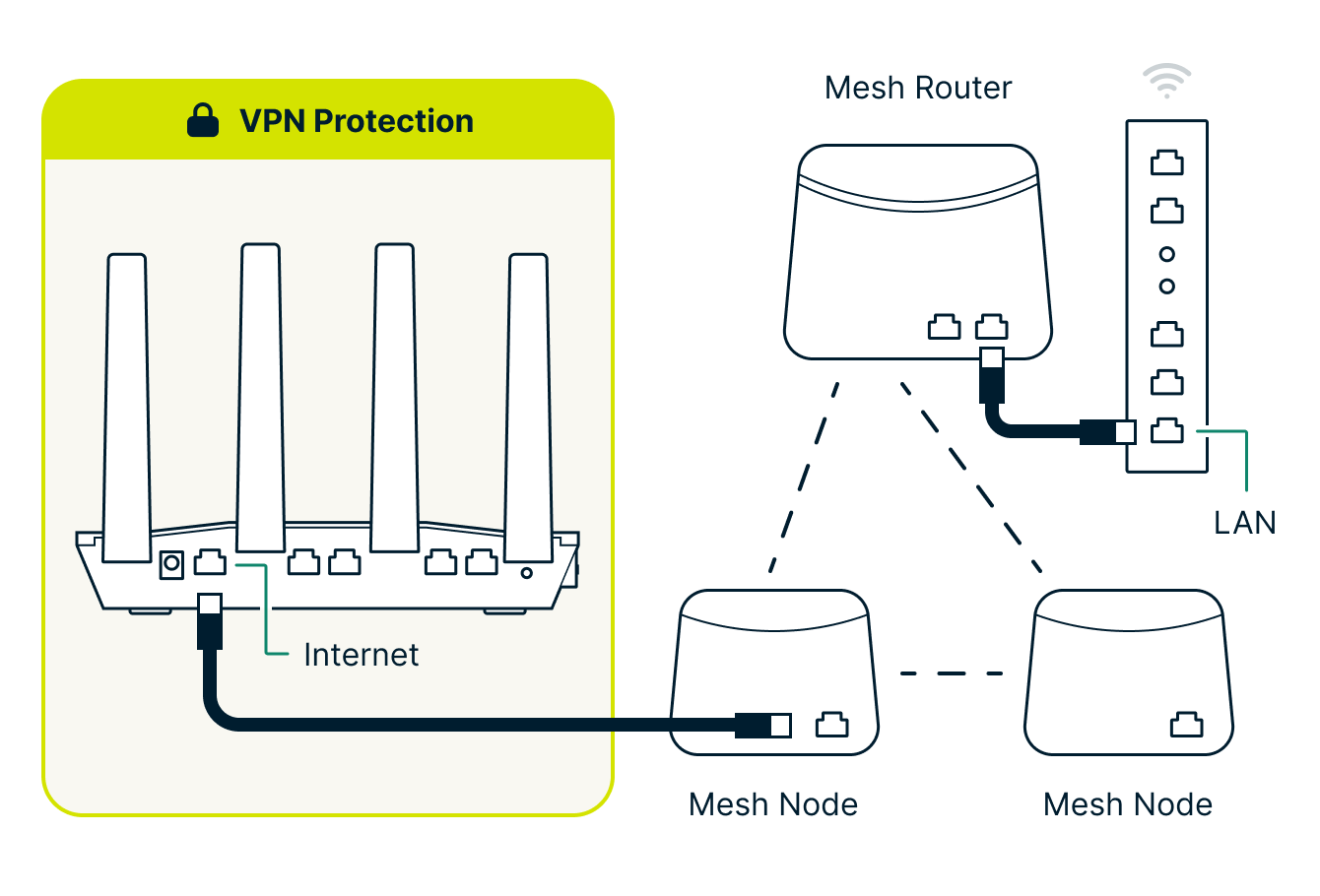
Данная схема подключения позволяет защитить только те устройства, которые подключены к роутеру ExpressVPN через LAN-порты или по Wi-Fi; вся остальная часть mesh-сети не будет защищена. Чтобы использовать этот метод, подключите Internet-порт роутера ExpressVPN к LAN-порту любого из роутеров узлов mesh-сети.
Метод 2: подключение роутера ExpressVPN между модемом/роутером от интернет-провайдера и mesh-сетью
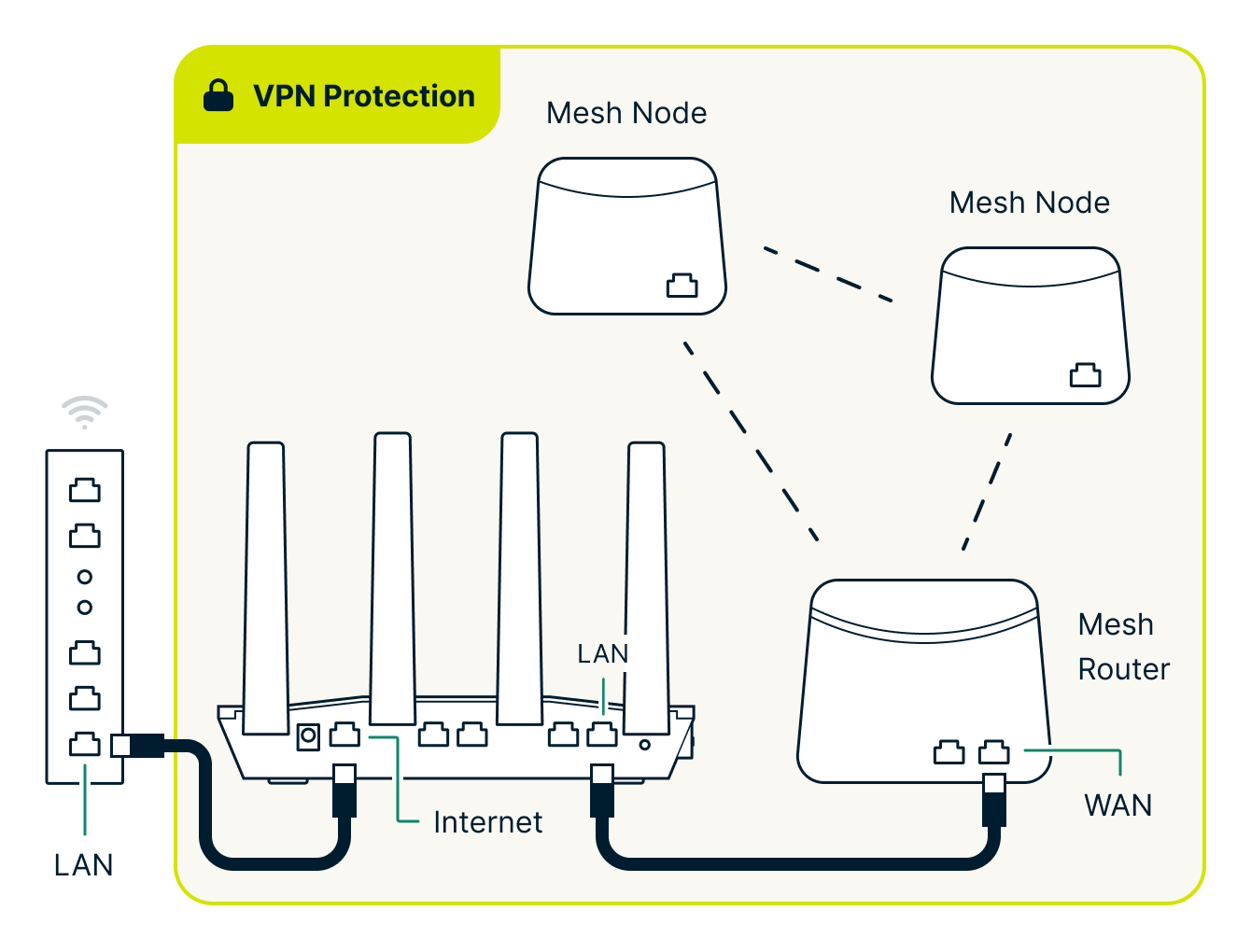
Данная схема подключения позволяет обеспечить VPN-защитой всю mesh-сеть целиком. Чтобы подключить роутер ExpressVPN между модемом/роутером от интернет-провайдера и mesh-роутером, выполните следующие действия:
- Подключите Internet-порт роутера ExpressVPN к LAN-порту вашего модема/роутера от интернет-провайдера.
- Подключите любой LAN-порт роутера ExpressVPN к WAN/Internet-порту mesh-роутера.
Обратите внимание, что устройства, подключенные к mesh-сети, не смогут использовать функцию «Группы устройств», если только mesh-роутер не работает в т.н. режиме «моста» (bridge-режим). Подробности можно найти в инструкциях к mesh-роутеру. Если вы столкнулись со сложностями при доступе к панели управления роутером ExpressVPN, используя данную схему подключения, выполните следующие действия для устранения неполадок.
Среди популярных моделей mesh-роутеров можно выделить Asus ZenWiFi, Eero, Google Nest Wi-Fi, Netgear Orbi и TP-Link Deco.
Расширители зоны покрытия Wi-Fi
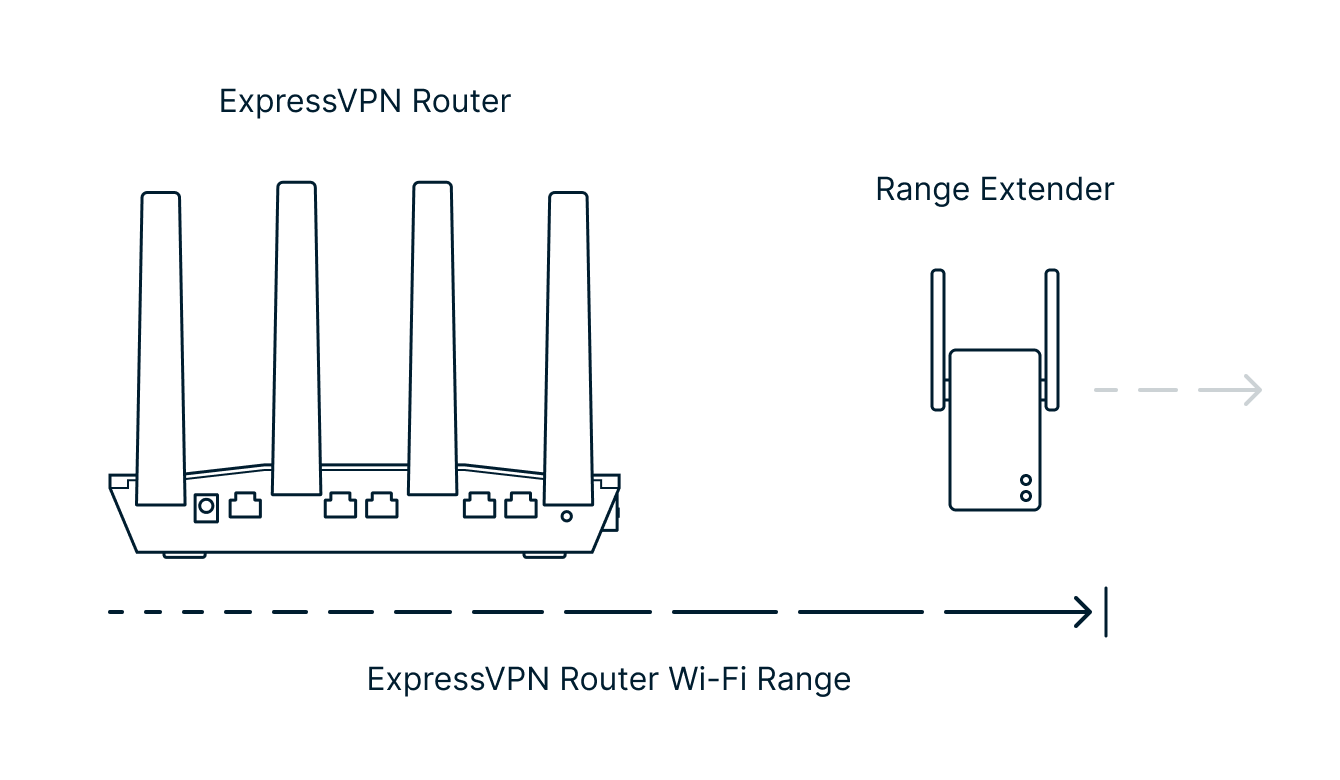
Если у вас большой дом, расширители радиуса покрытия сетей Wi-Fi позволят охватить его беспроводной сетью целиком и избавиться от мест, где нет сигнала. Подключите один такой расширитель в месте, где сигнал роутера ExpressVPN ослабевает, подключите его к локальной сети. После этого расширитель начнет транслировать сигнал основного роутера. Как правило, вы сможете использовать те же название сети Wi-Fi (SSID) и пароль, что и для вашего роутера ExpressVPN.
Наверх
Среди популярных расширителей радиуса сигнала Wi-Fi можно назвать Asus RP-AX56, D-Link EaglePro AI, Linksys RE7310, Netgear EAX15 и TP-Link RE603X.
Несколько роутеров ExpressVPN
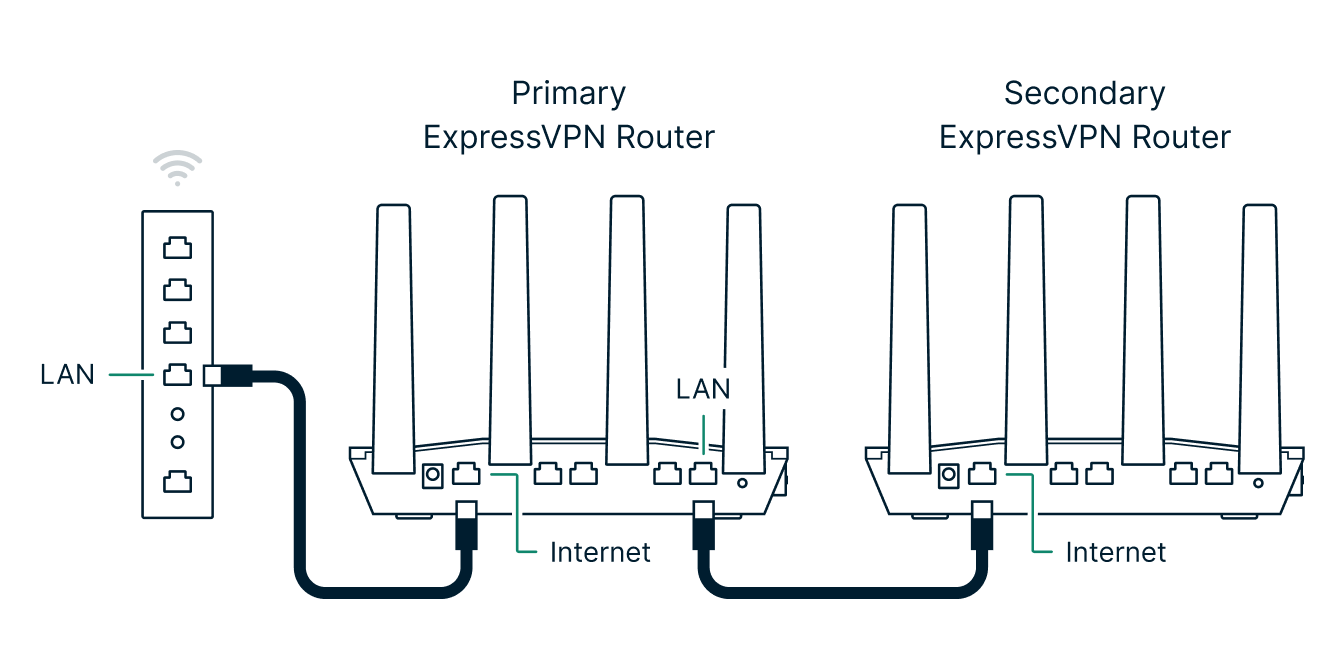
Если вы хотите совместно использовать сразу два роутера ExpressVPN (или более), вам потребуется задать для каждого из них уникальный IP-адрес. В противном случае вы не сможете подключиться к Сети из-за конфликта IP-адресов роутеров.
Чтобы использовать сразу несколько роутеров ExpressVPN, выполните следующие действия:
- Подключите LAN-порт основного роутера к Internet-порту дополнительного роутера с помощью Ethernet-кабеля.
- Подключитесь к основному роутеру по Wi-Fi или с помощью Ethernet-кабеля.
- Откройте панель управления основным роутером и поместите дополнительный роутер в группу устройств, не использующих VPN-подключение.
- Подключитесь к дополнительному роутеру по Wi-Fi или с помощью Ethernet-кабеля.
- Откройте настройки локальной сети дополнительного роутера.
- В разделе Настройка IP-адреса роутера выберите IP-адрес, который бы отличался от адресов других роутеров в этой сети. Например:
- Измените только третий блок адреса (например, 192.168.132.1 ).
- Выберите значение от 1 до 255.
- Например, 192.168.132.1 → 192.168.133.1
- Сохраните изменения.
- В разделе Сервер DHCP, который можно найти в настройках локальной сети, убедитесь, что IP-адреса первого и последнего клиентов обновлены и соответствуют подсети IP-адреса роутера:
- Например, IP-адрес первого клиента: 192.168.132.10 → 192.168.133.10
- Например, IP-адрес второго клиента: 192.168.132.219 → 192.168.133.219
Часто задаваемые вопросы
Будет ли роутер ExpressVPN работать с роутером/модемом от моего интернет-провайдера?
Если у роутера/модема, предоставленного вашим интернет-провайдером, есть свободный LAN-порт для Ethernet-подключения, роутер ExpressVPN будет с ним работать.
Чтобы роутер ExpressVPN можно было использовать с модемом/роутером от вашего интернет-провайдера, последний также должен поддерживать DHCP, статические IP-адреса и PPPoE. Ваш интернет-провайдер сможет точно сказать, поддерживаются ли все эти функции предоставленным им устройством.
Что такое статические IP-адреса, DHCP и PPPoE?
DHCP, статические IP-адреса и PPPoE — это разные способы подключения к сетям, которые используются вашим интернет-провайдером.
- DHCP (самый распространенный вариант) автоматически выдает устройству IP-адрес.
- Статический IP позволяет указать IP-адрес, маску подсети и шлюз по умолчанию (предоставленные интернет-провайдером) вручную.
- PPPoE позволяет подключаться к сети интернет-провайдера с помощью логина и пароля, предоставленных провайдером.
Что делать, если роутер ExpressVPN не видит мое интернет-подключение?
Возможны ситуации, в которых модем-роутер от интернет-провайдера будет блокировать попытки роутера ExpressVPN установить подключение к Сети. В данном случае вы можете выполнить следующие действия.
Подключите роутер ExpressVPN к другому порту LAN своего модема или роутера
При некоторых вариантах настройки подключение к Интернету возможно только через определенные порты LAN модема или роутера. Попробуйте подключать свой роутер ExpressVPN к другим портам LAN на модеме или роутере, пока не найдете рабочий порт LAN.
Добавьте роутер ExpressVPN в настройки DMZ модема-роутера от интернет-провайдера
DMZ (от англ. demilitarized zone — демилитаризованная зона) — это функция роутера, с помощью которой можно открыть все внешние порты для определенного IP-адреса из локальной сети соответствующего роутера.
Включив роутер ExpressVPN в такую «демилитаризованную зону» модема-роутера от интернет-провайдера, вы обеспечите нормальную работу роутера ExpressVPN (если такая возможность в принципе поддерживается). У роутера Aircove есть собственный файрвол, поэтому его можно без опасений помещать в DMZ.
Вам потребуются IP-адрес или MAC-адрес роутера ExpressVPN, чтобы поместить его в DMZ:
- IP-адрес можно найти в настройках-интернет-подключения в панели управления роутером;
- MAC-адрес можно найти на ярлыке, приклеенном к нижней стороне роутера ExpressVPN.
Точный способ добавления роутера в DMZ зависит от конкретной модели устройства, предоставленного интернет-провайдером. Попробуйте найти нужную информацию в Сети по запросу “Как настроить DMZ на <модель-вашего-роутера>” или обратитесь в службу поддержки интернет-провайдера за помощью.
Как настроить DMZ
- Подключитесь к модему-роутеру от интернет-провайдера по Wi-Fi или с помощью Ethernet-кабеля;
- Откройте страницу настроек устройства;
- Найдите настройки DMZ (если такая функция поддерживается);
- Активируйте DMZ и введите IP или MAC-адрес роутера ExpressVPN;
- Сохраните настройки и перезагрузите модем-роутер, предоставленный интернет-провайдером.
Инструкции для устройств от определенных интернет-провайдеров
- Настройка DMZ: Comcast Xfinity Wireless Gateway
- Настройка DMZ: модем CenturyLink
- Настройка DMZ: Verizon Fios Gateway
- Настройка DMZ: T-Mobile Home Internet Wi-Fi Gateway
- Настройка DMZ: роутер Google Fibre
- Настройка DMZ: AT&T Wi-Fi Gateway
- Настройка DMZ: роутер Arris Surfboard SBG6580
Переключите модем-роутер от интернет-провайдера в режим «моста»
Режим «моста» позволяет использовать дополнительный роутер как продолжение основного, обеспечивая тем самым их совместную работу.
Переключив предоставленный интернет-провайдером модем-роутер в режим «моста» (он же «бридж-режим»), вы обеспечите нормальную работу роутера ExpressVPN (если такая возможность в принципе поддерживается).
Точный способ добавления роутера в DMZ зависит от конкретной модели устройства, предоставленного интернет-провайдером. Попробуйте найти нужную информацию в Сети по запросу “Как переключить в бридж-режим <модель-вашего-роутера>” или обратитесь в службу поддержки интернет-провайдера за помощью.
Как включить режим «моста»
- Подключитесь к модему-роутеру от интернет-провайдера по Wi-Fi или с помощью Ethernet-кабеля;
- Откройте страницу настроек устройства;
- Найдите страницу настроек режима работы (если такая функция поддерживается);
- Активируйте режим «моста»;
- Сохраните настройки и перезагрузите модем-роутер, предоставленный интернет-провайдером.
Инструкции для устройств от определенных интернет-провайдеров
- Как включить бридж-режим: Comcast Xfinity Wireless Gateway
- Как включить бридж-режим: модем от CenturyLink
- Как включить Passthrough-режим: AT&T Wi-Fi Gateway
- Как включить бридж-режим: роутер Google Fibre
- Как включить бридж-режим: Cox Internet Panoramic Wi-Fi Gateway
- Как включить бридж-режим: роутер Arris Surfboard SBG6580
Как изменить DNS-серверы роутера?
Система доменных имен (Domain Name System, DNS) — это что-то вроде телефонной книжки для Интернета. Люди получают доступ к сайтам и онлайн-сервисам, используя доменные имена — например, bbc.com или expressvpn.com. Но веб-браузеры взаимодействуют с серверами, используя созданные согласно правилам специального интернет-протокола IP-адреса (от англ. Internet Protocol). В свою очередь, DNS переводит доменные имена в IP-адреса, позволяя браузерам получить доступ к нужным интернет-ресурсам.
Если VPN-подключение установлено, роутер будет использовать собственные приватные DNS-серверы ExpressVPN.
Если VPN-подключение не установлено, ваши DNS-запросы будут направляться в сеть интернет-провайдера, который может отслеживать их и, соответственно, ваши действия. Некоторые интернет-провайдеры могут также продавать эти данные посторонним или использовать их для показа таргетированной рекламы.
ExpressVPN для роутеров позволяет вам использовать альтернативные DNS-серверы, пока VPN-подключение не установлено. Это значит, что ваши DNS-запросы не станут известны интернет-провайдеру. Активировать эту возможность можно через настройки интернет-подключения; для этого вам понадобятся IP-адреса соответствующего провайдера DNS-услуг (например, Quad9 или OpenDNS).
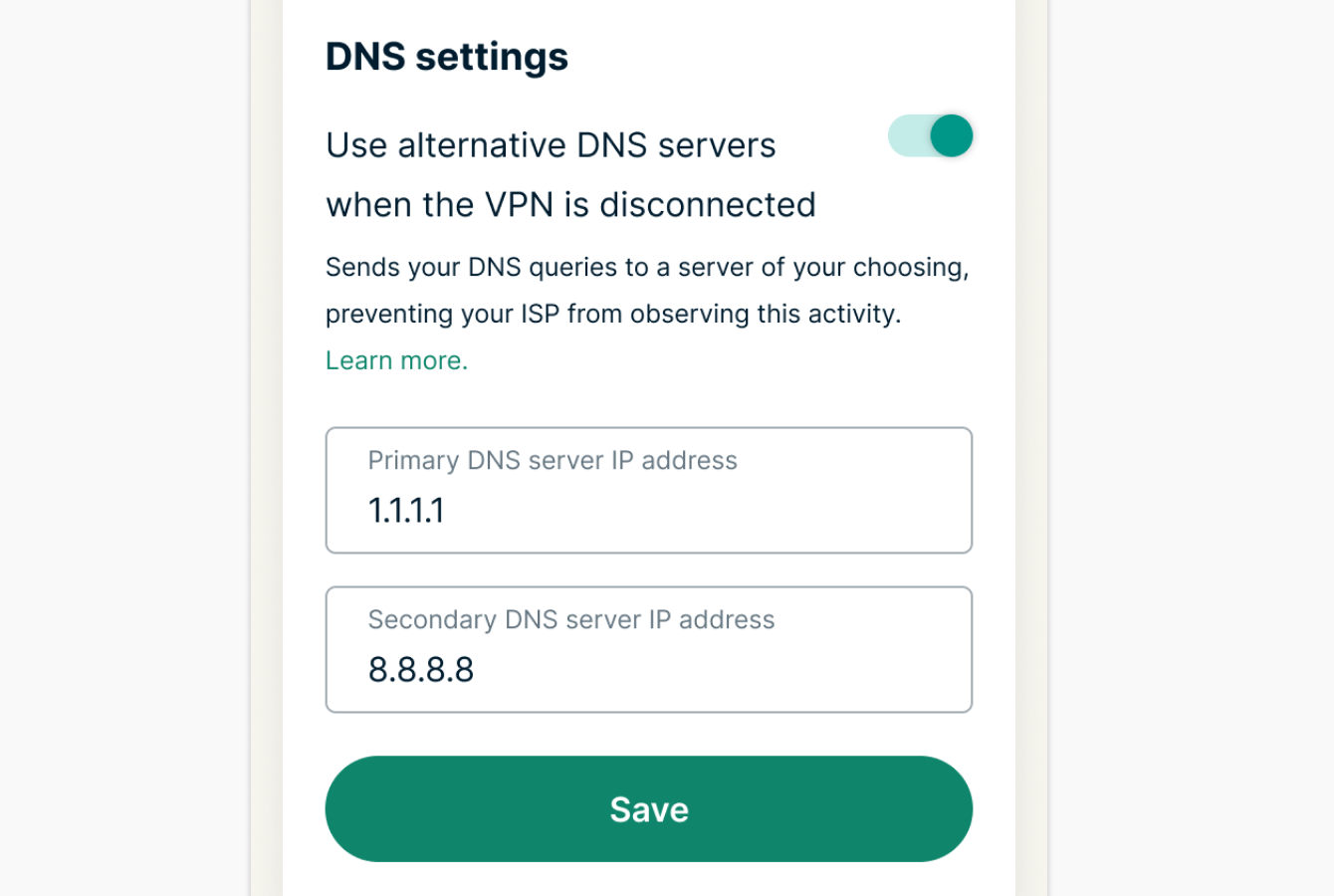
Внимание. Использование сторонних сервисов DNS не скроет ваш IP-адрес от посторонних и не зашифрует интернет-трафик. ExpressVPN не несет ответственности за работу сторонних DNS-сервисов и качество обработки ими ваших DNS-запросов.