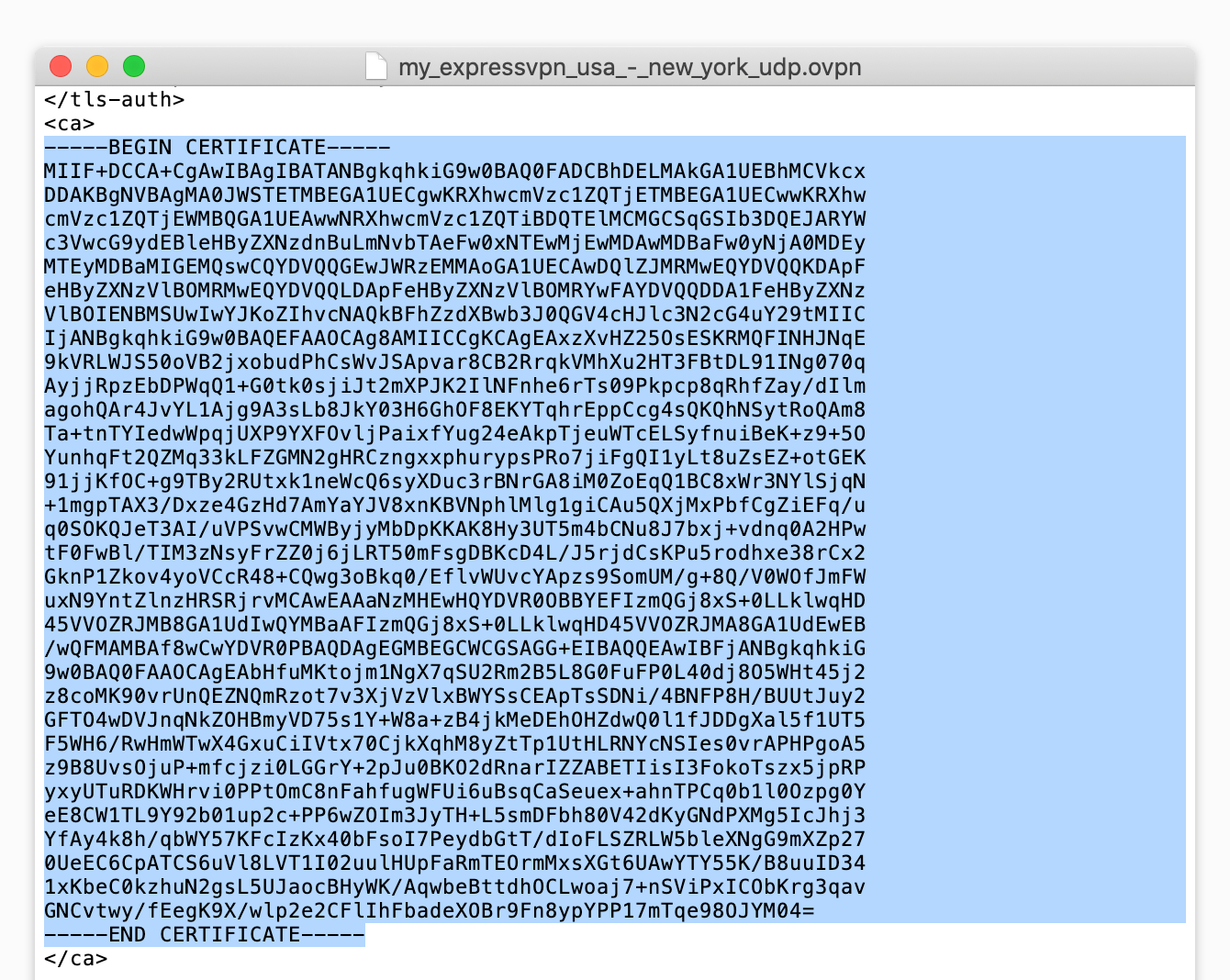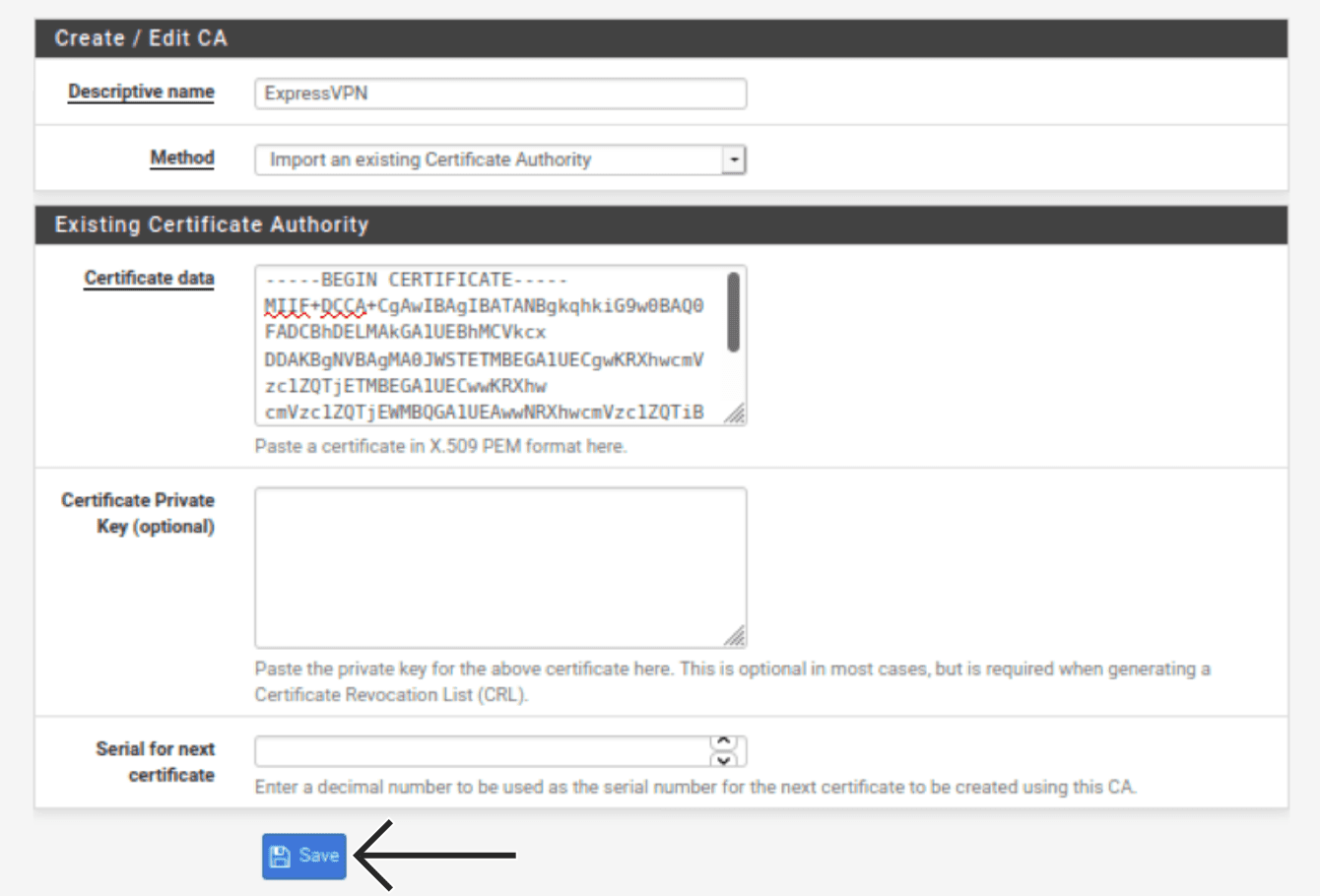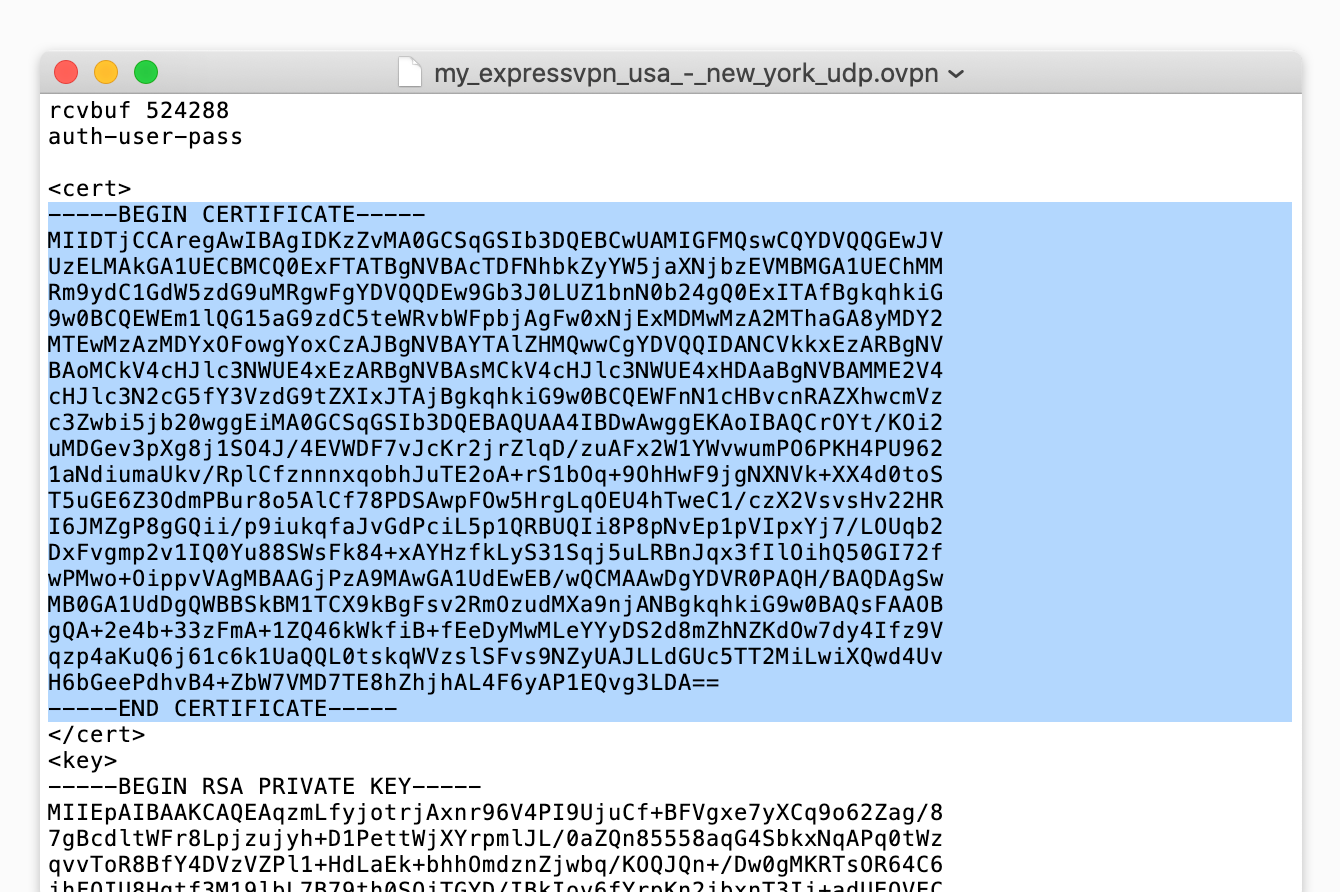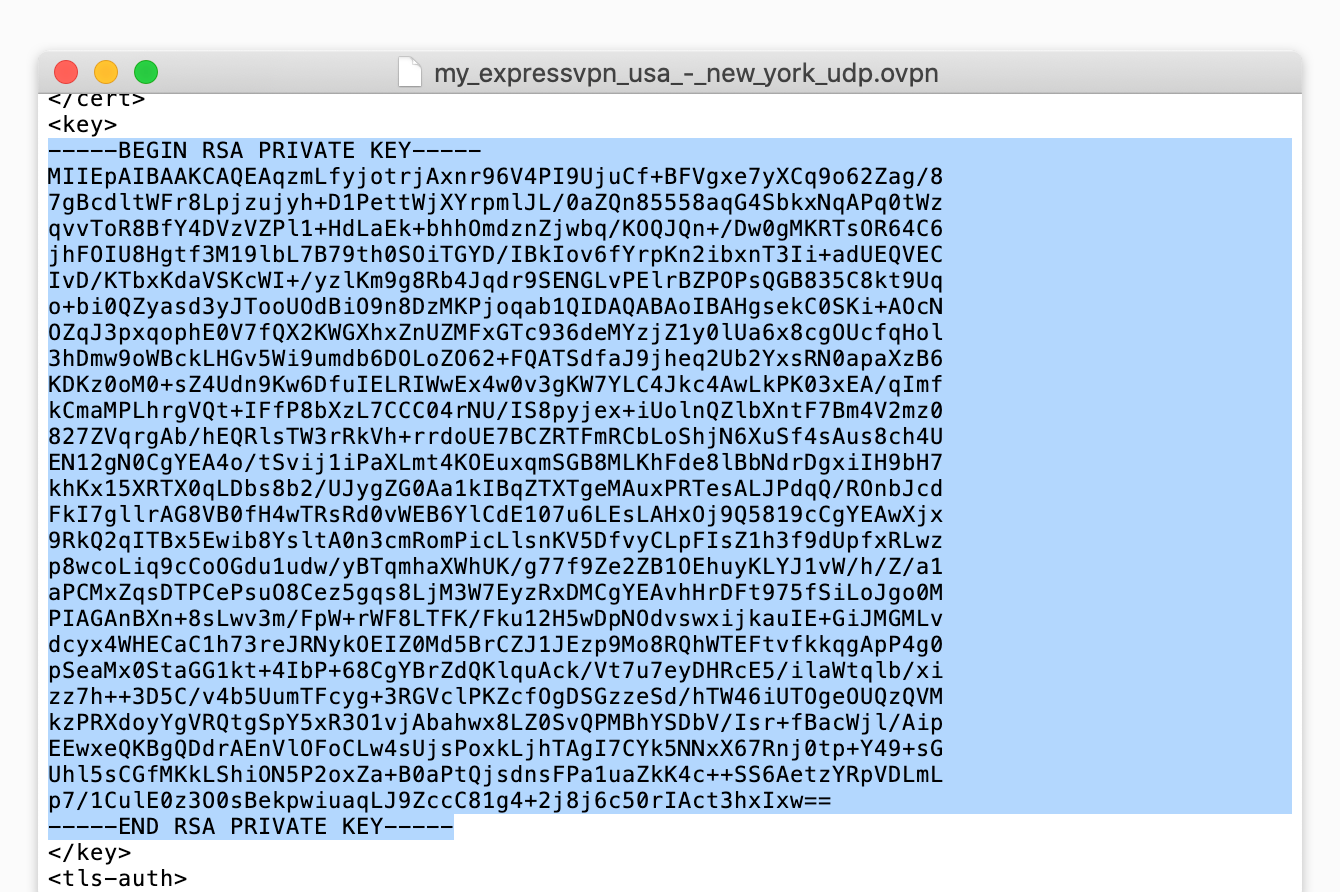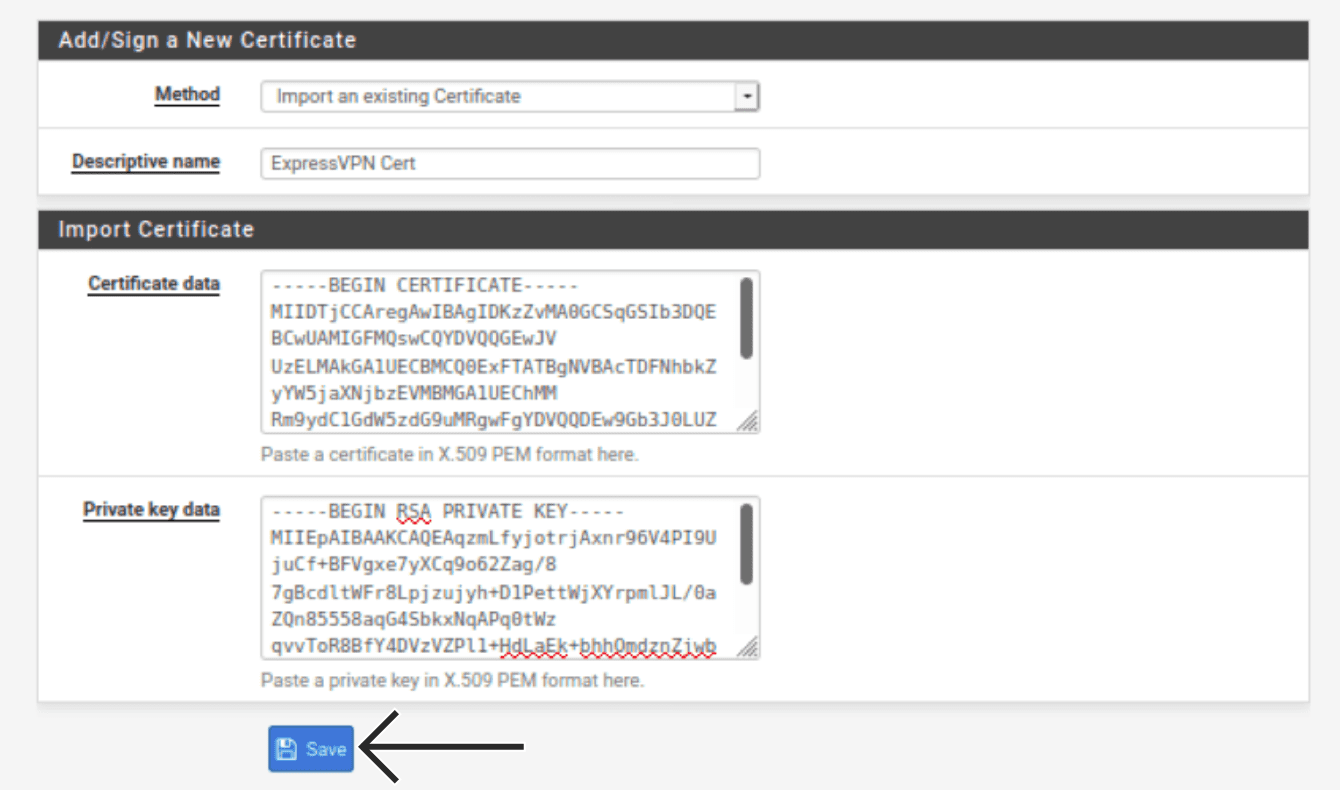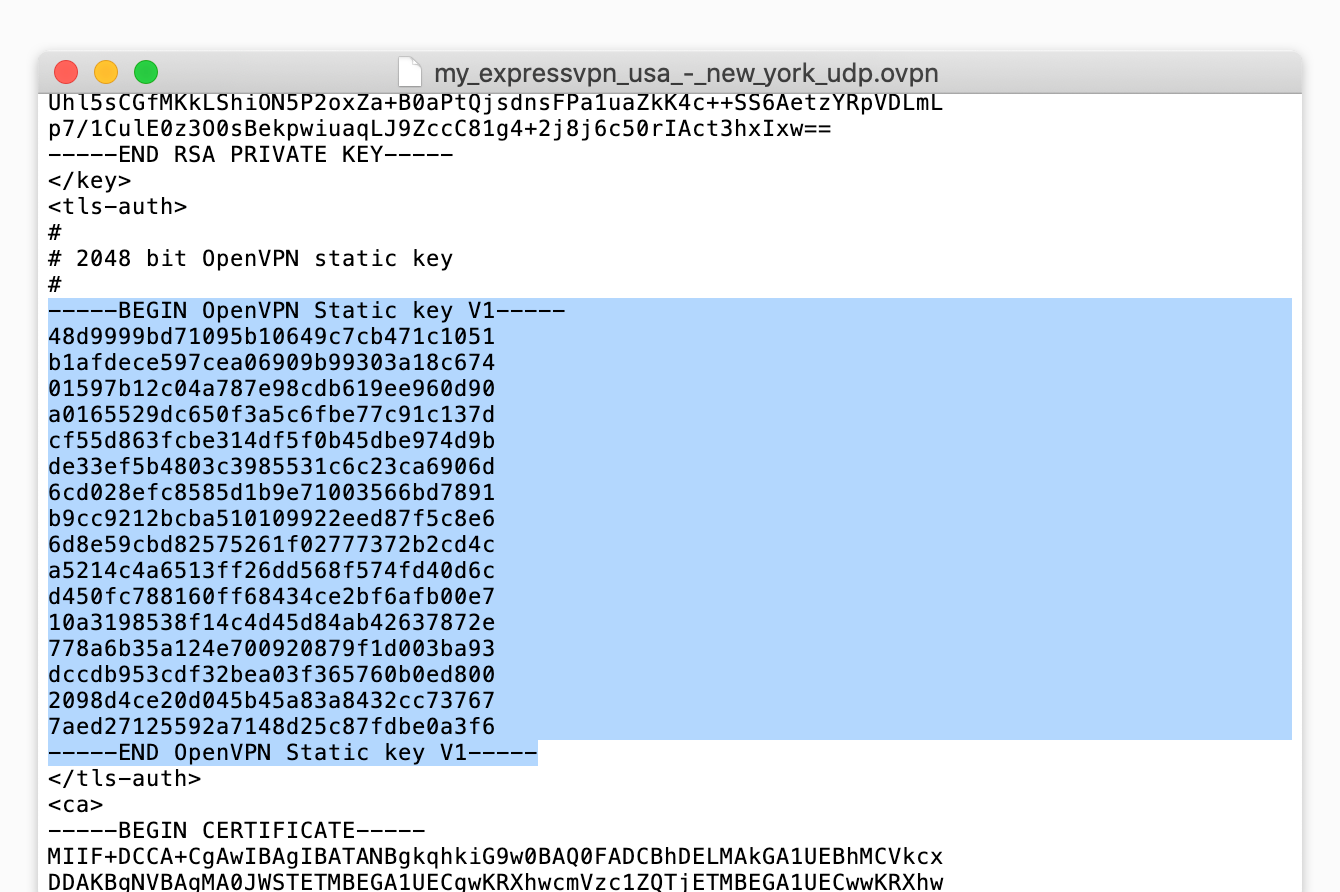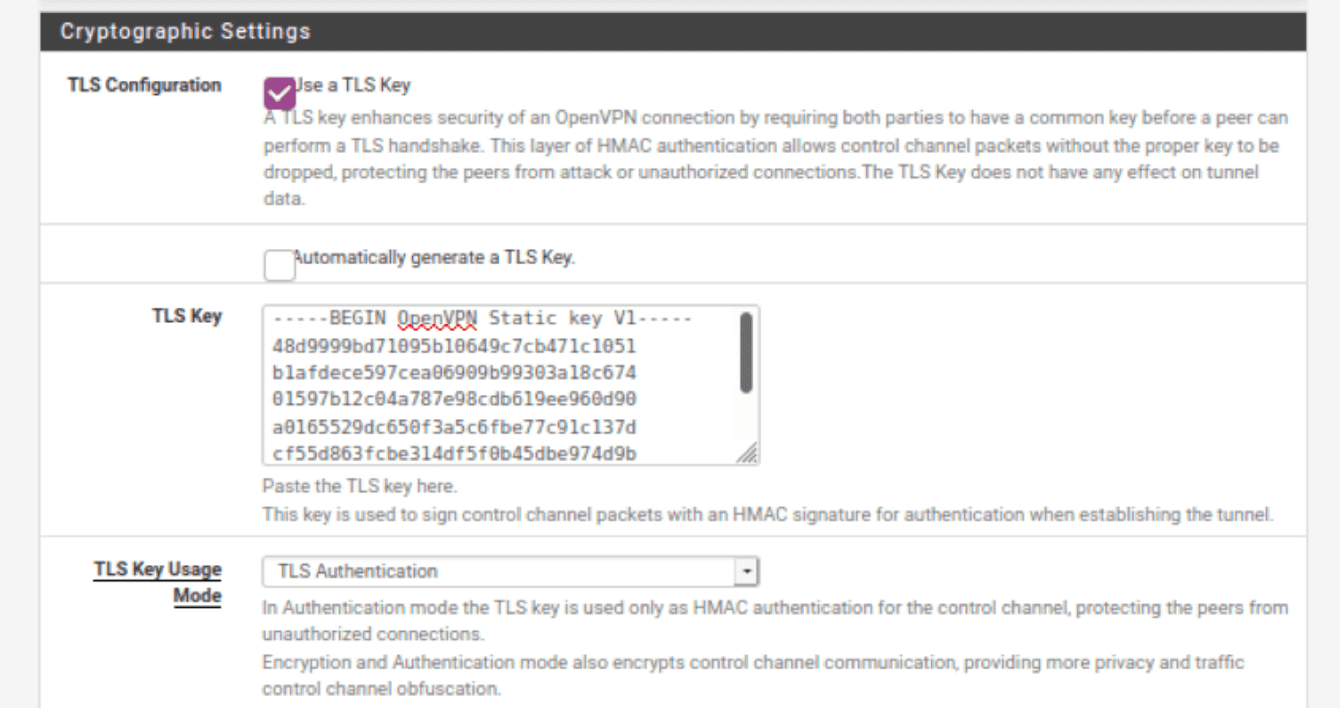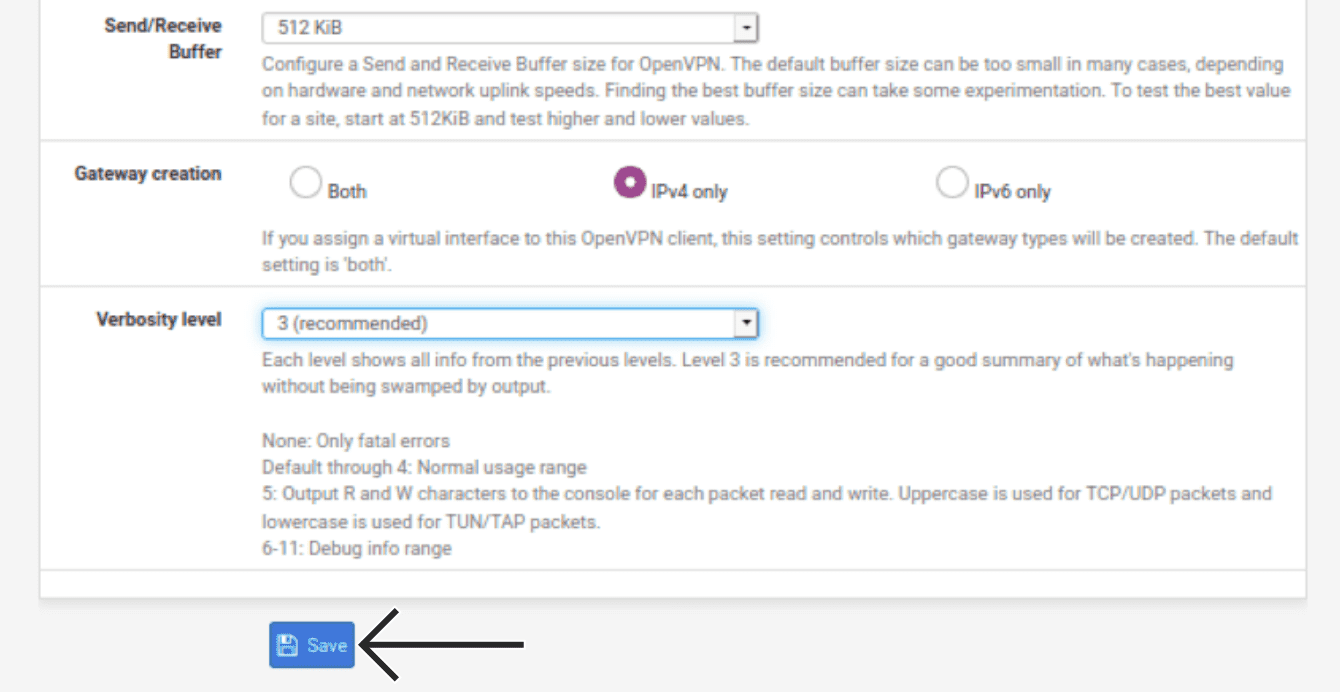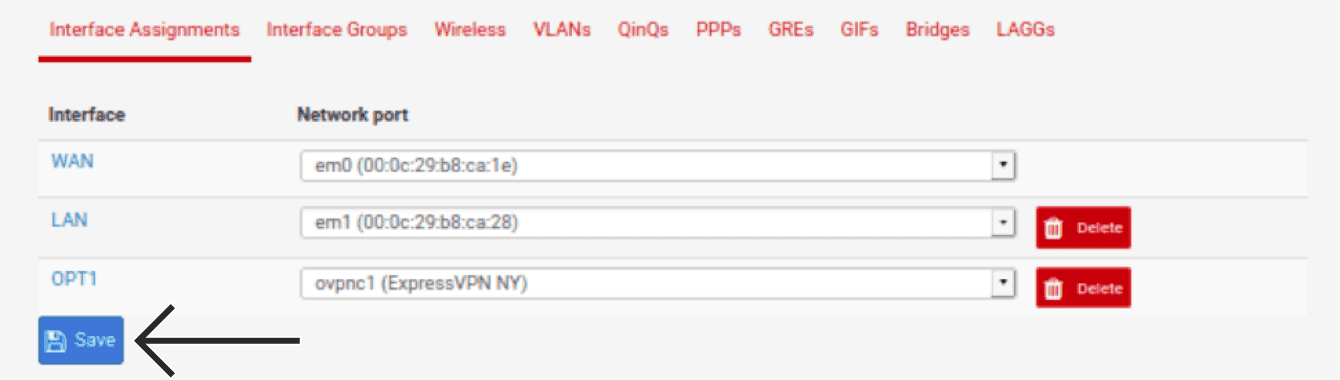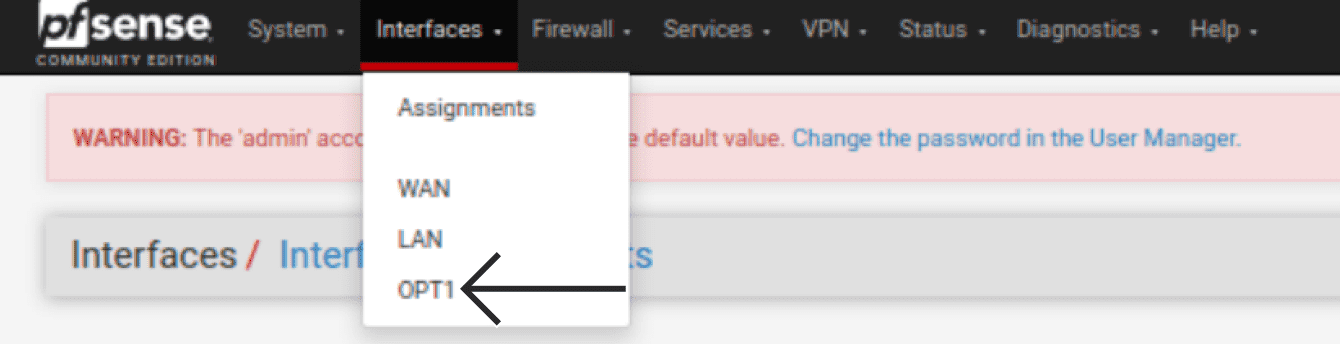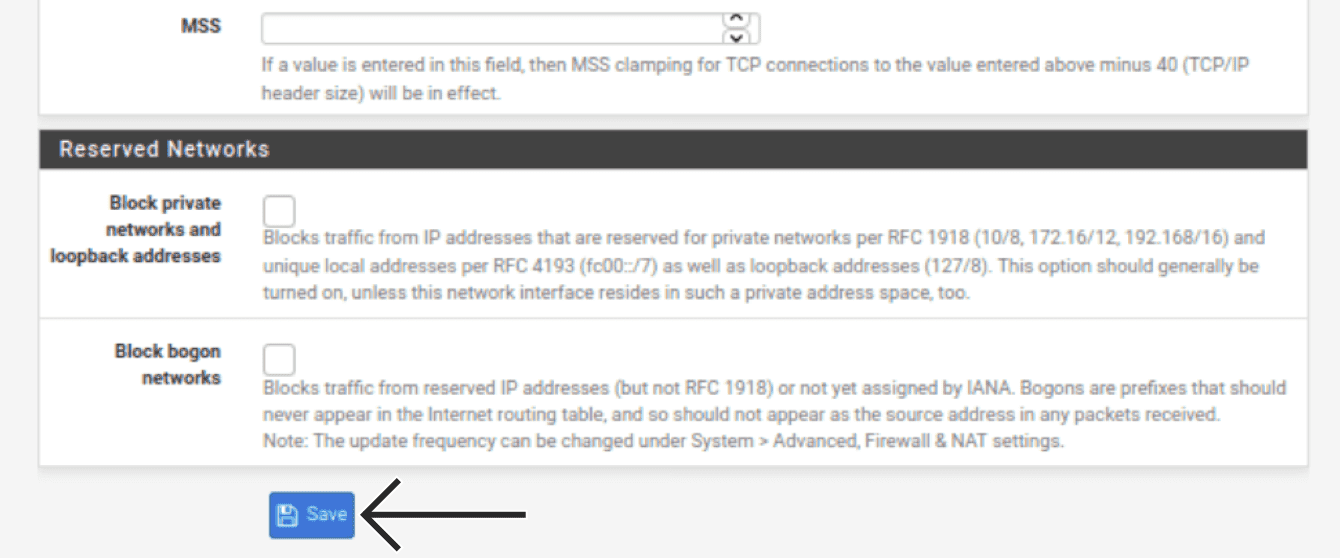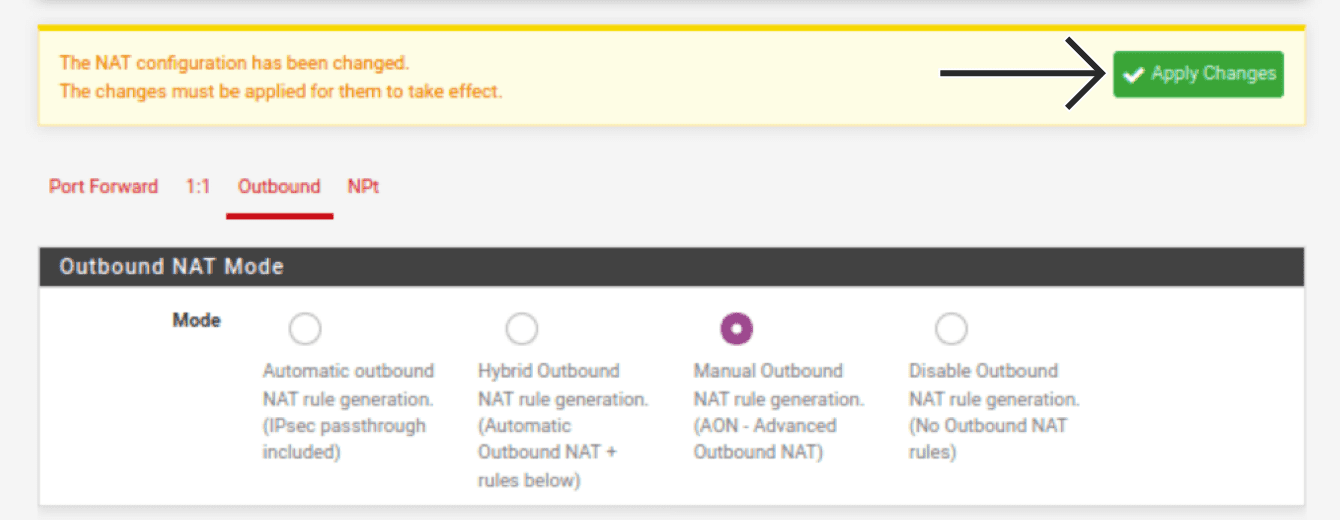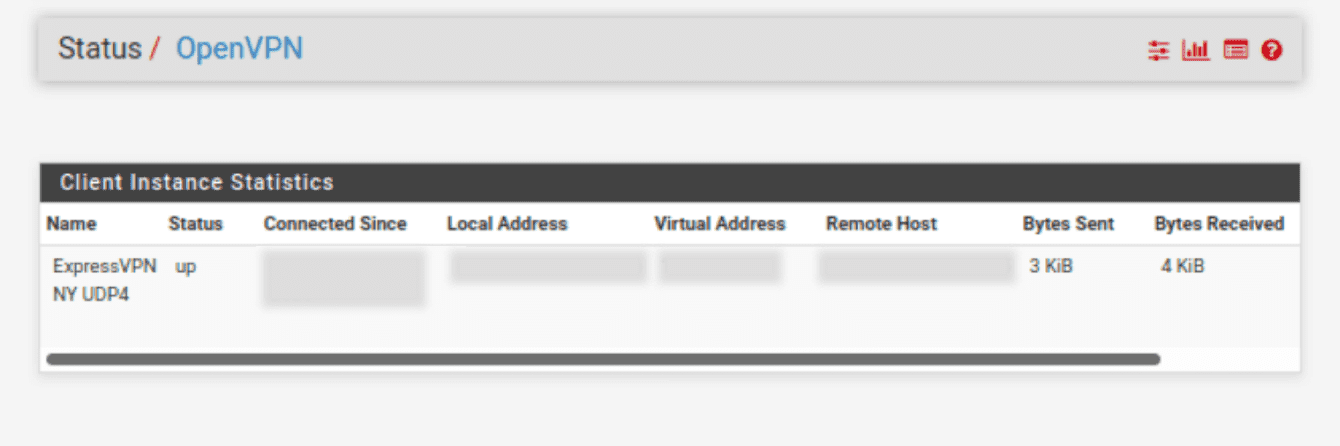Para utilizar nossos aplicativos e configurações, por favor, primeiro crie uma conta na ExpressVPN.
Este guia vai mostrar a você como configurar a ExpressVPN em seu pfSense com OpenVPN.
Nem todas as localizações da ExpressVPN podem estar disponíveis para conexões configuradas manualmente.
- exclua a linha contendo keysize
or - adicione # em frente a (#keysize 256).
Alternativamente, você pode ignorar o aviso sem nenhum efeito negativo.
Nota: As etapas a seguir foram testadas no pSense 2.4.5 e são destinadas a usuários com equipamentos básicos de rede doméstica (192.168.1.0/24): Internet > Modem > pfSense > Roteador/Access points.
Ir para…
1. Encontrar as credencias de sua conta ExpressVPN
2. Configurar a VPN no pfSense
3. Rotear a WAN através do túnel VPN
4. Confirmar o sucesso da conexão
1. Encontrar as credencias de sua conta ExpressVPN
Vá até a página de configuração da ExpressVPN. Se solicitado, digite suas credenciais da ExpressVPN e clique em Fazer Login.
Digite o código de verificação que foi enviado para o seu email.
Na direita, com o OpenVPN previamente selecionado para você, você verá seu nome de usuário, senha, e uma lista dos arquivos de configuração do OpenVPN.
Clique nas localizações que você deseja para baixar os arquivos .ovpn.
Mantenha esta janela do navegador aberta. Você vai precisar dessas informações mais tarde para a configuração.
Precisa de ajuda? Entre em contato com a equipe de suporte da ExpressVPN para obter assistência imediata.
2. Configurar a VPN no pfSense
Faça login na interface web do seu pfSense. (O nome de usuário e senha padrões são admin e pfsense.) Clique em SIGN IN.
Na barra de navegação superior, clique em System > Cert. Manager.
Na guia CA, clique em ![]() Add. Insira as seguintes informações:
Add. Insira as seguintes informações:
Create/ Edit CA
- Descriptive name: Insira qualquer nome que ajude a reconhecer sua conexão VPN. Por exemplo: ExpressVPN.
- Method: Selecione Import an existing Certificate Authority.
Existing Certificate Authority
- Certificate data: Clique com o botão direito no arquivo de configuração .ovpn e o abra com qualquer editor de texto. Copie o texto entre as tags <ca> e </ca> e depois cole-o neste campo.

- Certificate Private Key (optional): Deixe em branco.
- Serial for next certificate: Deixe em branco.
Clique em Save.
Clique em Certificates. Clique em ![]() Add/ Sign. Insira as seguintes informações:
Add/ Sign. Insira as seguintes informações:
Add/ Sign a New Certificate
- Method: Selecione Import an existing Certificate.
- Descriptive name: Insira qualquer nome. Por exemplo: Cert. ExpressVPN.
Import Certificate
- Certificate data: No editor de texto que você abriu mais cedo, copie o texto entre as tags <cert> e </cert> e cole-o neste campo.

- Private key data: No editor de texto que você abriu mais cedo, copie o texto entre as tags <key> e </key> e cole-o neste campo.

Clique em Save.
Na barra de navegação superior, clique em VPN > OpenVPN.
Clique em Clients, depois clique em ![]() Add. Insira as seguintes informações:
Add. Insira as seguintes informações:
General Information
- Disabled: Deixe desmarcado.
- Server mode: Selecione Peer to Peer (SSL/TLS).
- Protocol: Selecione UDP on IPv4 only.
- Device mode: Selecione tun – Layer 3 Tunnel Mode.
- Interface: Selecione WAN.
- Local port: Deixe em branco.
- Server host or address: No editor de texto que você abriu mais cedo, copie o endereço de servidor listado entre a palavra “remote” e o número de porta de quatro dígitos. Cole-o neste campo.
- Server port: Insira o número (após o endereço de servidor) que você encontrou acima.
- Proxy host or address: Deixe em branco.
- Proxy port: Deixe em branco.
- Proxy Authentication: Selecione none.
- Description: Insira qualquer nome que ajude a reconhecer sua conexão VPN. Por exemplo: ExpressVPN NY.
User Authentication Settings
- Username: Insira o nome de usuário que você encontrou mais cedo.
- Password: Insira duas vezes a senha que você encontrou mais cedo.
Cryptographic Settings
- TLS Configuration: Marque esta caixa.
- Automatically generate a TLS key: Desmarque esta caixa.
- TLS Key: No editor de texto que você abriu mais cedo, copie o texto entre as tags <tls-auth> e </tls-auth> e cole-o neste campo.

- TLS Key Usage Mode: Selecione TLS Authentication.
- Peer Certificate Authority: Selecione a entrada (ex. ExpressVPN) que você criou mais cedo.
- Client Certificate: Selecione a entrada (ex. Cert. ExpressVPN) que você criou mais cedo.
- Encryption Algorithm: No editor de texto que você abriu mais cedo, procure pela palavra “cipher.” Selecione o algoritmo mostrado após “cipher” no menu suspenso. Por exemplo: AES-256-CBC.
- Enable NCP: Desmarque esta caixa.
- NCP Algorithms: Deixe em branco.
- Auth digest algorithm: No editor de texto que você abriu mais cedo, procure pela palavra “auth.” Selecione o algoritmo mostrado após “auth” no menu suspenso. Por exemplo: SHA512.
- Hardware Crypto: A não ser que você saiba que o seu dispositivo suporta criptografia de hardware, selecione No Hardware Crypto Acceleration.
Tunnel Settings
- IPv4 Tunnel Network: Deixe em branco.
- IPv6 Tunnel Network: Deixe em branco.
- IPv4 Remote network(s): Deixe em branco.
- IPv6 Remote network(s): Deixe em branco.
- Limit outgoing bandwidth: Deixe em branco.
- Compression: Selecione Adaptive LZO Compression [Legacy, comp-lzo adaptive].
- Topology: Deixe como está.
- Type-of-Service: Deixe desmarcado.
- Don’t pull routes: Marque esta caixa.
- Don’t add/remove routes: Deixe desmarcado.
Advanced Configuration
- Custom options: Copie e cole o seguinte:
fast-io;persist-key;persist-tun;remote-random;pull;comp-lzo;tls-client;verify-x509-name Server name-prefix;remote-cert-tls server;key-direction 1;route-method exe;route-delay 2;tun-mtu 1500;fragment 1300;mssfix 1450;verb 3;sndbuf 524288;rcvbuf 524288 - UDP Fast I/O: Marque esta caixa.
- Send/ Receive Buffer: Selecione 512 KiB.
- Gateway Creation: Selecione IPv4 only.
- Verbosity level: Selecione 3 (recommended).
Clique em Save.
Precisa de ajuda? Entre em contato com a equipe de suporte da ExpressVPN para obter assistência imediata.
3. Rotear a WAN através do túnel VPN
Depois que o túnel estiver online, você precisa rotear seu tráfego WAN através do túnel.
Na barra de navegação superior, clique em Interfaces > Assignments.
Clique em ![]() Add. Uma nova interface será criada. Para OPT1, selecione ovpnc1. Clique em Save.
Add. Uma nova interface será criada. Para OPT1, selecione ovpnc1. Clique em Save.
Na barra de navegação superior, clique em Interfaces > OPT1.
Insira as seguintes informações:
General Configuration
- Enable: Marque esta caixa.
- Description: Insira qualquer nome que seja significante para você. Por exemplo: ExpressVPN.
- MAC Address: Deixe em branco.
- MTU: Deixe em branco.
- MSS: Deixe em branco.
Reserved Networks
- Block private networks and loopback addresses: Deixe desmarcado.
- Block bogon networks: Deixe desmarcado.
Clique em Save.
Clique em Apply Changes.
Na barra de navegação superior, clique em Firewall > Aliases.
Clique em ![]() Add.
Add.
Forneça sua rede doméstica com um “Alias” que permite um nome amigável para referenciar sua rede. Insira as seguintes informações:
Properties
- Name: Insira um nome que signifique algo. Por exemplo: Subredes_Locais.
- Description: Insira algo que faça sentido para você. Por exemplo: Rede doméstica.
- Type: Selecione Network(s).
Network(s)
- Network or FQDN: Insira 192.168.1.0 e selecione 24.
Clique em Save.
Na barra de navegação superior, clique em Firewall > NAT > Outbound.
Para Mode, selecione Manual Outbound NAT rule generation. Clique em Save > Apply Changes.
Seu tráfego precisa de um destino quando deixa sua rede. Desça até Mappings, você vai precisar modificar suas conexões WAN existentes para utilizar a nova interface virtual da ExpressVPN.
Para a primeira entrada de conexão WAN, clique em ![]() .
.
Para Interface, selecione EXPRESSVPN.
Clique em Save.
Repita as etapas acima para outras entradas WAN.
Assim que todas as novas regras forem adicionadas, clique em Apply Changes, no topo.
Agora, crie uma regra para redirecionar todo o tráfego local através do gateway OpenVPN que você acabou de criar. Na barra de navegação superior, clique em Firewall > Rules.
Clique em LAN. Clique em Add no lado esquerdo.
Insira as seguintes informações:
Edit Firewall Rule
- Action: Selecione Pass.
- Disabled: Deixe desmarcado.
- Interface: Selecione LAN.
- Address: Selecione IPv4.
- Protocol: Selecione Any.
Source
- Source: Selecione Single host or alias e insira o nome do alias que você criou mais cedo para a rede. Por exemplo: Subredes_Locais.
Destination
- Destination: Selecione any.
Extra Options
- Log: Deixe desmarcado.
- Description: Insira algo que faça sentido para você. Por exemplo: Tráfego LAN para ExpressVPN.
Clique em Display Advanced.
Advanced Options
- Gateway: Selecione EXPRESSVPN.
Clique em Save > Apply Changes.
Precisa de ajuda? Entre em contato com a equipe de suporte da ExpressVPN para obter assistência imediata.
4. Confirmar o sucesso da conexão
Agora você deve ser capaz de confirmar que a sua conexão OpenVPN foi realizada com sucesso. Na barra de navegação superior, clique em Status > OpenVPN.
Se o seu túnel VPN estiver online, o Status deve ser “up.”
Você também pode utilizar o Verificador de Endereço IP da ExpressVPN, para verificar se você está conectado à VPN. O endereço IP exibido deve corresponder à localização com a qual você está conectado via OpenVPN. Caso contrário, em Service, clique no ícone de pausa e, depois, no ícone de início para reiniciar a VPN.
Precisa de ajuda? Entre em contato com a equipe de suporte da ExpressVPN para obter assistência imediata.