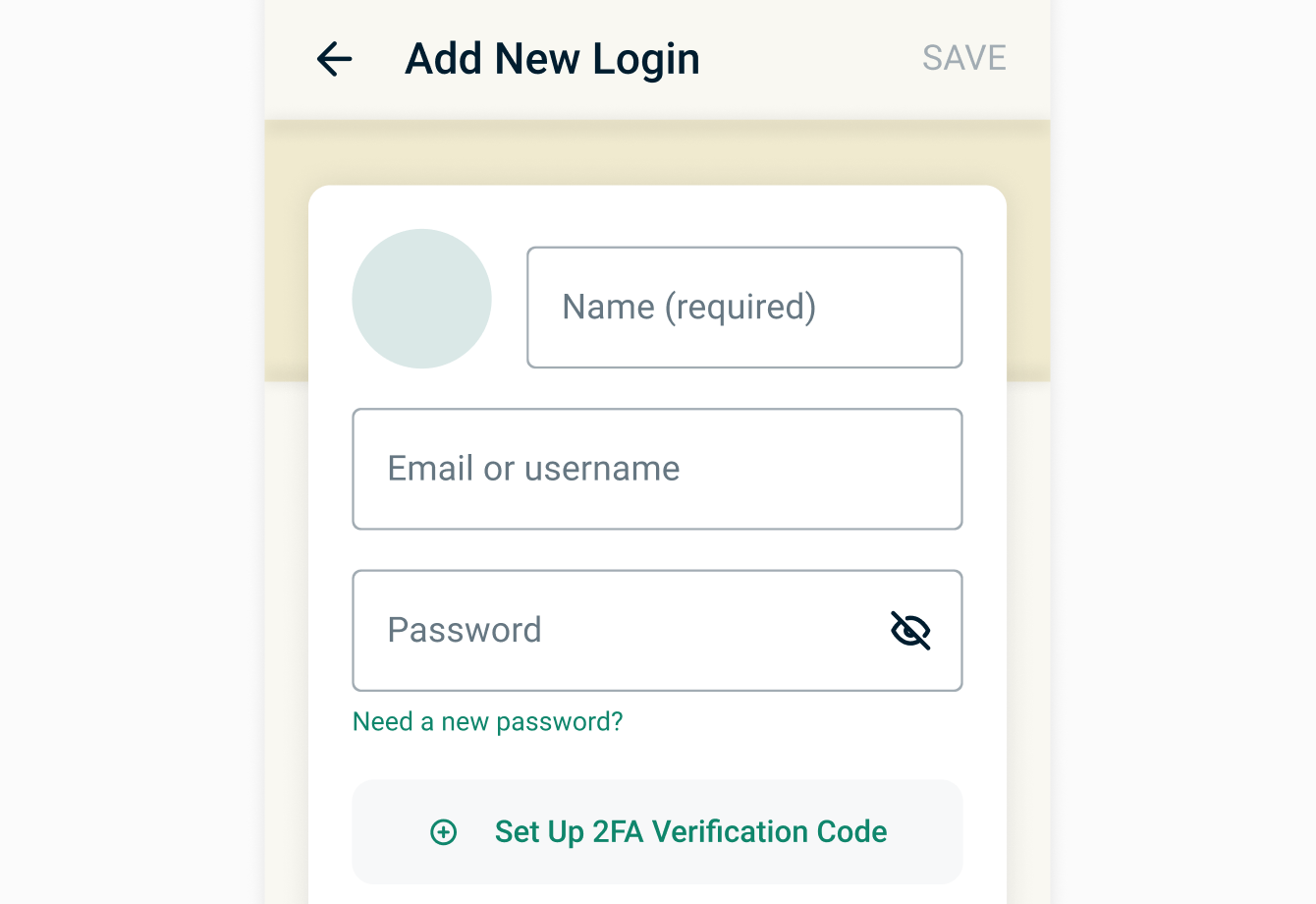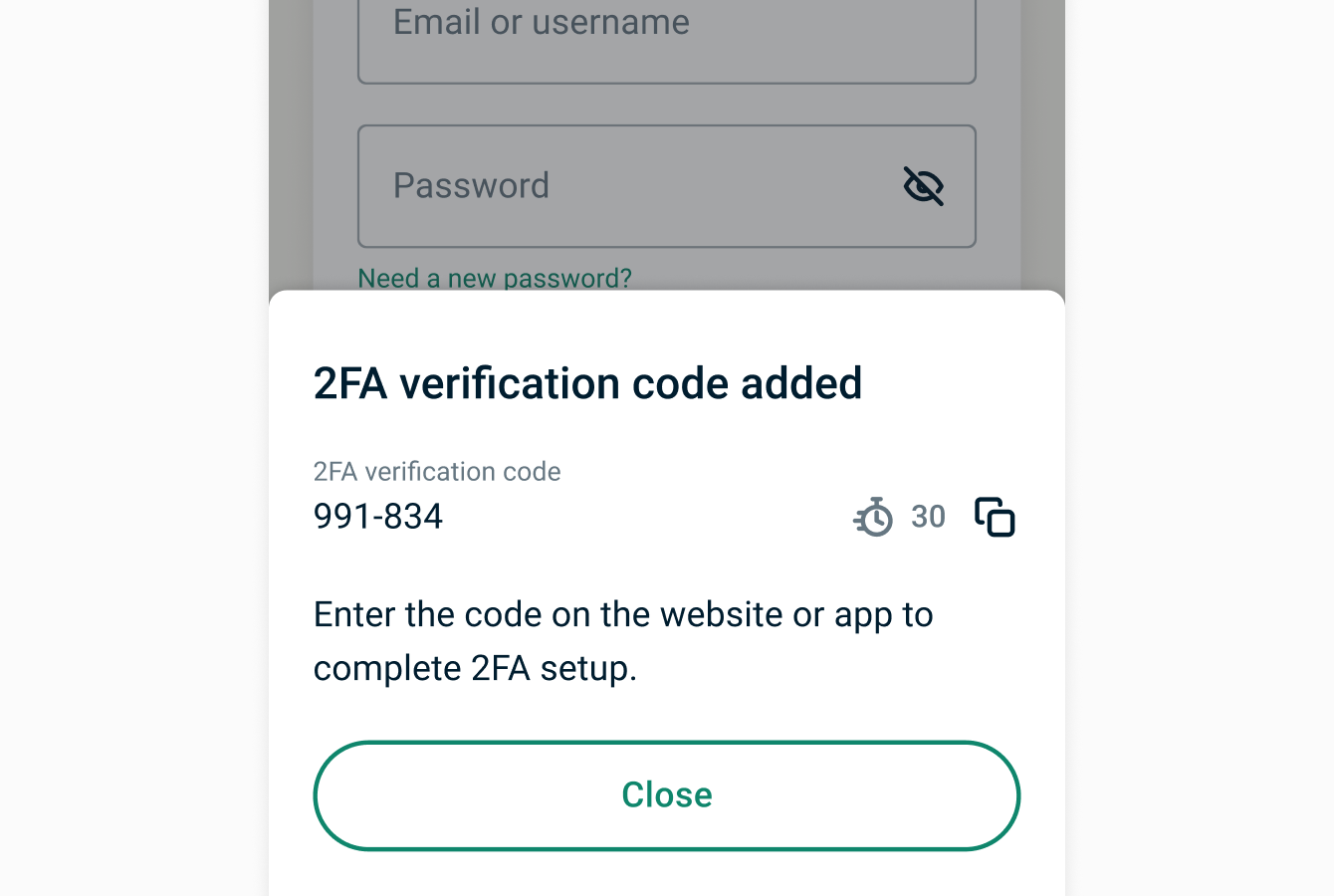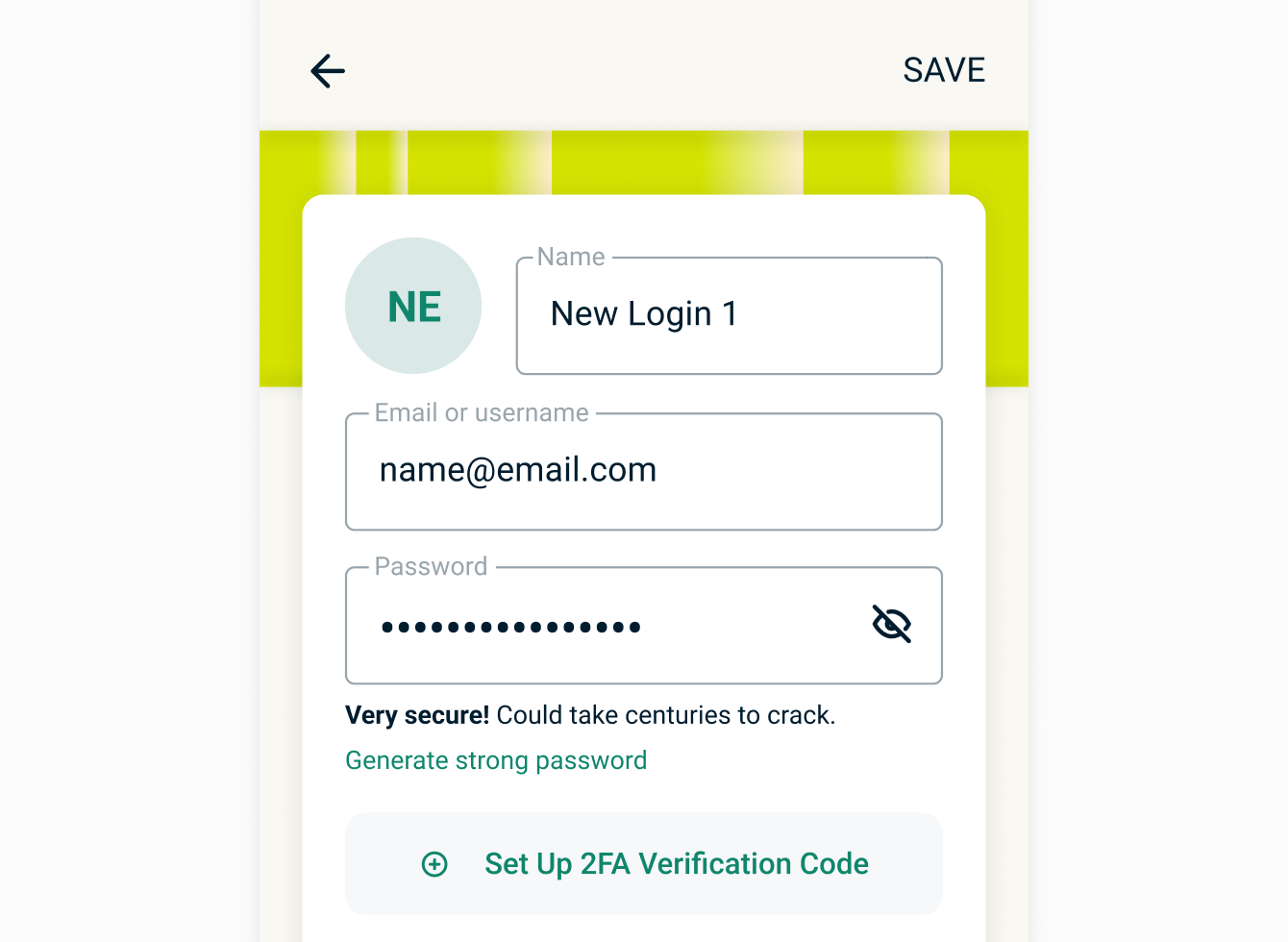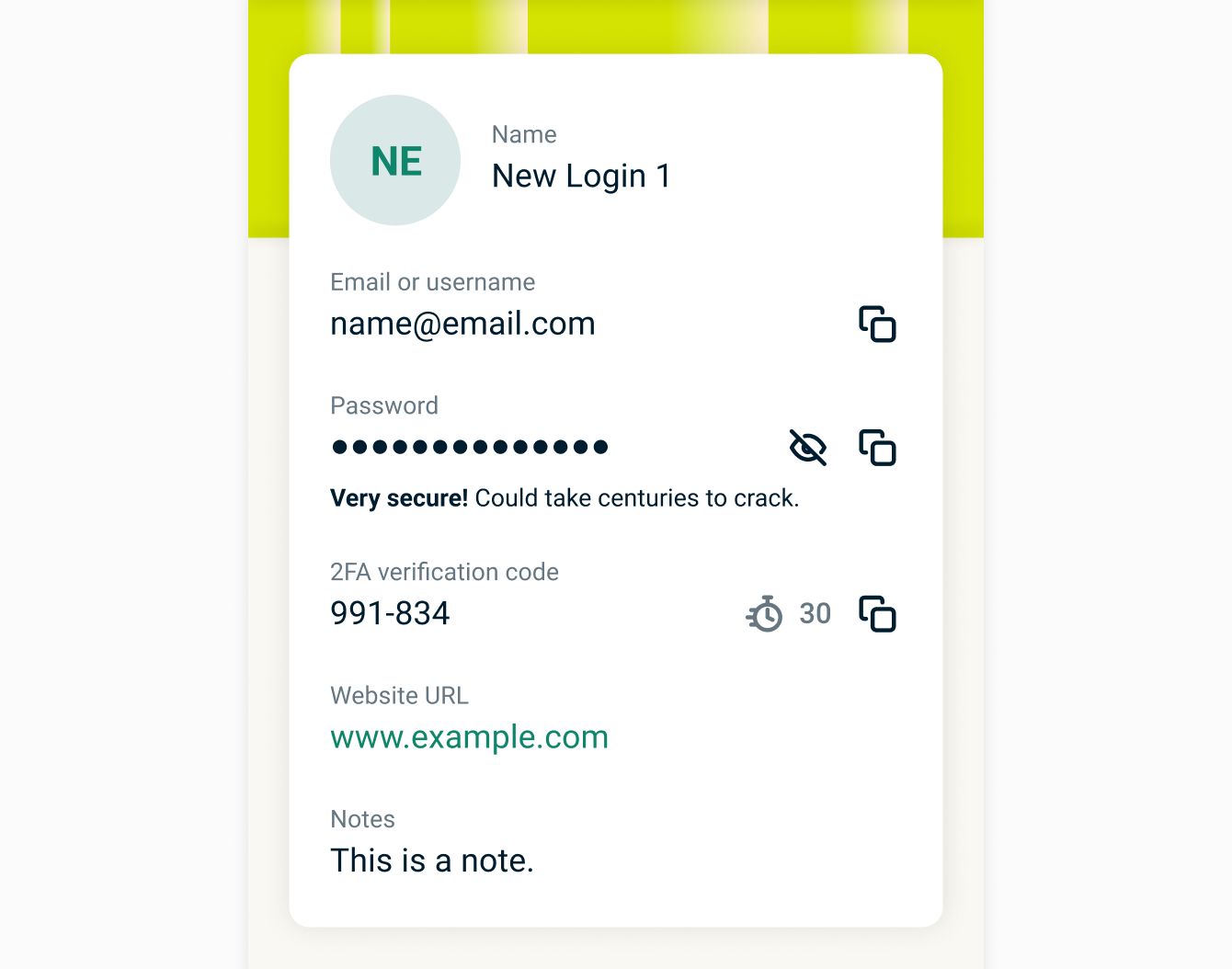A autenticação em dois fatores (2FA) adiciona uma camada extra de proteção às suas contas online, prevenindo o acesso não autorizado mesmo que suas senhas sejam comprometidas.
Com o ExpressVPN Keys, você pode adicionar códigos 2FA a contas compatíveis no aplicativo da ExpressVPN para Android e iOS. Semelhante a aplicativos de autenticação como o Authy, o ExpressVPN Keys pode gerar facilmente códigos 2FA — também conhecidos como senhas de uso único baseadas em tempo (TOTPs) — para sites ou aplicativos com 2FA ativado.
Ir para…
Como ativar o 2FA em um site ou aplicativo
Como adicionar um código 2FA a um novo login
Como adicionar um código 2FA a um login existente
Use seus códigos 2FA
Como ativar o 2FA em um site ou aplicativo
- Vá para as configurações de segurança do site ou aplicativo e ative o 2FA. Se tiver problemas para localizar a configuração do 2FA, procure no 2fa.directory pelo site ou aplicativo e você encontrará instruções detalhadas em Documentos (Docs).
- Uma vez que você obteve o código QR ou a chave de configuração, abra o aplicativo ExpressVPN em seu dispositivo iOS ou Android. (Certifique-se de que o código QR está sendo exibido em um dispositivo separado daquele com o ExpressVPN Keys.)
- Toque na guia Keys.
- Desbloqueie o gerenciador de senhas.
Como adicionar um código 2FA a um novo login
- Toque em Adicionar Login > Configurar Código de Verificação 2FA.

- Siga as instruções na tela para inserir a chave de configuração ou escanear o código QR.
- Para concluir a configuração, o site ou aplicativo solicitará que você insira uma senha de uso único ou código de verificação. Copie e cole do ExpressVPN Keys ou insira manualmente.

Como adicionar um código 2FA a um login existente
- Toque no login e selecione Editar > Configurar Código de Verificação 2FA.

- Siga as instruções na tela para inserir a chave de configuração ou escanear o código QR.
- Para concluir a configuração, o site ou aplicativo solicitará que você insira uma senha de uso único ou código de verificação. Copie e cole do ExpressVPN Keys ou insira manualmente.

Use seus códigos 2FA
Se o autopreenchimento estiver ativado, o ExpressVPN Keys sugerirá o preenchimento de seu nome de usuário, senha e código 2FA em sites e aplicativos com autenticação de dois fatores.
Está tendo problemas com o autopreenchimento? Obtenha ajuda aqui.
Você também pode visualizar e copiar códigos 2FA no aplicativo da ExpressVPN para iOS e Android, e na extensão do ExpressVPN Keys para o navegador Chrome.
Precisa de ajuda? Entre em contato com a equipe de suporte da ExpressVPN para obter assistência imediata.