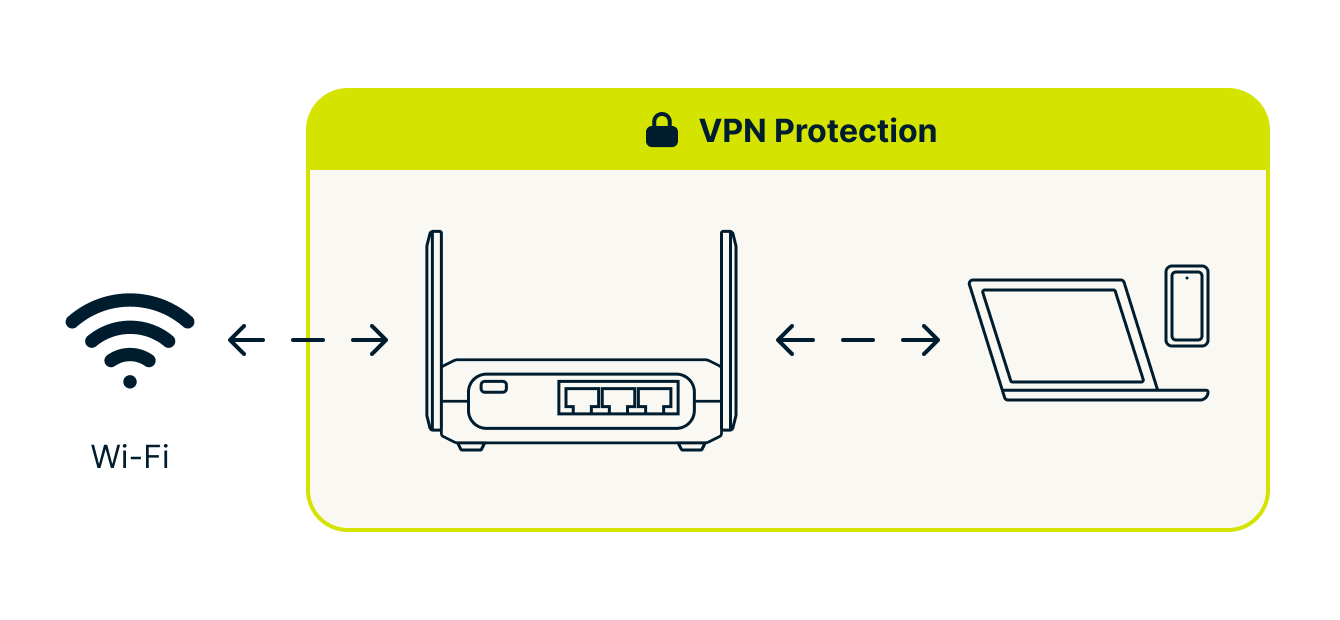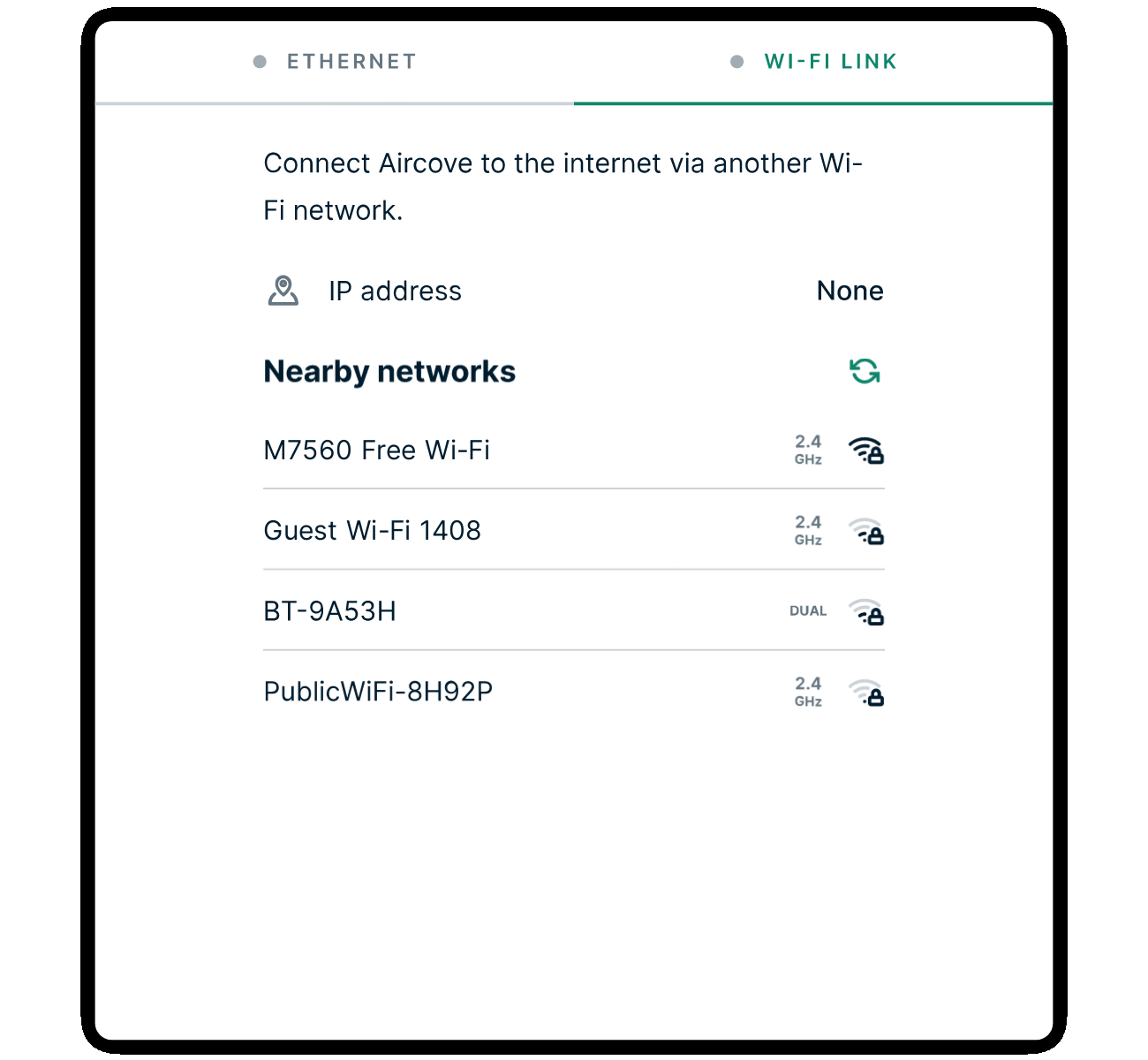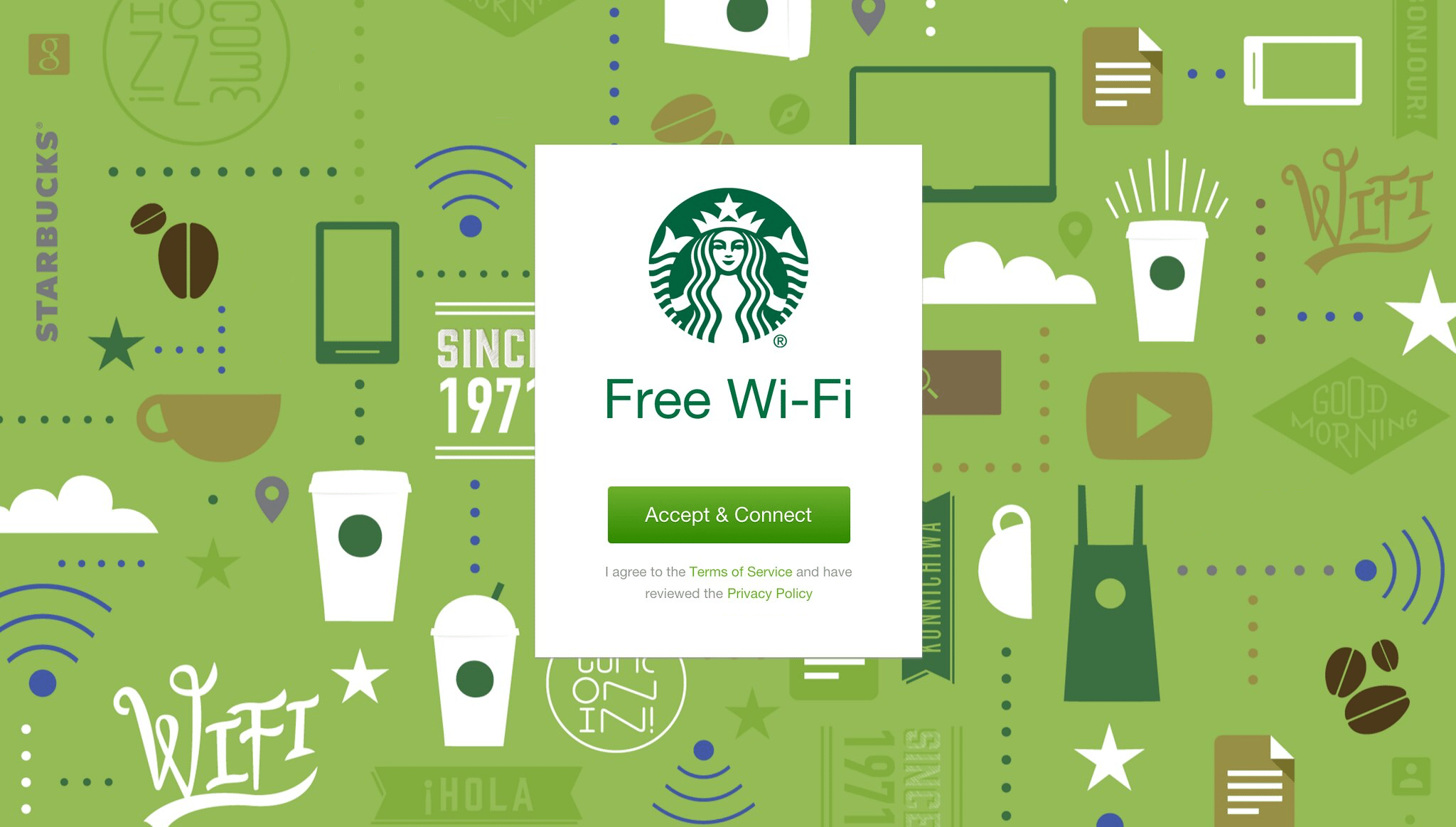Este artigo explica como conectar um roteador ExpressVPN Aircove ou um roteador executando a ExpressVPN à Internet.
Para conectar sua casa à Internet, geralmente você precisa de um modem. Este dispositivo normalmente é fornecido pelo seu provedor de internet (ISP). Um modem conecta sua casa à Internet, enquanto um roteador normalmente conecta todos os dispositivos da sua casa ao modem.
Configuração padrão
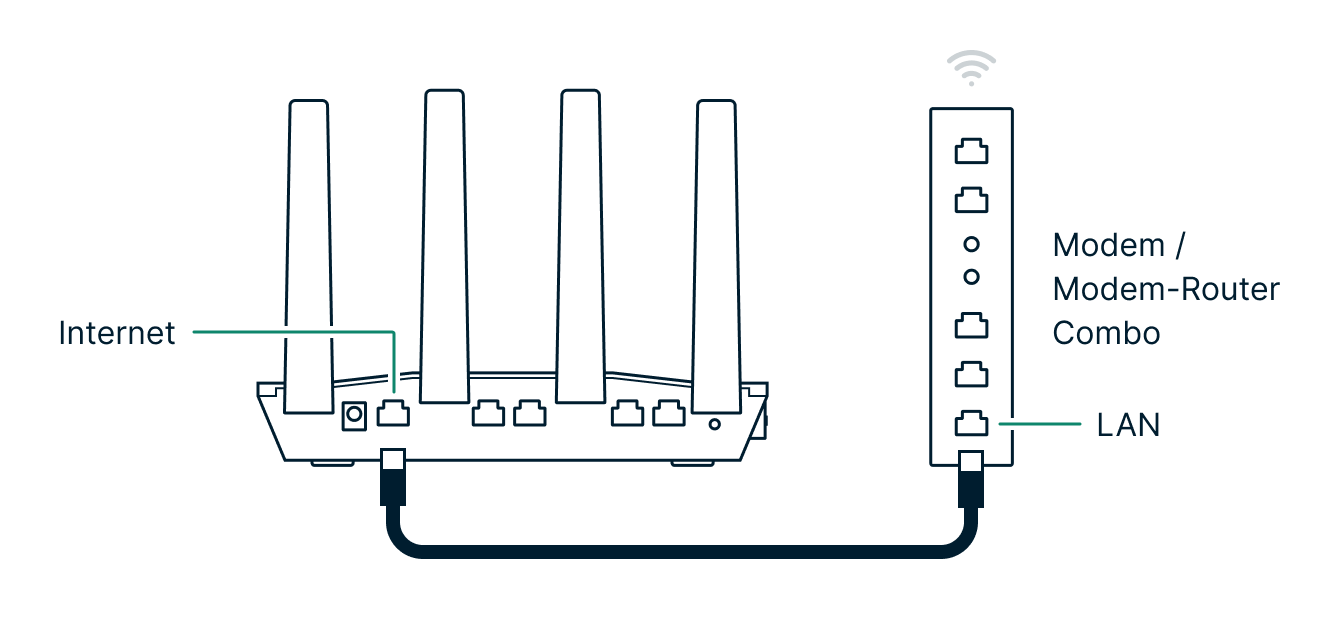
Conecte um cabo Ethernet da porta “Internet” do seu roteador ExpressVPN a uma porta LAN disponível no seu modem ou roteador.
Precisa de ajuda com um tipo diferente de configuração?
Não consegue se conectar diretamente ao modem ou quer usar o roteador ExpressVPN em uma configuração diferente? As instruções abaixo cobrem a maioria das configurações compatíveis.
Combinação modem-roteador
Algumas operadoras de internet combinam as funções de modem e roteador em um único dispositivo. Se você possui apenas um dispositivo que fornece acesso à internet e todos os outros dispositivos se conectam a ele para obter acesso à internet, provavelmente tem um combo de modem e roteador.
Nessa configuração, continue com a instalação normalmente (consulte o diagrama de instalação padrão acima).
Casa ou apartamento com fio
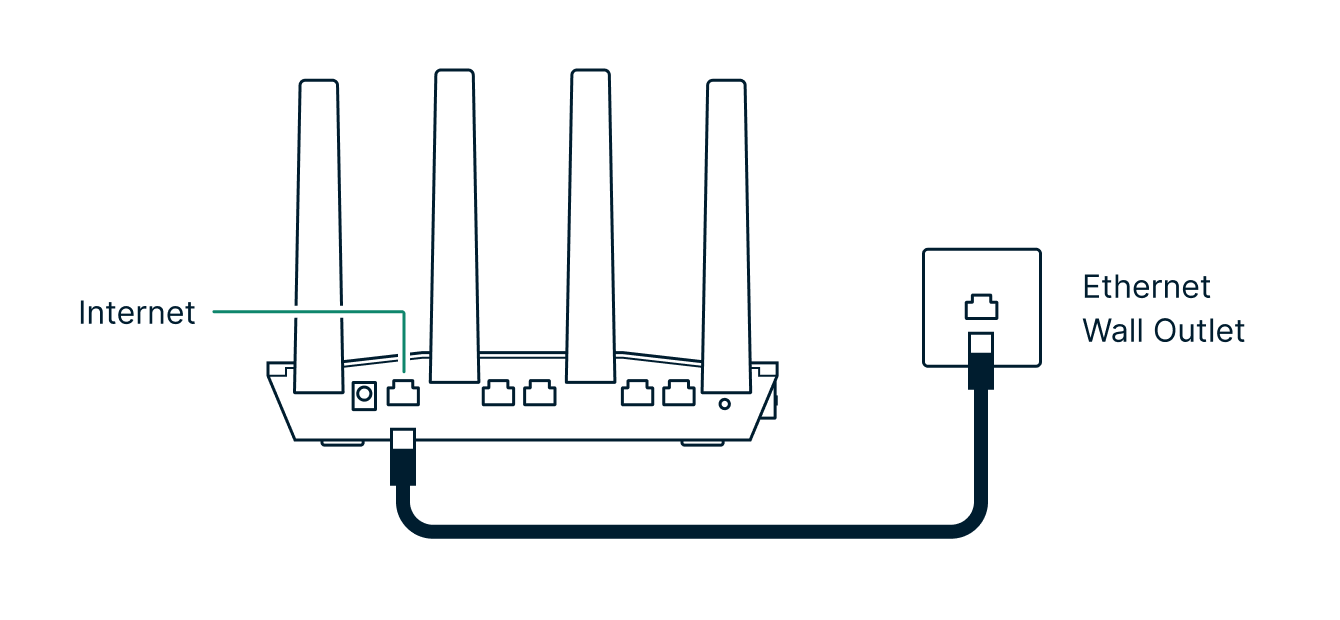
Uma casa ou apartamento com fio possui portas Ethernet que fornecem acesso à Internet, instaladas em toda a edificação. Essas portas estão todas conectadas ao modem.
Conecte a porta de Internet do seu roteador ExpressVPN ao plug Ethernet na parede.
Às vezes, configurações adicionais são necessárias. Se a sua conexão não funcionar, é possível que uma das seguintes ações precise ser realizada:
- Solicite ao administrador da rede para adicionar o endereço MAC do Aircove, encontrado na etiqueta inferior, à lista de permissões
- Peça ao administrador da rede para informar as configurações de endereço IP estático do modem do prédio para que possam ser inseridas na página de Configurações de Internet do Aircove
Wi-Fi Link
Um Aircove Go pode usar outra rede Wi-Fi para obter acesso à internet. Aqui está um vídeo que o guiará pelos passos:
Primeiramente, ligue o Aircove Go e conecte um dispositivo a ele (como um laptop ou smartphone). No dispositivo conectado, use um navegador para acessar expressvpnrouter.com. Consulte as instruções de configuração do Aircove para saber como conectar um dispositivo ao Aircove.
Observação: O Wi-Fi Link foi introduzido no AircoveOS v4.7.1 e é instalado automaticamente quando o Aircove Go se conecta à internet pela primeira vez e você está logado em uma conta ExpressVPN.
No painel do Aircove Go, selecione o ícone de nuvem no canto superior direito para acessar as configurações de Internet. Se o Aircove Go não tiver acesso à Internet, o ícone de nuvem estará vermelho com um traço.
Alternativamente, você pode acessar as configurações de internet do Aircove Go pela barra lateral do menu: selecione o ícone de três linhas no canto superior esquerdo do painel. Em seguida, selecione “Configurações de rede” e depois “Configurações de Internet“.
Nas configurações de internet, selecione Wi-Fi Link e seu Aircove Go fará uma varredura das redes Wi-Fi disponíveis nas proximidades. O Wi-Fi Link funciona com redes que utilizam os protocolos de criptografia Wi-Fi comuns: WPA, WPA/WPA2-Personal, WPA2/WPA3-Mixed e WPA3. Não funciona com WPA2/WPA3-Enterprise ou WEP.
Selecione a rede Wi-Fi à qual deseja que seu Aircove Go se conecte e insira as credenciais de login da rede Wi-Fi (se necessário). O Aircove Go agora se conectará à rede Wi-Fi.
Observação: Se o Aircove Go estiver conectado à internet tanto via Ethernet quanto via Wi-Fi, ele priorizará a conexão Ethernet, pois geralmente é mais rápida e confiável.
A velocidade da sua conexão provavelmente será mais lenta ao usar o Wi-Fi Link, pois os dados precisam ser transmitidos pelo ar através de duas conexões Wi-Fi.
Login do portal cativo
Se você estiver usando uma rede Wi-Fi pública que possui um portal cativo (por exemplo, em um hotel ou cafeteria, pode ser necessário fazer login por meio de uma página da web para usar o Wi-Fi do local), o Aircove Go solicitará que você acesse o portal e faça login. Insira os detalhes necessários no portal cativo para obter acesso à internet.
Se a tela de login do portal cativo não aparecer, tente visitar http://captive.apple.com/hotspot-detect.html em seu navegador para forçá-la a abrir.
Se o portal cativo tiver um cronômetro e exigir que você faça login novamente após um determinado período, pode ser necessário desconectar e reconectar à VPN para que a tela de login do portal cativo apareça.
Switch Ethernet
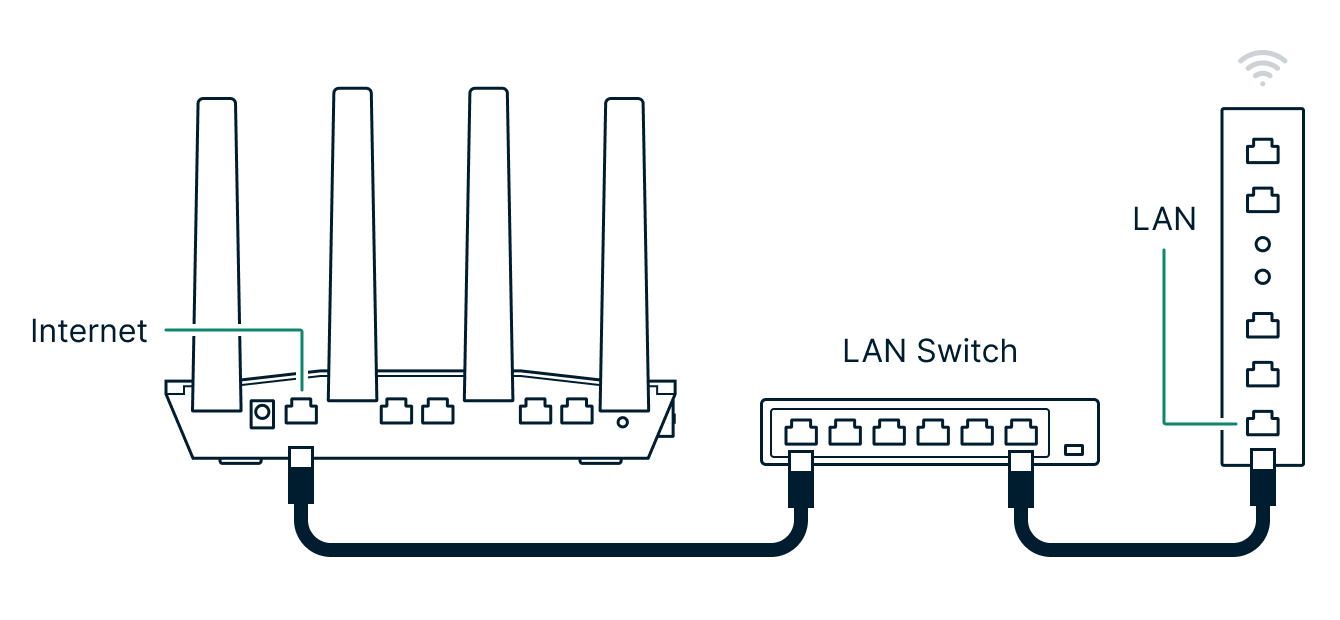
Um switch Ethernet permite que mais dispositivos sejam conectados diretamente à Internet. Para conectar seu roteador ExpressVPN a um switch Ethernet:
- Verifique se seu switch está conectado ao seu modem ou outra fonte de Internet.
- Conecte a porta de Internet do seu roteador ExpressVPN a qualquer porta LAN no switch.
Rede mesh
Uma rede mesh oferece melhor cobertura Wi-Fi em residências maiores. Ela faz isso transmitindo o sinal Wi-Fi por meio de vários nós mesh distribuídos pela edificação.
Existem duas maneiras de conectar um roteador ExpressVPN a uma rede mesh. O Método 1 é mais fácil de configurar, mas oferece apenas proteção parcial da rede. O Método 2 protege toda a rede, mas pode exigir que você reconfigure o roteador mesh.
Método 1: Conectar o roteador ExpressVPN a um nó mesh
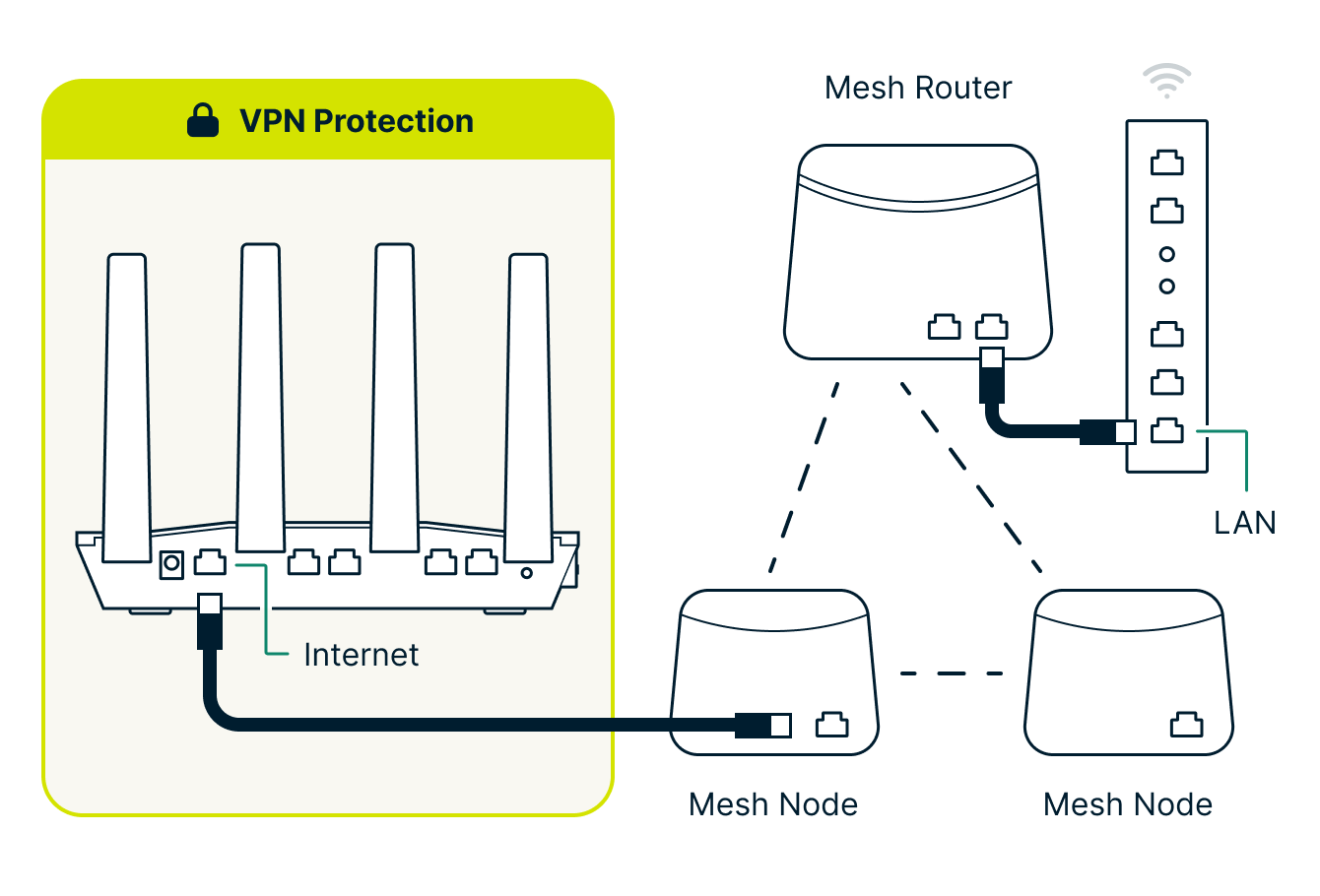
Esta configuração protege apenas os dispositivos conectados às portas LAN ou Wi-fi do roteador ExpressVPN; o restante da rede mesh não será protegido. Para usar esta configuração, conecte a porta de Internet do roteador ExpressVPN a uma porta LAN em qualquer um dos nós do roteador mesh.
Método 2: Conectar o roteador ExpressVPN entre o modem-roteador do provedor de Internet e a rede mesh
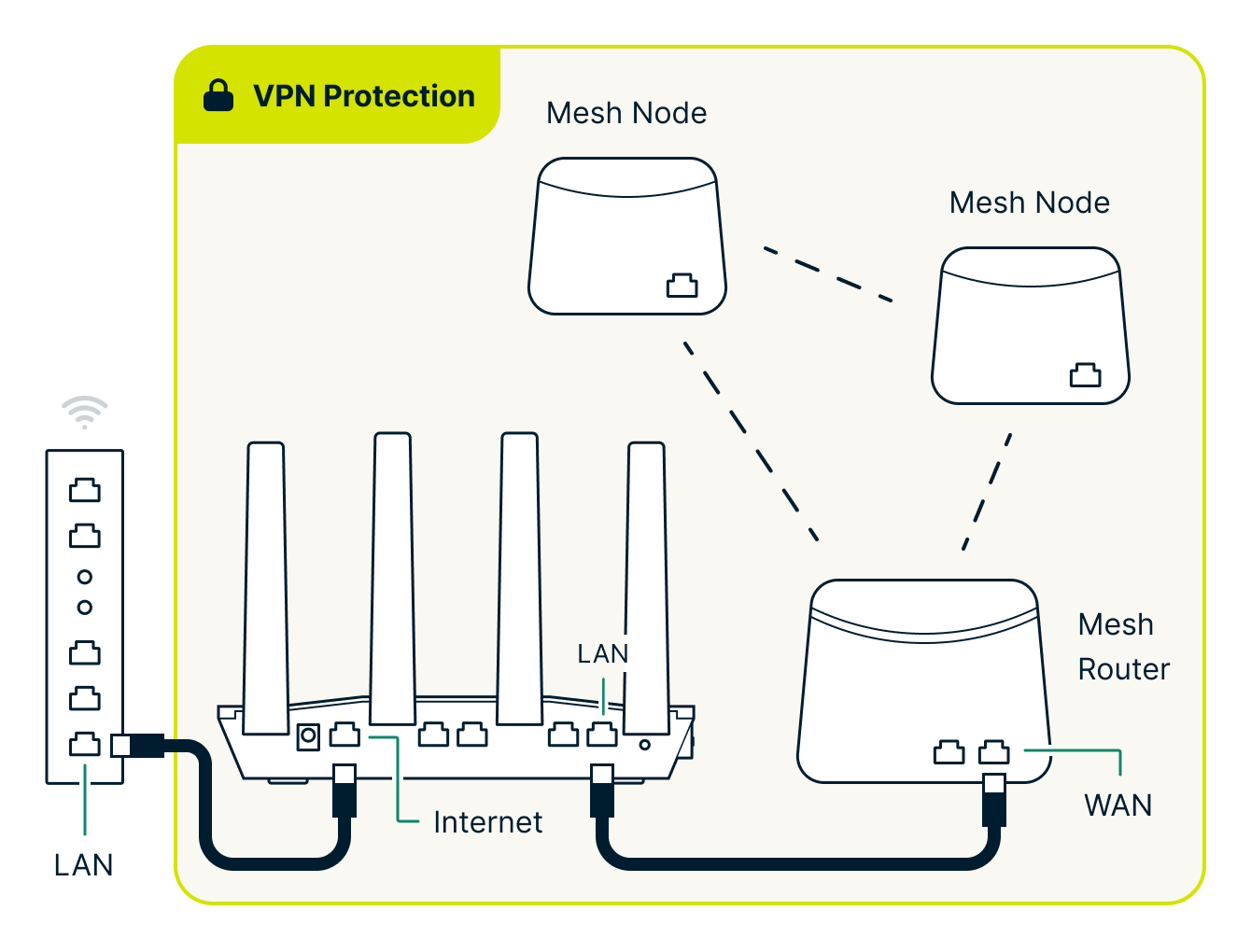
Essa configuração fornece proteção de VPN para toda a rede mesh. Para conectar o roteador ExpressVPN entre o modem-roteador do provedor de Internet e o roteador mesh:
- Conecte a porta da Internet no roteador ExpressVPN a uma porta LAN no modem-roteador do provedor de Internet.
- Conecte qualquer porta LAN no roteador ExpressVPN à porta WAN/Internet em seu roteador mesh.
No entanto, os dispositivos conectados à rede mesh não poderão aproveitar os Grupos de Dispositivos, a menos que o roteador mesh seja colocado no modo bridge (consulte as instruções do fabricante do roteador mesh). Se você tiver dificuldade em acessar o painel de configuração do roteador ExpressVPN nesta configuração, consulte estas etapas de solução de problemas.
Entre os roteadores mesh populares estão o Asus ZenWiFi, Eero, Google Nest Wi-Fi, Netgear Orbi e TP-Link Deco.
Extensores de Wi-Fi
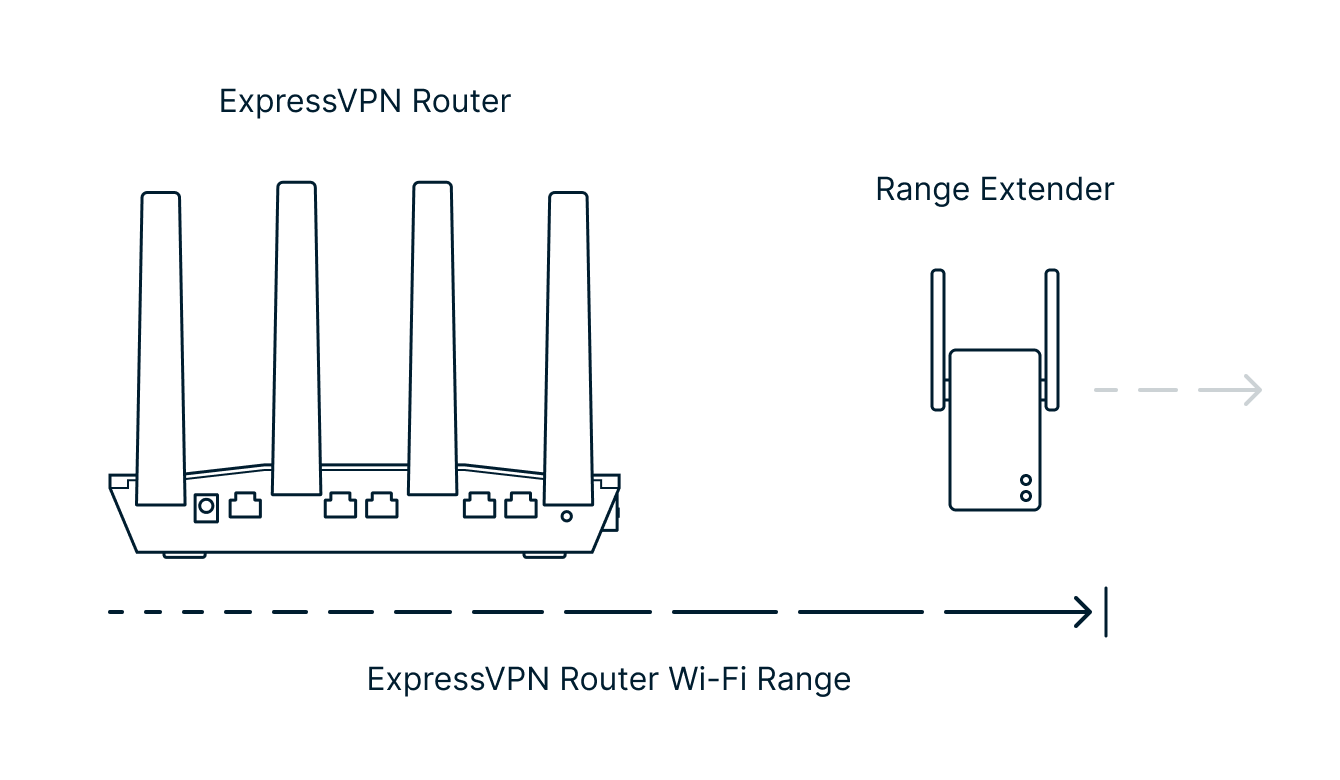
Se você tiver uma casa grande, os extensores de Wi-fi podem estender o alcance do seu sinal sem fio para cobrir qualquer zona morta. Conecte um extensor perto do limite do alcance sem fio do seu roteador ExpressVPN e emparelhe-o com a rede, e ele começará a retransmitir o sinal mais longe em sua casa. Na maioria dos casos, você poderá usar o mesmo nome de Wi-fi (SSID) e senha do seu roteador ExpressVPN.
Entre os extensores de alcance Wi-Fi populares estão o Asus RP-AX56, D-Link EaglePro AI, Linksys RE7310, Netgear EAX15 e TP-Link RE603X.
Vários roteadores ExpressVPN
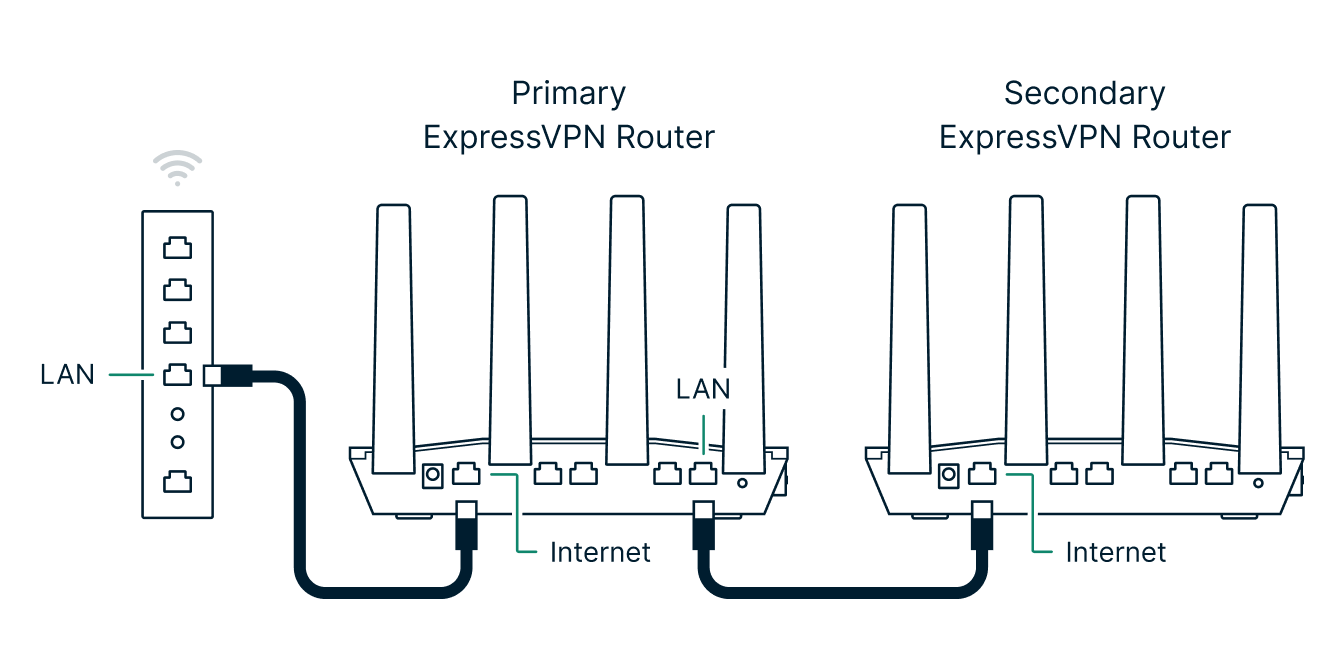
Se você deseja conectar dois ou mais roteadores ExpressVPN, precisará garantir que cada um tenha um endereço IP exclusivo. Caso contrário, seus endereços IP entrarão em conflito, impedindo-os de se conectar à Internet.
Para conectar vários roteadores ExpressVPN, siga estas etapas:
- Conecte a porta LAN do roteador principal à porta “Internet” do roteador secundário usando um cabo Ethernet.
- Conecte-se ao roteador principal via Wi-Fi ou cabo Ethernet.
- No roteador principal, vá até o Painel de Configuração e coloque o roteador secundário em um Grupo de Dispositivos “Sem VPN”.
- Conecte-se ao roteador secundário via Wi-fi ou cabo Ethernet.
- No roteador secundário, vá até as Configurações de Rede Local
- Em Configuração do IP do roteador, altere o endereço IP para algo exclusivo dos outros roteadores na rede. Algumas orientações:
- Altere apenas o terceiro bloco do endereço (Ex: 192.168.132.1 ).
- Selecione um valor de até 255.
- Por exemplo 192.168.132.1 → 192.168.133.1.
- Clique em Salvar.
- No servidor DHCP nas Configurações de Rede Local, confirme se os endereços IP do primeiro e do último cliente foram atualizados para corresponder à sub-rede do endereço IP do Roteador:
- Por exemplo: Primeiro endereço IP do cliente: 192.168.132.10 → 192.168.133.10.
- Por exemplo: Último endereço IP do cliente: 192.168.132.219 → 192.168.133.219.
Perguntas Frequentes
O roteador ExpressVPN funcionará com o modem ou roteador do meu provedor de Internet (ISP)?
Se o modem-roteador do seu provedor de Internet tiver uma porta LAN Ethernet sobressalente, você poderá conectar seu roteador ExpressVPN a ela.
Para que seu roteador ExpressVPN funcione com o modem ou roteador de seu provedor de Internet, ele deve oferecer suporte a DHCP, IP estático ou PPPoE. Seu provedor de Internet deve ser capaz de dizer o que seu modem ou combinação modem-roteador suporta.
O que são IP estático, DHCP e PPPoE?
DHCP, IP estático e PPPoE são maneiras diferentes de se conectar a redes como a de seu provedor de Internet (ISP).
- DHCP (mais comum) funciona atribuindo automaticamente um endereço IP ao seu dispositivo.
- IP Estático funciona inserindo manualmente um endereço IP, máscara de sub-rede e gateway padrão fornecido pelo seu provedor de Internet.
- PPPoE funciona conectando-se ao seu provedor de Internet usando um nome de usuário e senha fornecidos por eles.
O que devo fazer se meu roteador ExpressVPN não detectar minha conexão com a Internet?
Você pode encontrar problemas ao conectar seu roteador ExpressVPN à Internet, especialmente se estiver usando uma configuração de modem-roteador fornecida pelo provedor de Internet. Tente os seguintes métodos para resolver o problema.
Conecte o roteador da ExpressVPN a uma porta LAN diferente em seu modem ou roteador principal
Algumas configurações permitem apenas conectividade com a Internet em determinadas portas LAN em seu modem ou roteador principal. Tente conectar seu roteador ExpressVPN a outras portas LAN no modem ou roteador até que uma das portas LAN funcione.
Coloque o roteador ExpressVPN na “DMZ” do modem-roteador do provedor de Internet
Uma “DMZ” (zona desmilitarizada) é uma função do roteador que permite abrir todas as portas externas para um IP específico da rede local do roteador.
Colocar o roteador ExpressVPN na “DMZ” (zona desmilitarizada) do modem-roteador do provedor de Internet, se suportado, pode permitir que o roteador ExpressVPN opere normalmente. O Aircove possui seu próprio firewall e é seguro para ser colocado na DMZ.
Você precisará saber o endereço IP ou MAC do seu roteador ExpressVPN para colocá-lo na DMZ:
- O endereço IP pode ser encontrado na tela Configurações de Internet do Painel de Configurações
- O endereço MAC pode ser encontrado na etiqueta inferior do seu roteador ExpressVPN
Como fazer isso dependerá do modelo de modem-roteador fornecido pelo seu provedor de Internet. Tente pesquisar “Como configurar o DMZ em um <nome do modelo do modem-roteador>” ou entre em contato com seu provedor de Internet para obter suporte.
Como configurar a DMZ
- Conecte-se ao seu modem-roteador do provedor de Internet via Wi-Fi ou Ethernet
- Localize a página de configurações do modem-roteador do seu provedor de Internet
- Encontre as configurações da DMZ (se suportado)
- Ative a DMZ e digite o endereço IP ou MAC que você anotou anteriormente no roteador ExpressVPN
- Salve as configurações e reinicie o modem-roteador do provedor de Internet
Instruções para provedores de Internet selecionados
- Como configurar a DMZ em um Comcast Xfinity Wireless Gateway
- Como configurar a DMZ em um modem CenturyLink
- Como configurar a DMZ em um Verizon Fios Gateway
- Como configurar a DMZ em um gateway Wi-Fi de Internet doméstica da T-Mobile
- Como configurar a DMZ em um roteador Google Fiber
- Como configurar a DMZplus em um AT&T Wi-Fi Gateway
- Como configurar a DMZ em um roteador Arris Surfboard SBG6580
Coloque o modem-roteador do provedor de Internet em “modo bridge”
Unir dois roteadores significa que o roteador secundário se torna uma extensão do roteador principal, permitindo que eles coexistam.
Colocar o modem-roteador do provedor de Internet no “modo bridge” (também conhecido como “ponte”, “ponte transparente” ou modo “somente modem”), se suportado, pode permitir que o roteador ExpressVPN opere normalmente.
Como fazer isso dependerá do modelo de modem-roteador fornecido pelo seu provedor de Internet. Tente pesquisar “Como colocar <nome do modelo do modem-roteador> em modo bridge” ou entre em contato com seu provedor de Internet para obter suporte.
Como ativar o modo bridge
- Conecte-se ao seu modem-roteador do provedor de Internet via Wi-Fi ou Ethernet
- Localize a página de configurações do modem-roteador do seu provedor de Internet
- Encontre as configurações do modo do roteador (se compatível)
- Ative o modo bridge
- Salve as configurações e reinicie o modem-roteador do provedor de Internet
Instruções para provedores de Internet selecionados
- Como ativar o modo ponte em um Comcast Xfinity Wireless Gateway
- Como ativar a ponte transparente em um modem CenturyLink
- Como ativar o modo de passagem em um gateway Wi-Fi AT&T
- Como ativar o modo ponte em um roteador Google Fiber
- Como ativar o modo ponte em um Cox Internet Panoramic Wi-Fi Gateway
- Como ativar o modo ponte em um roteador Arris Surfboard SBG6580
Como posso alterar os servidores DNS do roteador?
O Domain Name System (DNS) é a lista telefônica da Internet. Os humanos acessam informações online por meio de nomes de domínio como bbc.com ou expressvpn.com. Os navegadores da Web interagem por meio de endereços IP (Internet Protocol). O DNS traduz nomes de domínio em endereços IP para que os navegadores possam carregar recursos da Internet, como páginas da web.
Quando a VPN estiver conectada, o roteador usará os servidores DNS privados da ExpressVPN.
Quando a VPN é desconectada, suas solicitações de DNS são enviadas ao seu provedor de Internet, que pode usar essas informações para rastrear sua atividade online. Alguns provedores podem vender esses dados ou usá-los para mostrar anúncios direcionados.
O app ExpressVPN para roteadores permite que você use servidores DNS alternativos quando a VPN é desconectada para que suas consultas de DNS nunca fiquem visíveis para seu provedor de Internet. Isso pode ser ativado em Configurações da Internet; você precisará do(s) endereço(s) IP do seu provedor de DNS (por exemplo, Quad9 ou OpenDNS).
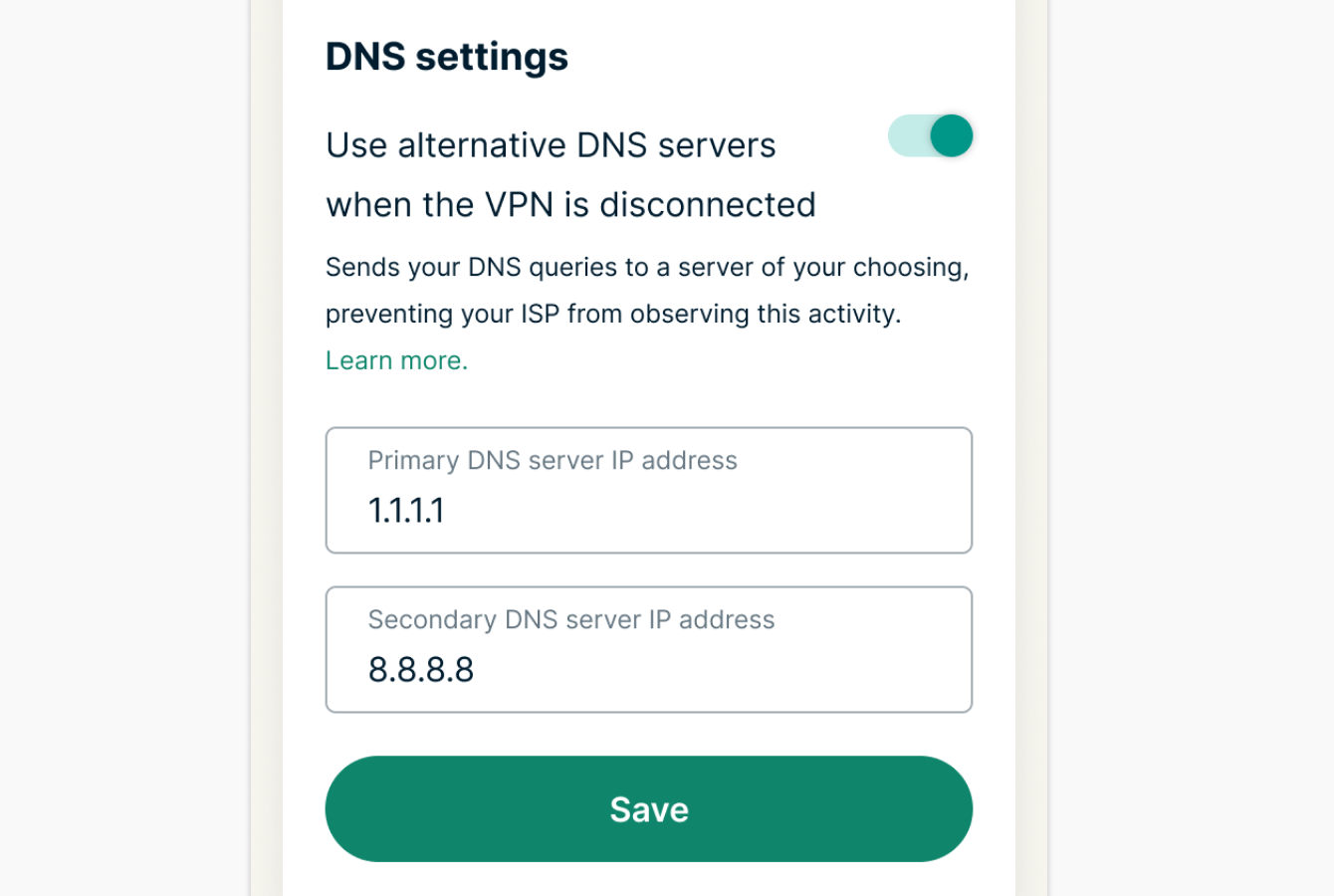
Nota: O DNS personalizado não ocultará seu endereço IP nem criptografará seu tráfego na web. A ExpressVPN não é responsável por como provedores de DNS terceirizados lidam com sua atividade de DNS.