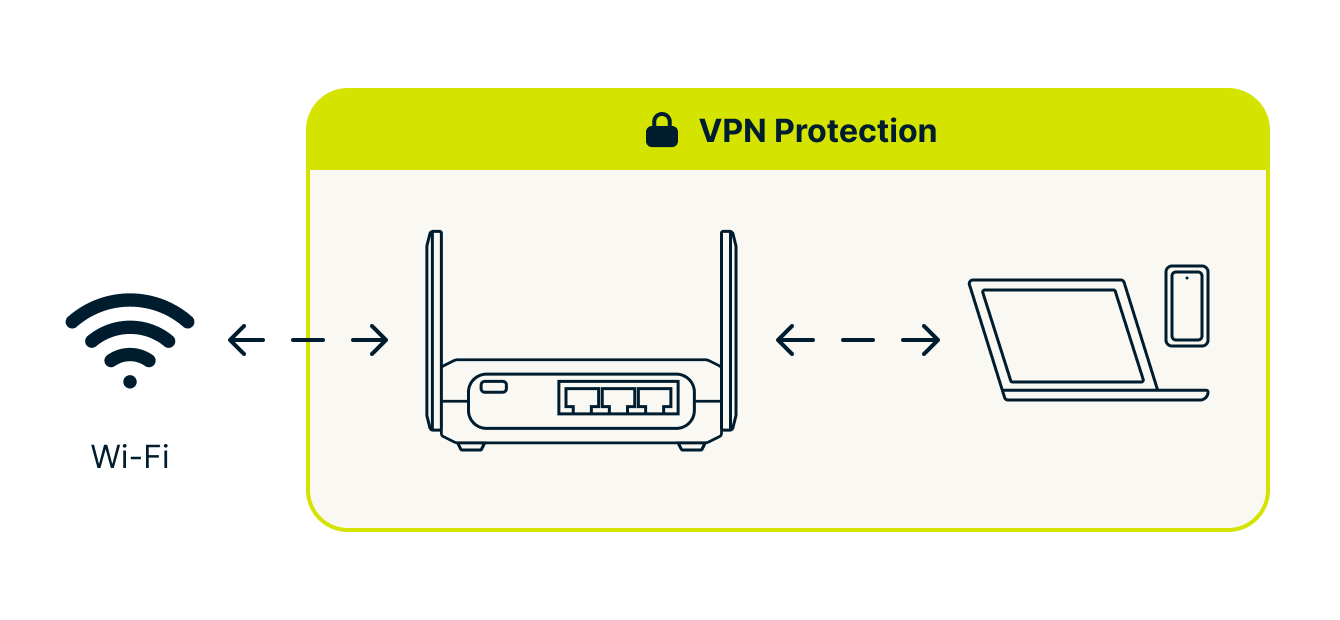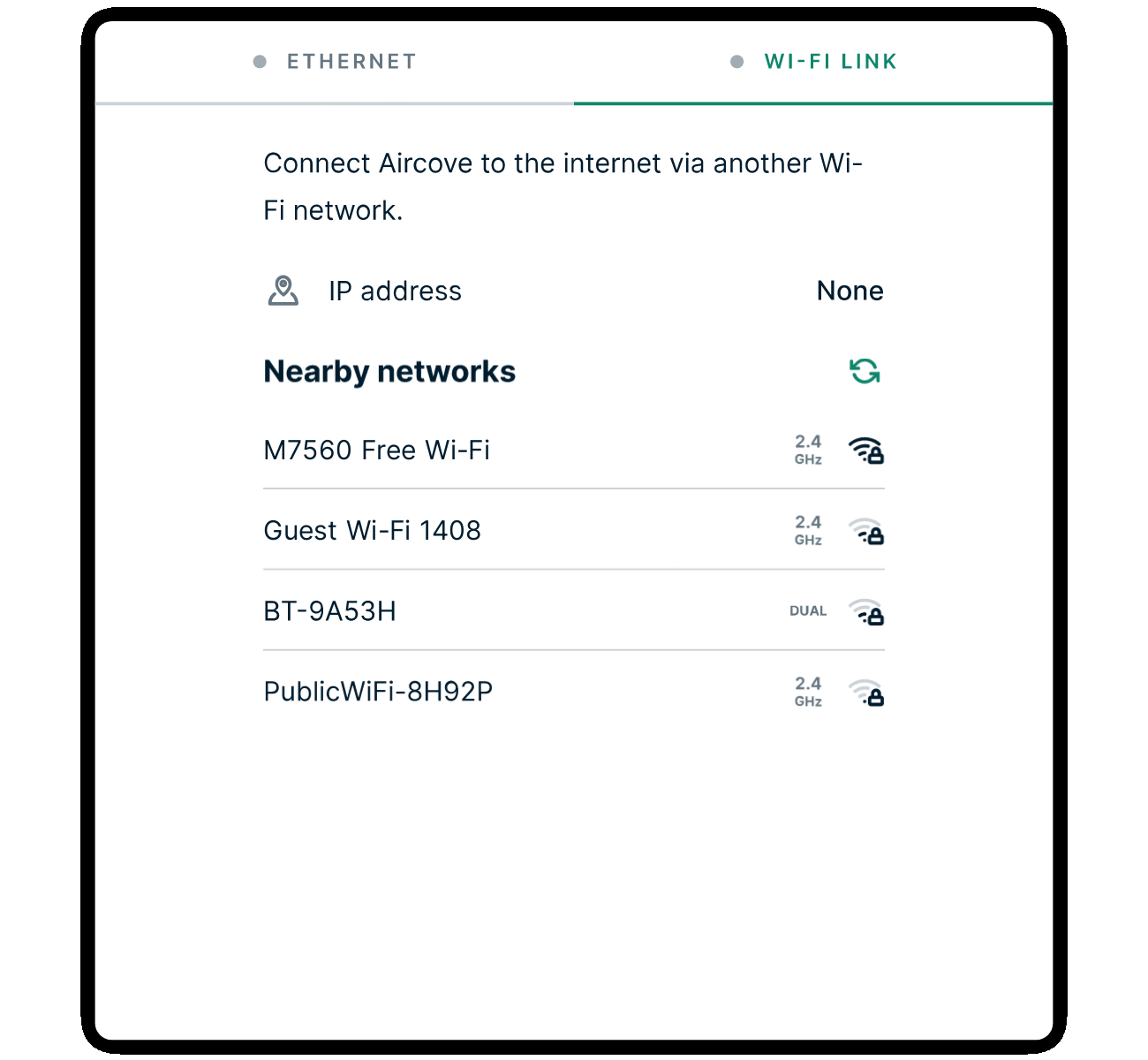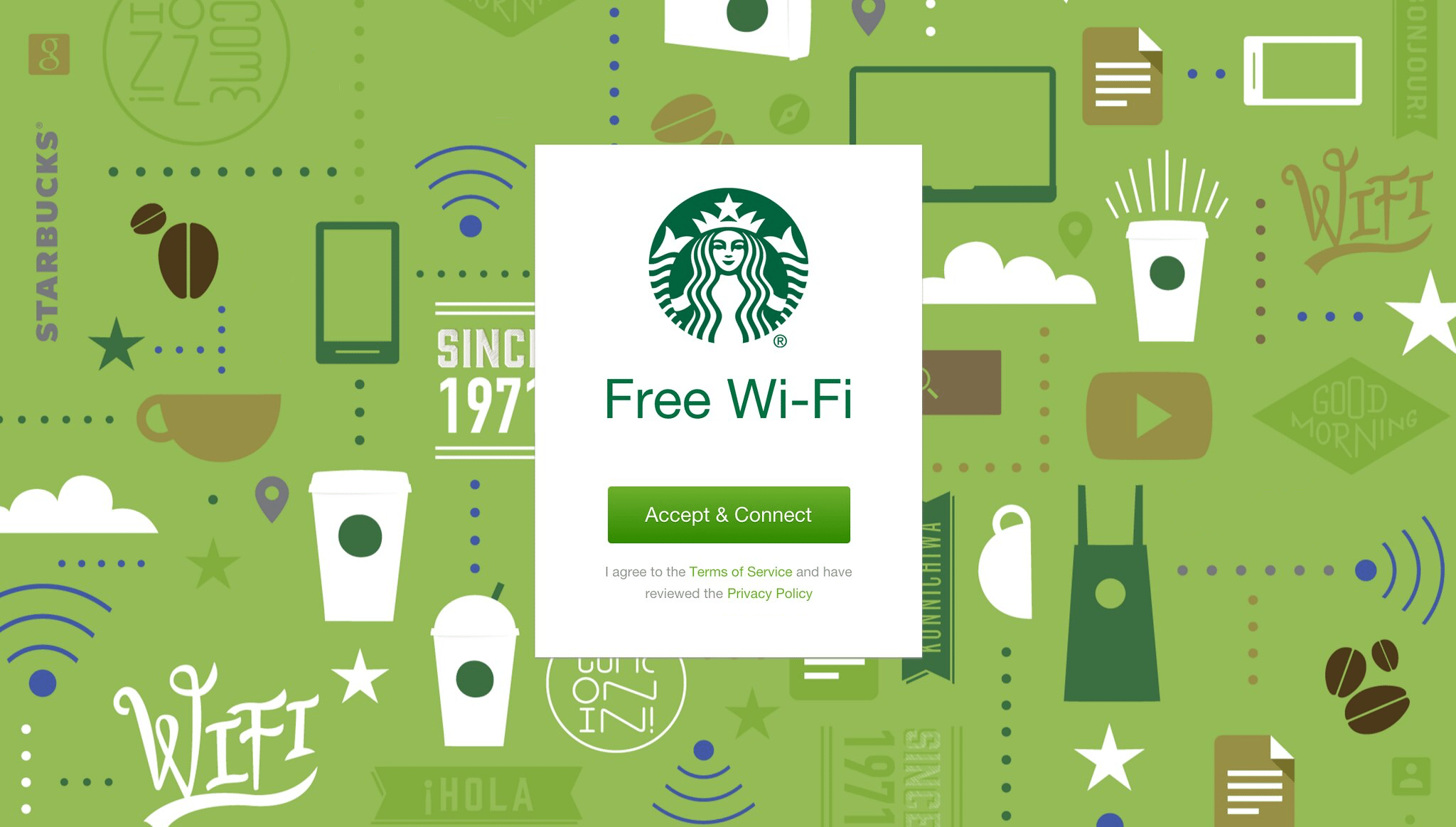Denne artikkelen forklarer hvordan du kobler en ExpressVPN Aircove-ruter eller en ruter som kjører ExpressVPN til internett.
For å koble hjemmet ditt til internett trenger du vanligvis et modem. Denne enheten leveres vanligvis av internettleverandøren din (ISP). Et modem kobler hjemmet ditt til internett, mens en ruter vanligvis kobler alle hjemmets enheter til modemet.
Standardoppsett
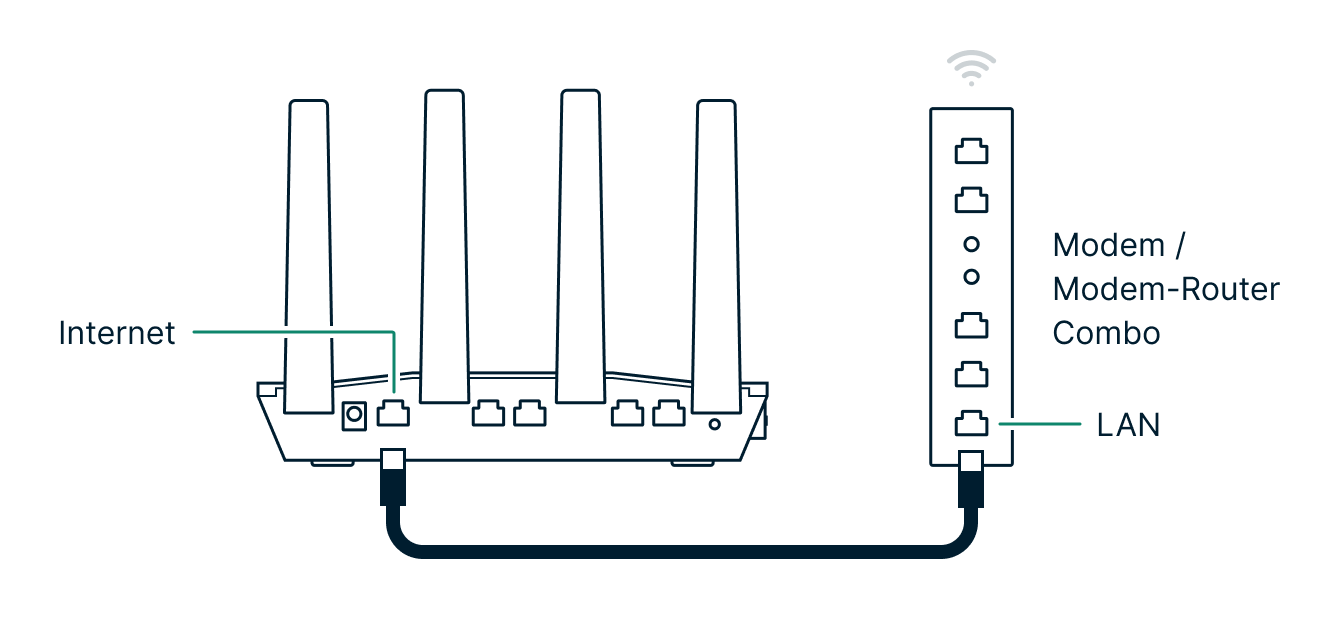
Koble en Ethernet-kabel fra «internett»-porten på ExpressVPN-ruteren til en tilgjengelig LAN-port på modemet eller den eksisterende ruteren.
Trenger du hjelp med en annen type oppsett?
Kan du ikke koble direkte til modemet eller ønsker å bruke ExpressVPN-ruteren din i et annet oppsett. Instruksjonene nedenfor dekker de fleste konfigurasjonene som støttes.
- Modem-ruter-kombinasjon
- Kablet hus eller leilighet
- Wi-Fi Link (tilkobling via et annet Wi-Fi-nettverk)
- Ethernet-switch
- Mesh-nettverk
- Wi-Fi-forsterkere
- Flere ExpressVPN-rutere
Modem-ruter-kombinasjon
Noen internettleverandører kombinerer funksjonene til et modem og en ruter i én enhet. Hvis du bare har én enhet som gir internettilgang og alle andre enheter kobler seg til den for å få internett, har du sannsynligvis en modem-ruter-kombinasjon.
I denne konfigurasjonen fortsetter du med oppsettet som normalt (se diagrammet for standardoppsettet ovenfor).
Kablet hus eller leilighet
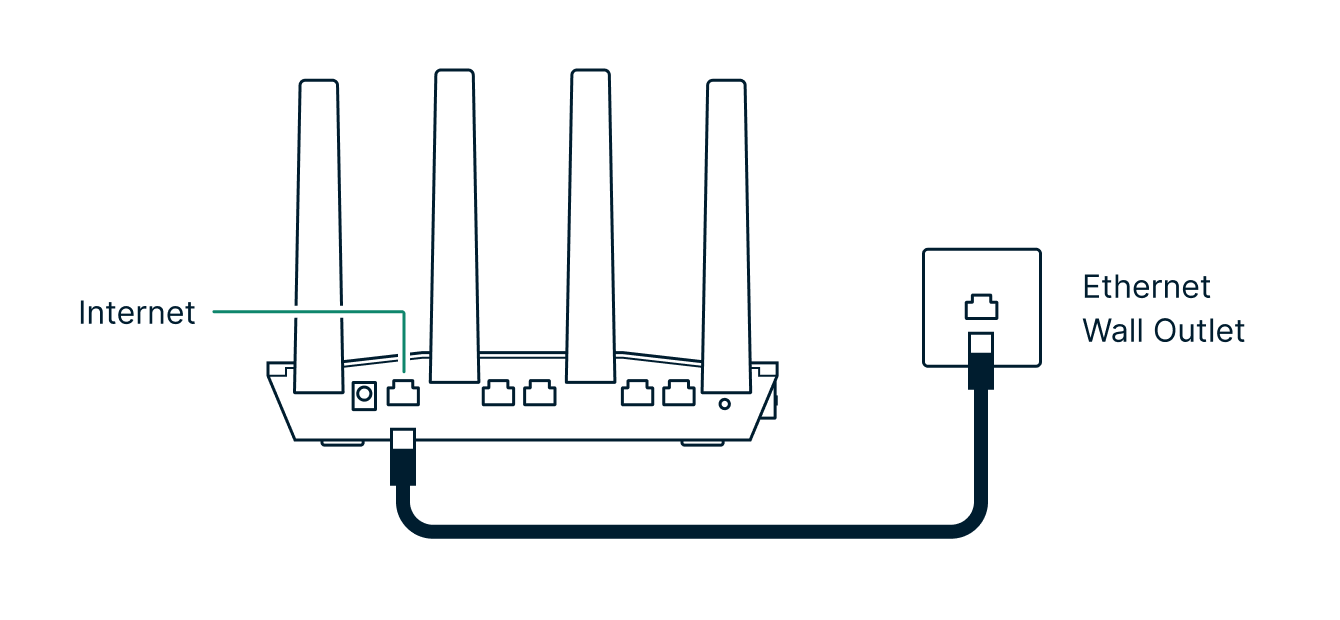
Et kablet hus eller leilighet har Ethernet-porter i hele bygningen som gir internettilgang. Disse portene er alle koblet til modemet.
Koble ExpressVPN-ruterens internettport til Ethernet-porten.
Noen ganger er ekstra konfigurasjon nødvendig. Hvis tilkoblingen din ikke fungerer, kan det hende at én av følgende handlinger må utføres:
- Be nettverksadministratoren din om å legge til MAC-adressen til Aircove, som finnes på etiketten på undersiden, i deres tillatelsesliste
- Be nettverksadministratoren din om å informere deg om innstillingene for statisk IP-adresse for bygningens modem slik at de kan legges inn på internett-innstillingssiden i Aircove
Wi-Fi Link
En Aircove Go kan bruke et annet Wi-Fi-nettverk for å få internettilgang. Her er en video som går gjennom stegene:
Du må først slå på Aircove Go, koble en enhet til den (som en bærbar PC eller smarttelefon). Bruk en nettleser på den tilkoblede enheten for å gå til expressvpnrouter.com. Du kan se oppsettsinstruksjonene for Aircove for hvordan du kobler en enhet til Aircove.
På Aircove Go-dashbordet velger du skyikonet øverst til høyre for å gå til internettinnstillinger. Hvis din Aircove Go ikke har internettilgang, vil skyikonet være rødt med en gjennomstreking.
Alternativt kan du gå til Aircoves internettinnstillinger via sidemenyen: Velg ikonet som består av tre linjer øverst til venstre på dashbordet. Deretter velger du Nettverksinnstillinger og deretter internettinnstillinger.
Under internettinnstillinger velger du Wi-Fi Link, og Aircove Go vil skanne etter tilgjengelige Wi-Fi-nettverk i nærheten. Wi-Fi Link fungerer med nettverk som bruker de vanlige Wi-Fi-krypteringsprotokollene WPA, WPA/WPA2-Personal og WPA2/WPA3-Mixed, WPA3. Den fungerer ikke med WPA2/WPA3-Enterprise eller WEP.
Velg Wi-Fi-nettverket du vil at Aircove Go skal koble til, og skriv inn Wi-Fi-nettverkets passord (hvis nødvendig). Aircove Go vil nå koble seg til Wi-Fi-nettverket.
Merk: Hvis Aircove Go er koblet til internett via både Ethernet og Wi-Fi, vil den prioritere Ethernet-tilkoblingen da den generelt er raskere og mer pålitelig.
Tilkoblingshastigheten din vil sannsynligvis være tregere ved bruk av Wi-Fi Link, da data må overføres via luften gjennom to Wi-Fi-tilkoblinger.
Innloggingsportal
Hvis du bruker et offentlig Wi-Fi-nettverk som har en innloggingsportal (f.eks. på et hotell eller kafé kan det hende du må logge på via en nettside for å bruke stedets Wi-Fi), vil Aircove Go be deg om å gå til portalen og logge inn. Skriv inn de nødvendige opplysningene på innloggingsportalen for å få internettilgang.
Hvis innloggingsskjermen for portalen ikke vises, kan du prøve å gå til http://captive.apple.com/hotspot-detect.html i nettleseren din for å tvinge den til å åpnes.
Hvis innloggingsportalen har en tidtaker og krever at du logger på igjen etter en viss periode, kan det hende du må koble fra og koble til VPN på nytt for å få innloggingsportalens innloggingsskjerm til å vises.
Ethernet-switch
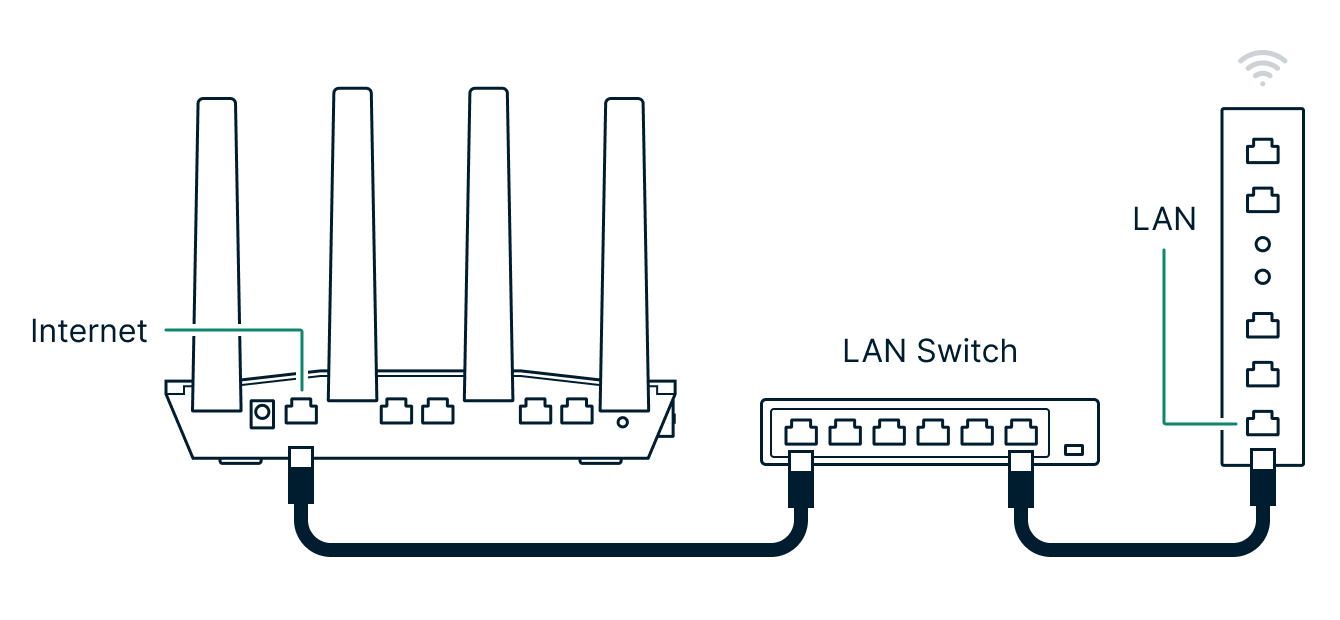
En Ethernet-switch gjør at flere enheter kan kobles direkte til internett. Slik kobler du ExpressVPN-ruteren din til en Ethernet-switch:
- Kontroller at switchen er koblet til modemet eller en annen internett-kilde.
- Koble ExpressVPN-ruterens internettport til hvilken som helst LAN-port på switchen.
Mesh-nettverk
Et mesh-nettverk gir bedre Wi-Fi-dekning i større hjem. Det gjør det ved å levere Wi-Fi-signalet gjennom flere mesh-noder fordelt over hele bygningen.
Metode 1: Koble ExpressVPN-ruteren til en mesh-node
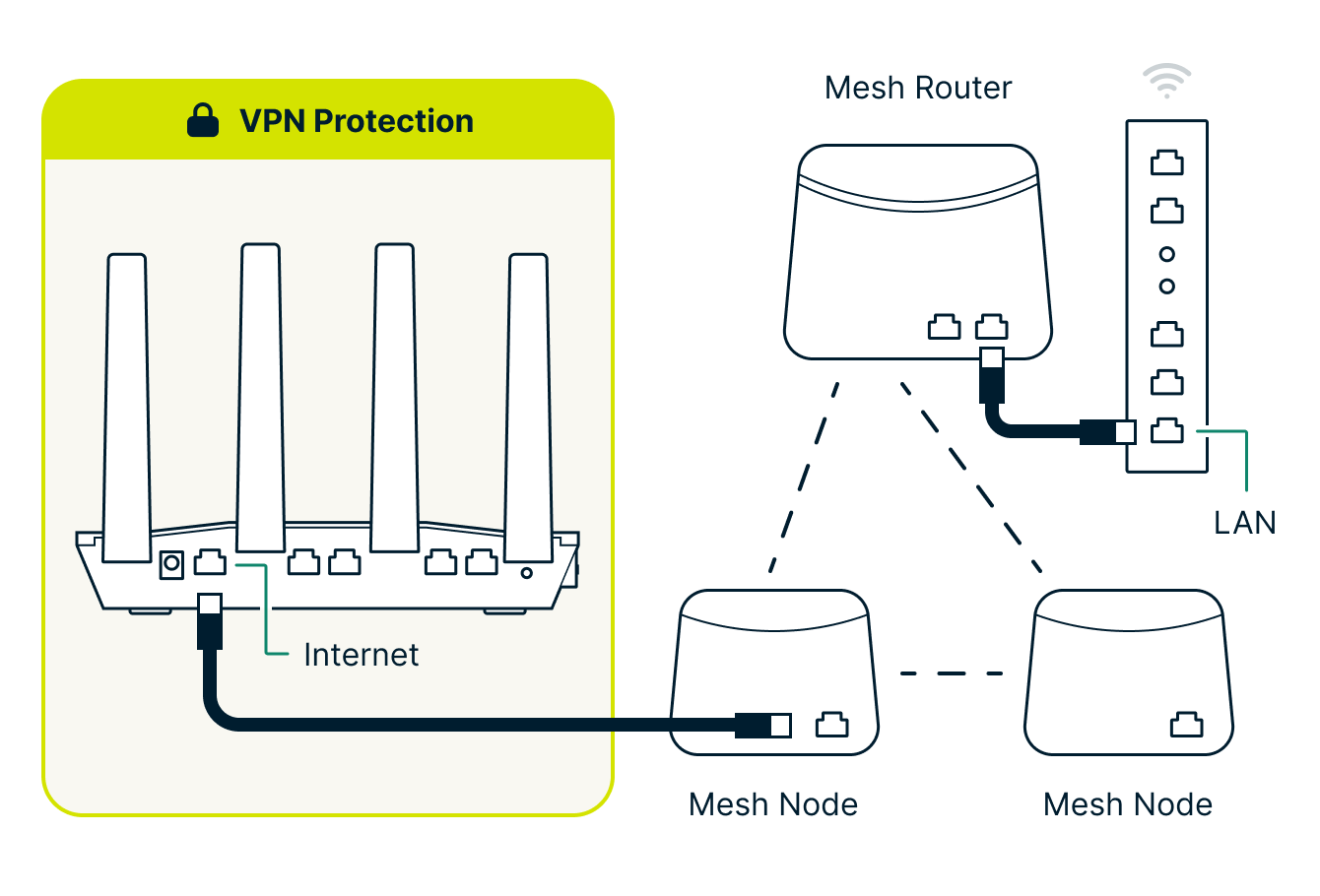
Denne konfigurasjonen beskytter bare enheter som er koblet til ExpressVPN-ruterens LAN-porter eller Wi-Fi; resten av mesh-nettverket vil ikke være beskyttet. For å bruke denne konfigurasjonen, koble ExpressVPN-ruterens internettport til en LAN-port på hvilken som helst av mesh-ruternodene.
Metode 2: Koble ExpressVPN-ruteren mellom internettleverandør-modemet/-ruteren og mesh-nettverket
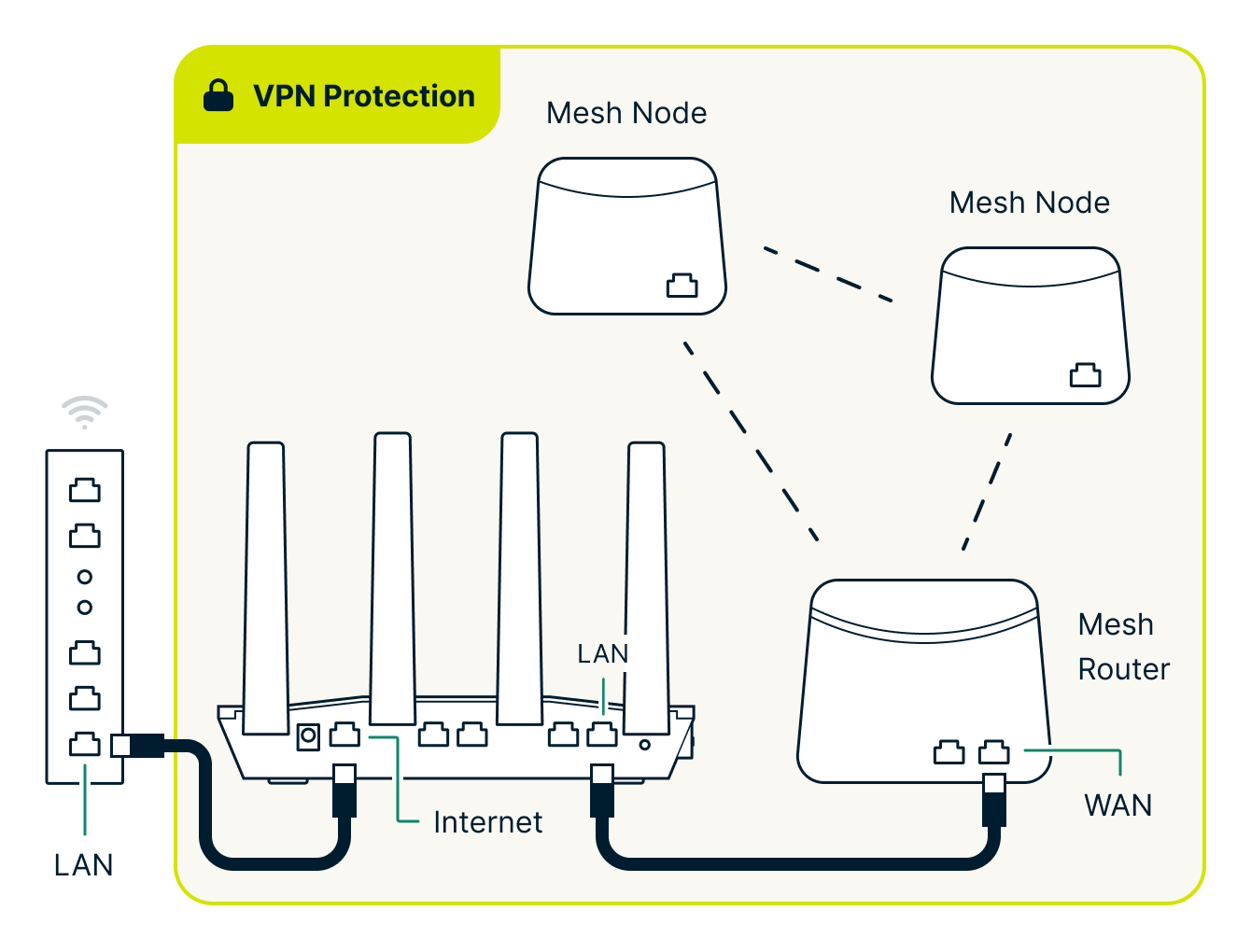
Denne konfigurasjonen gir VPN-beskyttelse for hele mesh-nettverket. Slik kobler du ExpressVPN-ruteren mellom modem-ruteren fra internettleverandøren og mesh-ruteren:
- Koble internett-porten på ExpressVPN-ruteren til en LAN-port på internettleverandørens modem-ruter.
- Koble hvilken som helst LAN-port på ExpressVPN-ruteren til WAN-/internett-porten på mesh-ruteren din.
Enheter som er koblet til mesh-nettverket vil imidlertid ikke kunne dra nytte av Enhetsgrupper med mindre nettverksruteren er plassert i bromodus (se instruksjonene fra produsenten av nettverksruteren). Hvis du har problemer med å få tilgang til ExpressVPN-ruterens kontrollpanel i denne konfigurasjonen, se disse feilsøkingsstegene.
Populære mesh-rutere inkluderer Asus ZenWiFi, Eero, Google Nest Wi-Fi, Netgear Orbi og TP-Link Deco.
Wi-Fi-forsterkere
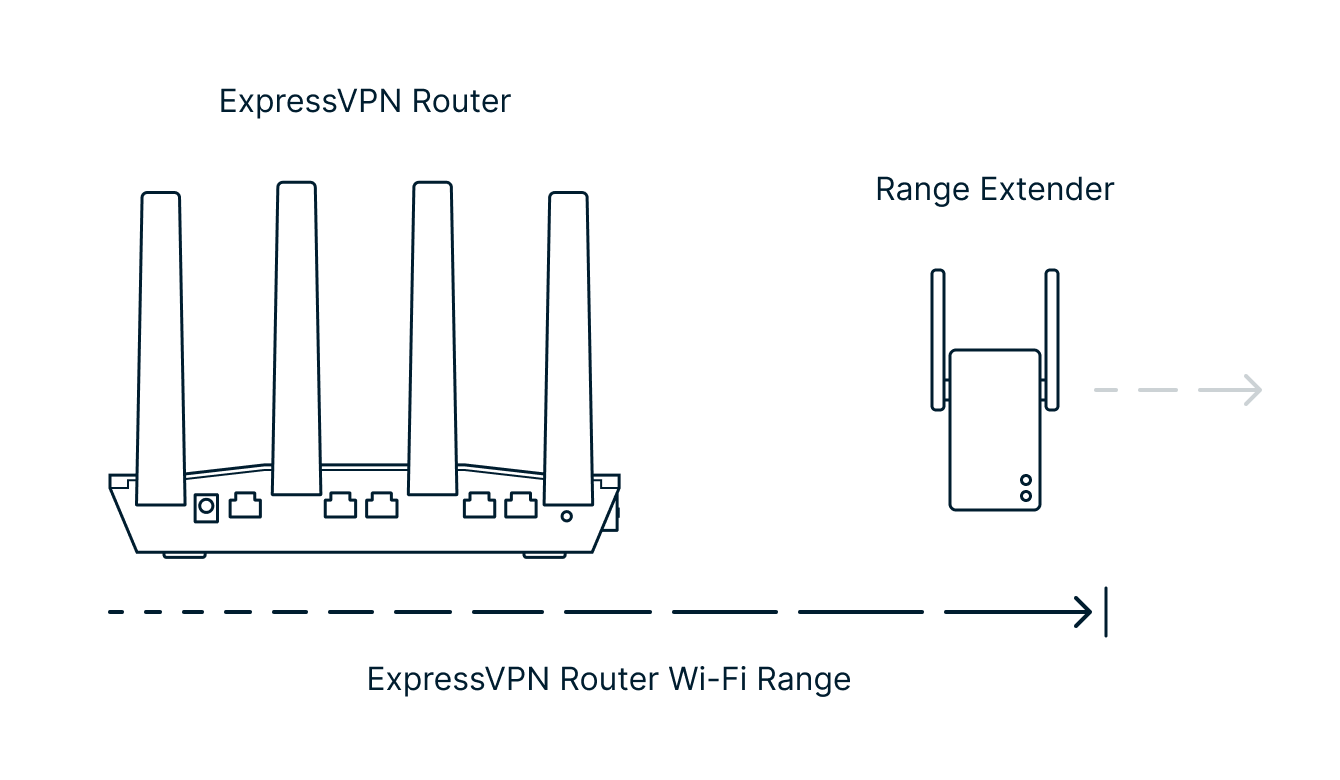
Hvis du har et stort hjem, kan Wi-Fi-forsterkere utvide rekkevidden til det trådløse signalet ditt til å dekke eventuelle døde soner. Plugg inn en nær kanten av ExpressVPN-ruterens trådløse rekkevidde og par den med nettverket, og den vil begynne å kringkaste signalet lenger ut i hjemmet ditt. I de fleste tilfeller vil du kunne bruke det samme Wi-Fi-navnet (SSID) og passordet som på ExpressVPN-ruteren din.
Tilbake til toppen
Populære Wi-Fi-forsterkere inkluderer Asus RP-AX56, D-Link EaglePro AI, Linksys RE7310, Netgear EAX15 og TP-Link RE603X.
Flere ExpressVPN-rutere
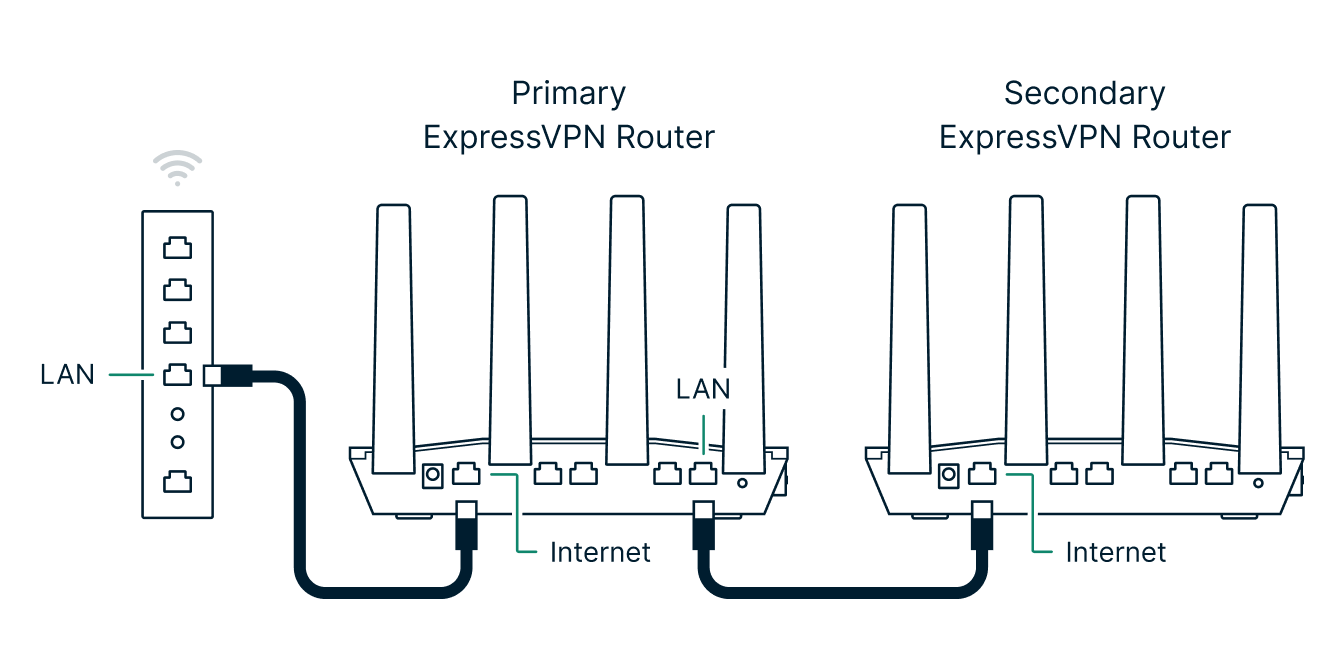
Hvis du vil koble to eller flere ExpressVPN-rutere sammen, må du sørge for at hver har en unik IP-adresse. Ellers vil IP-adressene deres komme i konflikt og hindre dem i å koble seg til internett.
For å koble til flere ExpressVPN-rutere, følg disse stegene:
- Koble den primære ruterens LAN-port til den sekundære ruterens «internett»-port ved hjelp av en Ethernet-kabel.
- Koble til den primære ruteren via Wi-Fi eller Ethernet-kabel
- På den primære ruteren, gå til kontrollpanelet og plasser den sekundære ruteren i enhetsgruppen «Ingen VPN»
- Koble til den sekundære ruteren via Wi-Fi eller Ethernet-kabel
- På den sekundære ruteren, gå til Lokale nettverksinnstillinger
- Under Ruter-IP-konfigurasjon, endre IP-adressen til noe unikt fra de andre ruterne i nettverket. Et par retningslinjer:
- Endre bare den tredje blokken av adressen (F. eks. 192.168.132.1 ).
- Velg en verdi på opptil 255.
- F.eks. 192.168.132.1 → 192.168.133.1
- Klikk på Lagre
- Under DHCP-server på lokale nettverksinnstillinger, kontrollerer du at første og siste klient-IP-adresser har oppdatert for å samsvare med subnet av ruterens IP-adresse:
- F.eks. første klient-IP-adresse: 192.168.132.10 → 192.168.133.10
- F.eks. siste klient-IP-adresse: 192.168.132.219 → 192.168.133.219
Ofte stilte spørsmål
Kommer ExpressVPN-ruteren til å fungere med internettleverandørens modem eller ruter?
Hvis internettleverandørens modem/ruter har en ekstra LAN Ethernet-port, vil du kunne koble ExpressVPN-ruteren din til den.
For at ExpressVPN-ruteren din skal fungere med modemet eller ruteren fra internettleverandøren din, må den støtte DHCP, statisk IP eller PPPoE. Internettleverandøren din bør kunne fortelle deg hva modemet eller ruteren-modemkombinasjonen din støtter.
Hva er statisk IP, DHCP og PPPoE?
DHCP, statisk IP og PPPoE er forskjellige måter å koble til nettverk på som det til internett-leverandøren din.
- DHCP fungerer (vanligvis) ved å automatisk tilordne en IP-adresse til enheten din.
- Statisk IP fungerer ved å manuelt legge inn en IP-adresse, nettverksmaske og standard gateway levert av internettleverandøren din.
- PPPoE fungerer ved å koble til internettleverandøren din ved hjelp av et brukernavn og passord gitt av dem.
Hva skal jeg gjøre hvis ExpressVPN-ruteren min ikke oppdager internettforbindelsen min?
Du kan støte på problemer med å koble ExpressVPN-ruteren din til internett, spesielt hvis du bruker et modem-ruteroppsett levert av internettleverandøren din. Prøv følgende metoder for å løse problemet.
Koble ExpressVPN-ruteren til en annen LAN-port på hovedmodemet eller ruteren din
Noen oppsett tillater kun internettilkobling over visse LAN-porter på hovedmodemet eller ruteren. Prøv å koble ExpressVPN-ruteren til andre LAN-porter på modemet eller ruteren til en av LAN-portene fungerer.
Sett ExpressVPN-ruteren inn i internettleverandør-modem-ruterens «DMZ»
En «DMZ» (demilitarisert sone) er en ruterfunksjon som lar deg åpne alle eksterne porter for en bestemt IP fra ruterens lokale nettverk.
Å sette ExpressVPN-ruteren i «DMZ» (demilitarisert sone) på modem-ruteren fra internettleverandøren, hvis det støttes, kan tillate ExpressVPN-ruteren å fungere normalt. Aircove har sin egen brannmur og kan trygt bli plassert i DMZ.
Du må vite IP- eller MAC-adressen til ExpressVPN-ruteren din for å plassere den i DMZ:
- IP-adresse kan bli funnet på internettinnstillinger-skjermen i kontrollpanelet
- MAC-adresse finner du på den nederste etiketten på ExpressVPN-ruteren din
Hvordan du gjør dette vil avhenge av modellen til modem-ruteren som leveres av internett-leverandøren din. Prøv å søke etter «Hvordan konfigurerer DMZ på en <modem-ruter modellnavn>» eller kontakt din internettleverandør for hjelp.
Slik setter du opp DMZ
- Koble til modem-ruteren fra internettleverandøren via Wi-Fi eller Ethernet
- Finn innstillingssiden til modem-ruteren fra internettleverandøren din
- Finn DMZ-innstillingene (hvis støttet)
- Aktiver DMZ og skriv inn IP- eller MAC-adressen du tidligere har notert fra ExpressVPN-ruteren
- Lagre innstillingene og start modem-ruteren på nytt
Instruksjoner for utvalgte internett-leverandører
- Slik konfigurerer du DMZ på en Comcast Xfinity trådløs Gateway
- Slik konfigurerer du DMZ på et CenturyLink-modem
- Slik konfigurerer du DMZ på en Verizon Fios-gateway
- Slik konfigurerer du DMZ på en T-Mobile Home Internet Wi-Fi-gateway
- Slik konfigurerer du DMZ på en Google Fibre-ruter
- Slik konfigurerer du DMZplus på en AT&T Wi-Fi Gateway
- Slik konfigurerer du DMZ på en Arris Surfboard SBG6580-ruter
Sett modem-ruteren fra internettleverandøren i «bromodus»
Å bygge bro mellom to rutere betyr at den sekundære ruteren blir en utvidelse av den primære ruteren, slik at de kan eksistere sammen.
Hvis du setter modem-ruteren fra internettleverandøren din i «bromodus» (også kjent som «bridging», «transparent bridging» eller «kun modem»-modus), hvis det støttes, kan ExpressVPN-ruteren fungere normalt.
Hvordan du gjør dette vil avhenge av modellen til modem-ruteren som leveres av internett-leverandøren din. Prøv å søke etter «Hvordan sette <modem-ruter modellnavn> i bromodus» eller kontakt din internettleverandør for hjelp.
Slik aktiverer du bromodus
- Koble til modem-ruteren fra internettleverandøren via Wi-Fi eller Ethernet
- Finn innstillingssiden til modem-ruteren fra internettleverandøren din
- Finn innstillingene for rutermodus (hvis støttet)
- Aktiver bromodus
- Lagre innstillingene og start modem-ruteren på nytt
Instruksjoner for utvalgte internett-leverandører
- Slik aktiverer du bromodus på en Comcast Xfinity trådløs gateway
- Slik aktiverer du transparent bridging på et CenturyLink-modem
- Slik aktiverer du Passthrough Mode på en AT&T Wi-Fi-gateway
- Slik aktiverer du bromodus på en Google Fibre-ruter
- Slik aktiverer du bromodus på en Cox Internet Panoramic Wi-Fi Gateway
- Slik aktiverer du bromodus på en Arris Surfboard SBG6580 router
Hvordan kan jeg endre ruterens DNS-servere?
Domenenavnsystemet (DNS) er internetts telefonbok. Mennesker får tilgang til informasjon på nettet gjennom domenenavn som bbc.com eller expressvpn.com. Nettlesere samhandler gjennom IP (internettprotokoll)-adresser. DNS oversetter domenenavn til IP-adresser slik at nettlesere kan laste inn internettressurser som nettsider.
Når VPN-et er tilkoblet, vil ruteren bruke ExpressVPNs private DNS-servere.
Når VPN-et er frakoblet, blir DNS-forespørslene dine sendt til internettleverandøren din, som kan bruke denne informasjonen til å spore aktiviteten din på nett. Noen leverandører kan selge disse dataene eller bruke dem til å vise deg målrettede annonser.
ExpressVPN for rutere lar deg bruke alternative DNS-servere når VPN-et er frakoblet, slik at DNS-forespørslene dine aldri er synlige for internettleverandøren din. Dette kan aktiveres i internettinnstillingene; du trenger IP-adressen(e) til DNS-leverandøren din (f.eks. Quad9 eller OpenDNS).
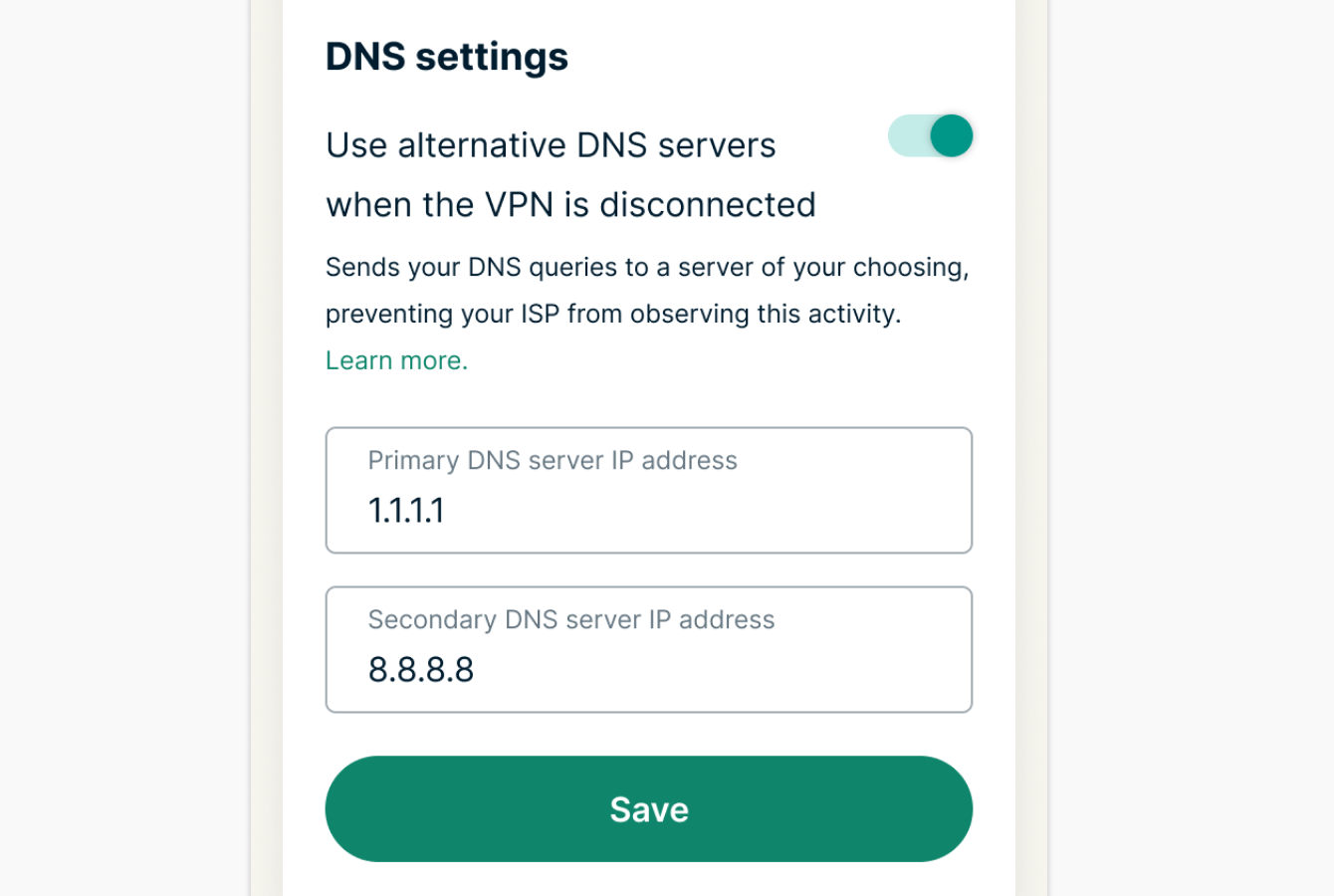
Merk: Tilpasset DNS kommer ikke til å skjule IP-adressen din eller kryptere nettrafikken din. ExpressVPN er ikke ansvarlig for hvordan tredjeparts DNS-leverandører håndterer DNS-aktiviteten din.