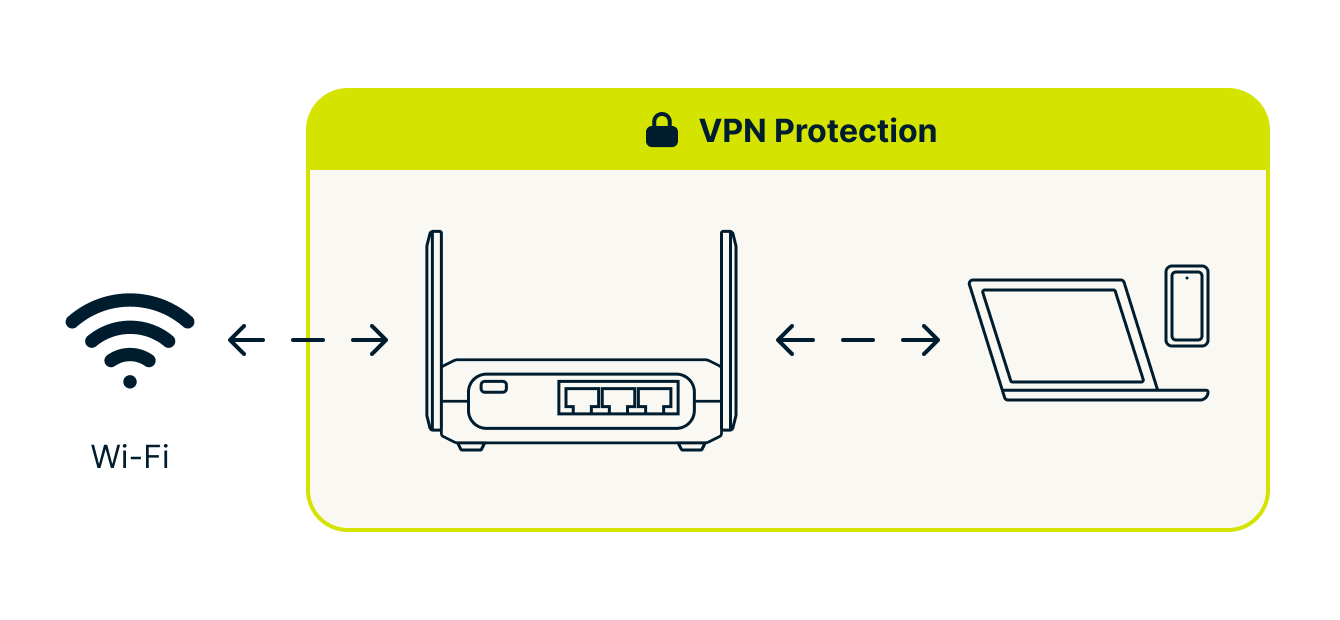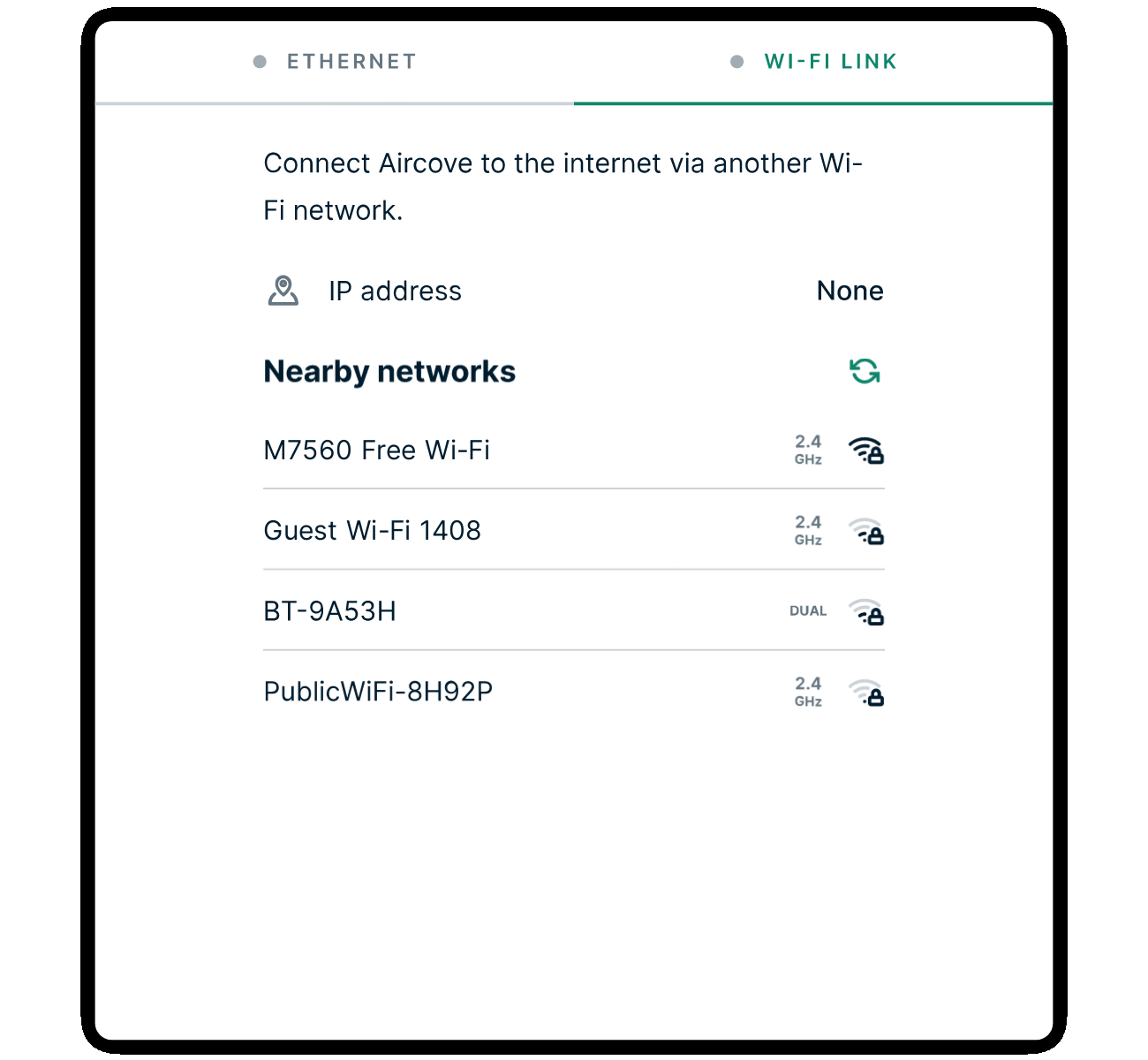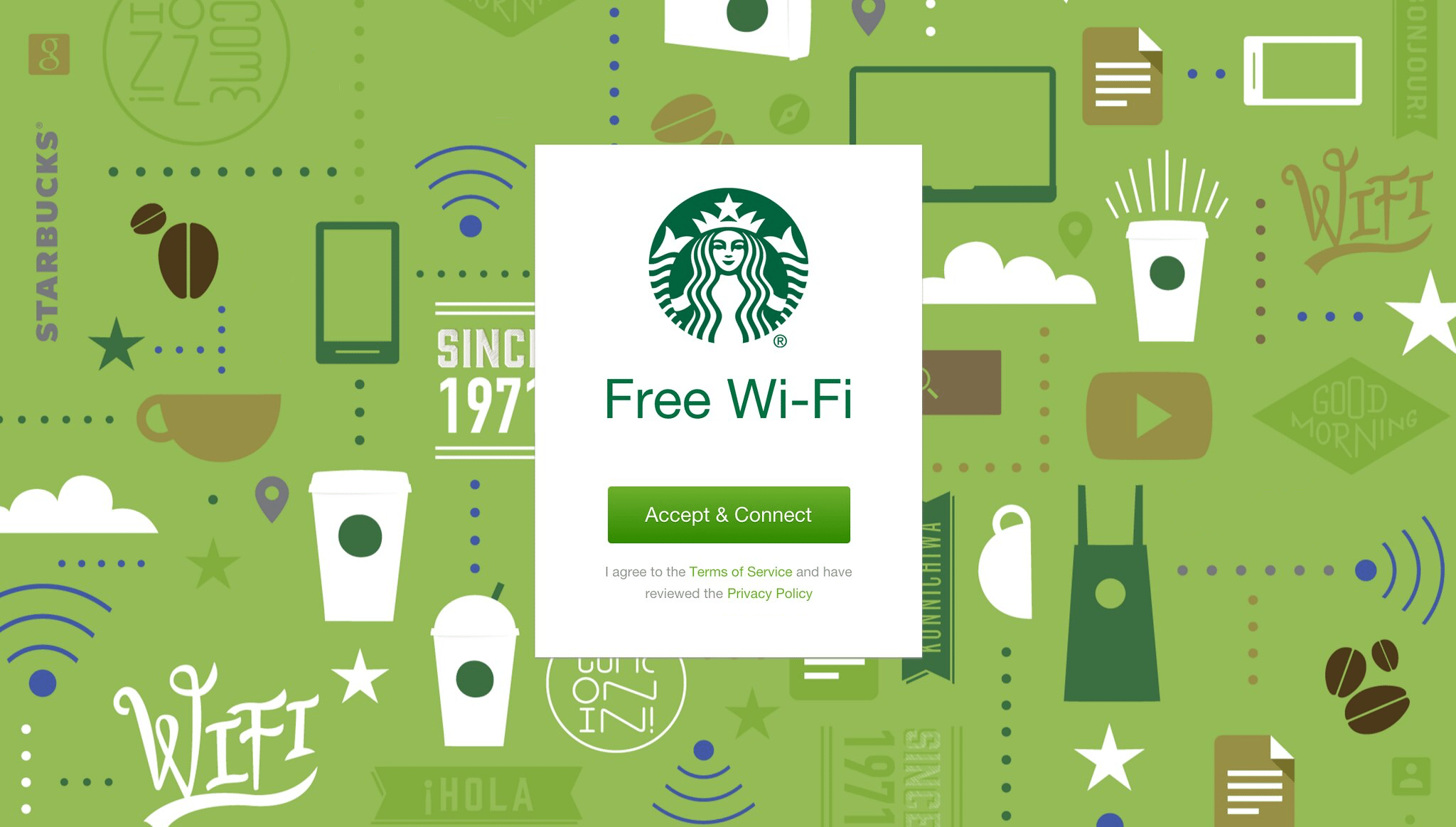この記事では、ExpressVPN AircoveルーターまたはExpressVPNが実行しているルーターをインターネットに接続する方法をご説明します。
ご自宅をインターネットに接続するには、一般的にモデムが必要です。モデムは通常、ご利用中のインターネットサービスプロバイダ (ISP) から提供されます。モデムはご自宅でのインターネットを接続を可能にし、ルーターは通常、ご自宅の全デバイスをモデムに接続します。
標準設定
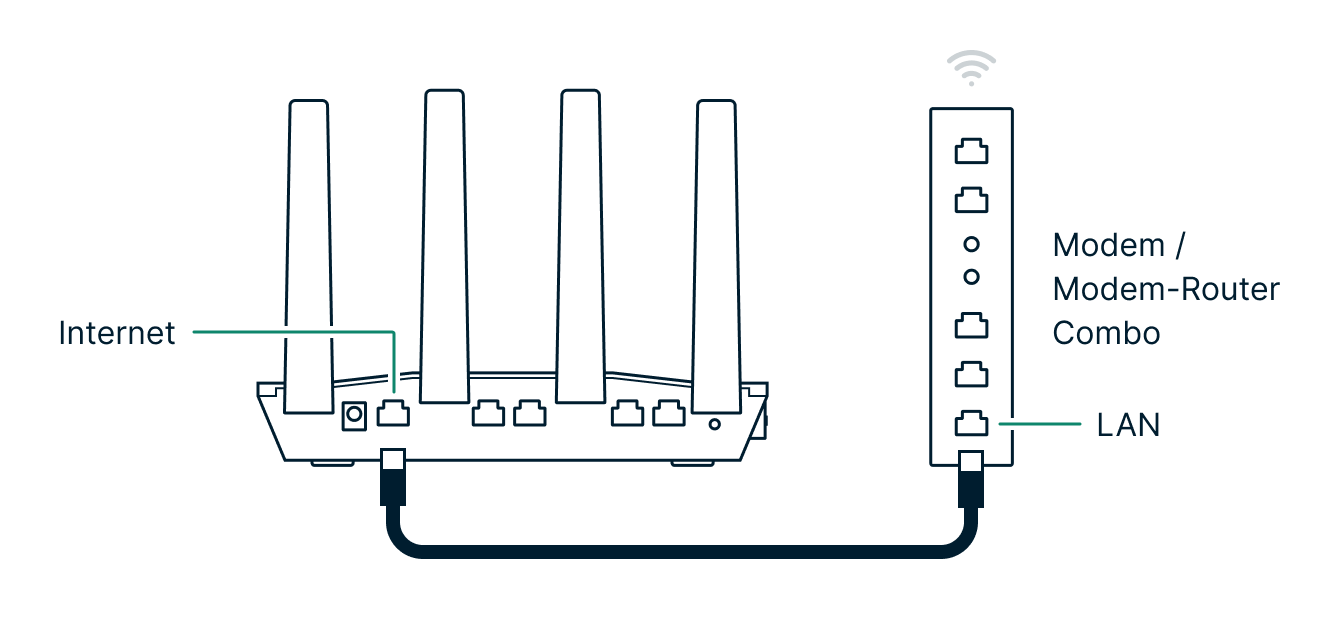
ExpressVPNルーターの「インターネット」ポートから、お使いのモデムか既存のルーター上の利用できるLANポートにイーサネットケーブルを接続します。
別の設定に関するヘルプが必要ですか?
モデムに直接接続できない場合、またはExpressVPNルーターを別の設定で使用したい場合は、以下の手順をご覧ください。以下の手順は、弊社がサポートするほとんどの設定に対応しています。
ルーター一体型モデム
一部のISPは、モデムとルーターの機能を1つのデバイスに統合しています。インターネットアクセスを提供するデバイスが1つしかなく、インターネットにアクセスのために他のすべてのデバイスをそのデバイスに接続する場合、ルーター一体型モデムを使用している可能性があります。
この設定では、標準的なモデムの設定をご紹介します(上の標準設定図を参照してください)。
トップに戻る
有線接続のある住宅または集合住宅
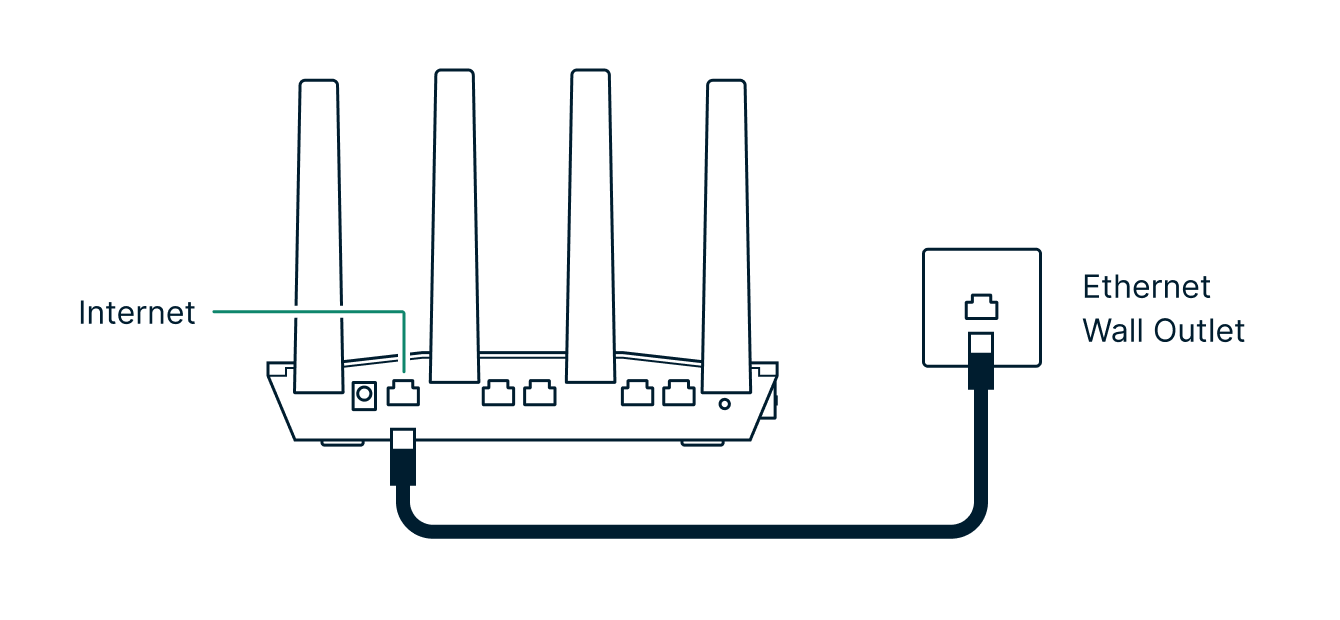
有線接続のある住宅または集合住宅には、インターネットアクセスを提供するイーサネットポートが建物全体に設置されています。これらのポートはすべてモデムに接続されています。
ExpressVPNルーターのインターネットポートをイーサネット用コンセントに接続してください。
追加の設定が必要な場合もあります。接続がうまくいかない場合は、以下のいずれかを実行する必要がある可能性があります。
- ネットワーク管理者に依頼して、Aircoveの底面のラベルに記載されているMACアドレスを許可リストに追加してもらう
- ネットワーク管理者に建物のモデムの静的IPアドレス設定を教えてもらい、それをAircoveのインターネット設定ページに入力できるようにする
Wi-Fi Link
Aircove Goを使用すると、別のWi-Fiネットワークを使用してインターネットにアクセスできます。手順を説明するビデオです:
はじめにAircove Goの電源を入れ、デバイス(ノートパソコンやスマートフォンなど)を接続します。接続したデバイスで、ウェブブラウザを使用してexpressvpnrouter.comにアクセスします。デバイスをAircoveに接続する方法については、Aircove設定手順をご参照ください。
Aircove Goのダッシュボードで右上の雲アイコンを選択し、インターネット設定に移動します。Aircove Goがインターネットにアクセスできない場合、雲アイコンは赤色の取り消し線が引かれます。
あるいは、メニューサイドバーからAircoveのインターネット設定に移動することもできます。ダッシュボードの左上にある3本線のアイコンを選択します。次に、ネットワーク設定 > インターネット設定の順に選択します。
インターネット設定でWi-Fi Linkを選択すると、Aircove Goが近くで利用可能なWi-Fiネットワークをスキャンします。Wi-Fi Linkは、一般的なWi-Fi暗号化プロトコルであるWPA、WPA/WPA2パーソナル、WPA2/WPA3ミックス、WPA3を利用するネットワークで動作します。WPA2/WPA3エンタープライズ、WEPでは動作しません。
Aircove Goを接続するWi-Fiネットワークを選択し、(必要な場合は)Wi-Fiネットワークのログイン資格情報を入力すると、Aircove GoがWi-Fiネットワークに接続されます。
注意:Aircove GoがイーサネットとWi-Fiの両方を介してインターネットに接続されている場合、一般的にイーサネット接続の方が高速で信頼性が高いため、イーサネット接続が優先されます。
Wi-Fi Linkを使用すると、2つのWi-Fi接続を経由してデータを送信する必要があるため、接続速度が遅くなる可能性があります。
キャプティブポータルログイン
キャプティブポータル(例:ホテルやカフェでその場所のWi-Fiを使用する場合、ウェブページからログインする必要があります)がある公共Wi-Fiネットワークを使用している場合、ポータルに移動してログインするようAircove Goに促されます。キャプティブポータルで必要な詳細を入力し、インターネットアクセスを取得します。
キャプティブ・ポータルのログイン画面が表示されない場合は、ブラウザでhttp://captive.apple.com/hotspot-detect.htmlにアクセスしてキャプティブポータルを開きます。
キャプティブポータルにタイマーが設定されていて、一定時間後に再ログインする必要がある場合は、キャプティブポータルのログイン画面を表示させるために、VPNを切断して再接続する必要がある場合があります。
イーサネットスイッチ
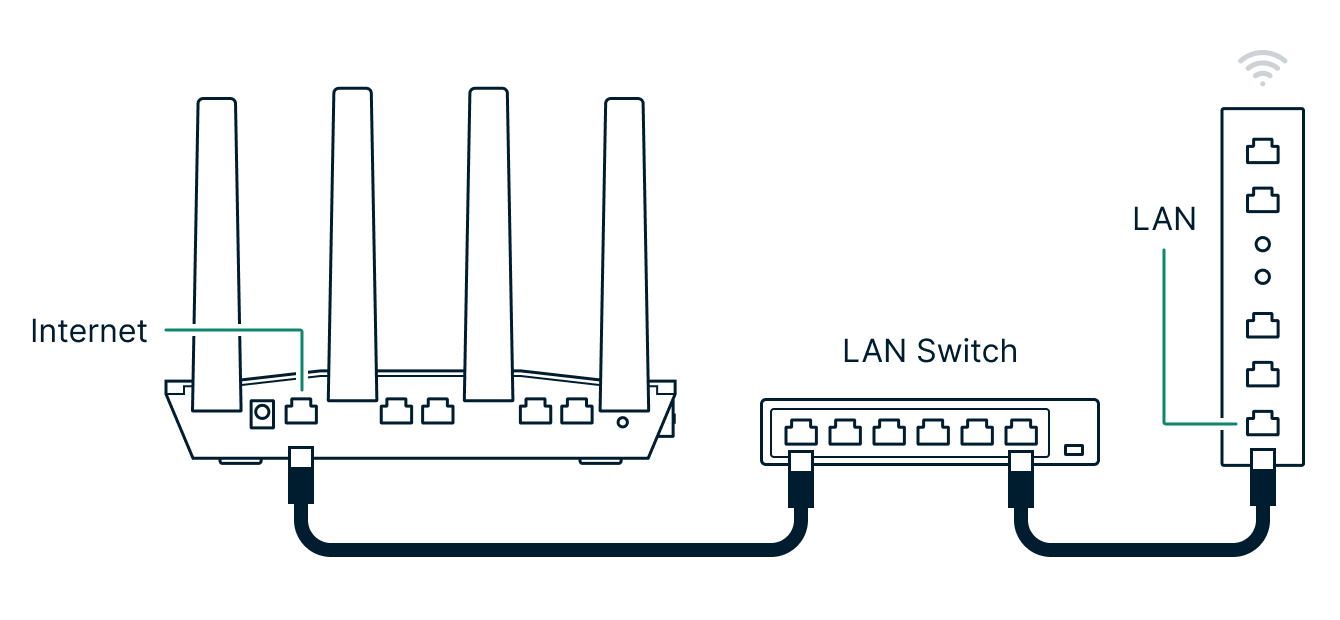
イーサネットスイッチで、より多くのデバイスをインターネットに直接配線することができます。
ExpressVPNルーターをイーサネットスイッチに接続する方法:
- スイッチがモデムかその他のインターネットソースに接続されていることを確認します
- ExpressVPNルーターのインターネットポートをスイッチ上のいずれかのLANポートに接続します
メッシュネットワーク
メッシュネットワークは、大きめの家でより優れたWi-Fi受信範囲を提供します。建物全体に分配されている複数のメッシュノードを通じてWi-Fiシグナルを伝達して、これを実行します。
方法1:ExpressVPNルーターをメッシュノードに接続
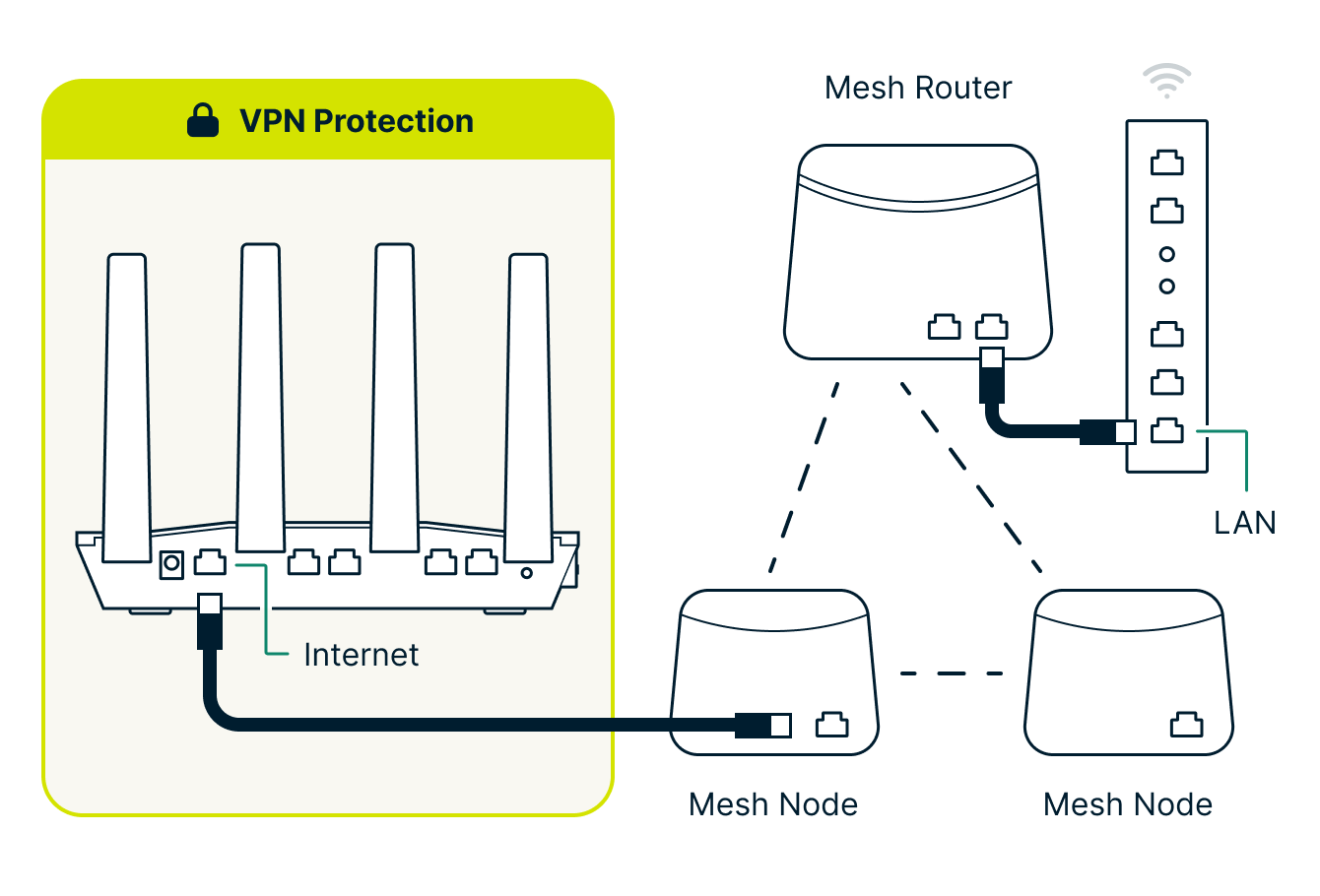
この設定は、ExpressVPNルーターのLANポートかWi-Fiに接続されたデバイスのみを保護するのもので、残りのメッシュネットワークは保護されません。この設定を利用するには、 ExpressVPNルーターのインターネットポートを、いずれかのメッシュノード上のLANポートに接続してください。
方法2:ISPモデム/ルーターとメッシュネットワーク間でExpressVPNルーターを接続
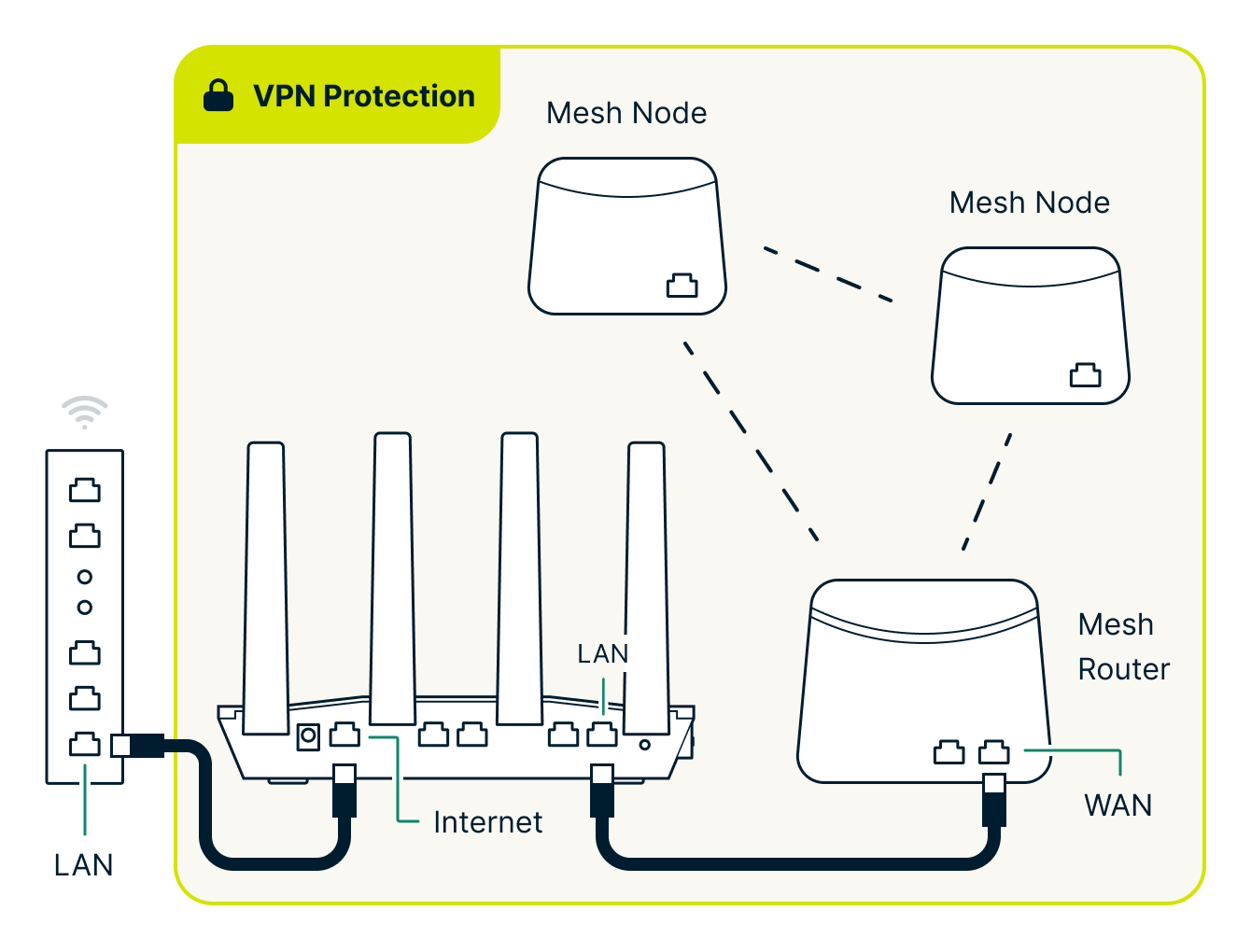
この設定は、メッシュネットワーク全体にVPN保護を提供します。
お使いのISPモデムルーターとメッシュルーター間でExpressVPNを接続する方法:
- ExpressVPNルーター上のインターネットポートを、お使いのISPモデム-ルーターのLANポートに接続します
- ExpressVPNルーターのいずれかのLANポートを、メッシュルーターのWAN/インターネットポートに接続します
しかし、メッシュルーターがブリッジモードにしていない限り、メッシュネットワークに接続されたデバイスはデバイスグループを利用できません(お使いのメッシュルーターのメーカーの取扱説明書を参照してください)。この設定でExpressVPNルーターダッシュボードへのアクセスが難しい場合には、こちらのトラブルシューティング手順を参照してください。
人気のメッシュルーター:Asus ZenWiFi、Eero、Google Nest Wi-Fi、Netgear Orbi、TP-Link Deco
Wi-Fiレンジエクステンダー
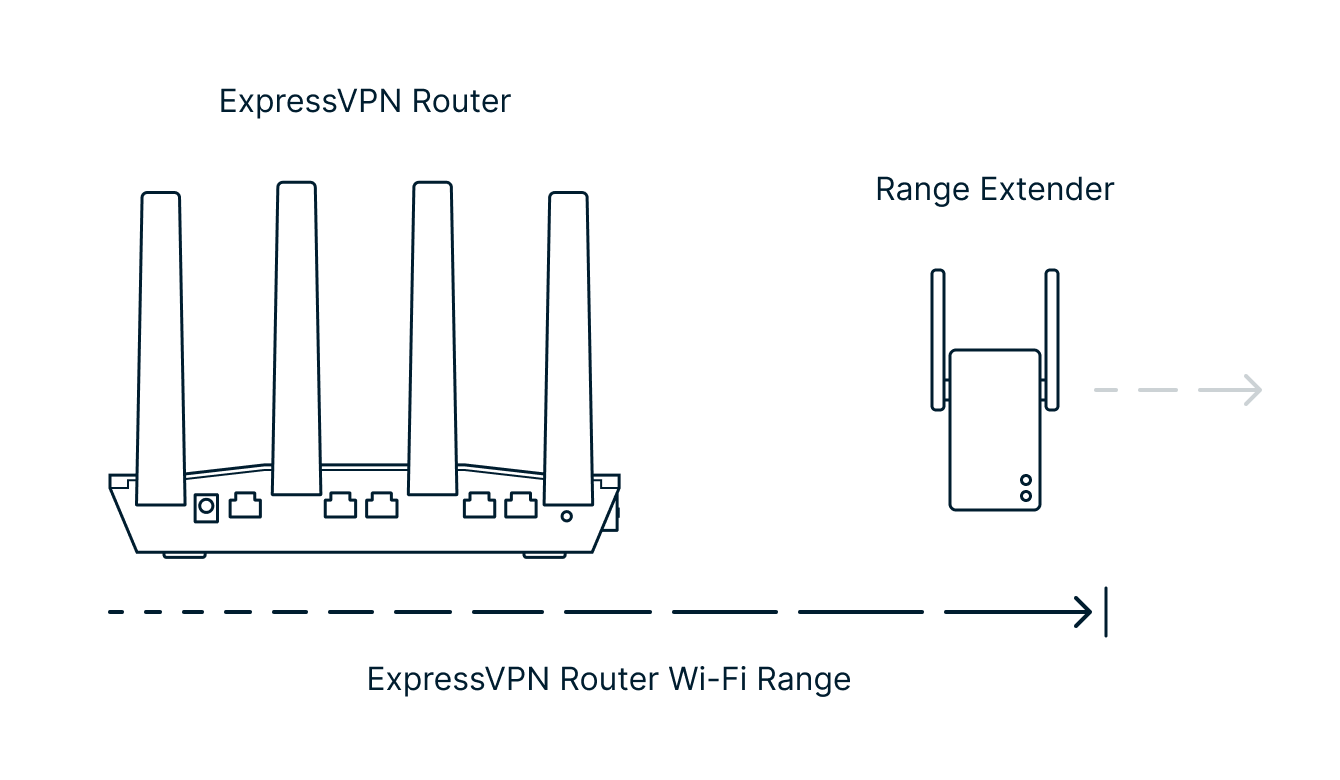
家が大きい場合には、Wi-Fiエクステンダーでワイヤレスシグナル範囲を拡張してデッドゾーンをカバーできます。ExpressVPNルーターのワイヤレス範囲の端近くにプラグを差し込んでネットワークと組み合わせると、さらに遠くにシグナルを再送信し始めます。大抵の場合は、ExpressVPNルーターと同じWi-Fi名(SSID)とパスワードを使用できます。
トップに戻る
人気のWi-Fiレンジエクステンダー:Asus RP-AX56、D-Link EaglePro AI、Linksys RE7310、Netgear EAX15、TP-Link RE603X
複数のExpressVPNルーター
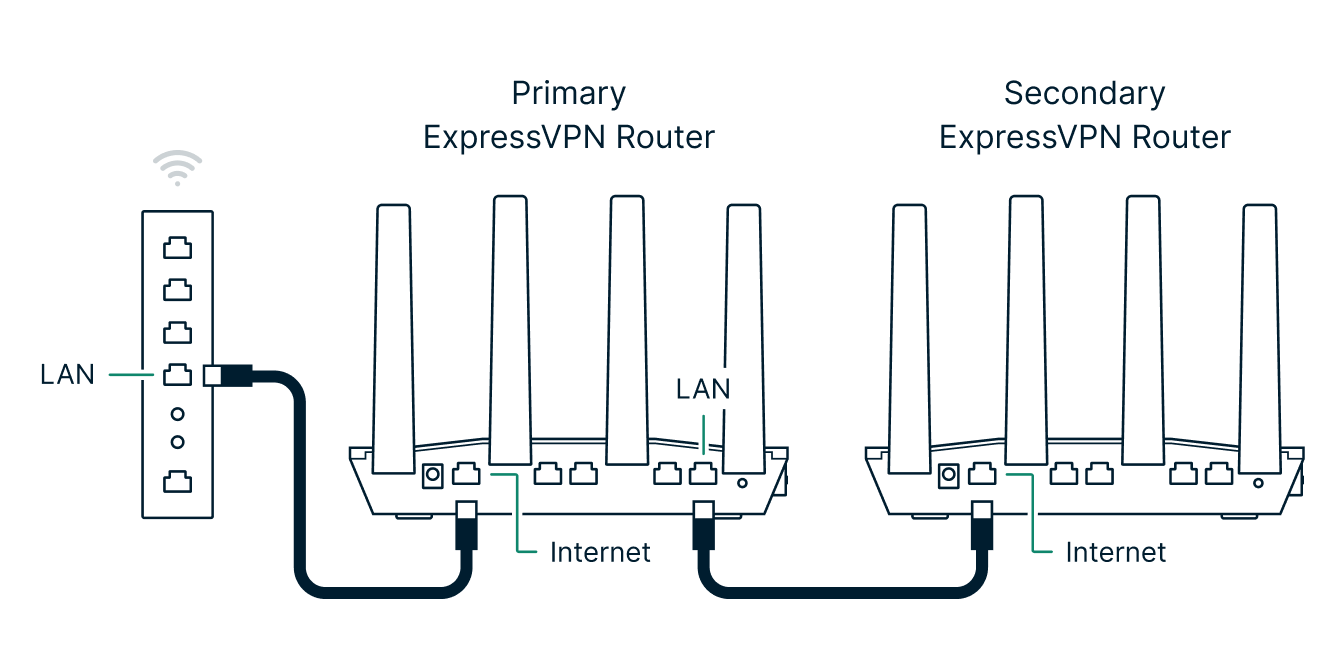
2つ以上のルーターを一緒に接続したい場合、各ルーターにユニークIPアドレスがあることを確認する必要があります。ユニークIPがない場合、IPアドレスが競合してインターネットに接続できなくなります。
複数のExpressVPNルーターに接続するには、以下の手順に従ってください。
- プライマリルーターのLANポートを、イーサネットケーブルを使ってセカンダリルーターの「インターネット」ポートに接続します
- Wi-Fiかイーサネットケーブルを介してプライマリルーターに接続します
- プライマリルーターでダッシュボードにアクセスし、セカンダリルーターを「VPNなし」デバイスグループに置きます
- Wi-Fiかイーサネットケーブルを介してセカンダリルーターに接続します
- セカンダリルーターでローカルネットワーク接続にアクセスします
- ルーターIP設定で、IPアドレスをネットワーク上の他のルーターと異なるものに変更します。
ガイドライン:- アドレスの3つ目のブロックのみ変更(例えば、192.168.132.1)
- 255までの値を選択
- 例えば、192.168.132.1 → 192.168.133.1
- 保存をクリックします
- ローカルネットワーク設定のDHCPサーバーで、 最初と最後のクライアントIPアドレスが、ルーターIPアドレスのサブネットと一致するように更新されたかどうかを確認します。
- 例えば、最初のクライアントIPアドレス:192.168.132.10 → 192.168.133.10
- 例えば、最後のクライアントIPアドレス:192.168.132.219 → 192.168.133.219
よくある質問(FAQ)
ExpressVPNルーターは私のISPのモデムやルーターで機能しますか?
ご利用のISPのモデム/ルーターにスペアのLANイーサネットポートがあるなら、それにExpressVPNルーターを接続できます。
ご利用のISPのモデムやルーターでExpressVPNルーターを機能させるためには、DHCP、固定IP、またはPPPoEに対応している必要があります。ご利用のISPに、どのモデムやルーター一体化モデルに対応しているのかをご確認ください。
固定IP、DHCP、PPPoEとは?
DHCP、固定IP、PPPoEとは、インターネットサービスプロバイダ(ISP)のようなネットワーク接続のさまざまな方法のことです。
- DHCP(最も一般的)は、お使いのデバイスに自動的にIPアドレスを割り当てることで機能します。
- 固定IPは、ISPから提供されるIPアドレス、サブネットマスク、デフォルトゲートウェイを手動で入力することで動作します。
- PPPoEは、ISPが提供するユーザー名とパスワードを使ってISPに接続することで機能します。
ExpressVPN ルーターがインターネット接続を検出しない時はどうしたらいいですか?
ExpressVPNルーターをインターネットに接続するのに問題が生じる場合があります。ISP供給のルーター一体型モデム設定を使用している場合は、特にそうです。問題解決のために以下の方法をお試しください。
プライマリモデムかルーターで ExpressVPNルーターを別のLANポートに接続する
一部の設定は、プライマリモデムかルーターの特定のLANポートでのみインターネット接続を許可します。LANポートのひとつが使用できるまで、ExpressVPNルーターをモデムかルーターの別のLANポートへの接続を試してください。
ExpressVPNルーターをISPモデムルーター「DMZ」に配置する
「DMZ(非武装地帯)」とは、ルーターのローカルネットワークから特定のIPの外部ポートをすべて開放することができるルーター機能です。
ISPのモデムルーターの「DMZ(非武装地帯)」にExpressVPNルーターを配置すると、対応していれば、ExpressVPNルーターが正常に動作する場合があります。Aircoveには独自のファイヤウォールがあり、DMZへの配置は安全です。
DMZに配置するためには、ExpressVPNルーターのIPアドレスかMACアドレスを知っている必要があります。
- IPアドレスは、ダッシュボードのインターネット設定画面で確認できます
- MACアドレスは、ExpressVPNルーターの下のラベルで確認できます
このやり方は、ご利用のISPが供給するモデムルーターの型式次第です。「<お使いのモデムルーターの機種名>でDMZを構成する方法」で検索してみるか、サポートが必要な場合にはご利用のISPにお問い合わせください。
DMZの設定方法
- Wi-Fiかイーサネットを介してISPモデムルーターに接続
- ISPモデムルーター設定ページを探す
- DMZ設定を見つける(対応している場合)
- DMZを有効にして、ExpressVPNルーターから予めメモしておいたIPアドレスかMACアドレスを入力
- 設定を保存して、ISPモデムルーターを再起動
いくつかのISPの説明ページ
- Comcast Xfinity Wireless GatewayでDMZを設定する方法
- CenturyLinkモデムでDMZを設定する方法
- Verizon Fios GatewayでDMZを設定する方法
- T-Mobile Home Internet Wi-Fi GatewayでDMZを設定する方法
- Google FibreルーターででDMZを設定する方法
- AT&T Wi-Fi GatewayでDMZplusを設定する方法
- Arris Surfboard SBG6580ルーターでDMZを設定する方法
ISPモデムルーターを「ブリッジモード」に配置する
2台のルーターをブリッジ接続するということは、セカンダリルーターがプライマリルーターの拡張となって共存できることを意味します。
対応している場合に、ISPモデムルーターを「ブリッジモード」(「ブリッジング」、「トランスペアレント・ブリッジング」、「モデムのみ」モードとしても知られています)に配置すると、ExpressVPNルーターを通常通り操作できるようになります。
このやり方は、ご利用のISPが供給するモデムルーターの型式次第です。「ブリッジモードに<お使いのモデムルーターの機種名>に配置する方法」で検索してみるか、サポートが必要な場合にはご利用のISPにお問い合わせください。
ブリッジモードを有効にする方法
- Wi-Fiかイーサネットを介して、ISPモデムルーターに接続
- ISPモデムルーター設定ページを探す
- ルーターモード設定を見つける(対応している場合)
- ブリッジモードを有効にする
- 設定を保存して、ISPモデムルーターを再起動
いくつかのISPの説明ページ
- Comcast Xfinity Wireless Gatewayでブリッジモードを有効にする方法
- CenturyLinkモデムでトランスペアレント・ブリッジングを有効にする方法
- AT&T Wi-Fi Gatewayでパススルーモードを有効にする方法
- Google Fibreルーターでブリッジモードを有効にする方法
- Cox Internet Panoramic Wi-Fi Gatewayでブリッジモードを有効にする方法
- Arris Surfboard SBG6580ルーターでブリッジモードを有効にする方法
ルーターのサーバーを変更する方法は?
ドメインネームシステム(DNS)は、インターネットの電話帳です。人々は、bbc.comやexpressvpn.comなどのドメイン名を通じてオンラインで情報にアクセスします。ウェブブラウザは、インターネットプロトコル(IP)アドレスを通じて相互作用します。DNSはドメイン名をIPアドレスに置き換えるので、ブラウザはウェブページなどのインターネットリソースを読み込めます。
VPNが接続されている際には、ルーターはExpressVPNのプライベートDNSサーバーを使用します。
VPNが切断されている際には、DNSリクエストは、この情報を使用してオンラインでの活動を追跡できるISPに送信されます。 プロバイダによってはターゲティング広告を表示するためにこのデータを売却・使用することがあります。
ルーター版ExpressVPNは、VPNが切断されている時に代わりのDNSサーバーを使用できるようにします。 そのため、お使いのDNSクエリは絶対にISPに見えません。これはインターネット設定で有効にできます。DNSプロバイダのIPアドレスが必要です(例えばQuad9やOpenDNS)。
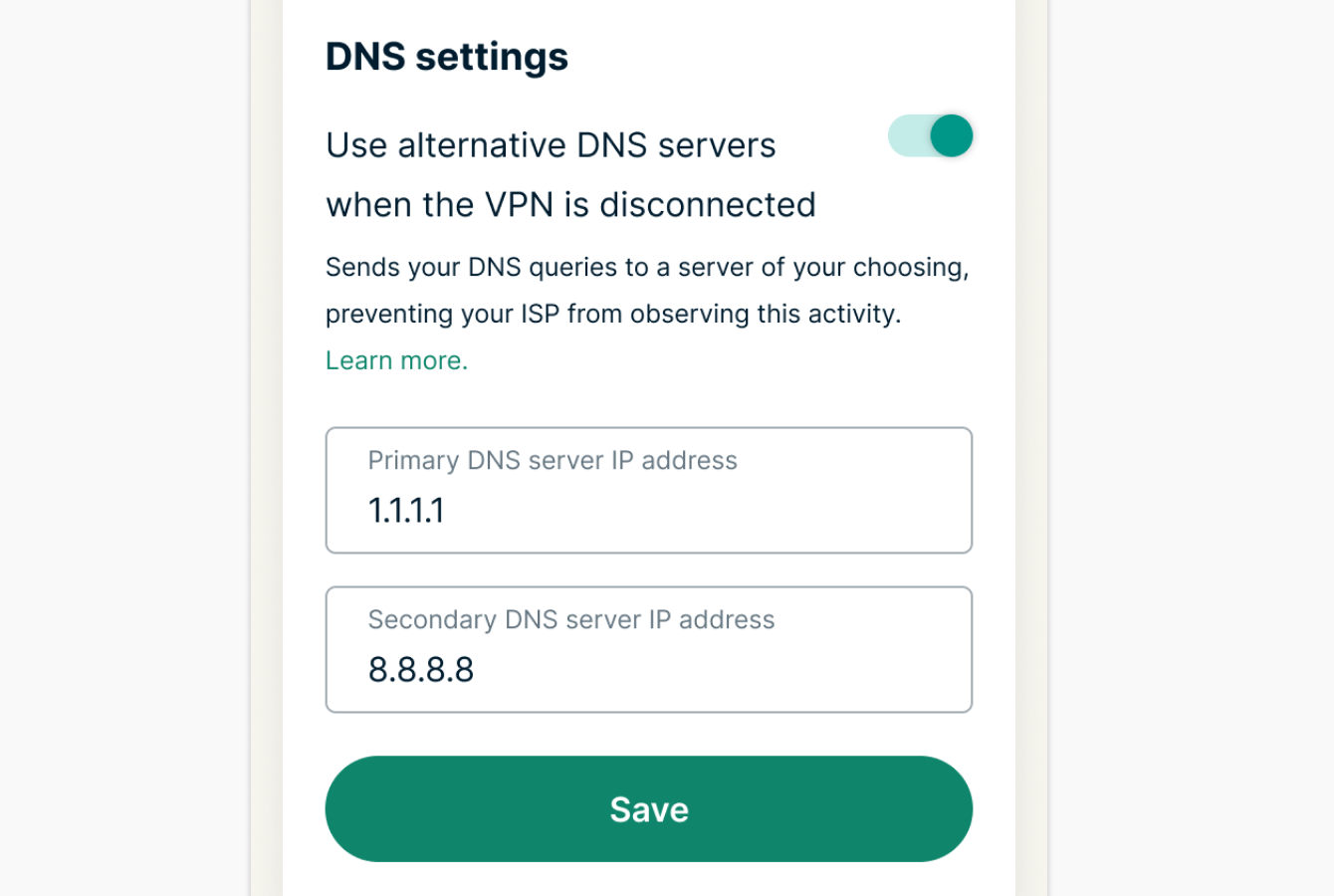
注意:カスタムDNSはIPアドレスを隠さず、ウェブトラフィックを暗号化しません。ExpressVPNは、第三者プロバイダのユーザーDNS活動の取扱い方法に責任を負いません。