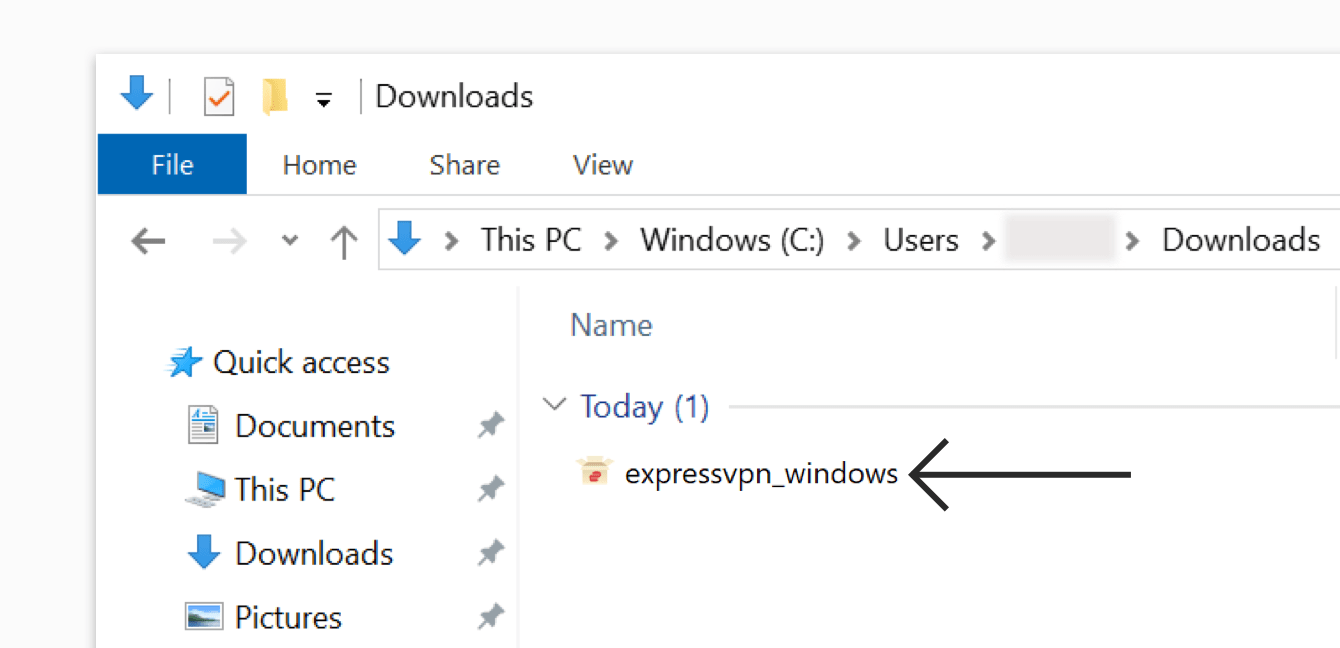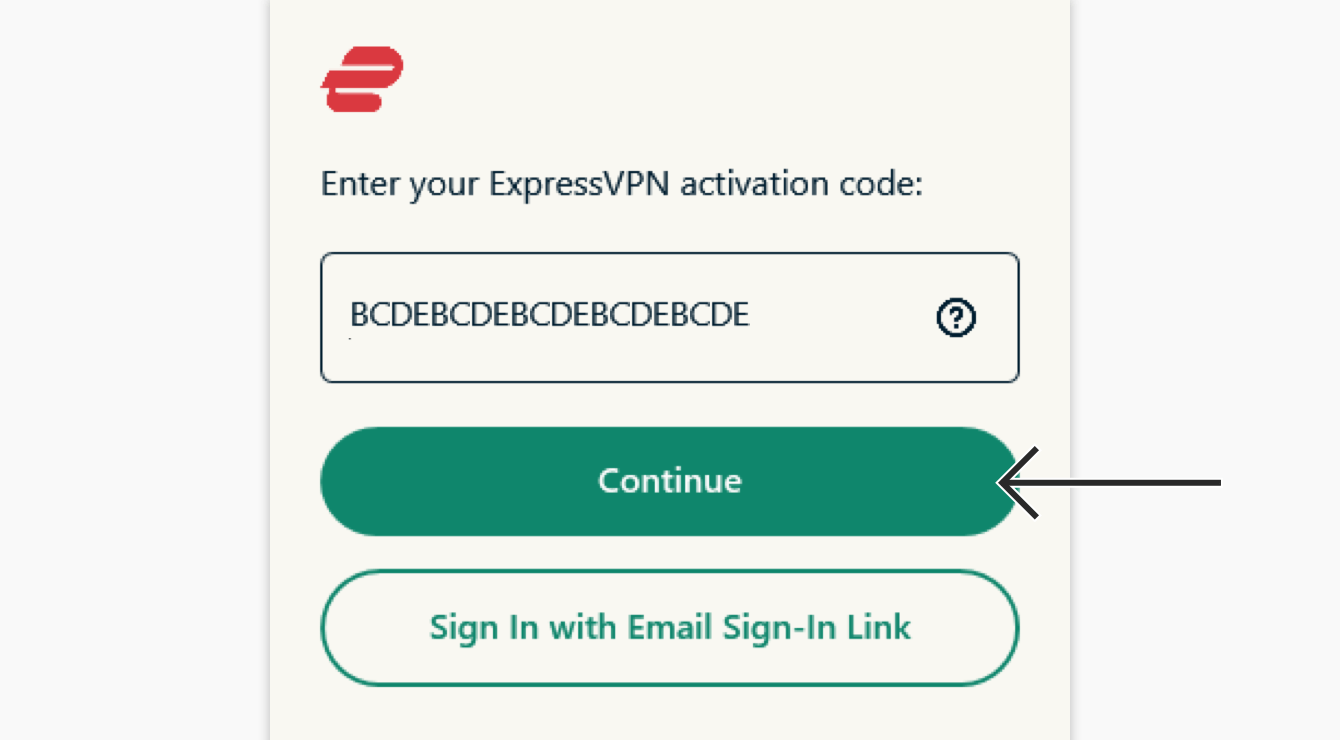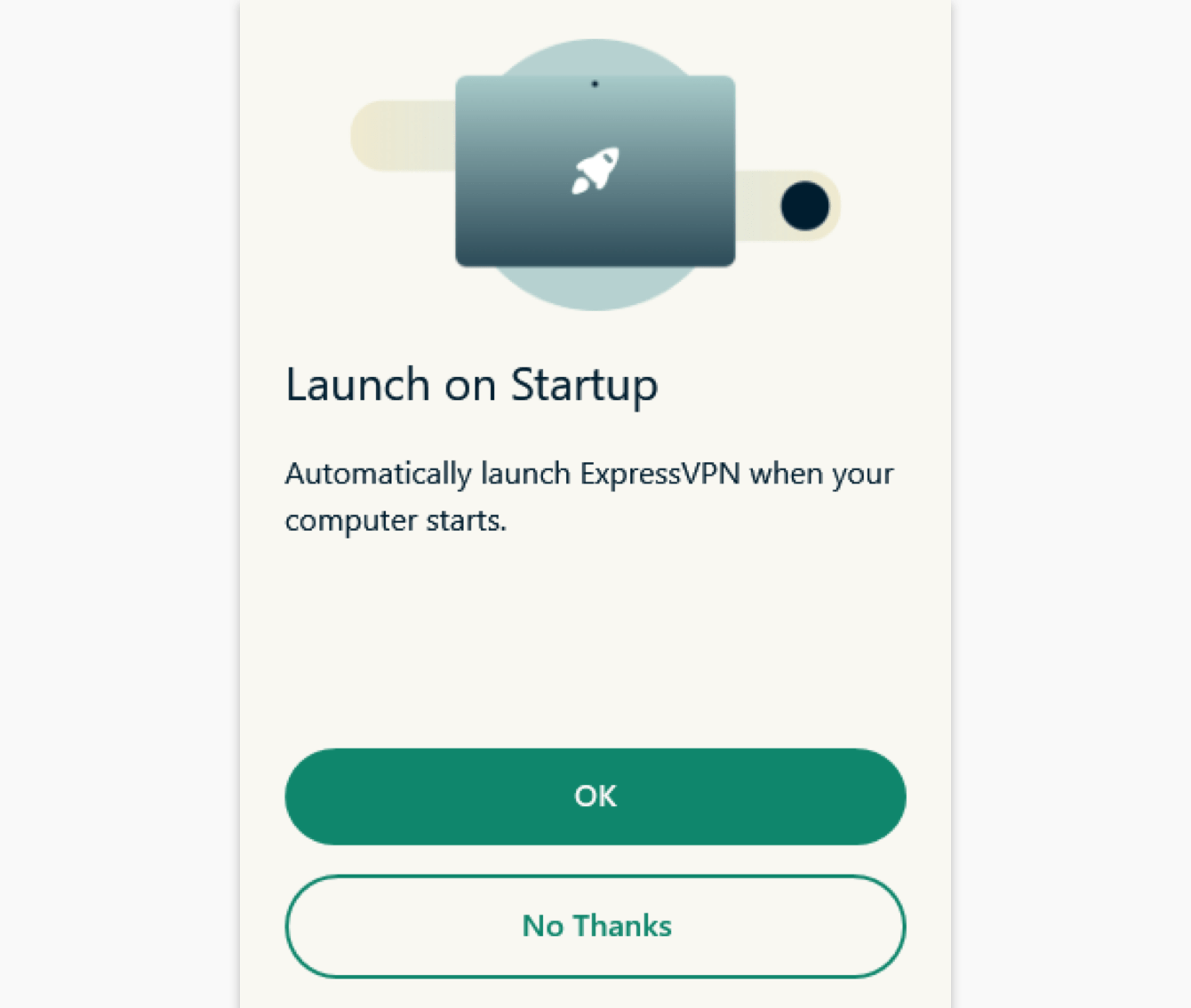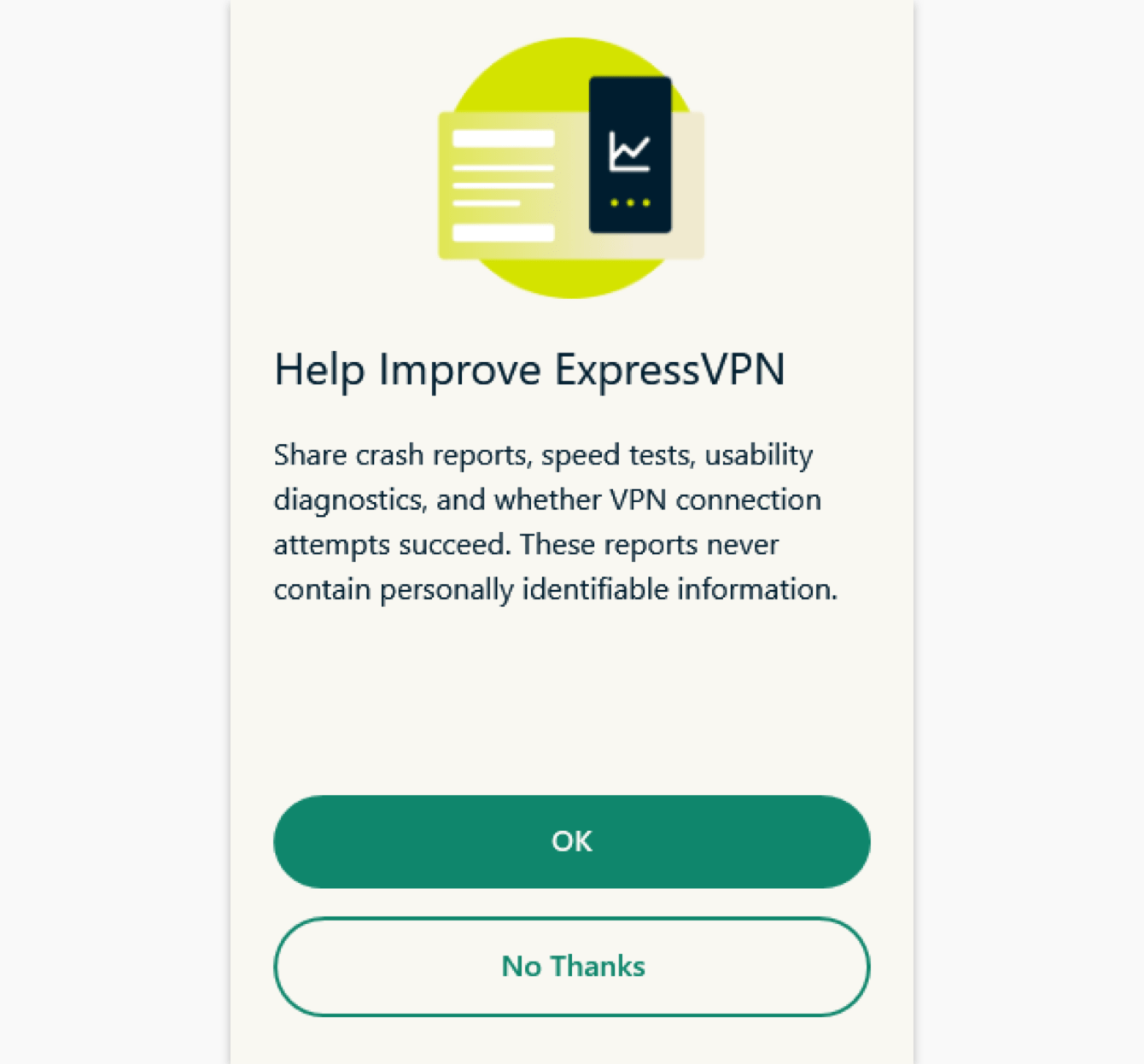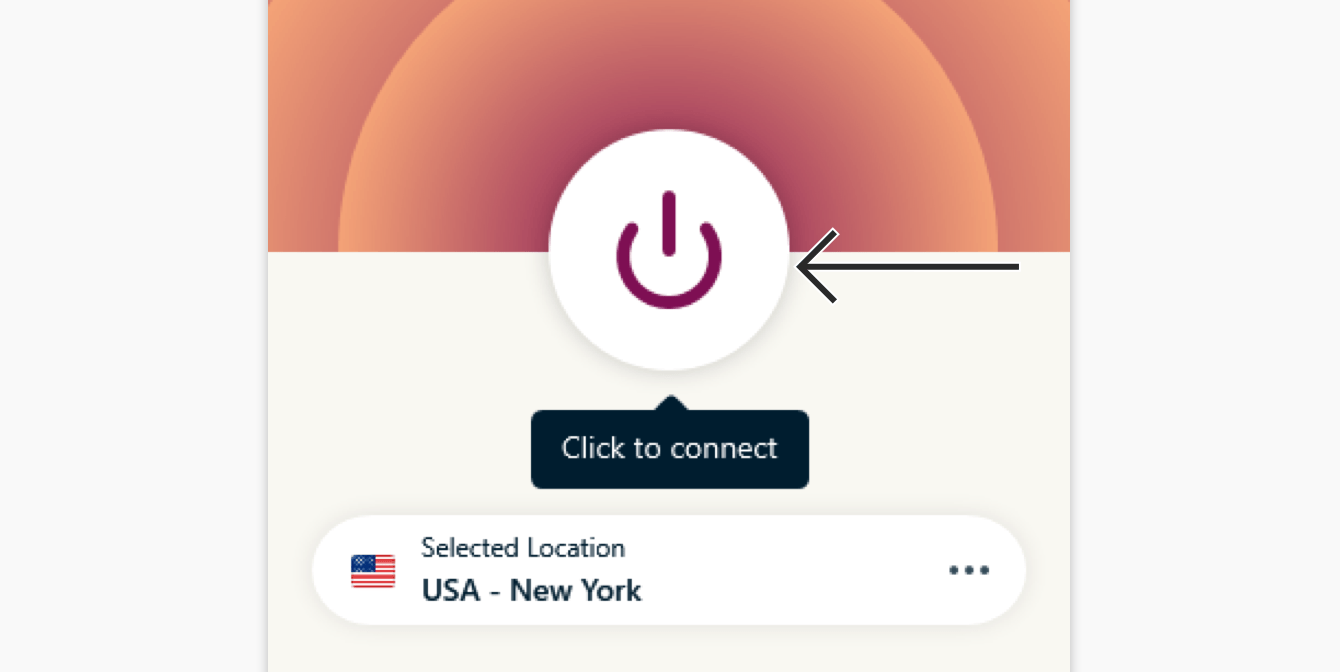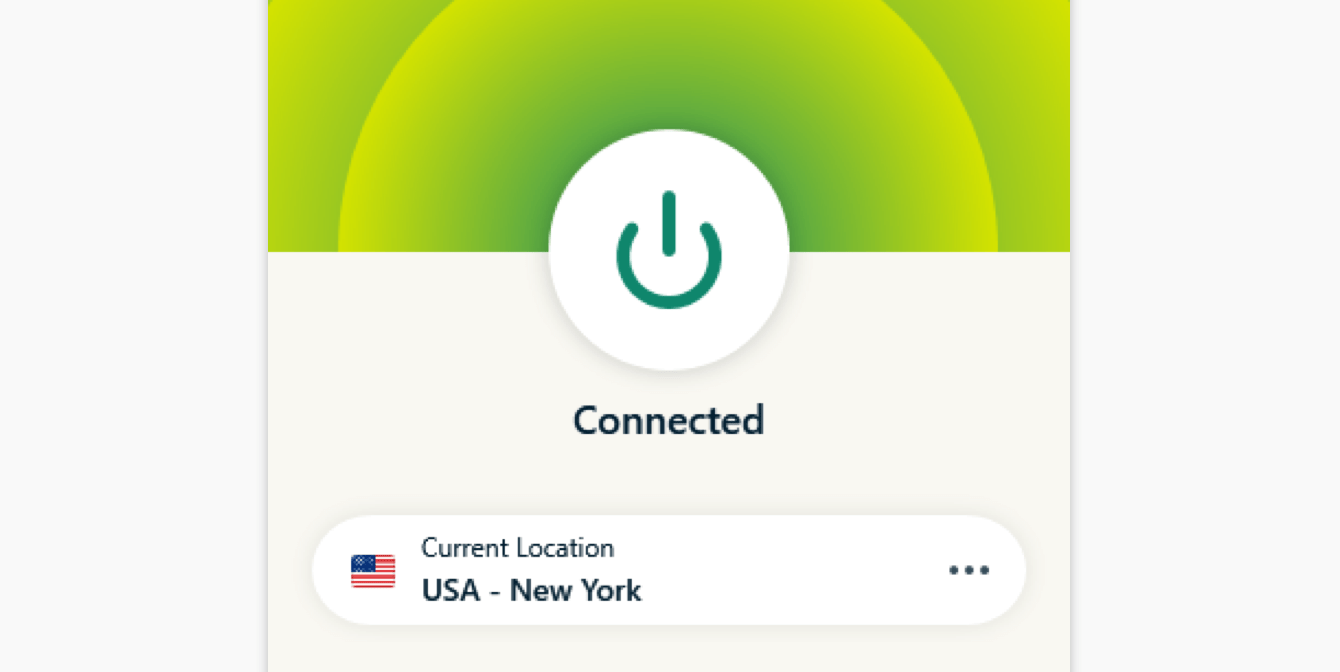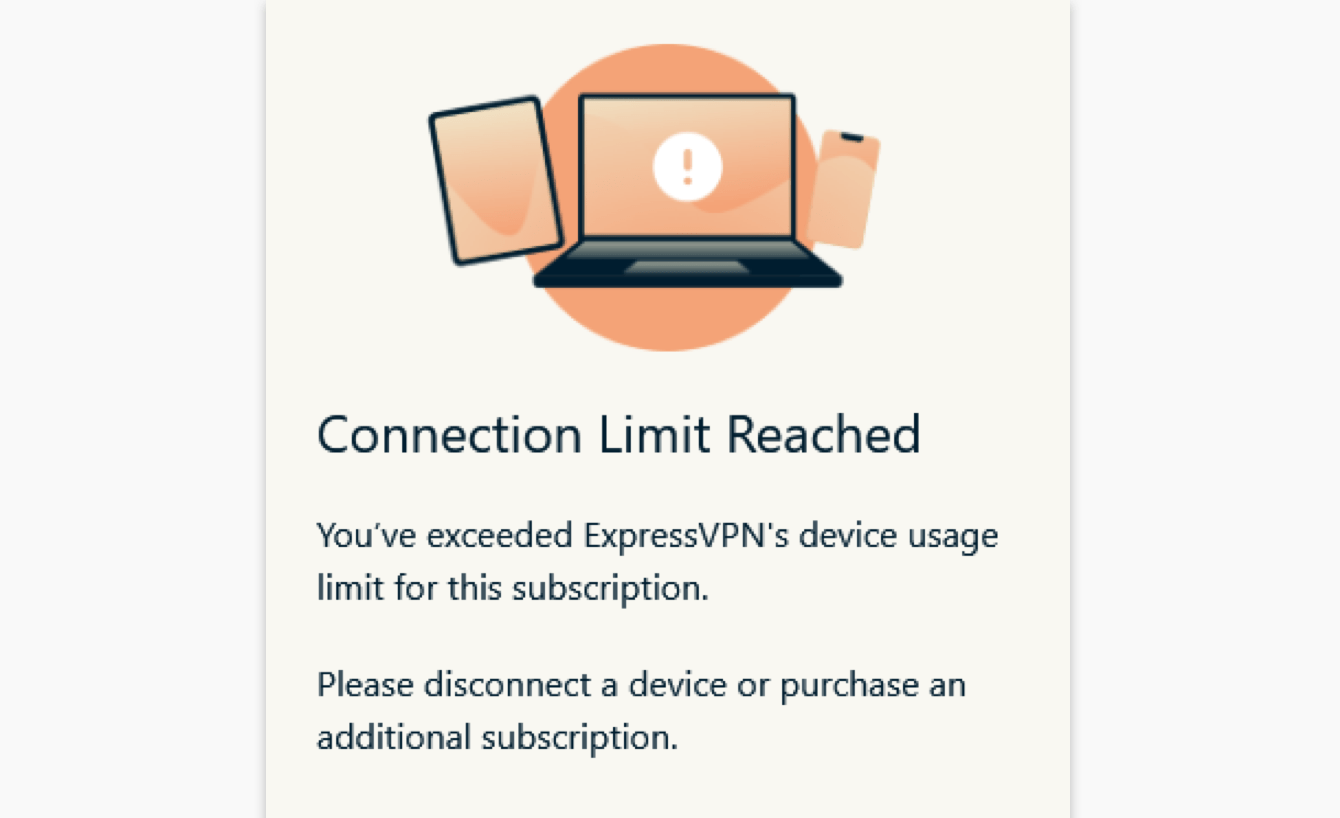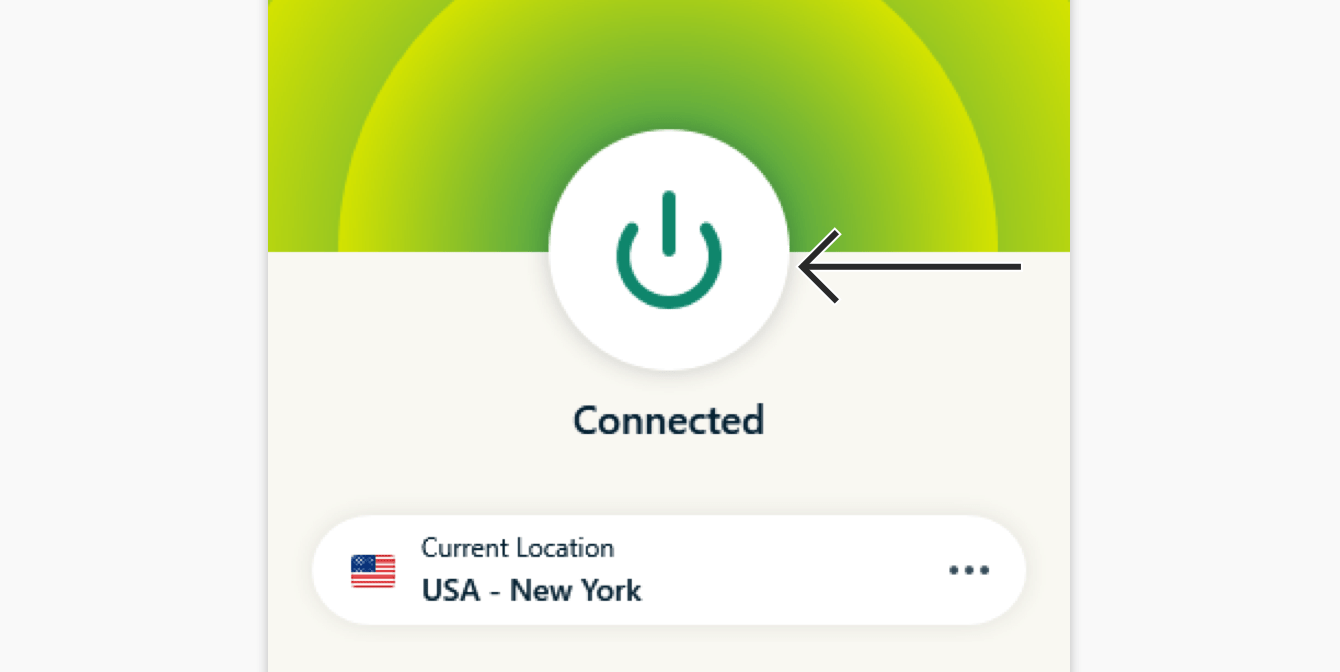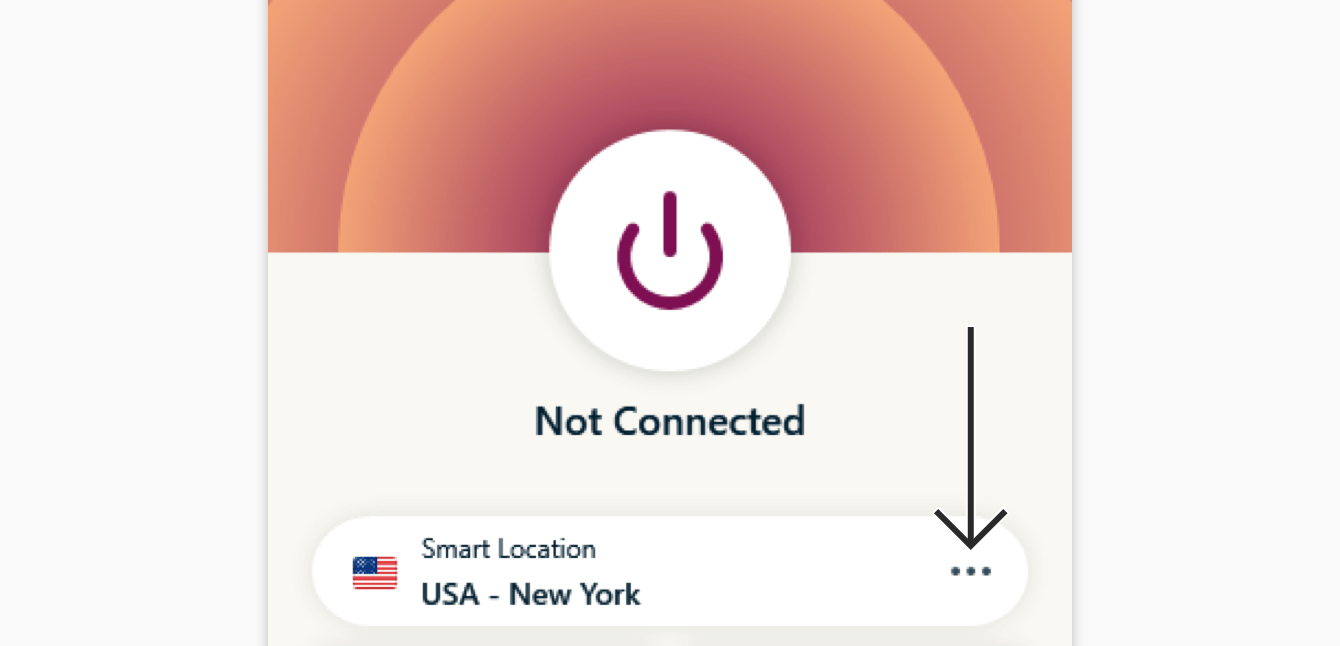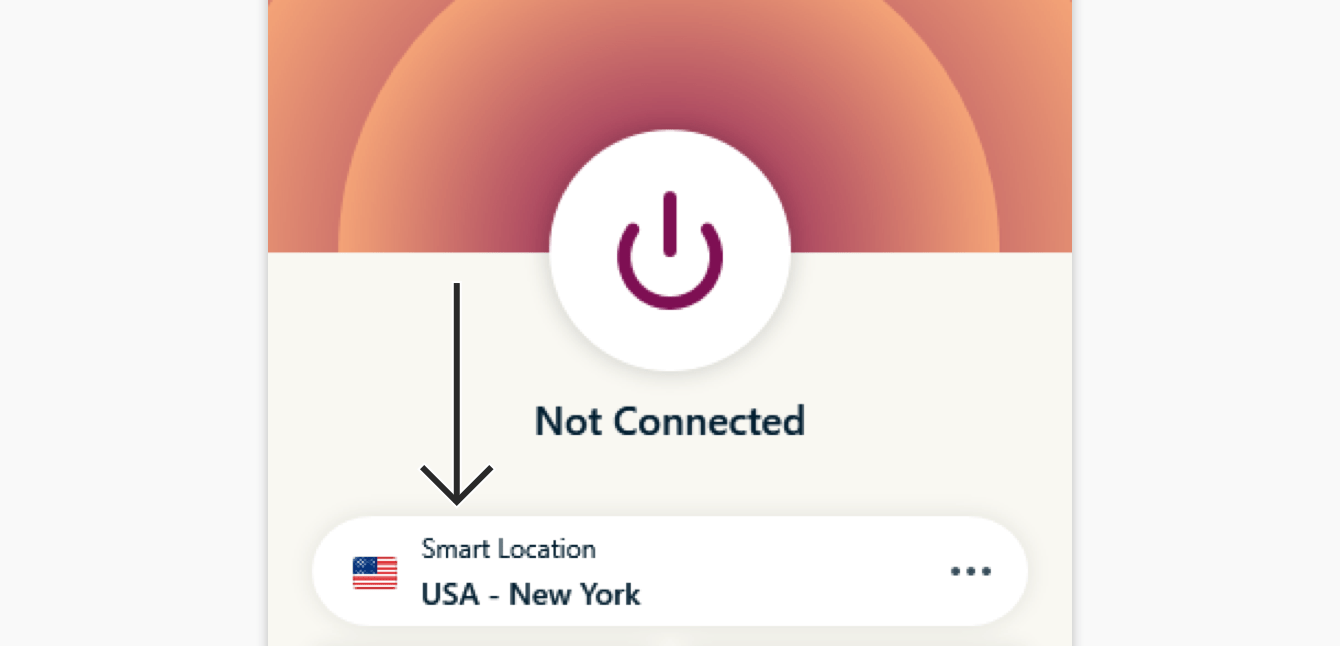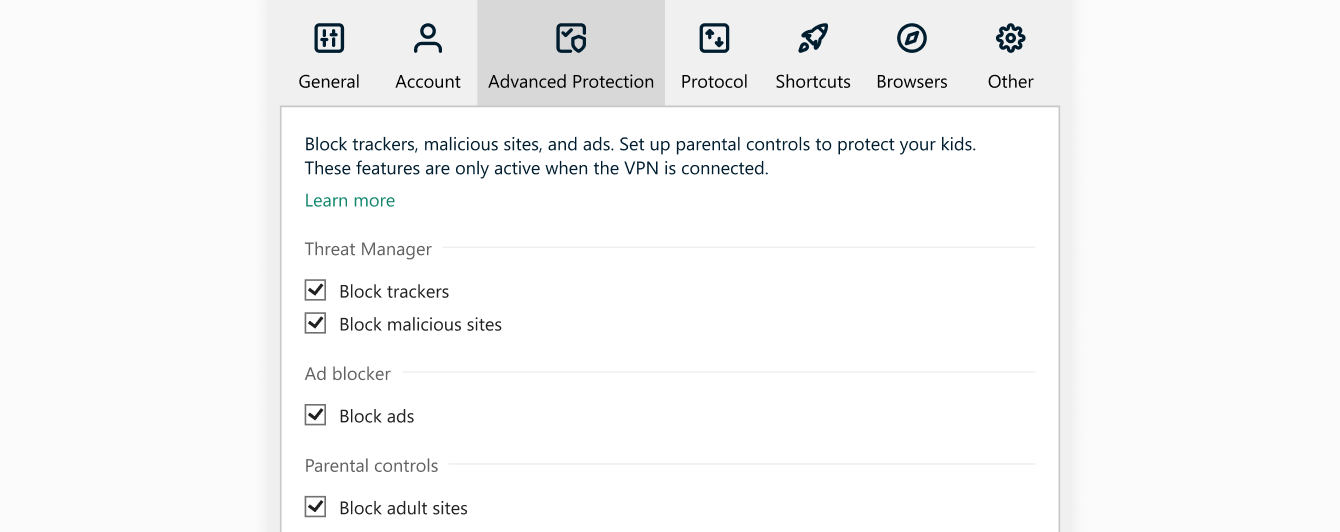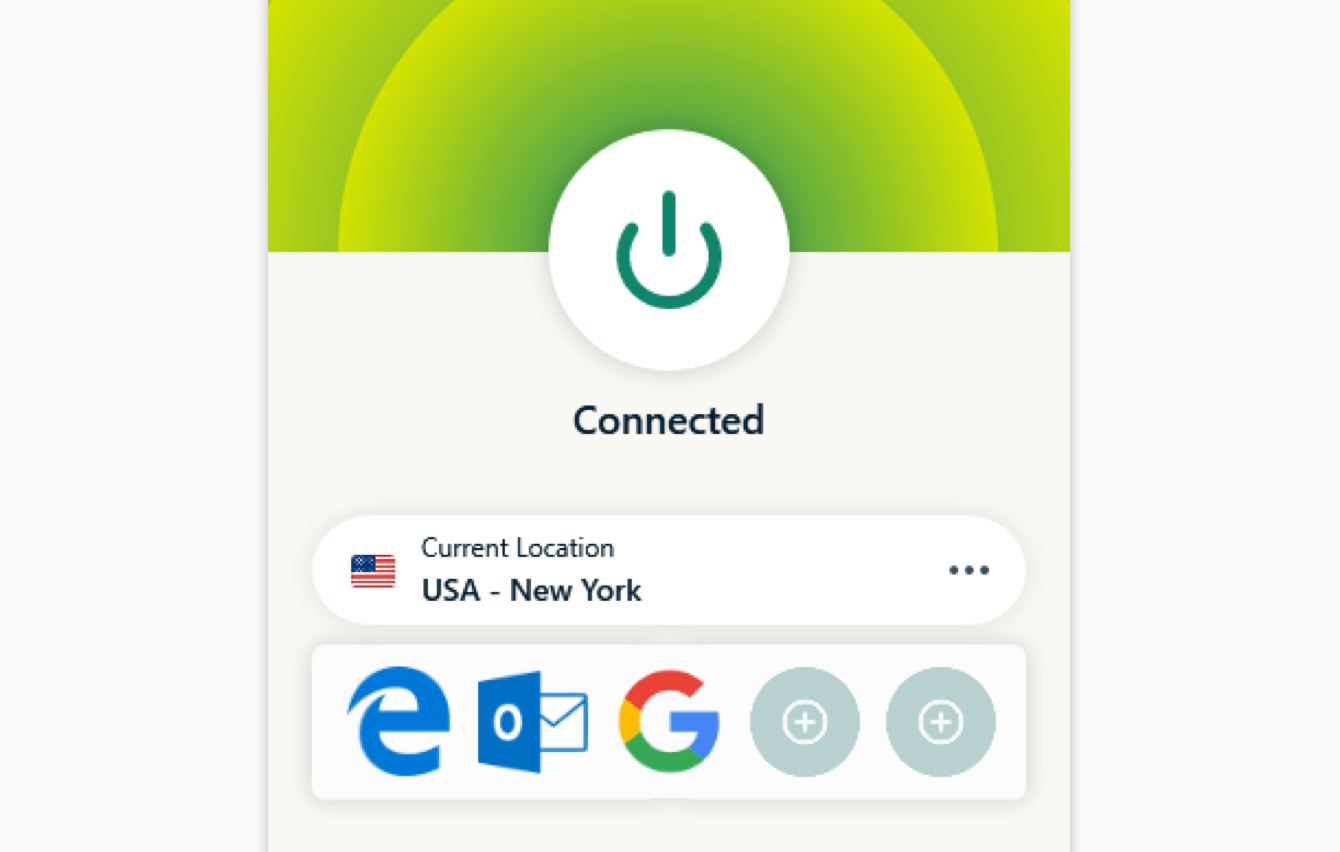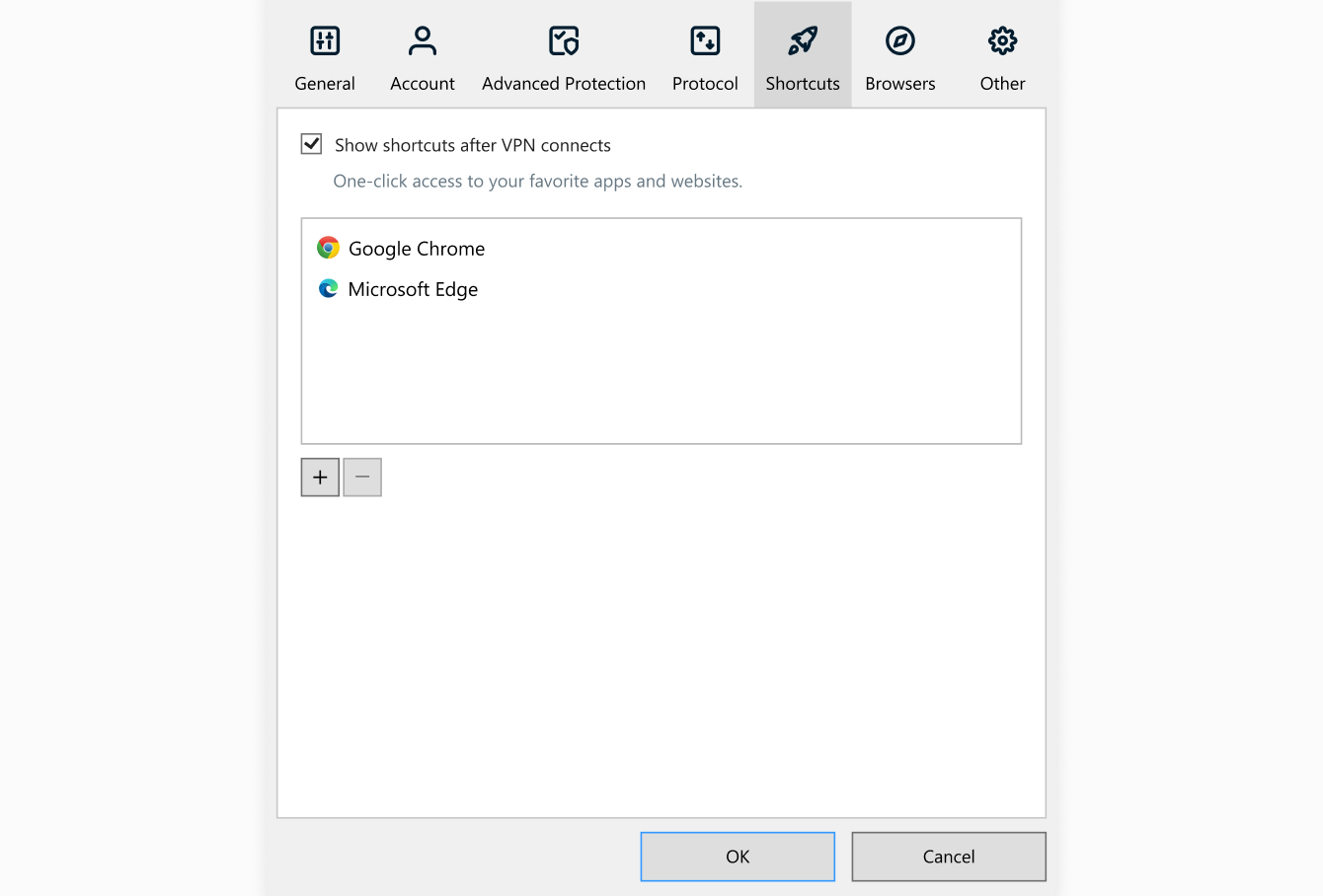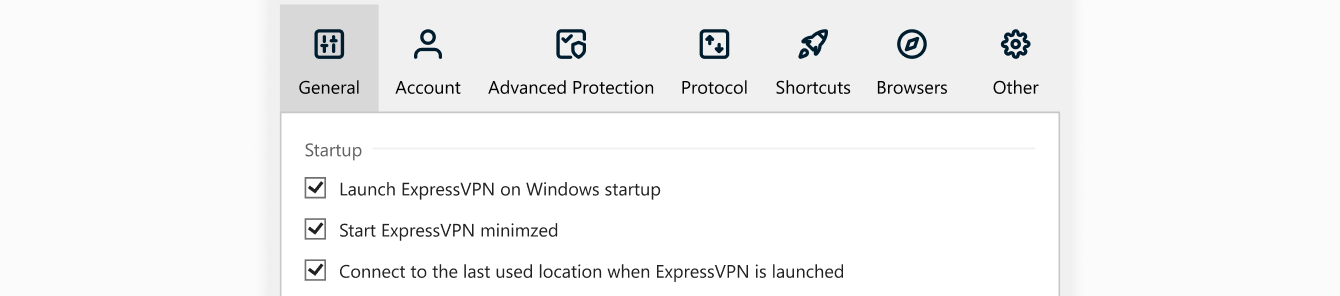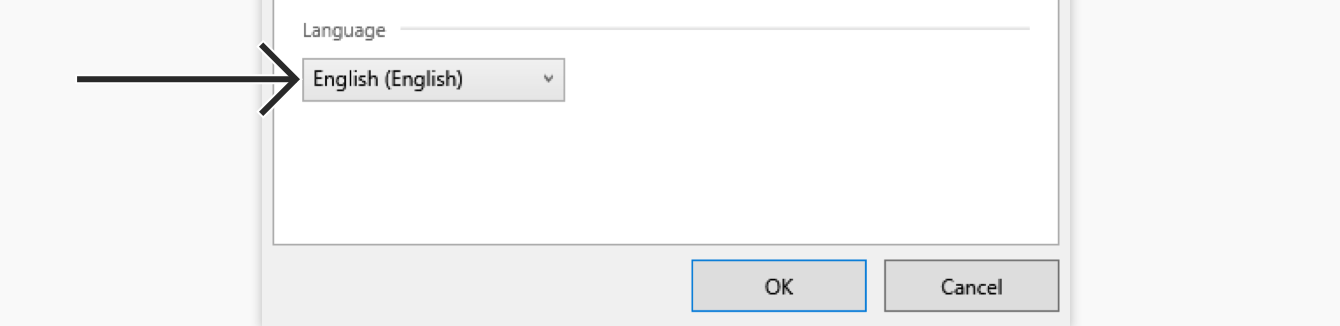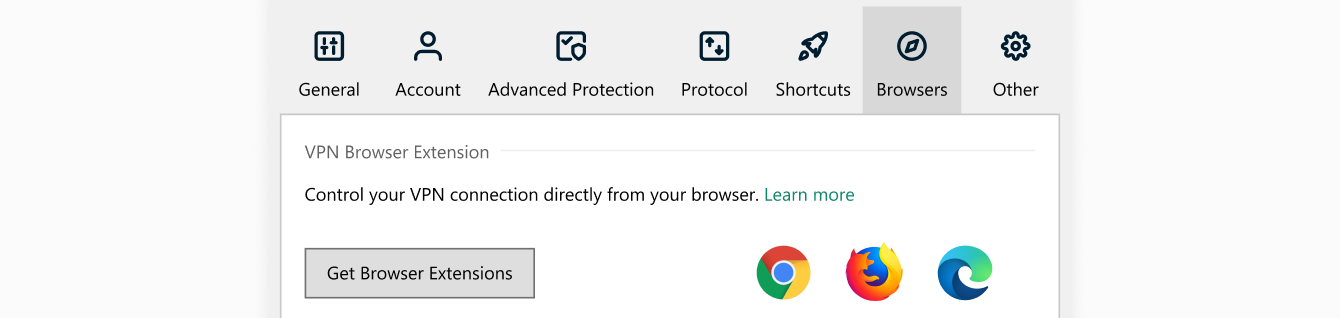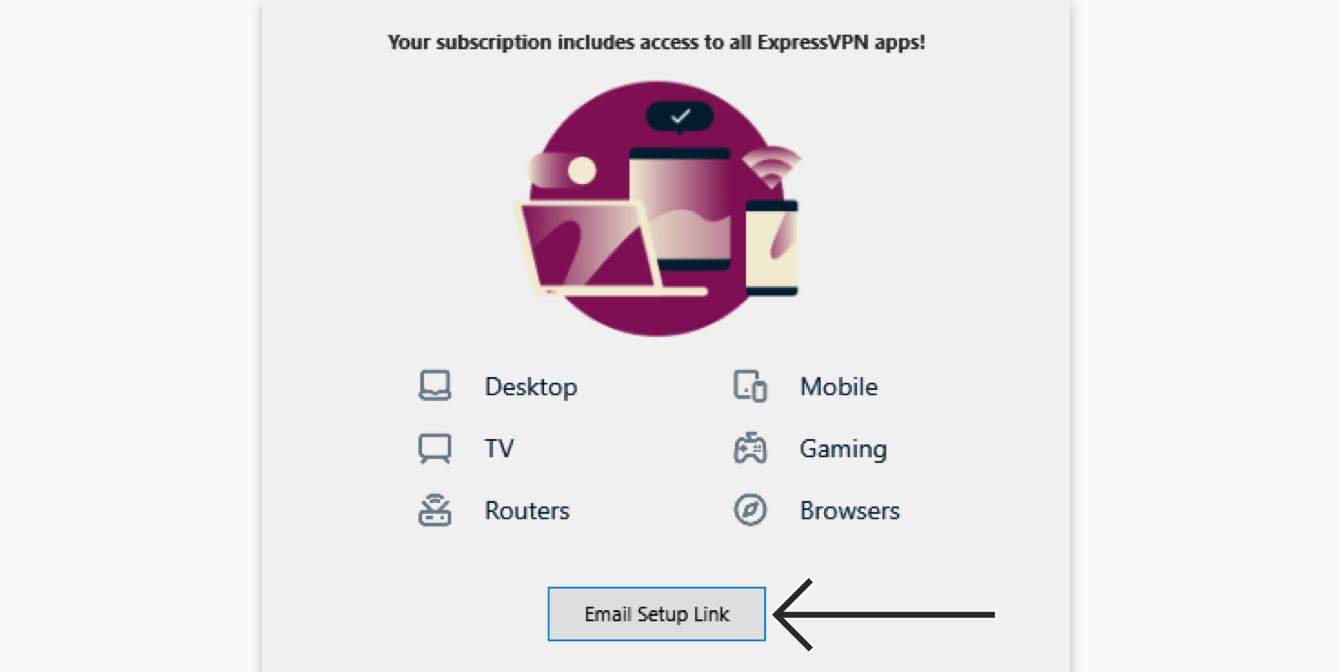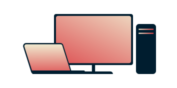
Hai bisogno di una VPN per Windows?
Scarica subito ExpressVPN
Adori ExpressVPN? Vuoi un mese gratis?
Invita un amicoQuesto tutorial ti mostrerà come scaricare, configurare e utilizzare l’app ExpressVPN per Windows 11 su ARM64.
Per le istruzioni su come scaricare, configurare e utilizzare l’app ExpressVPN per i dispositivi Windows basati su Intel con Windows 10 e versioni successive, clicca qui.
Vai a…
Scarica l’app
Ottieni il codice di attivazione
Installa l’app
Connettiti a una posizione server
Disconnettiti dalla posizione server
Scegli una posizione server diversa
Passa a un protocollo diverso
Blocca pubblicità, tracker e siti dannosi
Come aggiungere scorciatoie all’app ExpressVPN
Avvia e connetti ExpressVPN all’avvio
Cambia lingua nell’app ExpressVPN per Windows
Usa l’estensione del browser ExpressVPN
Configura ExpressVPN su altri dispositivi
Disinstalla l’app
Scarica l’app
Ci sono due modi per scaricare l’app ExpressVPN per Windows 11 su ARM64:
Apri l’app Microsoft Store e cerca “ExpressVPN”.
Fai clic su ExpressVPN.

Fai clic su Installa.
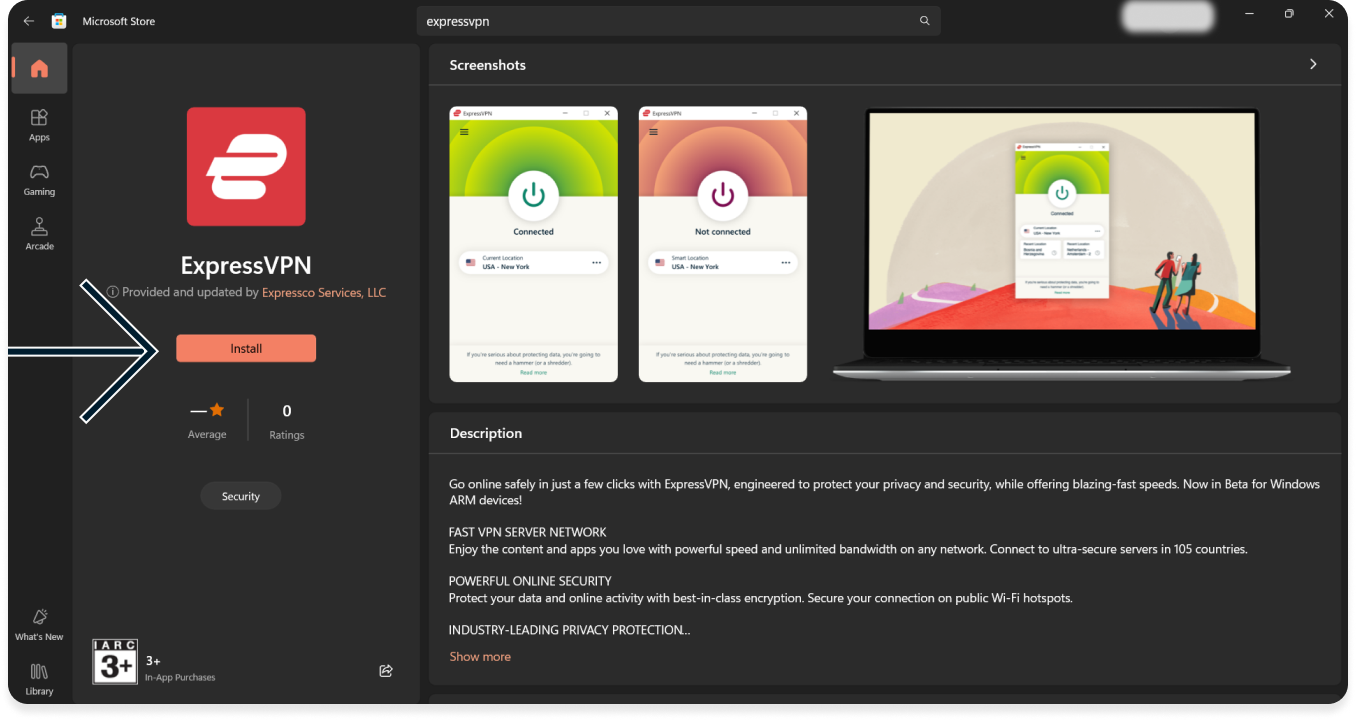
Se ti viene chiesto se vuoi consentire all’app di apportare modifiche al dispositivo, fai clic su Sì.
Hai scaricato correttamente l’app.
Vai alla dashboard dell’account ExpressVPN. Se richiesto, inserisci le tue credenziali ExpressVPN e fai clic su Accedi.
Se richiesto, inserisci il codice di verifica inviato alla tua email.
Fai clic su Scarica ARM64 Beta.

Mantieni aperta questa finestra del browser. Ti servirà il codice di attivazione per la configurazione in seguito.
Hai bisogno di aiuto? Contatta il team di supporto di ExpressVPN per ricevere assistenza immediata.
Ottieni il tuo codice di attivazione
Per utilizzare ExpressVPN sul tuo computer Windows, avrai bisogno del tuo codice di attivazione.
Copiamolo negli appunti.
Se non lo hai ancora fatto, vai alla dashboard dell’account ExpressVPN. Se richiesto, inserisci le tue credenziali ExpressVPN e fai clic su Accedi.
Inserisci il codice di verifica inviato alla tua email.
Fai clic su ![]() nella casella per copiarlo negli appunti. Ti verrà richiesto di fornirlo più tardi.
nella casella per copiarlo negli appunti. Ti verrà richiesto di fornirlo più tardi.
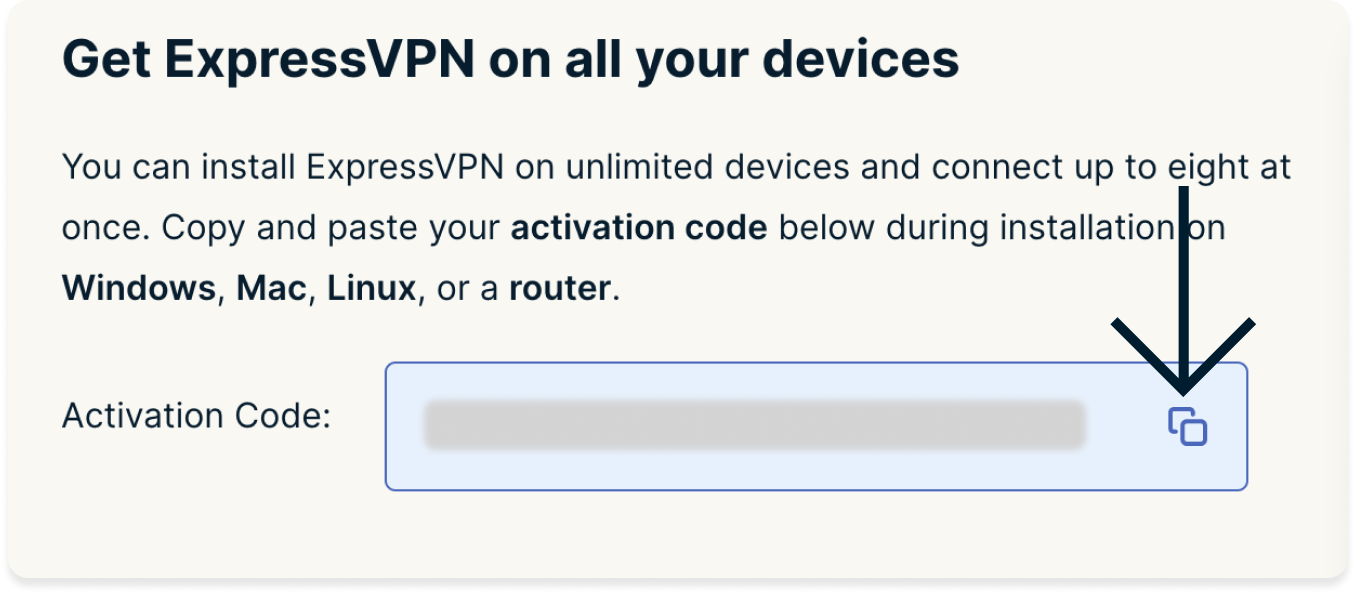
Hai bisogno di aiuto? Contatta il team di supporto di ExpressVPN per ricevere assistenza immediata.
Installa l’app
Individua e fai doppio clic sul file scaricato sul tuo computer.
Se visualizzi un prompt per installare l’app, fai clic su Installa per procedere.
Attendi che l’app venga installata sul tuo PC.
Quando richiesto, fai clic su Accedi e incolla il tuo codice di attivazione. Questo è il codice che hai trovato in precedenza. Puoi incollarlo premendo Ctrl + V o facendo clic con il tasto destro nel campo rettangolare e facendo clic su Incolla. Poi fai clic su Continua.
Se preferisci non utilizzare il codice di attivazione, puoi accedere utilizzando il tuo indirizzo email:
- Fai clic su Accedi con link di accesso via email.
- Inserisci l’indirizzo email associato al tuo account ExpressVPN. Fai clic su Link di accesso via email.
- Apri l’email su qualsiasi dispositivo e seleziona Accedi a ExpressVPN. L’app verrà attivata automaticamente.
Hai la possibilità di avviare ExpressVPN all’avvio. Seleziona la tua preferenza per continuare.
Puoi anche scegliere di condividere in modo anonimo le analisi per aiutare a migliorare ExpressVPN. Seleziona la tua preferenza per continuare.
ExpressVPN non raccoglie i tuoi dati privati e li rende anonimi prima che raggiungano i server di ExpressVPN.
Congratulazioni! Ora sei pronto per accedere alla vasta rete di server ExpressVPN.
Hai bisogno di aiuto? Contatta il team di supporto di ExpressVPN per ricevere assistenza immediata.
Connettiti a una posizione server
Per connetterti a una posizione server, fai clic su ![]() . Di default, ExpressVPN suggerirà la posizione che offre la migliore esperienza per le tue esigenze, chiamata Smart Position.
. Di default, ExpressVPN suggerirà la posizione che offre la migliore esperienza per le tue esigenze, chiamata Smart Position.
Una volta che vedi il messaggio Connesso sullo schermo dell’app, puoi iniziare a navigare con libertà e sicurezza!
Nota: con un solo abbonamento a ExpressVPN, puoi connetterti alla VPN su un massimo di otto dispositivi diversi contemporaneamente, indipendentemente dalla piattaforma che utilizzi. Se provi a connettere più di otto dispositivi contemporaneamente, vedrai questa schermata:
Hai bisogno di aiuto? Contatta il team di supporto di ExpressVPN per ricevere assistenza immediata.
Disconnettiti dalla posizione server
Per disconnetterti dalla posizione server, fai semplicemente clic su ![]() di nuovo.
di nuovo.
Saprai di essere disconnesso quando lo schermo mostrerà “Non connesso”.
Hai bisogno di aiuto? Contatta il team di supporto di ExpressVPN per ricevere assistenza immediata.
Scegli una posizione server diversa
Per connetterti a una posizione server diversa, fai clic su ![]() .
.
Nota: la prima volta che provi a cambiare posizione mentre sei connesso a ExpressVPN, riceverai un avviso che dice che il tuo traffico internet potrebbe non essere sicuro durante la riconnessione. Puoi procedere in modo sicuro.
Per connetterti a una posizione server, fai clic su di essa, quindi fai clic su ![]() . In alternativa, puoi connetterti facendo doppio clic sulla posizione.
. In alternativa, puoi connetterti facendo doppio clic sulla posizione.
Di default, l’elenco delle posizioni disponibili presenta due schede: Consigliate e Tutte le posizioni.
La scheda Consigliate mostra le posizioni principali selezionate per te da ExpressVPN.
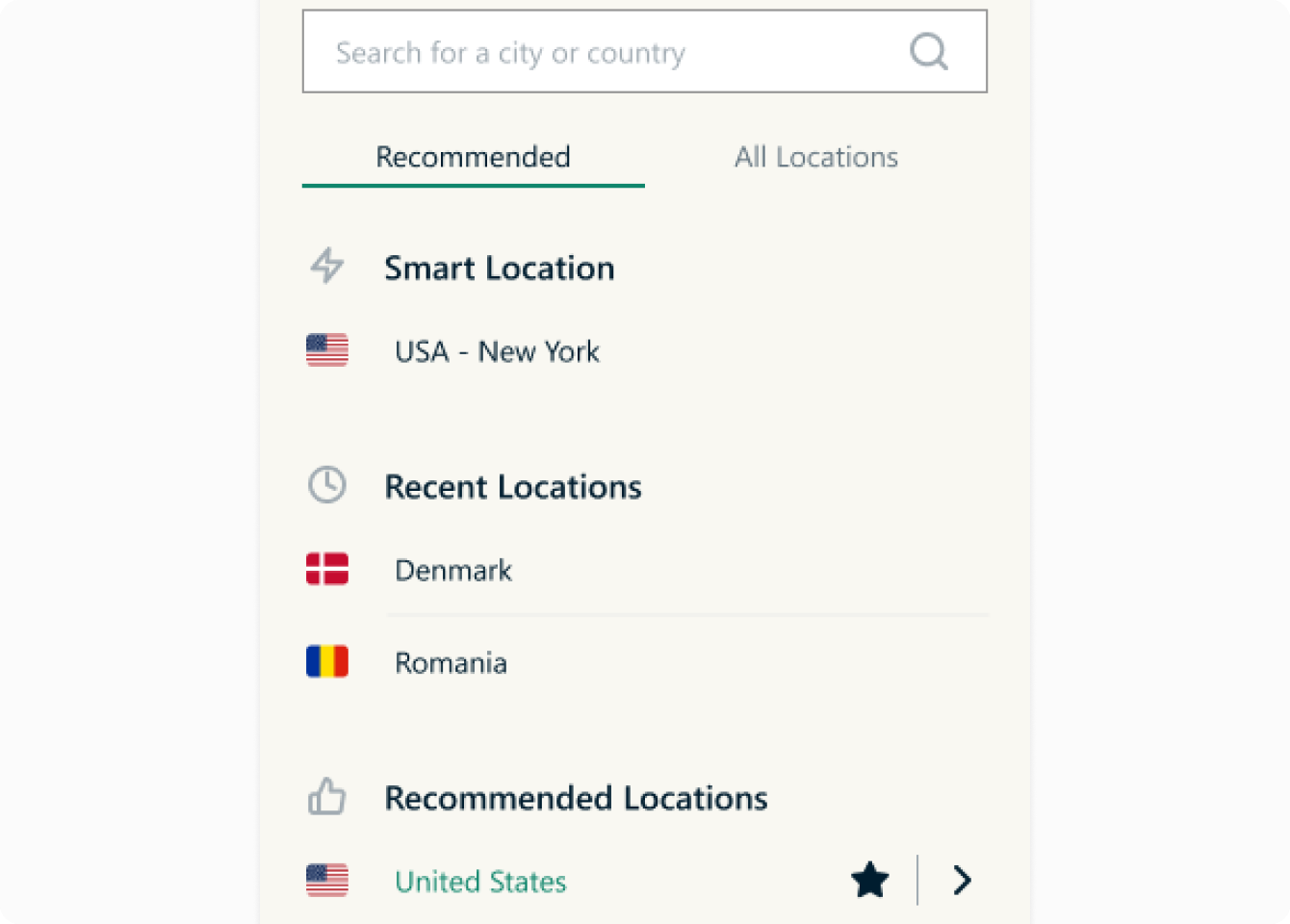
La scheda Tutte le posizioni elenca le posizioni server per regione. Puoi espandere e comprimere gli elenchi facendo clic su ![]() e
e ![]() .
.
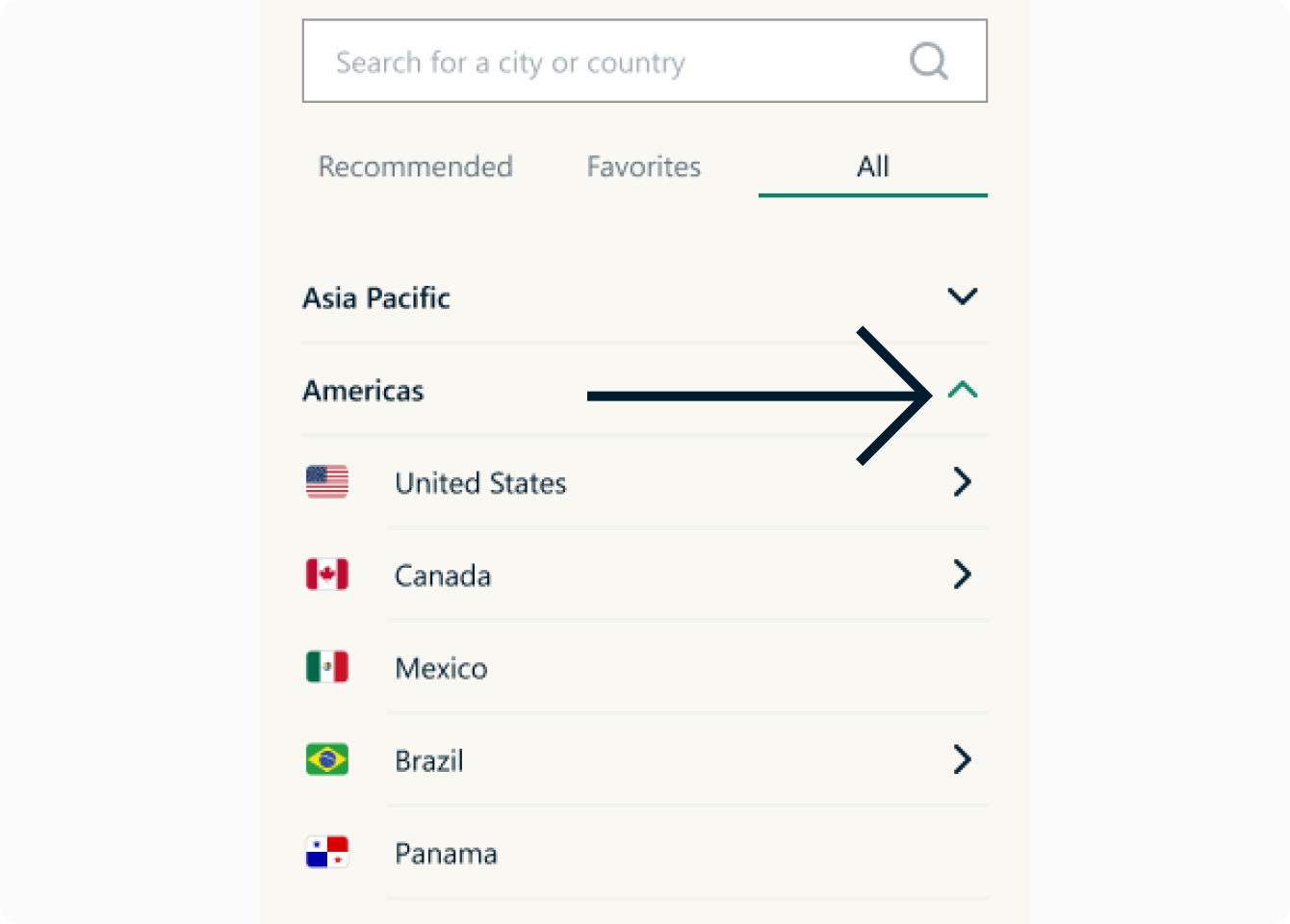
Una scheda Preferiti appare una volta che hai aggiunto delle posizioni preferite. Puoi salvare una posizione nel tuo elenco di preferiti facendo clic sull’icona ![]() a destra.
a destra.
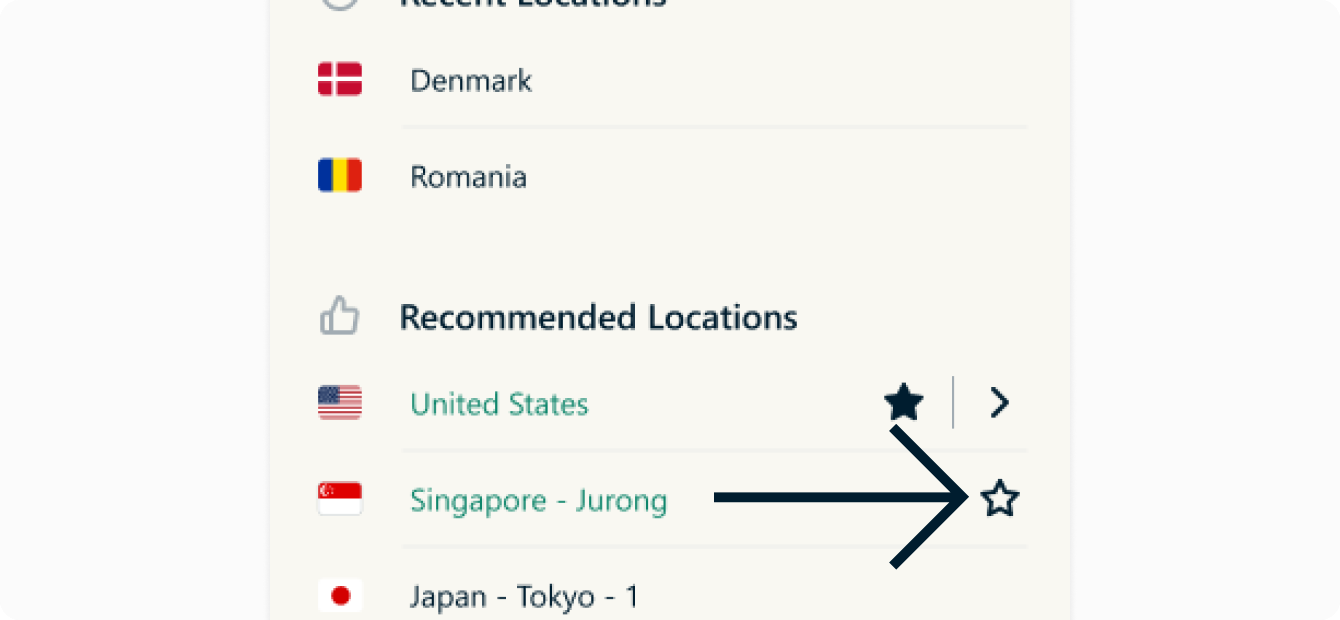
Puoi anche cercare la tua posizione server desiderata utilizzando la barra di ricerca.
All’interno della barra di ricerca, digita il nome della posizione server desiderata e quindi fai doppio clic sulla posizione server nei risultati di ricerca per connetterti a essa.
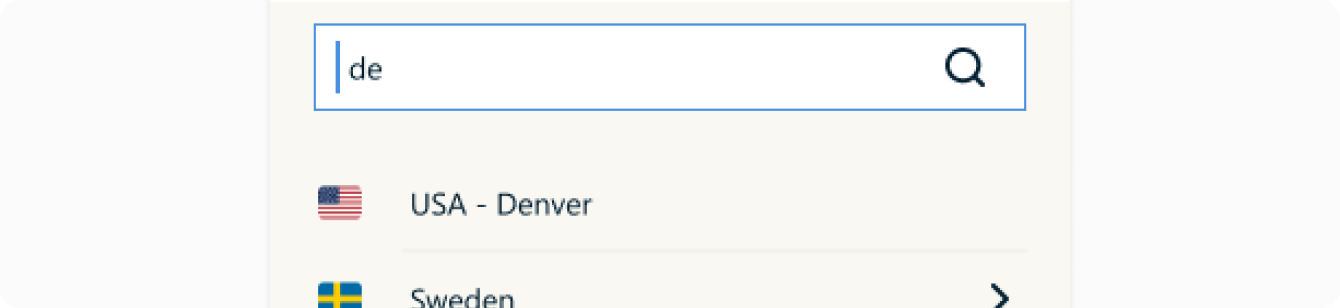
Dopo esserti disconnesso da una posizione server, puoi tornare alla tua Smart Position (la posizione consigliata per un’esperienza ottimale) facendo clic sulla posizione contrassegnata come Smart Position.
Hai bisogno di aiuto? Contatta il team di supporto di ExpressVPN per ricevere assistenza immediata.
Passa a un protocollo diverso
I protocolli sono i metodi con cui il tuo dispositivo si connette a un server ExpressVPN. Per un’esperienza migliore, ExpressVPN consiglia di impostare il protocollo su Automatico. Questa opzione è selezionata di default e sceglie automaticamente il protocollo più adatto alla tua rete.
In alcuni casi, come quando consigliato dal nostro team di supporto, passare a un protocollo diverso può aiutarti a ottenere velocità di connessione più elevate.
Per passare a un protocollo diverso:
Fai clic su ![]() > Opzioni.
> Opzioni.

Fai clic sulla scheda Protocollo. Seleziona il protocollo che desideri utilizzare, quindi fai clic su OK.

Scopri di più sull’uso delle opzioni avanzate per Lightway, il protocollo VPN che abbiamo sviluppato da zero.
Hai bisogno di aiuto? Contatta il team di supporto di ExpressVPN per ricevere assistenza immediata.
Blocca pubblicità, tracker e siti dannosi
Personalizza la tua esperienza online e riprendi il controllo su ciò che le aziende sanno di te. Puoi bloccare pubblicità, tracker, siti dannosi e contenuti per adulti nell’app ExpressVPN con pochi clic.
Molte delle app e dei siti web che visiti tengono traccia delle tue attività e le condividono con aziende terze, inclusi tracker, truffatori e siti di malware. Queste informazioni vengono utilizzate per fornirti pubblicità e contenuti mirati, di solito senza la tua conoscenza o autorizzazione.
Queste funzionalità di protezione avanzata impediscono a tutte le app e ai siti web che visiti sul tuo dispositivo, di comunicare con le aziende terze incluse nelle nostre blocklist open-source.
Le funzionalità di protezione avanzata sono disabilitate di default. Per abilitarle:
- Connettiti alla VPN e usa il protocollo Automatico o Lightway.
- Fai clic su
 > Opzioni > Protezione avanzata.
> Opzioni > Protezione avanzata. - Seleziona le caselle di controllo.
Scopri di più sulle funzionalità di protezione avanzata di ExpressVPN.
Hai bisogno di aiuto? Contatta il team di supporto di ExpressVPN per ricevere assistenza immediata.
Come aggiungere scorciatoie all’app ExpressVPN
Le scorciatoie appaiono sulla schermata principale di ExpressVPN dopo che ti sei connesso. Le scorciatoie non appariranno al primo collegamento, ma inizieranno ad essere visibili dal secondo collegamento in poi.
Le scorciatoie ti permettono di lanciare comodamente e rapidamente app e siti web dall’app ExpressVPN, ogni volta che ti connetti. Se ti capita di visitare regolarmente alcune destinazioni preferite dopo la connessione, un particolare servizio di streaming o social network, ad esempio, aggiungerlo come scorciatoia ti evita di dover tornare ogni volta alla schermata iniziale o al browser del dispositivo per trovarlo.
Per avviare un’app o un sito web, fai clic sulla sua icona quando sei connesso a ExpressVPN.
Se hai selezionato meno di cinque scorciatoie, puoi aggiungerne una facendo clic su ![]() .
.
In alternativa, puoi aggiungere o rimuovere scorciatoie facendo clic su ![]() > Opzioni >
> Opzioni >
Scorciatoie.
Per aggiungere una scorciatoia, fai clic su ![]() .
.
Quindi seleziona Aggiungi scorciatoia app o Aggiungi link a sito web per procedere.
Per rimuovere una scorciatoia, seleziona la scorciatoia, quindi fai clic su ![]() .
.
Hai bisogno di aiuto? Contatta il team di supporto di ExpressVPN per ricevere assistenza immediata.
Avvia e connetti ExpressVPN all’avvio
Puoi scegliere se ExpressVPN si connette automaticamente all’avvio del PC.
Per configurare le impostazioni di “connettiti all’avvio”, fai clic su ![]() , quindi fai clic su Opzioni.
, quindi fai clic su Opzioni.

Nella scheda Generale, seleziona (o deseleziona) la casella Avvia ExpressVPN all’avvio di Windows.
Puoi anche configurare ExpressVPN per connetterti all’ultima posizione utilizzata quando avvii l’app.
Hai bisogno di aiuto? Contatta il team di supporto di ExpressVPN per ricevere assistenza immediata.
Cambia lingua nell’app ExpressVPN per Windows
Fai clic su ![]() > Opzioni.
> Opzioni.

Seleziona la scheda Avanzate. Sotto Lingua, seleziona la lingua che desideri cambiare.
Fai clic su OK per confermare. ExpressVPN cambierà alla lingua selezionata dopo che chiuderai e riavvierai l’app.
Hai bisogno di aiuto? Contatta il team di supporto di ExpressVPN per ricevere assistenza immediata.
Usa l’estensione del browser ExpressVPN
Puoi utilizzare l’estensione del browser ExpressVPN per controllare l’app ExpressVPN da remoto dal tuo browser. L’estensione è disponibile per Google Chrome, Mozilla Firefox e Microsoft Edge.
Dalla tua app, fai clic su ![]() , seleziona Opzioni, quindi vai alla scheda Browser.
, seleziona Opzioni, quindi vai alla scheda Browser.
Fai clic su Ottieni estensioni per browser e segui le istruzioni sulla pagina.
Scopri di più sull’estensione del browser ExpressVPN qui.
Hai bisogno di aiuto? Contatta il team di supporto di ExpressVPN per ricevere assistenza immediata.
Configura ExpressVPN su altri dispositivi
Con un solo abbonamento a ExpressVPN, puoi connettere e proteggere fino a otto dispositivi contemporaneamente.
Per configurare ExpressVPN su altri dispositivi, fai clic su ![]() > Proteggi tutti i tuoi dispositivi.
> Proteggi tutti i tuoi dispositivi.
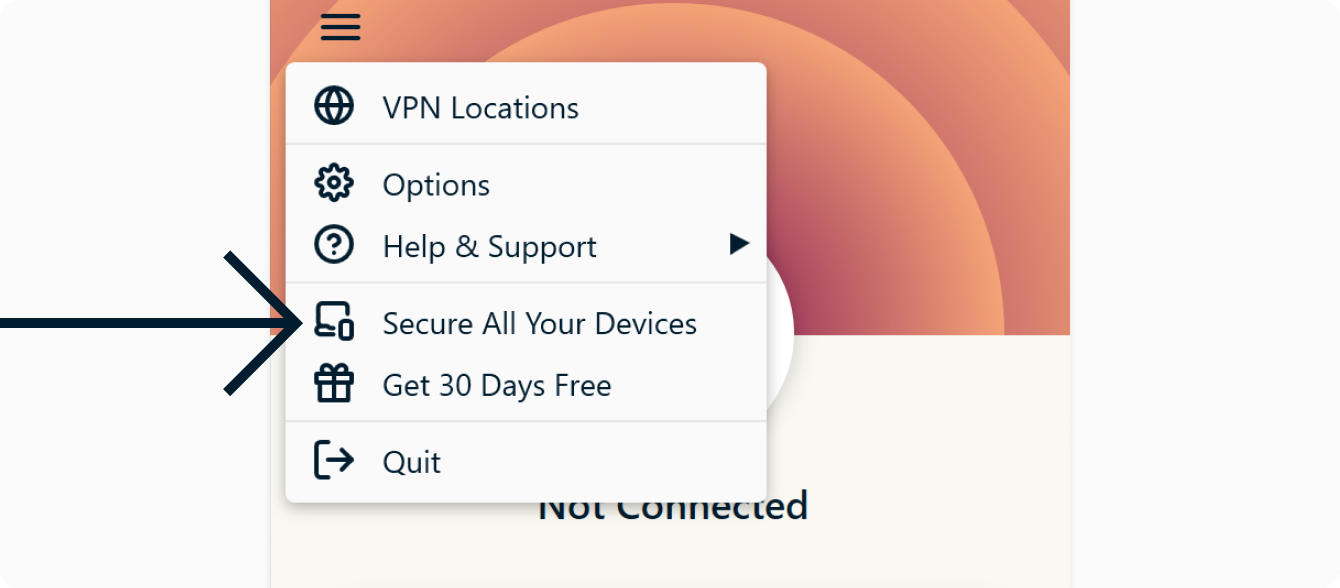
Fai clic su Invia link di configurazione via email.
Riceverai un link di configurazione all’indirizzo email che hai usato per iscriverti a ExpressVPN.
Apri l’email sui dispositivi su cui desideri configurare ExpressVPN. Seleziona Configura ora, quindi segui le istruzioni per scaricare e configurare ExpressVPN.
Hai bisogno di aiuto? Contatta il team di supporto di ExpressVPN per ricevere assistenza immediata.
Disinstalla l’app
Esistono diversi modi per disinstallare l’app ExpressVPN su Windows 11.
Disinstalla dal menu Start
- Fai clic su
 > Tutte le app e cerca l’app ExpressVPN nell’elenco mostrato.
> Tutte le app e cerca l’app ExpressVPN nell’elenco mostrato. - Fai clic con il pulsante destro del mouse sull’app ExpressVPN e seleziona Disinstalla. Verrai indirizzato al Pannello di controllo.
- In Pannello di controllo, fai clic con il pulsante destro del mouse sull’app ExpressVPN e seleziona Disinstalla.
Disinstalla dalle Impostazioni
- Fai clic su
 > Impostazioni
> Impostazioni  > App > App e funzionalità.
> App > App e funzionalità. - Trova l’app ExpressVPN, quindi fai clic su
 > Disinstalla.
> Disinstalla.
Disinstalla dal Pannello di controllo
- In Cerca sulla barra delle applicazioni, digita Pannello di controllo e selezionalo dai risultati.
- Fai clic su Programmi > Programmi e funzionalità.
- Trova l’app ExpressVPN e fai clic con il pulsante destro del mouse.
- Seleziona Disinstalla o Disinstalla/Cambia, quindi segui le istruzioni.
Hai bisogno di aiuto? Contatta il team di supporto di ExpressVPN per ricevere assistenza immediata.