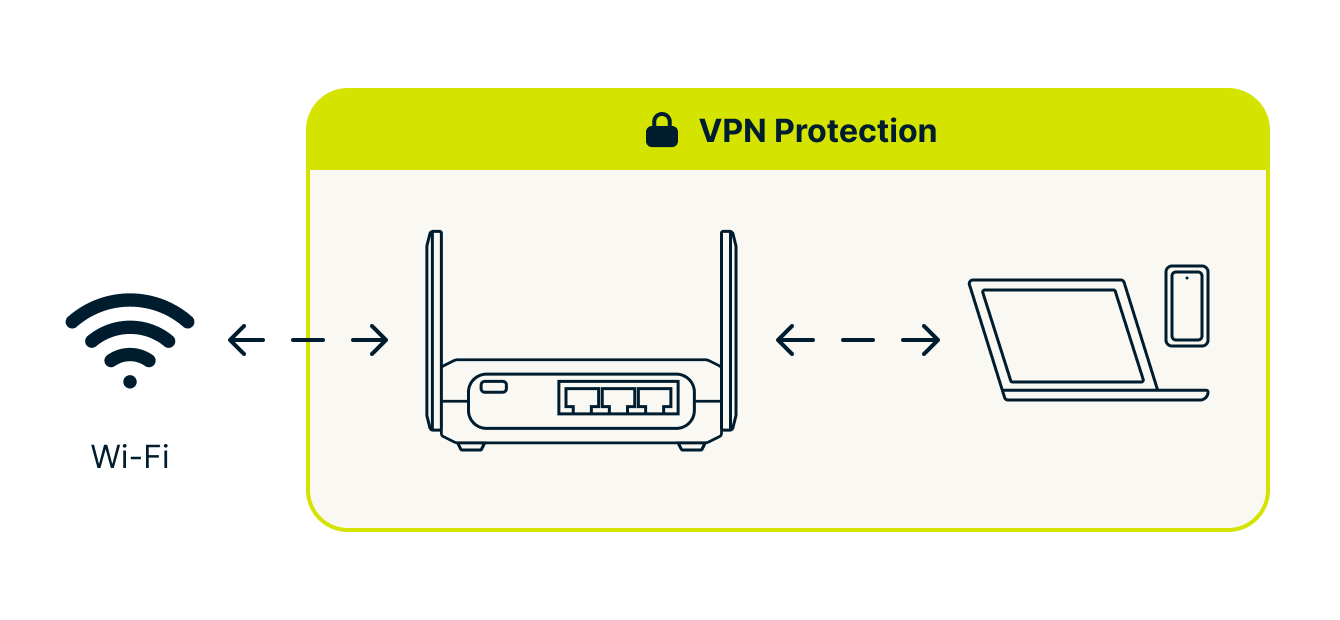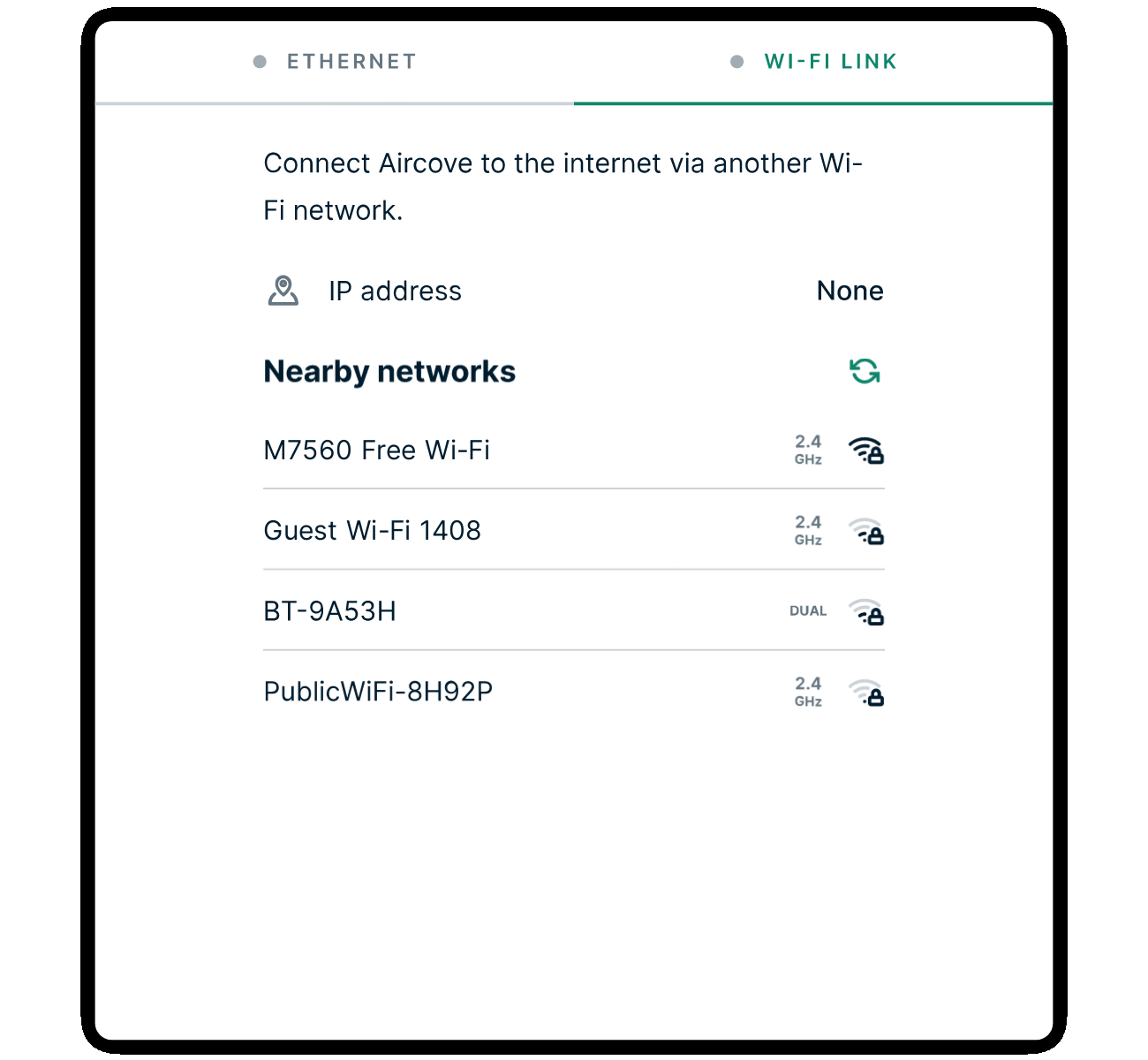Questo articolo spiega come connettere a internet un router Aircove di ExpressVPN o un router che utilizza ExpressVPN.
Per connettere la tua casa a internet, hai bisogno generalmente di un modem. Questo dispositivo è solitamente fornito dal provider di servizi Internet (ISP). Un modem collega la tua casa a internet, mentre un router in genere collega tutti i dispositivi della tua casa al modem.
Configurazione standard
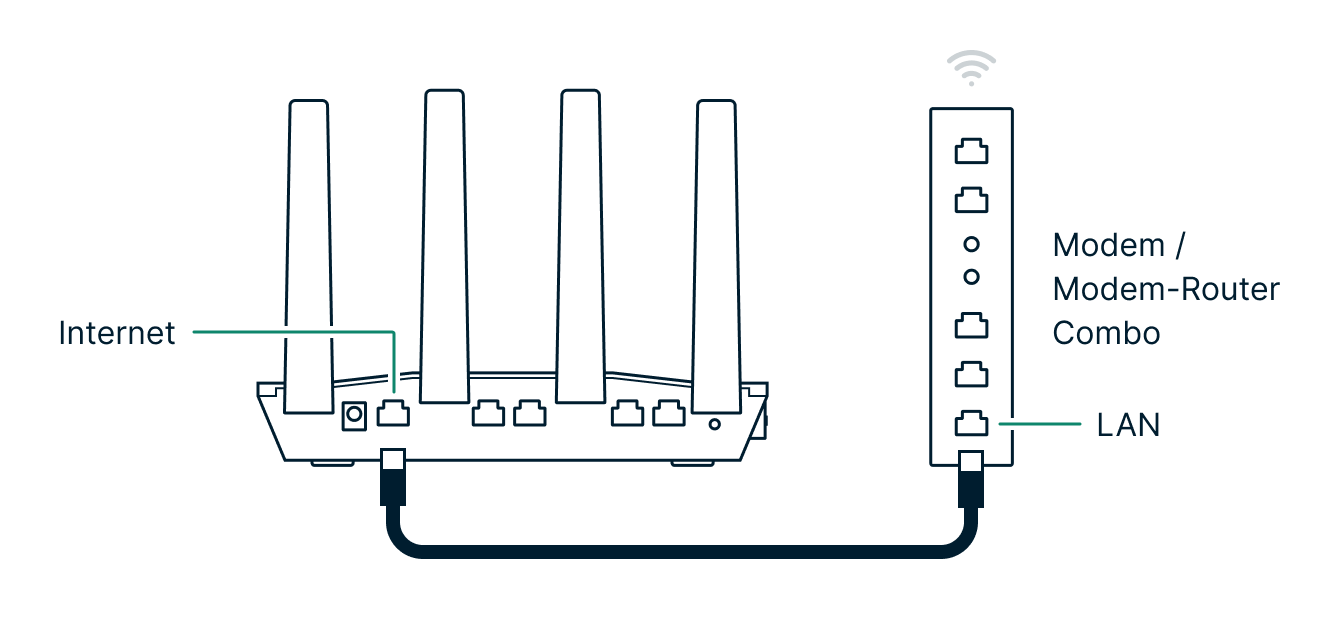
Connetti il cavo Ethernet dalla porta “Internet” del router ExpressVPN a una porta LAN disponibile sul modem o sul router esistente.
Hai bisogno di aiuto per un altro tipo di configurazione?
Non riesci a connetterti direttamente al modem o vuoi utilizzare il tuo router ExpressVPN in una configurazione diversa? Le istruzioni riportate qui di seguito coprono la maggior parte delle nostre configurazioni supportate:
Combinazione modem-router
Alcuni ISP combinano le funzioni di un modem e di un router in un unico dispositivo. Se si dispone di un solo dispositivo che fornisce l’accesso a internet e tutti gli altri dispositivi si connettono ad esso per l’accesso a internet, è probabile che si disponga di una combinazione modem-router.
In questa configurazione, è possibile eseguire l’impostazione come di consueto (vedi diagramma di configurazione standard precedente).
Torna all’inizio
Casa o appartamento cablato
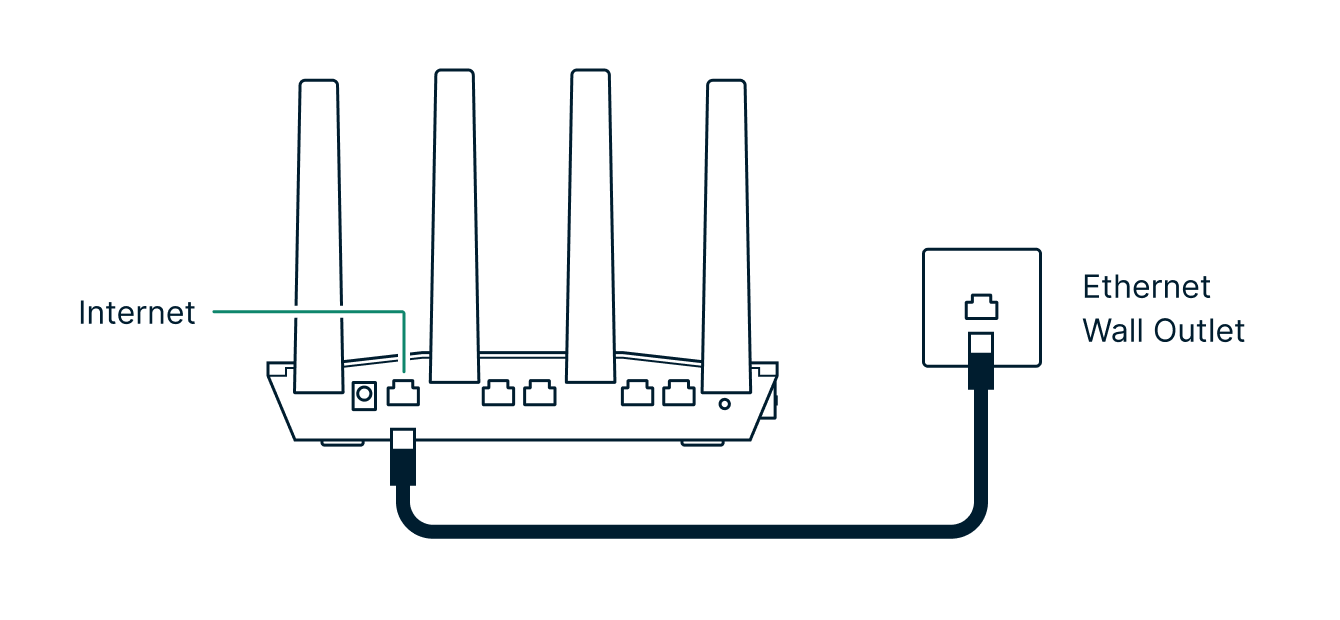
Una casa o un appartamento cablato dispone di porte Ethernet in tutto l’edificio per fornire l’accesso a internet. Queste porte sono tutte collegate al modem.
Collega la porta internet del router ExpressVPN alla presa a muro Ethernet.
A volte è necessaria una configurazione aggiuntiva. Se la tua connessione non funziona, potrebbe essere necessario eseguire una delle seguenti operazioni:
- Chiedi al tuo amministratore di rete di aggiungere l’indirizzo MAC dell’Aircove (che si trova sul fondo del router), al loro elenco dei consentiti
- Chiedi al tuo amministratore di rete di comunicarti le impostazioni dell’indirizzo IP statico del modem dell’edificio in modo che possano essere inserite nella pagina delle Impostazioni Internet dell’Aircove
Wi-Fi Link (connessione tramite un’altra rete Wi-Fi)
Un Aircove Go può utilizzare un’altra rete Wi-Fi per accedere a internet. Ecco un video che ti guida attraverso i passaggi:
Per prima cosa dovrai accendere l’Aircove Go e collegarci un dispositivo (come un laptop o uno smartphone). Sul dispositivo connesso, utilizza un browser Web per accedere a expressvpnrouter.com. Puoi consultare le istruzioni di configurazione di Aircove per capire come collegare un dispositivo ad Aircove.
Nella dashboard di Aircove Go, seleziona l’icona del cloud nell’angolo in alto a destra per accedere alle impostazioni internet. Se il tuo Aircove Go non ha accesso a internet, l’icona del cloud sarà rossa e barrata.
In alternativa, puoi accedere alle impostazioni internet di Aircove tramite la barra laterale dei menu: seleziona l’icona composta da tre linee in alto a sinistra della dashboard, poi seleziona Impostazioni di rete e infine Impostazioni internet.
Nelle impostazioni internet, seleziona Wi-Fi Link e il tuo Aircove Go eseguirà la scansione delle reti Wi-Fi disponibili nelle vicinanze. Wi-Fi Link funziona con le reti che utilizzano i comuni protocolli di crittografia Wi-Fi come WPA, WPA/WPA2-Personal e WPA2/WPA3-Mixed, WPA3. Non funziona invece con WPA2/WPA3-Enterprise o WEP.
Seleziona la rete Wi-Fi a cui desideri che Aircove Go si connetta e inserisci le credenziali di accesso (se necessario). Aircove Go ora si connetterà alla rete Wi-Fi.
Nota: se l’Aircove Go è connesso a internet sia tramite Ethernet che Wi-Fi, darà la priorità alla connessione Ethernet in quanto è generalmente più veloce e affidabile.
È probabile che la velocità di connessione sia più lenta utilizzando Wi-Fi Link, poiché i dati devono essere trasmessi via etere tramite due connessioni Wi-Fi.
Accesso al captive portal
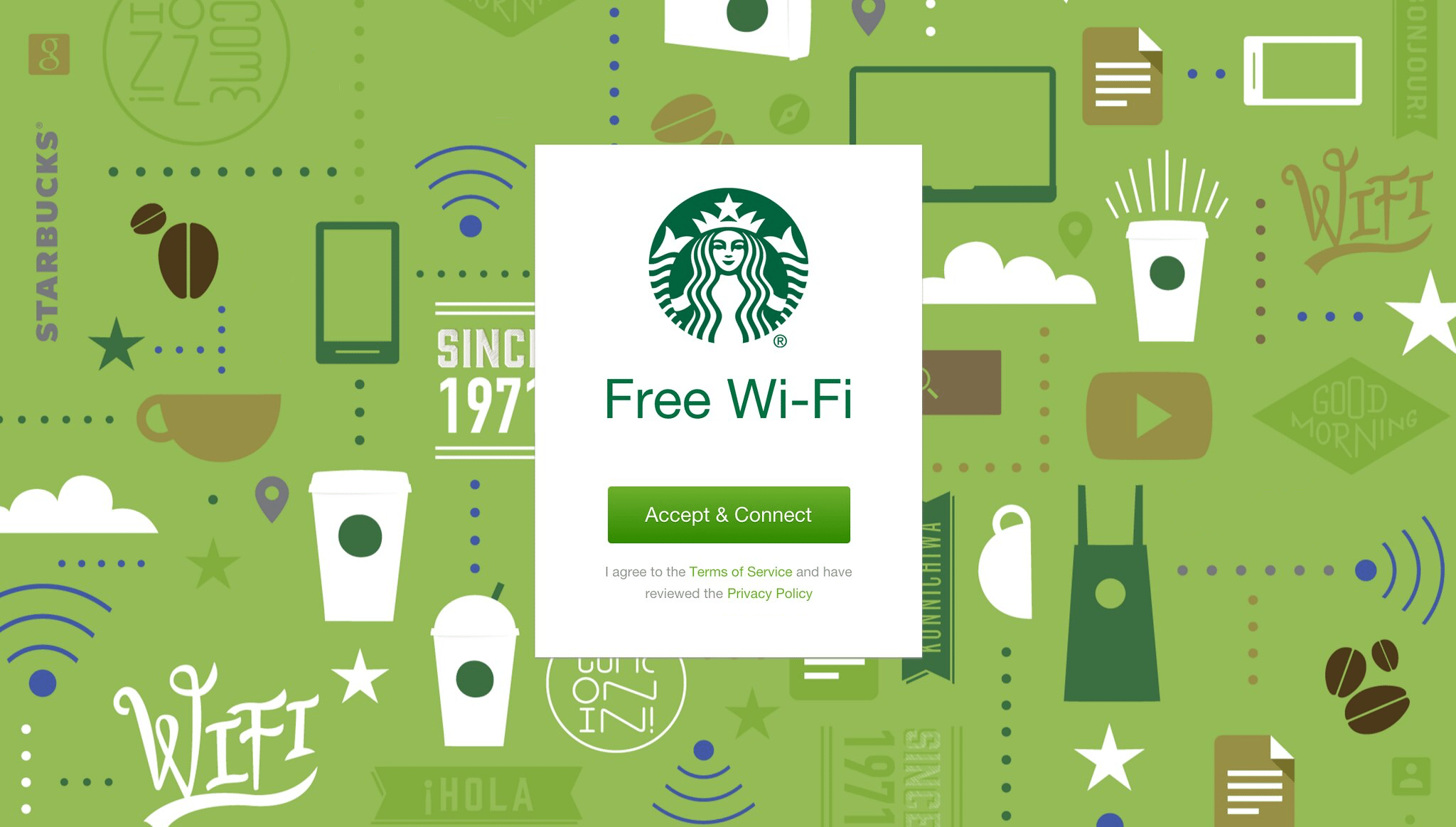
Se stai utilizzando una rete Wi-Fi pubblica che dispone di un captive portal (ad esempio, in un hotel o in un bar potrebbe essere necessario accedere tramite una pagina Web per utilizzare il Wi-Fi), Aircove Go ti chiederà di andare sul portale e effettuare l’accesso. Inserisci le credenziali richieste sul captive portal per ottenere l’accesso a internet.
Se la schermata di accesso al captive portal non viene visualizzata, prova a visitare la pagina http://captive.apple.com/hotspot-detect.html nel browser per forzarne l’apertura.
Se il captive portal ha un timer e richiede di effettuare nuovamente l’accesso dopo un certo periodo, potrebbe essere necessario disconnettersi e riconnettersi alla VPN per visualizzare di nuovo la schermata di accesso al captive portal.
Switch Ethernet
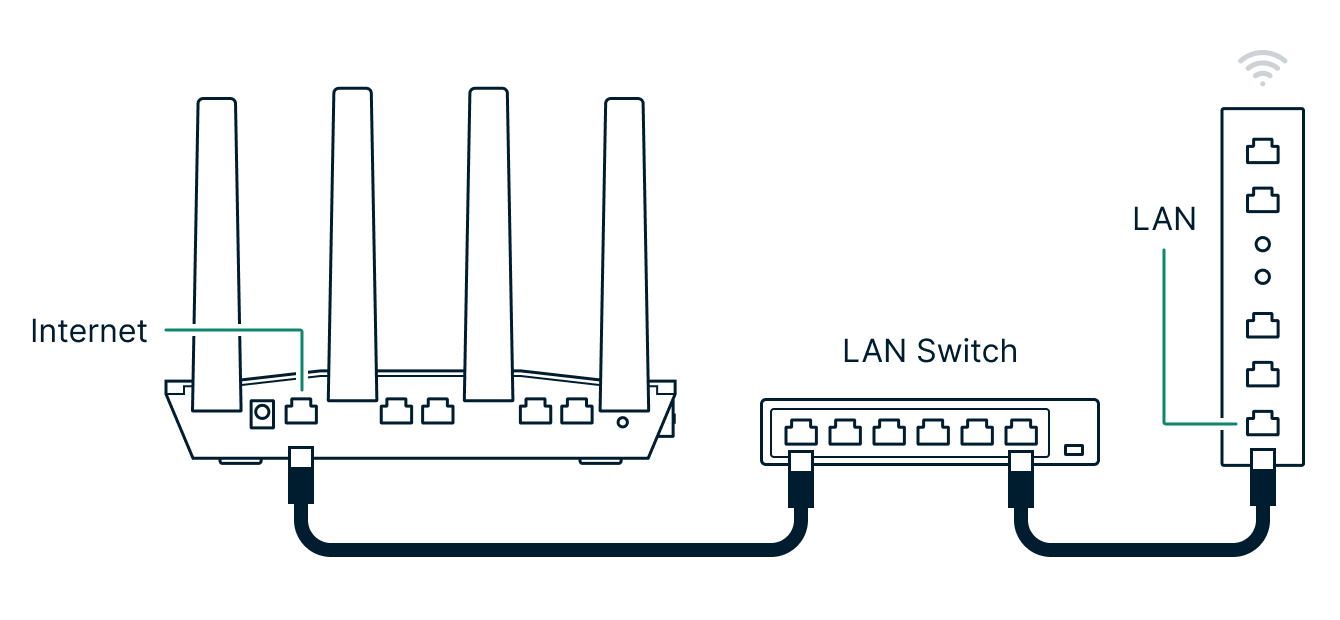
Uno switch Ethernet consente di collegare più dispositivi direttamente a internet. Per collegare il router ExpressVPN a uno switch Ethernet:
- Verifica che lo switch sia collegato al modem o ad un’altra fonte internet.
- Collega la porta internet del router ExpressVPN a una qualsiasi porta LAN dello switch.
Rete mesh
Una rete mesh (detta anche rete a maglie) offre una maggiore copertura Wi-Fi nelle case più grandi. Lo fa trasmettendo il segnale Wi-Fi attraverso più nodi mesh distribuiti nell’edificio.
Metodo 1: collega il router ExpressVPN a un nodo mesh
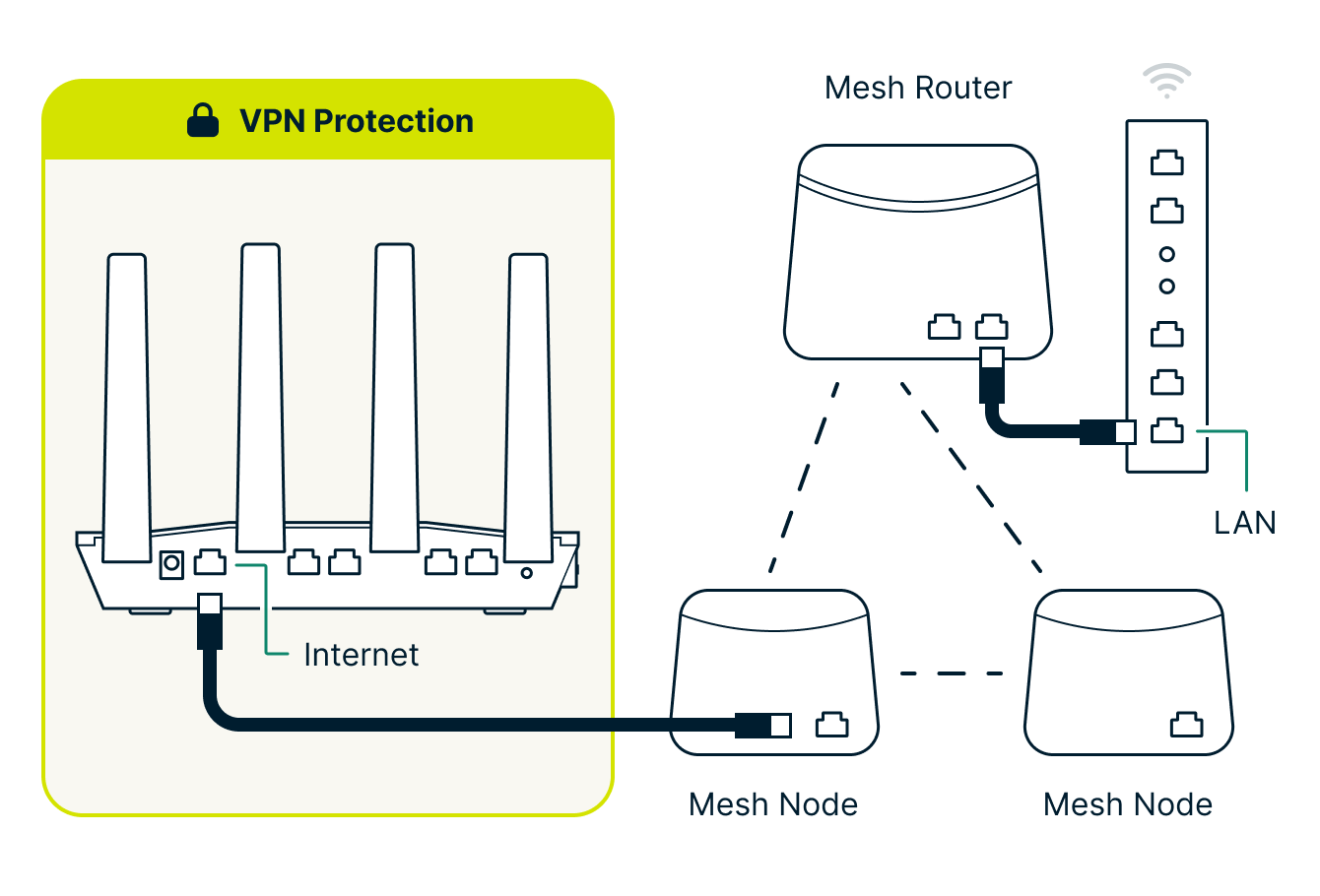
Questa configurazione protegge solo i dispositivi connessi alle porte LAN o al Wi-Fi del router ExpressVPN; il resto della rete mesh non sarà protetto. Per utilizzare questa configurazione, basta collegare la porta internet del router ExpressVPN a una porta LAN di uno qualsiasi dei nodi del router mesh.
Metodo 2: collega il router ExpressVPN tra il modem/router ISP e la rete mesh
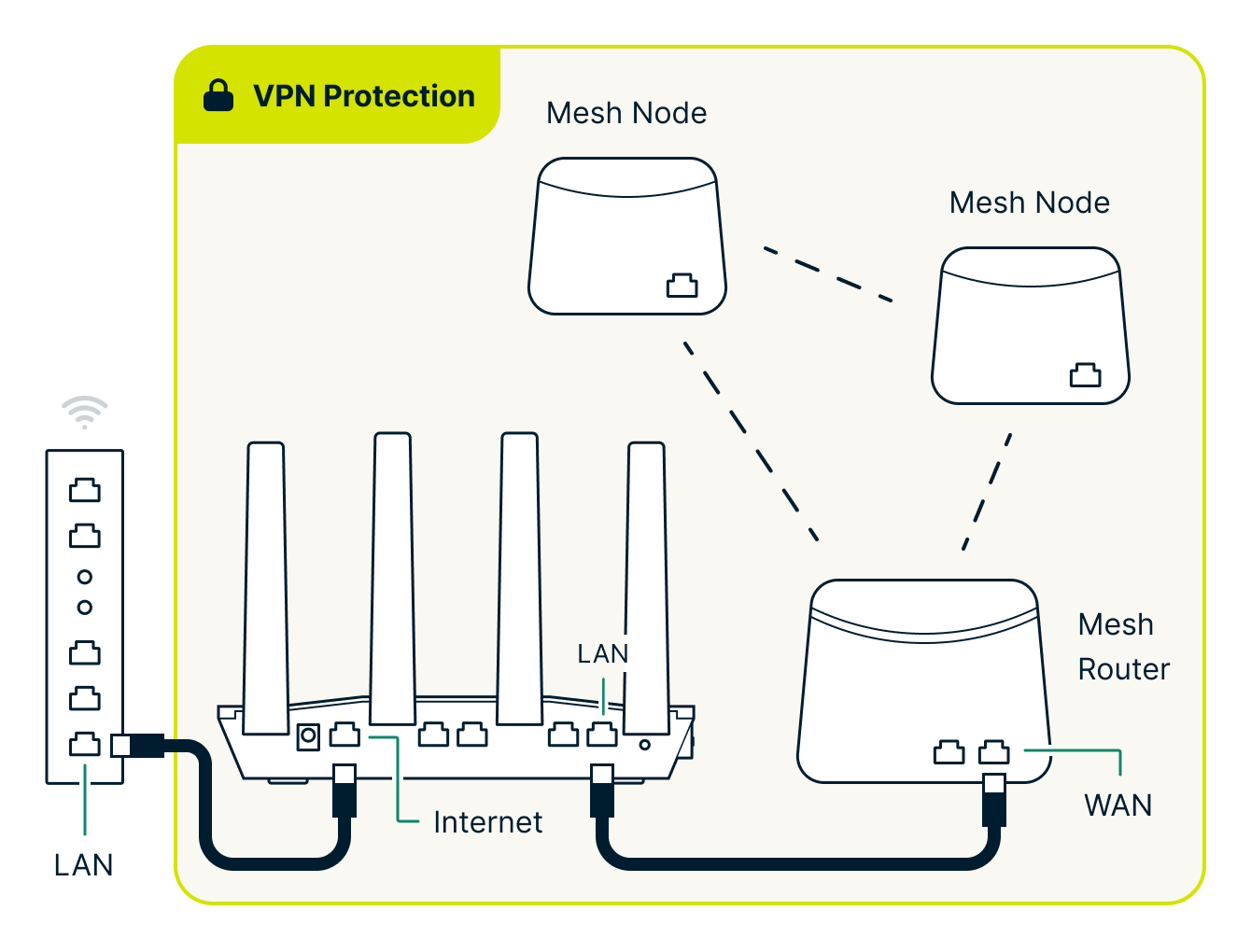
Questa configurazione fornisce una protezione VPN per l’intera rete mesh. Per collegare il router ExpressVPN tra il modem-router dell’ISP e il router mesh:
- Collega la porta internet del router ExpressVPN a una porta LAN del modem-router dell’ISP.
- Collega una qualsiasi porta LAN del router ExpressVPN alla porta WAN/internet del router mesh.
Tuttavia, i dispositivi collegati alla rete mesh non potranno usufruire della funzionalità Gruppi di dispositivi a meno che il router mesh non sia in modalità bridge (consulta le istruzioni del produttore del router mesh). Se hai difficoltà ad accedere al pannello di controllo del router ExpressVPN in questa configurazione, consulta i seguenti step per la risoluzione dei problemi.
Tra i router mesh più diffusi vi sono Asus ZenWiFi, Eero, Google Nest Wi-Fi, Netgear Orbi e TP-Link Deco.
Amplificatori di banda Wi-Fi
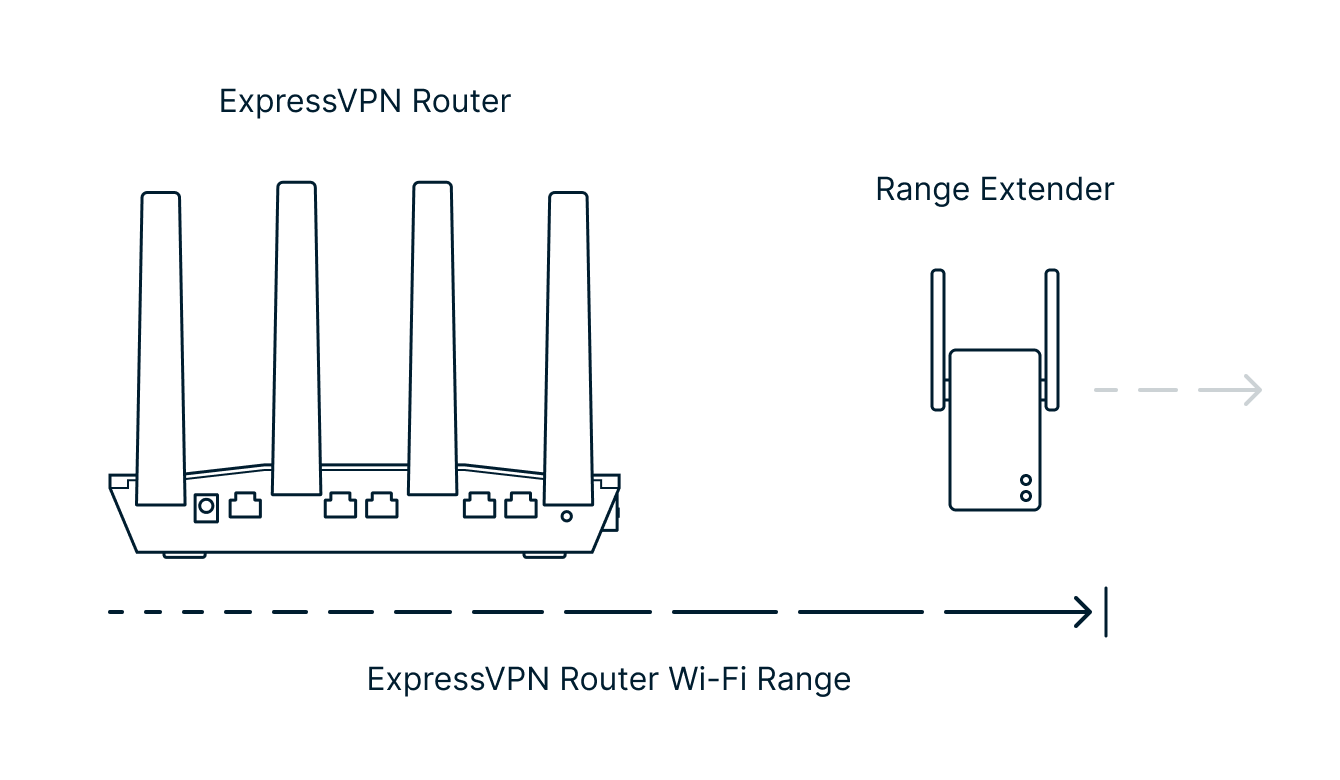
Se hai una casa grande, gli amplificatori Wi-Fi possono estendere la portata del segnale wireless per coprire eventuali zone morte. Se ne colleghi uno al limite del raggio d’azione wireless del router ExpressVPN e lo abbini alla rete, inizierà a ritrasmettere il segnale fino alle zone più lontane della casa. Nella maggior parte dei casi, sarà possibile utilizzare lo stesso nome Wi-Fi (SSID) e la stessa password del router ExpressVPN.
Torna all’inizio
Gli amplificatori di banda Wi-Fi più diffusi sono Asus RP-AX56, D-Link EaglePro AI, Linksys RE7310, Netgear EAX15 e TP-Link RE603X.
Più router ExpressVPN
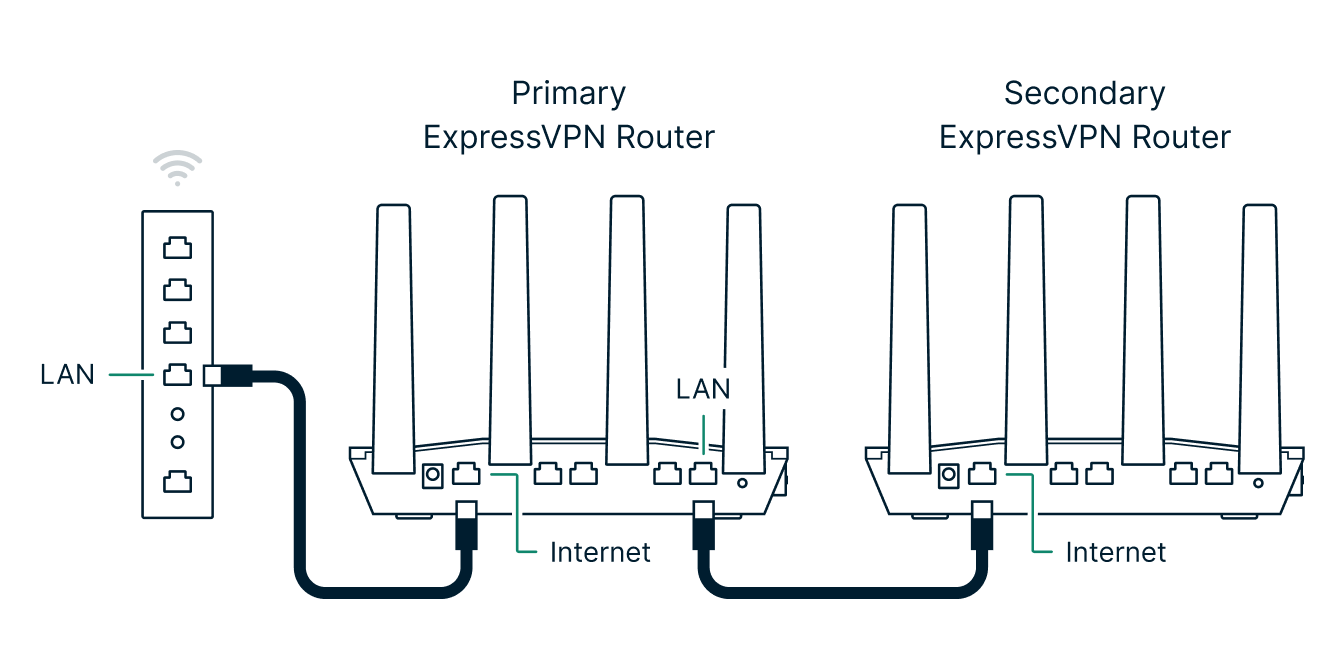
Se desideri connettere insieme due o più router ExpressVPN, dovrai assicurarti che ciascuno di essi abbia un indirizzo IP univoco. In caso contrario, i loro indirizzi IP entreranno in conflitto, impedendo loro di connettersi a internet.
Per connettere più router ExpressVPN, segui questa procedura:
- Collega la porta LAN del router primario alla porta “Internet” del router secondario con un cavo Ethernet
- Collega il router primario tramite Wi-Fi o cavo Ethernet
- Sul router primario, accedi al Pannello di controllo e colloca il router secondario in un Gruppo di dispositivi “No VPN”
- Collega il router secondario tramite Wi-Fi o cavo Ethernet
- Sul router secondario, accedi alle Impostazioni di rete locali
- Alla voce Configura IP router, modifica l’indirizzo IP in qualcosa di unico rispetto agli altri router della rete. Ecco alcune linee guida:
- Modifica solo il terzo blocco dell’indirizzo (Es. 192.168.132.1 ).
- Seleziona un valore fino a 255.
- Es. 192.168.132.1 → 192.168.133.1
- Clicca Salva
- Alla voce server DHCP nelle Impostazioni di rete locali, conferma che gli indirizzi IP del primo e dell’ultimo client siano stati aggiornati in modo da corrispondere alla sottorete dell’indirizzo IP del router:
- Es. Indirizzo IP del primo client: 192.168.132.10 → 192.168.133.10
- Es. Indirizzo IP dell’ultimo client: 192.168.132.219 → 192.168.133.219
Domande frequenti
Il router ExpressVPN è compatibile con il modem o il router del mio ISP?
Se il modem/router del tuo ISP dispone di una porta LAN Ethernet di riserva, potrai collegarvi il tuo router ExpressVPN.
Affinché il router ExpressVPN funzioni con il modem o il router dell’ISP, deve supportare DHCP, IP statico o PPPoE. Il tuo ISP dovrebbe essere in grado di dirti cosa supporta il tuo modem o la combinazione router-modem.
Cosa sono l’IP statico, il DHCP e il PPPoE?
DHCP, IP statico e PPPoE sono modi diversi per connettersi alle reti come il provider di servizi internet (ISP).
- DHCP (più comune) funziona assegnando automaticamente un indirizzo IP al dispositivo.
- IP statico funziona inserendo manualmente un indirizzo IP, una maschera di sottorete e un gateway predefinito forniti dall’ISP.
- PPPoE funziona collegandosi all’ISP utilizzando un nome utente e una password forniti dall’ISP stesso.
Cosa devo fare se il router ExpressVPN non rileva la mia connessione internet?
Se stai utilizzando un modem-router fornito dal tuo ISP, potresti avere difficoltà a collegare il tuo router ExpressVPN a internet. In questo caso, puoi provare i seguenti metodi per risolvere il problema.
Collega il router ExpressVPN a una diversa porta LAN sul tuo modem o router principale
In alcune configurazioni, la connessione a internet è possibile solo attraverso alcune porte LAN specifiche del modem o del router principale. Prova a collegare il router ExpressVPN ad altre porte LAN del modem o router finché non trovi una porta funzionante.
Inserisci il router ExpressVPN nel modem-router dell’ISP “DMZ”
Una “DMZ” (zona demilitarizzata) è una funzione del router che consente di aprire tutte le porte esterne per un IP specifico dalla rete locale del router.
Il posizionamento del router ExpressVPN nella “DMZ” (zona demilitarizzata) del modem-router dell’ISP, se supportato, può consentire al router ExpressVPN di funzionare normalmente. Aircove ha un proprio firewall e può essere collocato tranquillamente nella DMZ.
È necessario conoscere l’indirizzo IP o MAC del router ExpressVPN per posizionarlo nella DMZ:
- L’indirizzo IP si trova nella schermata Impostazioni internet del pannello di controllo
- L’ndirizzo MAC si trova sull’etichetta inferiore del router ExpressVPN
Le modalità di esecuzione dipendono dal modello di modem-router fornito dal tuo ISP. Prova a cercare “Come configurare la DMZ su un <nome del modello di router-modem>” o contatta il tuo ISP per ricevere assistenza.
Come configurare la DMZ
- Collega il tuo modem-router ISP via Wi-Fi o Ethernet
- Individua la pagina delle impostazioni del modem-router dell’ISP
- Trova le impostazioni DMZ (se supportate)
- Abilita la DMZ e digita l’indirizzo IP o MAC precedentemente annotato dal router ExpressVPN
- Salva le impostazioni e riavvia il modem-router ISP
Istruzioni per ISP specifici
- Come configurare la DMZ su un gateway wireless Comcast Xfinity
- Come configurare la DMZ su un modem CenturyLink
- Come configurare la DMZ su un gateway Verizon Fios
- Come configurare la DMZ su un gateway internet Wi-Fi domestico di T-Mobile
- Come configurare la DMZ su un router Google Fibre
- Come configurare DMZplus su un gateway Wi-Fi AT&T
- Come configurare la DMZ su un router Arris Surfboard SBG6580
Mettere il modem-router dell’ISP in “modalità bridge”
Il bridging di due router consiste nel far sì che il router secondario diventi un’estensione del router primario, consentendone la coesistenza.
Mettere il modem-router dell’ISP in “modalità bridge” (nota anche come “bridging”, “transparent bridging” o “modem only”), se supportata, può consentire al router ExpressVPN di funzionare normalmente.
La procedura dipende dal modello di modem-router fornito dall’ISP. Prova a cercare “Come mettere <nome del modello di modem-router> in modalità bridge” o contatta il tuo ISP per ricevere assistenza.
Come attivare la modalità bridge
- Collega il tuo modem-router ISP via Wi-Fi o Ethernet
- Individua la pagina delle impostazioni del modem-router dell’ISP
- Trova le impostazioni della modalità router (se supportata)
- Attiva la modalità bridge
- Salva le impostazioni e riavvia il modem-router dell’ISP
Istruzioni per ISP specifici
- Come attivare la modalità bridge su un gateway wireless Comcast Xfinity
- Come attivare il transparent bridging su un modem CenturyLink
- Come attivare la modalità Passthrough su un gateway Wi-Fi AT&T
- Come attivare la modalità bridge su un router Google Fibre
- Come attivare la modalità bridge su un gateway Wi-Fi Cox Internet Panoramic
- Come attivare la modalità bridge su un router Arris Surfboard SBG6580
Come posso cambiare i server DNS del router?
Il Domain Name System (DNS) è l’elenco telefonico di internet. Gli esseri umani accedono alle informazioni online attraverso nomi di dominio come bbc.com o expressvpn.com. I browser web interagiscono attraverso gli indirizzi IP (Internet Protocol). Il DNS traduce i nomi di dominio in indirizzi IP in modo che i browser possano caricare risorse internet come le pagine web.
Quando la VPN è connessa, il router utilizzerà i server DNS privati di ExpressVPN.
Quando la VPN viene scollegata, le richieste DNS vengono inviate al tuo ISP, che può utilizzare queste informazioni per tracciare la tua attività online. Alcuni provider possono vendere questi dati o utilizzarli per mostrare annunci pubblicitari mirati.
ExpressVPN per router consente di utilizzare server DNS alternativi quando la VPN è scollegata, in modo che le query DNS non siano mai visibili all’ISP. Questa funzione può essere attivata nelle Impostazioni internet; sono necessari gli indirizzi IP del tuo provider DNS (es. Quad9 o OpenDNS).
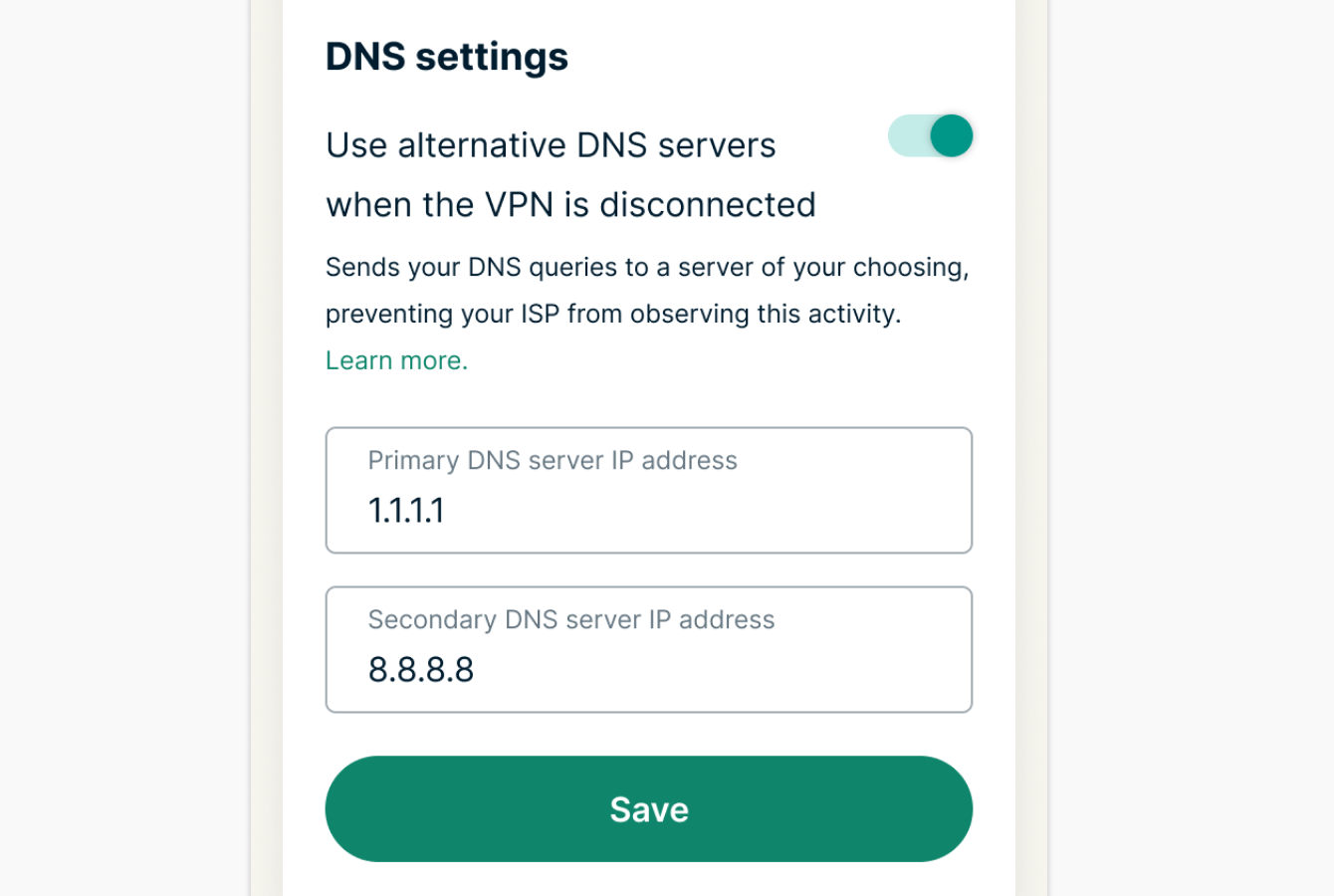
Nota: un DNS personalizzato non nasconde l’indirizzo IP né cripta il traffico web. ExpressVPN non è responsabile del modo in cui i provider DNS di terze parti gestiscono la tua attività DNS.