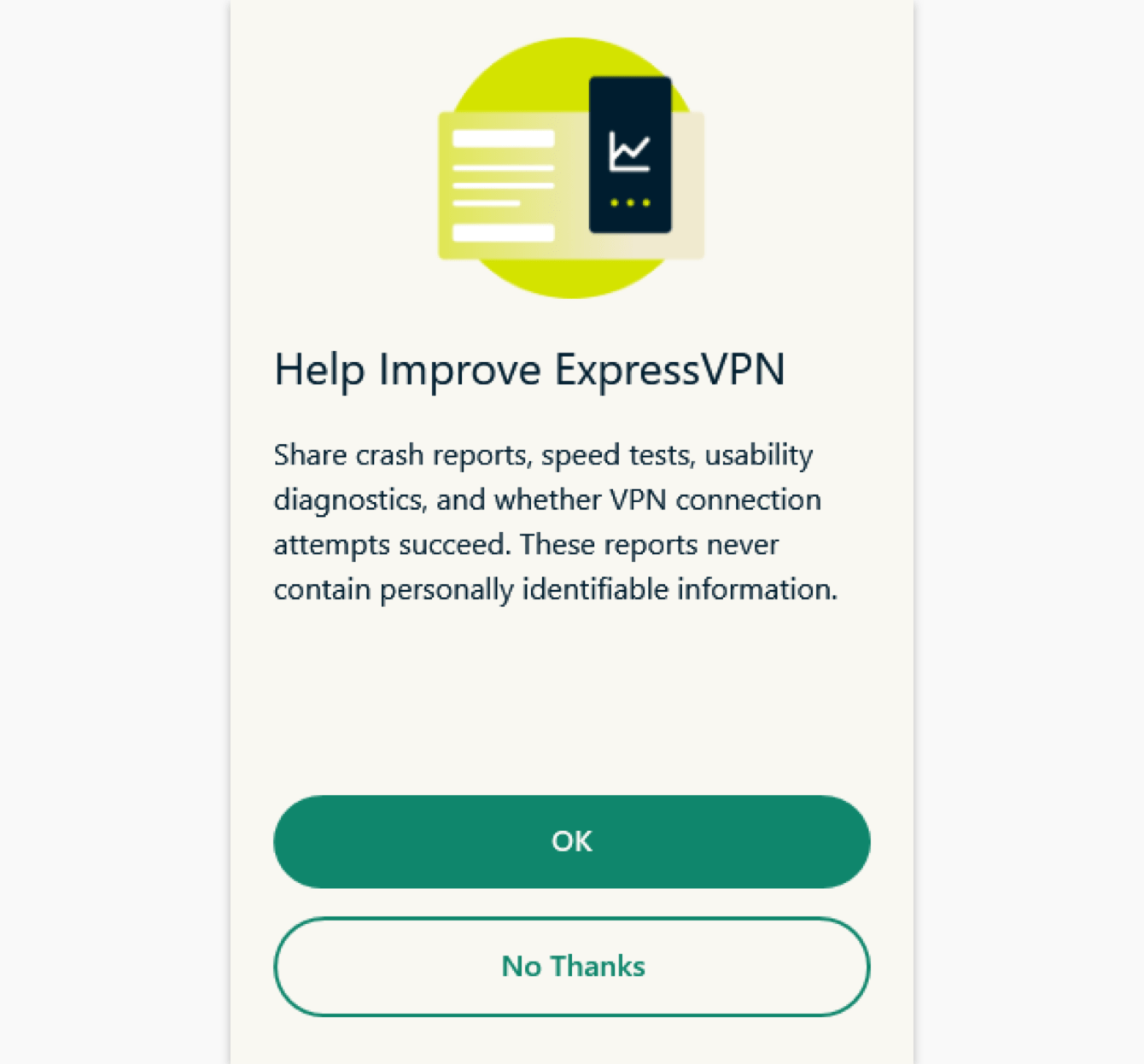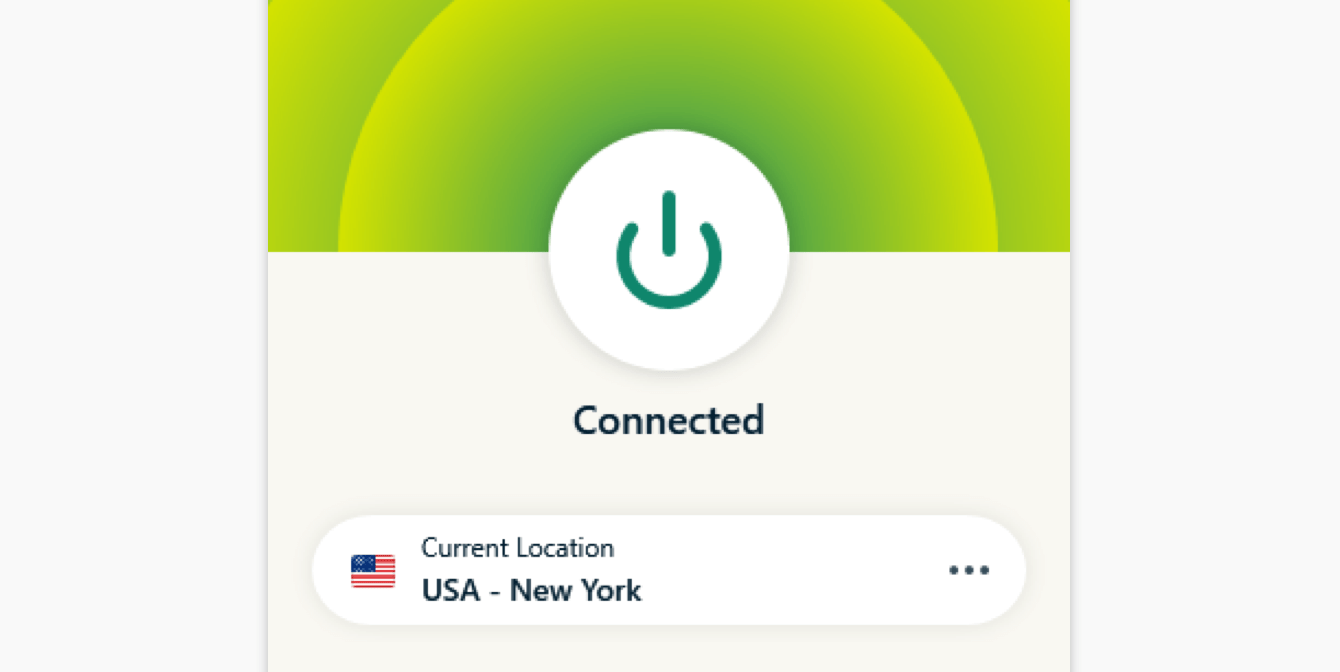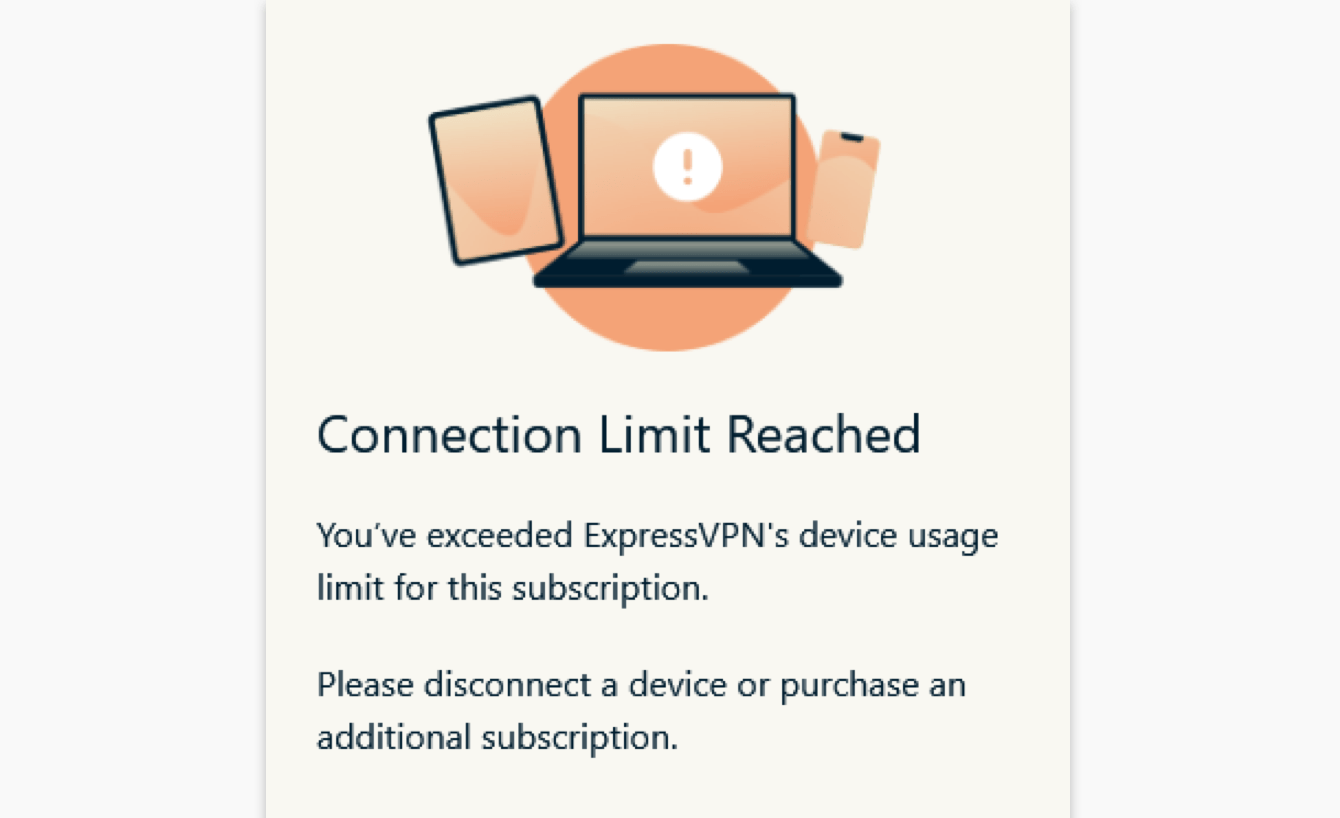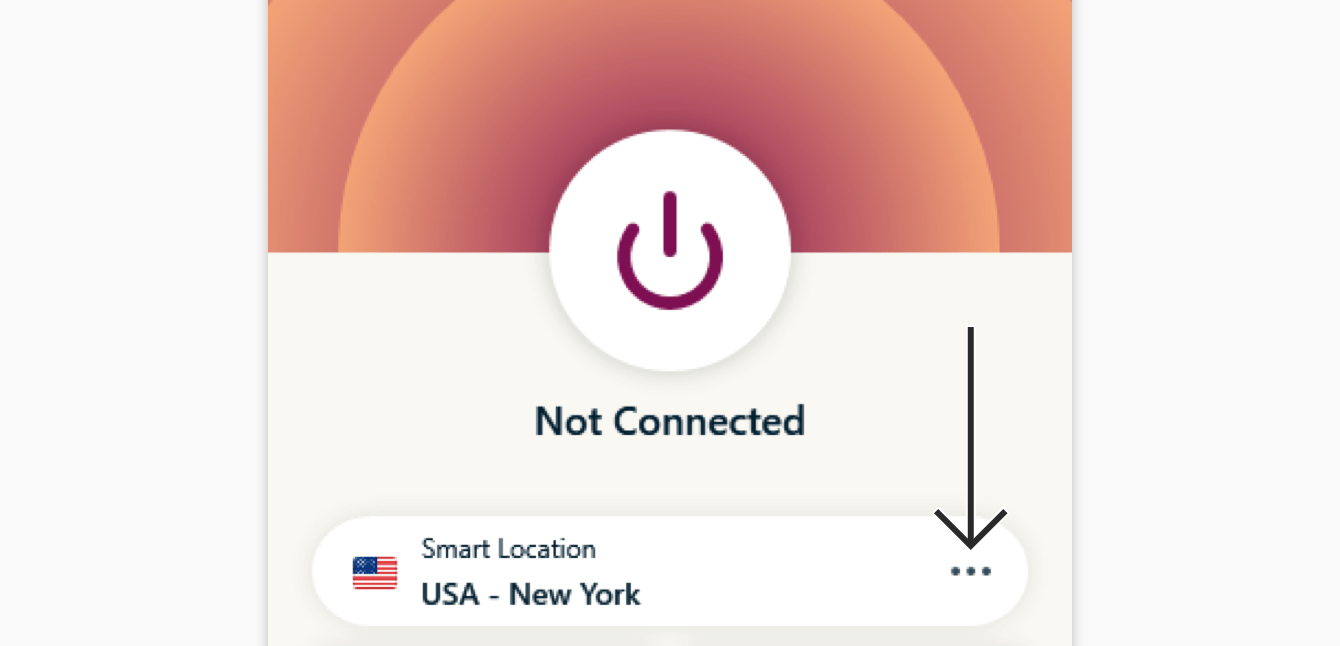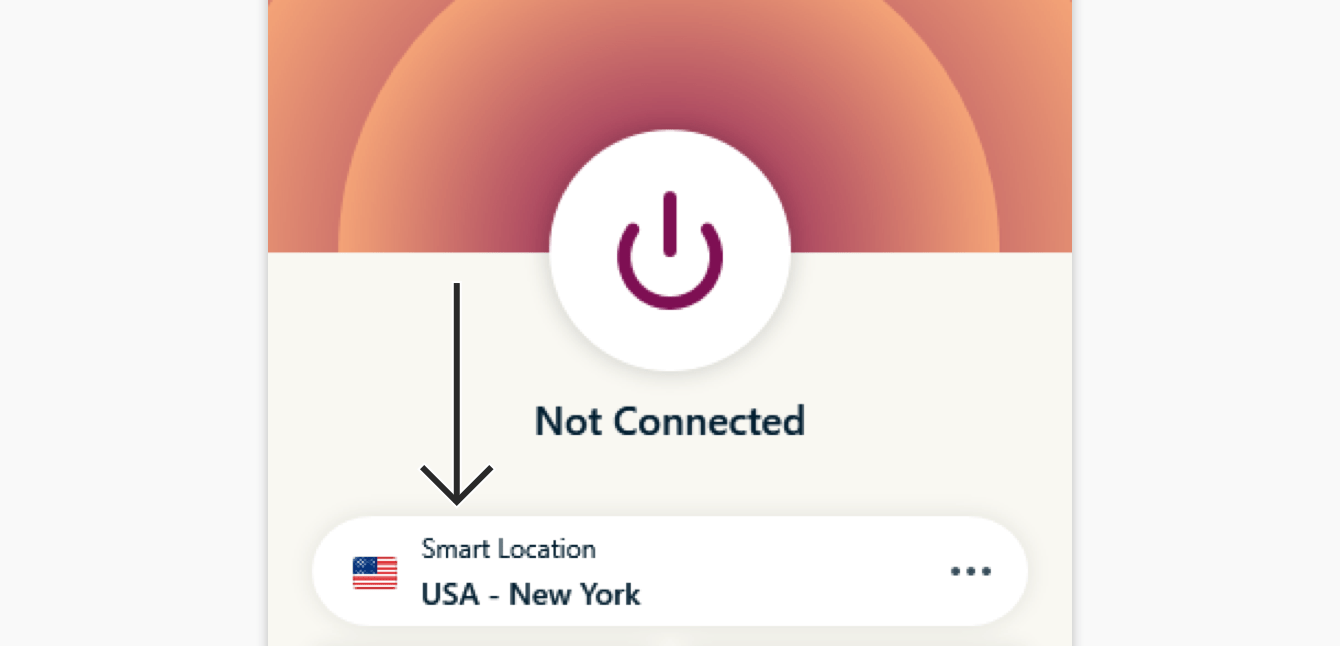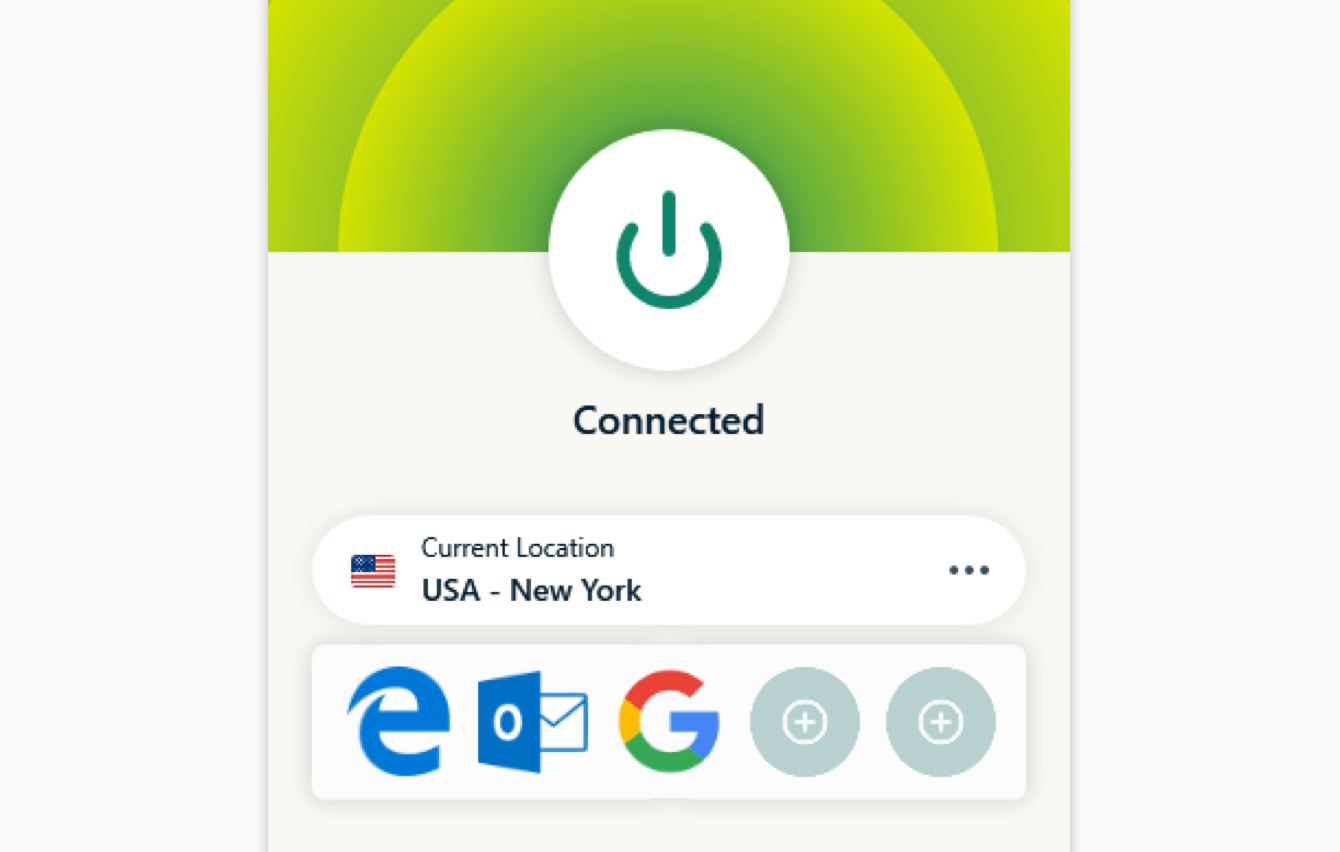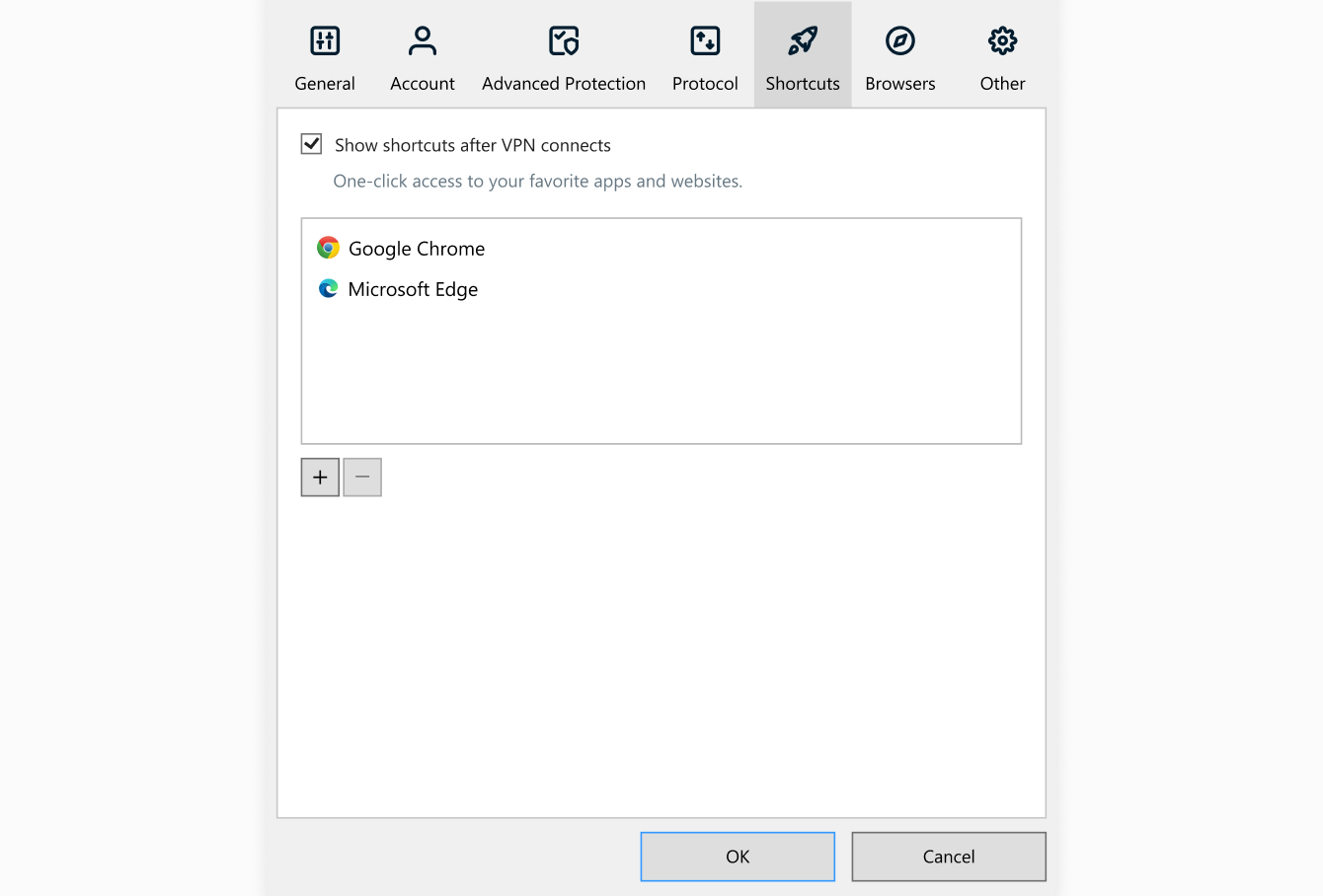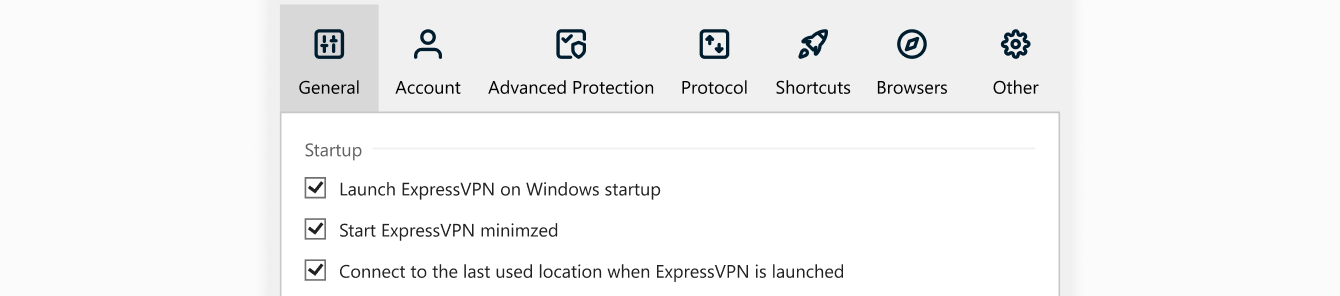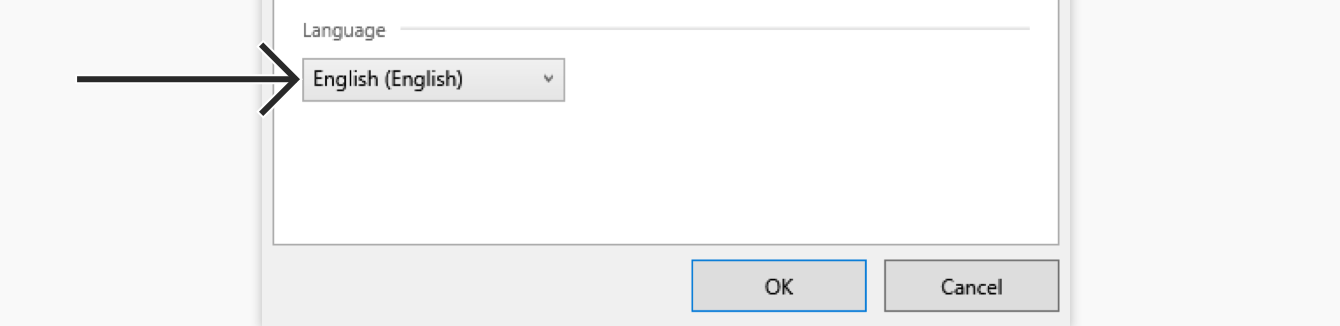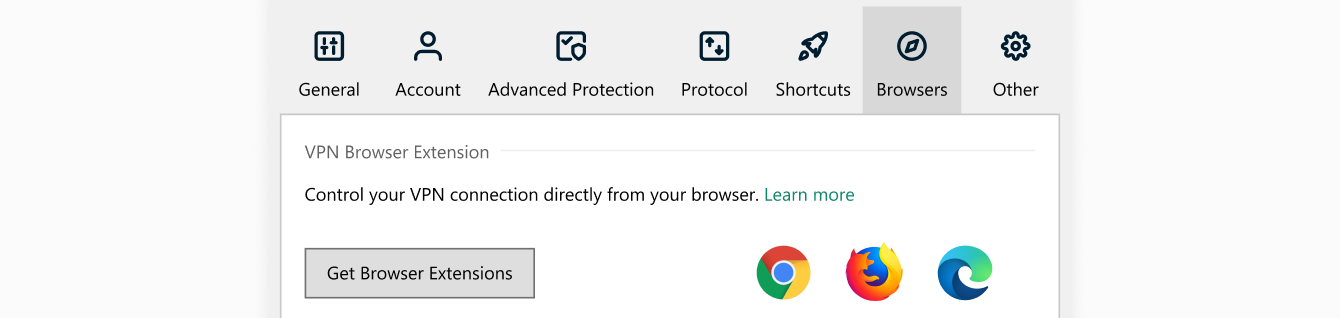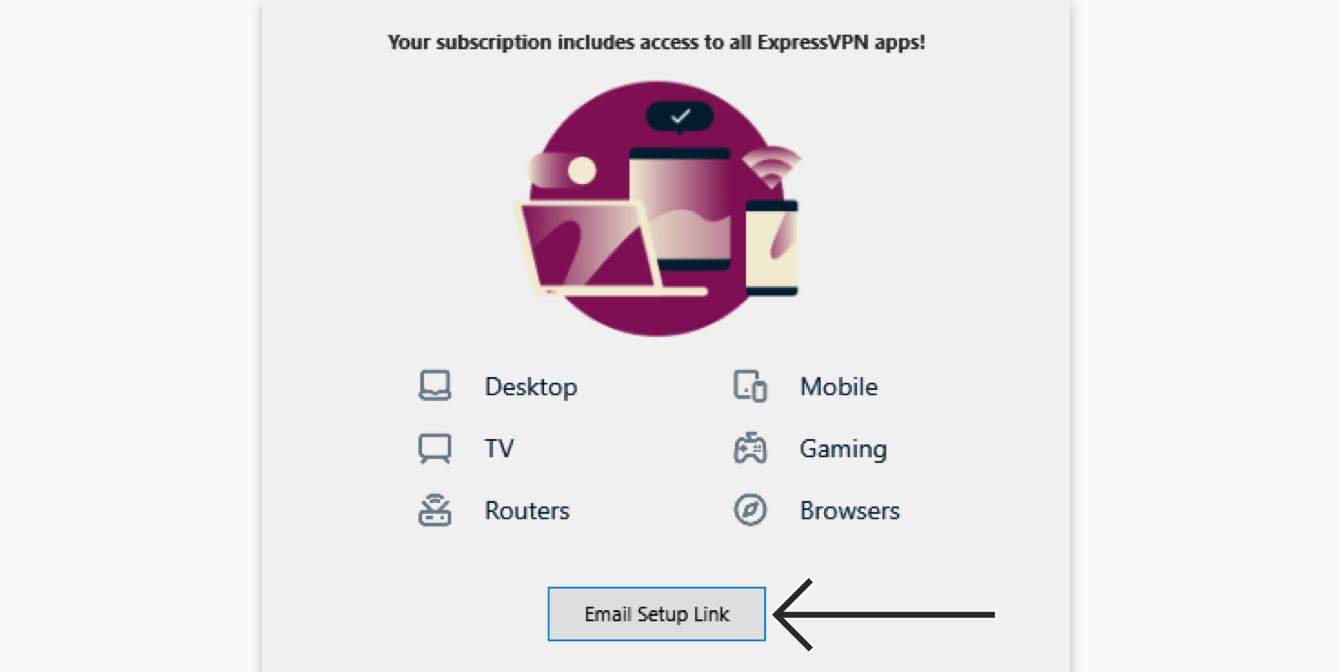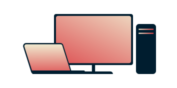
Vous avez besoin d'un VPN pour Windows ?
Essayez ExpressVPN maintenant
Vous aimez ExpressVPN ? Un mois gratuit, ça vous dit ?
Parrainez un ami maintenantCe tutoriel vous expliquera comment télécharger, configurer et utiliser l’application ExpressVPN sur Windows 11 ARM64.
Pour des instructions concernant le téléchargement, la configuration et l’utilisation de l’application ExpressVPN sur des appareils Windows dotés de processeurs Intel exécutant Windows 10 ou supérieur, cliquez ici.
Aller à…
Télécharger l’application
Obtenir votre code d’activation
Installer l’application
Se connecter à une localisation de serveur
Se déconnecter d’une localisation de serveur
Choisir une autre localisation de serveur
Changer de protocole
Bloquer les publicités, les traqueurs et les sites malveillants
Ajouter des raccourcis à l’application ExpressVPN
Lancer et connecter ExpressVPN au démarrage
Changer de langue dans l’application ExpressVPN pour Windows
Utiliser l’extension de navigateur ExpressVPN
Configurer ExpressVPN sur d’autres appareils
Désinstaller l’application
Télécharger l’application
Il existe deux manières de télécharger l’application ExpressVPN pour Windows 11 ARM64 :
Ouvrez l’application Microsoft Store et recherchez ExpressVPN.
Cliquez sur ExpressVPN.

Cliquez sur Installer.
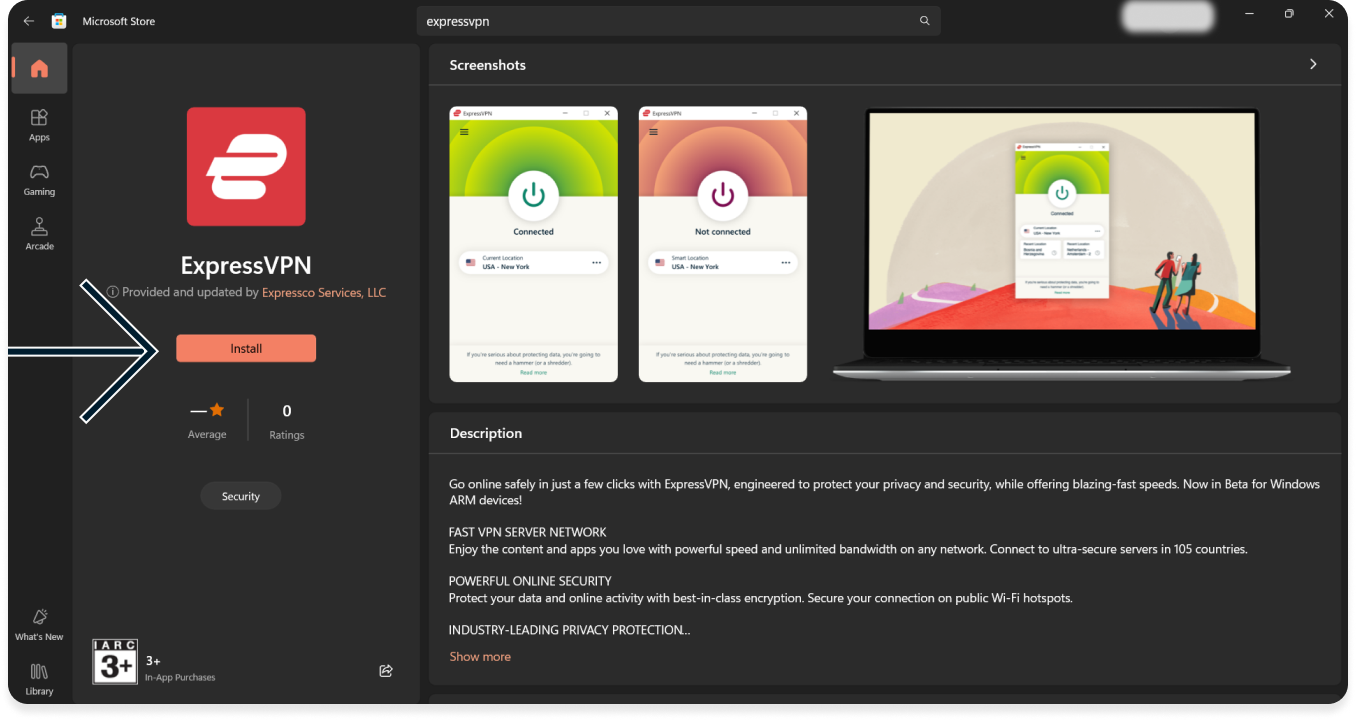
Si on vous demande d’autoriser l’application à apporter des modifications à votre appareil, cliquez sur Oui.
Vous avez téléchargé l’application avec succès.
Accédez au tableau de bord de votre compte ExpressVPN. Si vous y êtes invité, entrez vos identifiants ExpressVPN et cliquez sur Connexion.
Si vous y êtes invité, entrez le code de vérification envoyé à votre adresse e-mail.
Cliquez sur Télécharger ARM64 bêta.

Gardez cette fenêtre de navigateur ouverte. Vous aurez besoin du code de vérification pour la configuration plus tard.
Vous avez besoin d’aide ? Contactez l’équipe de support client d’ExpressVPN pour une assistance immédiate.
Obtenir votre code d’activation
Pour utiliser ExpressVPN sur votre ordinateur Windows, vous aurez besoin de votre code d’activation.
Copiez-le dans votre presse-papiers.
Si ce n’est pas déjà fait, accédez au tableau de bord de votre compte ExpressVPN. Si vous y êtes invité, entrez vos identifiants ExpressVPN et cliquez sur Connexion.
Entrez le code de vérification envoyé à votre adresse e-mail.
Cliquez sur ![]() pour le copier dans votre presse-papiers. Vous serez invité à le fournir plus tard.
pour le copier dans votre presse-papiers. Vous serez invité à le fournir plus tard.
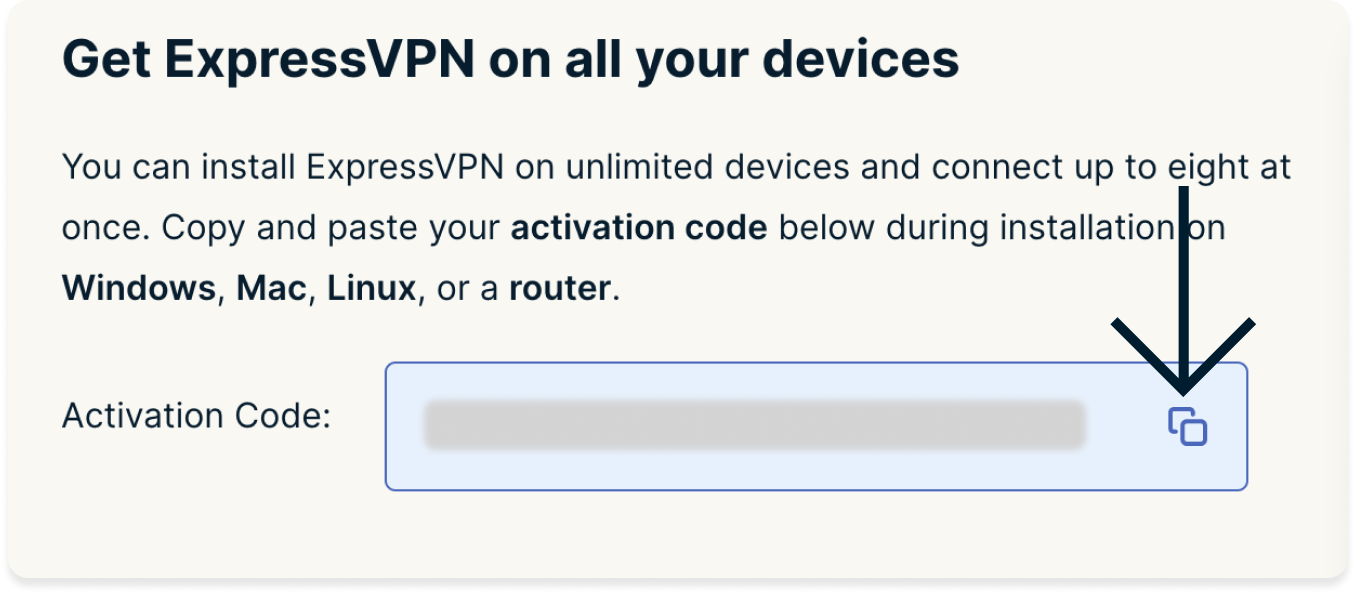
Vous avez besoin d’aide ? Contactez l’équipe de support client d’ExpressVPN pour une assistance immédiate.
Installer l’application
Localisez le fichier téléchargé sur votre ordinateur et double-cliquez dessus.
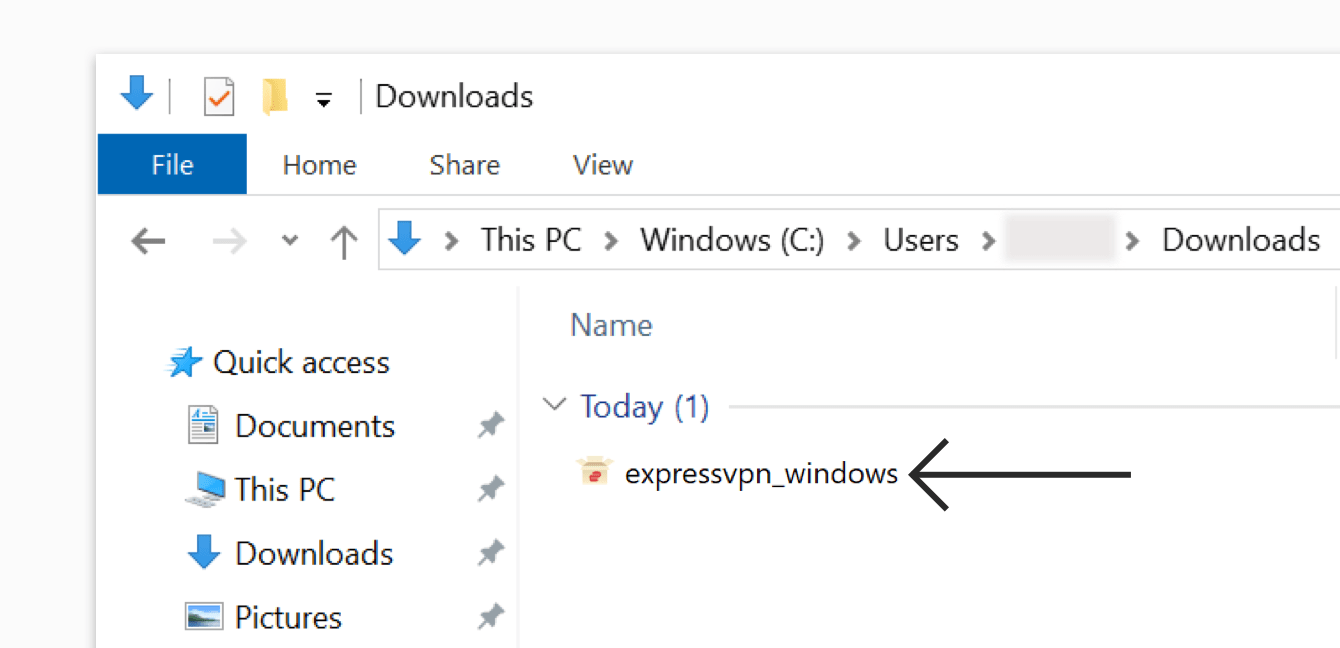
Si une fenêtre de confirmation d’installation s’affiche, cliquez sur Installer pour continuer.
Patientez pendant que l’application s’installe sur votre PC.
Si vous y êtes invité, cliquez sur Connexion et collez votre code d’activation. C’est le code que vous avez enregistré plus tôt. Vous pouvez le coller en appuyant sur Ctrl + V ou en cliquant avec le bouton droit sur le champ rectangulaire, puis en cliquant sur Coller. Ensuite, cliquez sur Continuer.
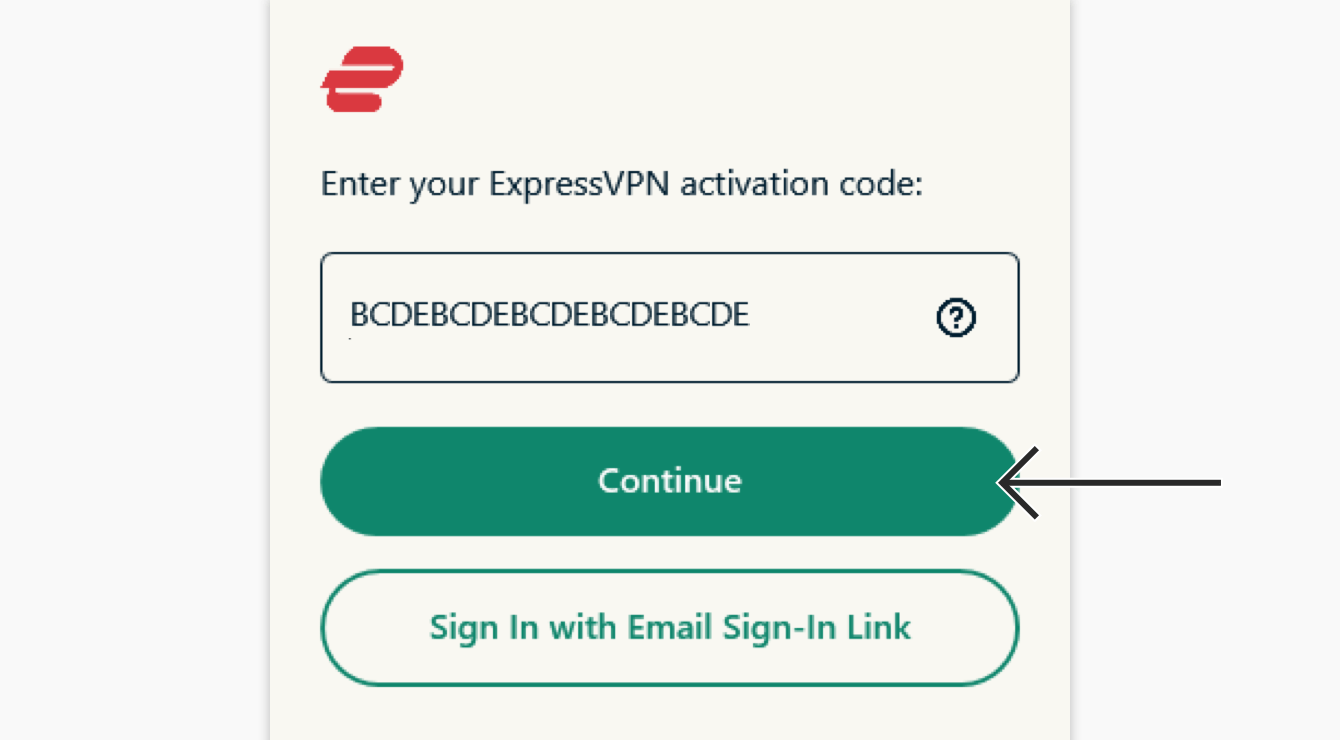
Vous pouvez vous connecter également en utilisant votre adresse e-mail :
- Cliquez sur Connexion avec un lien de connexion par e-mail.
- Entrez l’adresse e-mail associée à votre compte ExpressVPN. Cliquez sur Lien de connexion par e-mail.
- Ouvrez l’e-mail sur n’importe quel appareil et sélectionnez Se connecter à ExpressVPN. L’application sera automatiquement activée.
Vous pouvez choisir de lancer ExpressVPN au démarrage. Sélectionnez votre préférence pour continuer.
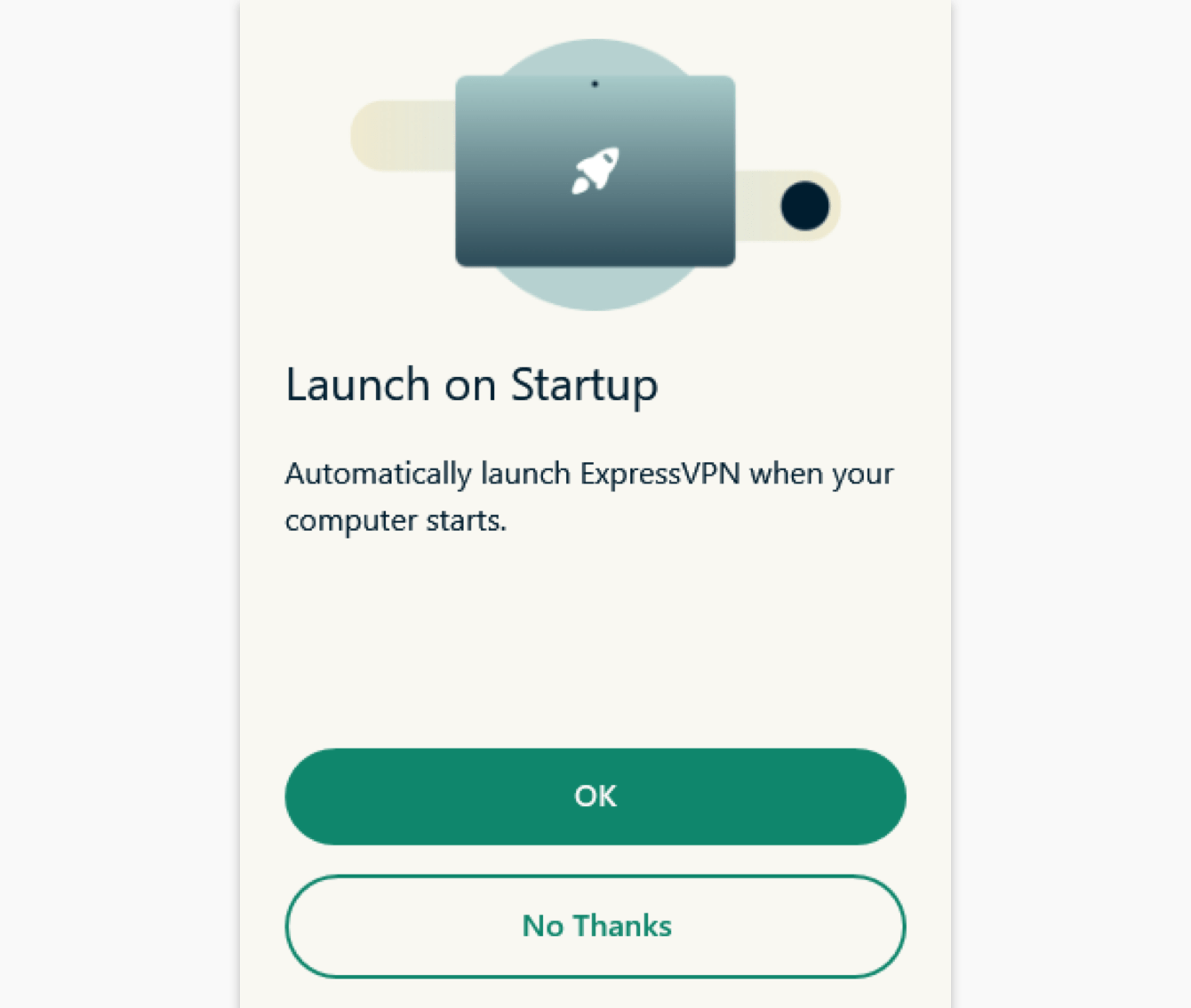
Vous pouvez aussi choisir de partager anonymement vos données analytiques pour nous aider à améliorer ExpressVPN. Sélectionnez votre préférence pour continuer.
ExpressVPN ne collecte pas vos données personnelles et les sécurise avant qu’elles n’atteignent les serveurs VPN.
Félicitations ! Vous pouvez maintenant accéder au vaste réseau de serveurs d’ExpressVPN.
Vous avez besoin d’aide ? Contactez l’équipe de support client d’ExpressVPN pour une assistance immédiate.
Se connecter à une localisation de serveur
Pour vous connecter à une localisation de serveur, cliquez sur ![]() . ExpressVPN vous proposera par défaut la localisation la plus adaptée à vos besoins, appelée Localisation automatique (Smart Location).
. ExpressVPN vous proposera par défaut la localisation la plus adaptée à vos besoins, appelée Localisation automatique (Smart Location).
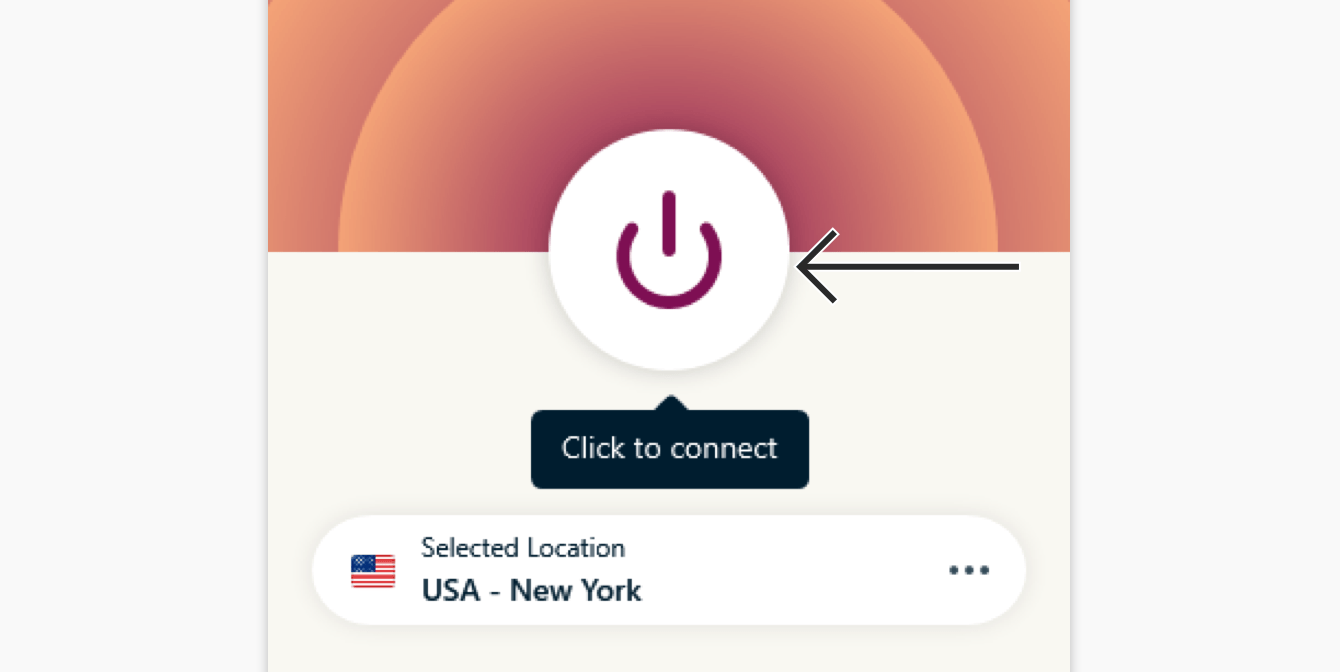
Lorsque vous voyez le message Connecté sur l’écran de l’application, vous pouvez commencer à surfer en toute liberté et sécurité !
Note : avec un abonnement ExpressVPN, vous pouvez connecter jusqu’à huit appareils simultanément, quelle que soit la plateforme. Si vous essayez de vous connecter à plus de huit appareils en même temps, vous verrez cet écran :
Vous avez besoin d’aide ? Contactez l’équipe de support client d’ExpressVPN pour une assistance immédiate.
Se déconnecter d’une localisation de serveur
Pour vous déconnecter d’une localisation de serveur, cliquez simplement sur ![]() à nouveau.
à nouveau.
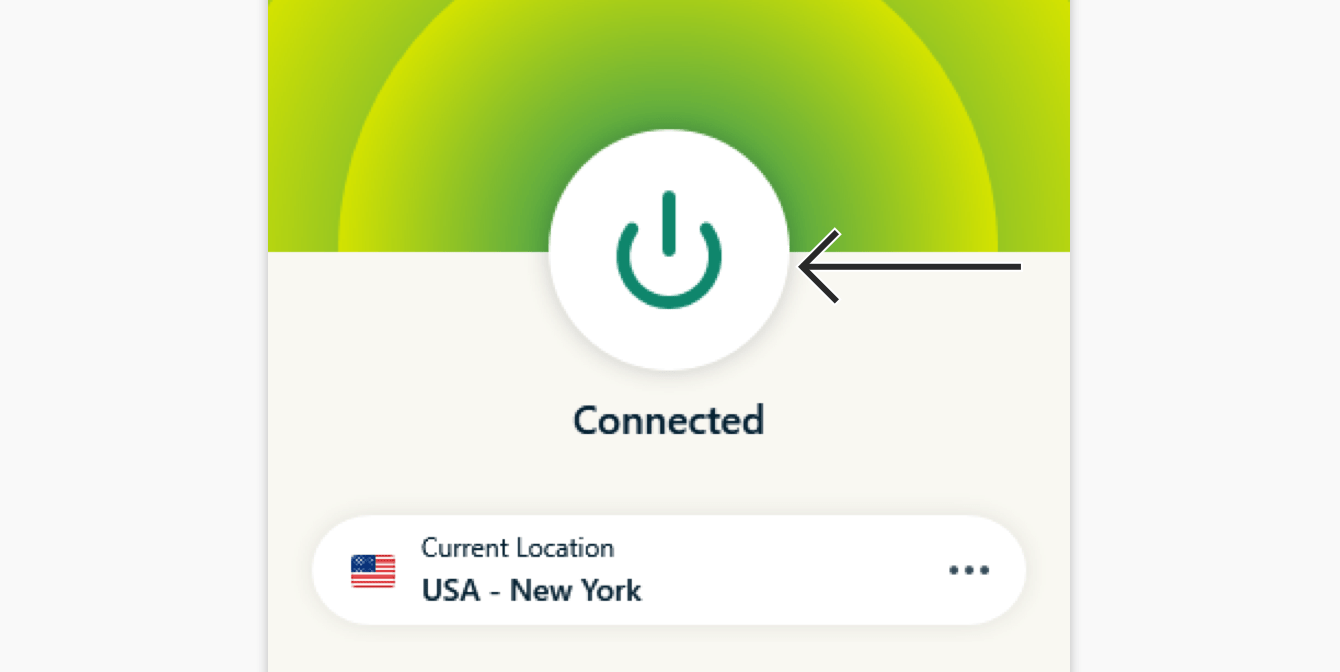
Vous saurez que vous êtes déconnecté lorsque l’écran affichera Déconnecté.
Vous avez besoin d’aide ? Contactez l’équipe de support client d’ExpressVPN pour une assistance immédiate.
Choisir une autre localisation de serveur
Pour vous connecter à une autre localisation de serveur, cliquez sur ![]() .
.
Note : la première fois que vous tentez de changer de localisation pendant votre connexion à ExpressVPN, un message s’affichera vous informant que votre trafic internet pourrait être compromis pendant la reconnexion. Cette opération ne présente toutefois pas de risques majeurs.
Pour vous connecter à une localisation de serveur, cliquez dessus, puis cliquez sur ![]() . Vous pouvez aussi vous connecter en double-cliquant sur la localisation en question.
. Vous pouvez aussi vous connecter en double-cliquant sur la localisation en question.
La liste des localisations disponibles comporte par défaut deux onglets : Localisations recommandées et Toutes les localisations.
L’onglet Localisations recommandées affiche les choix d’ExpressVPN pour votre connexion.
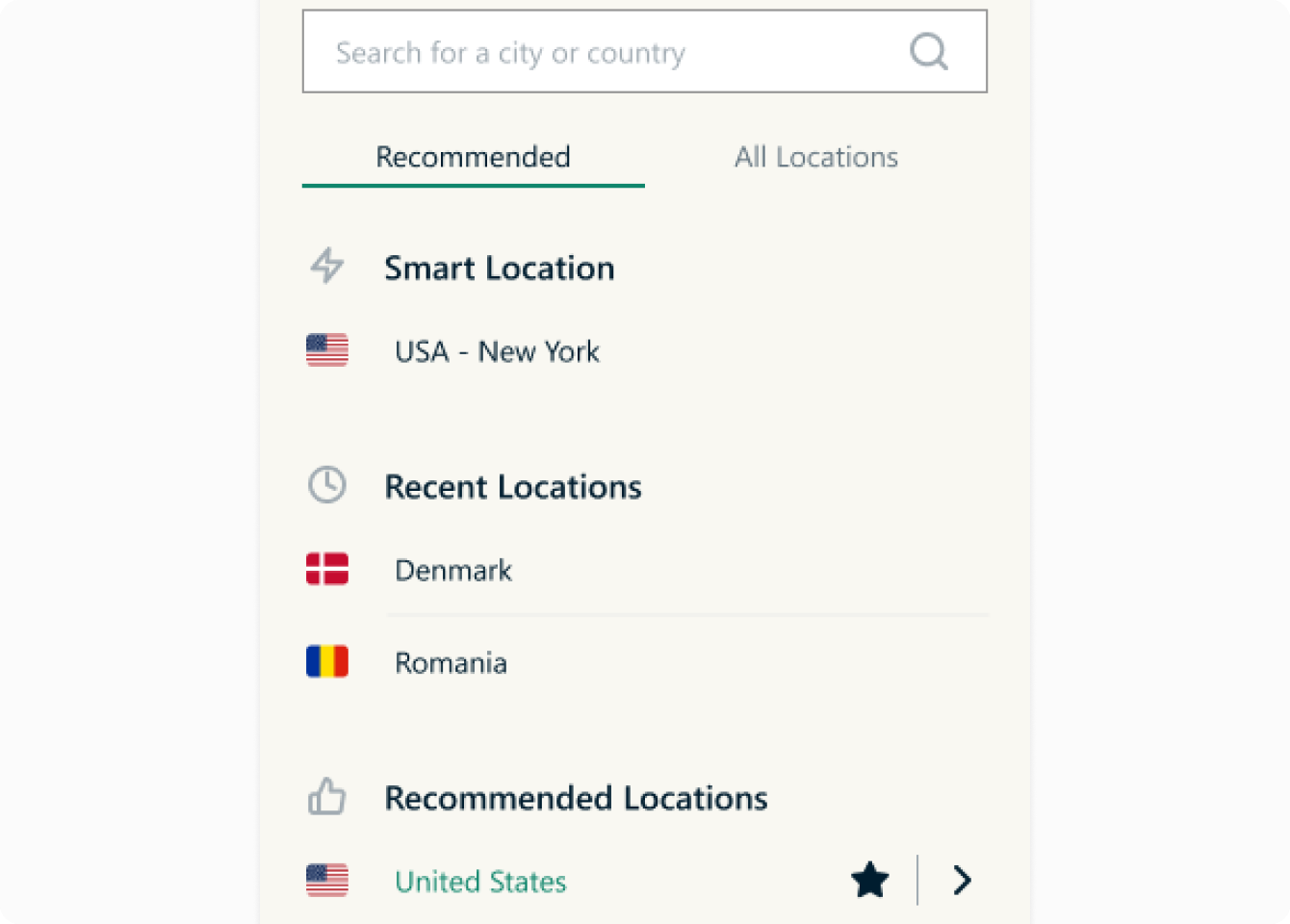
L’onglet Toutes les localisations liste les localisations de serveurs par région. Vous pouvez développer et réduire les listes en cliquant sur ![]() et
et ![]() .
.
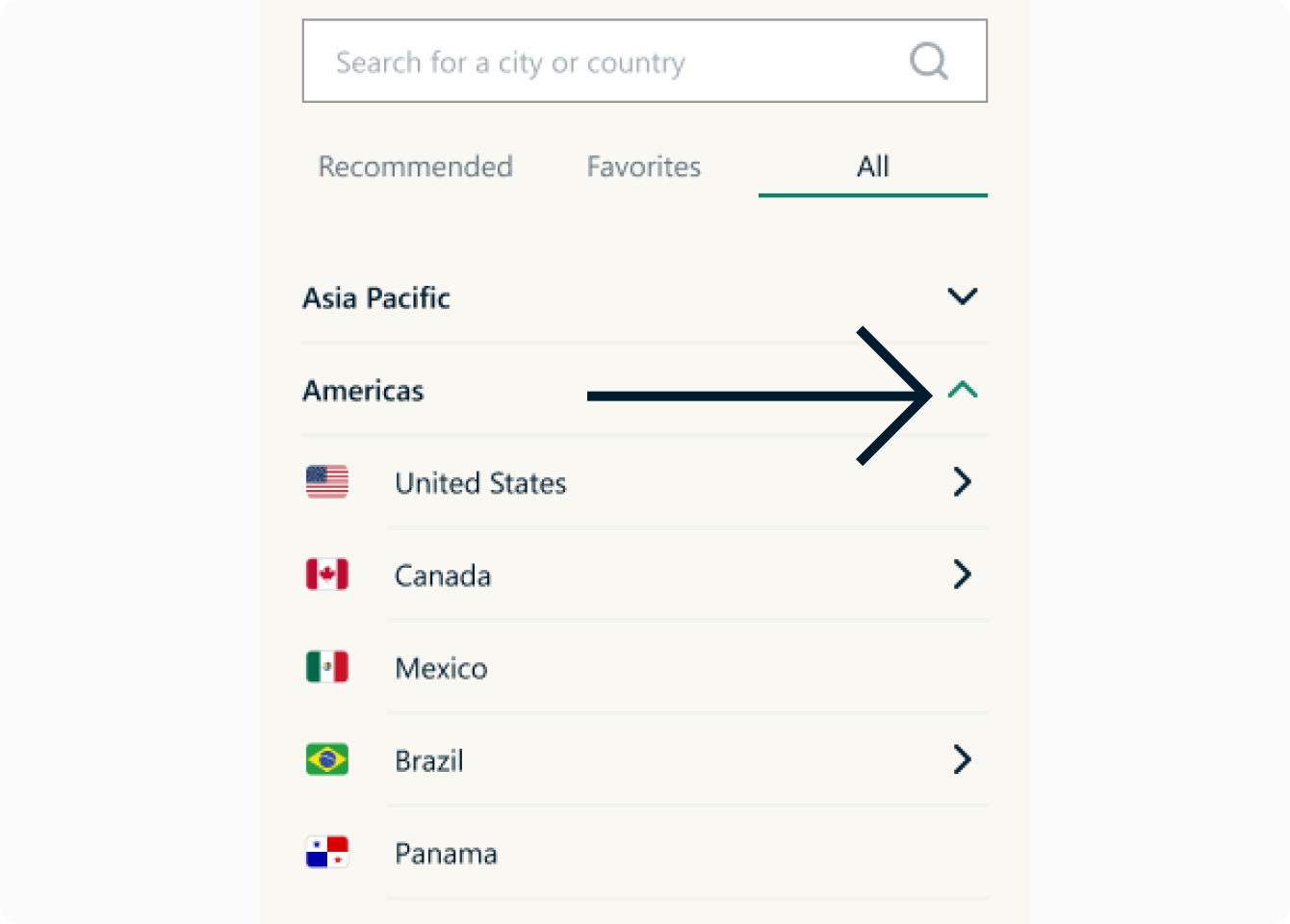
Un onglet Favorites s’affiche une fois que vous avez ajouté des localisations aux favoris. Vous pouvez enregistrer une localisation dans votre liste de favoris en cliquant sur ![]() à droite.
à droite.
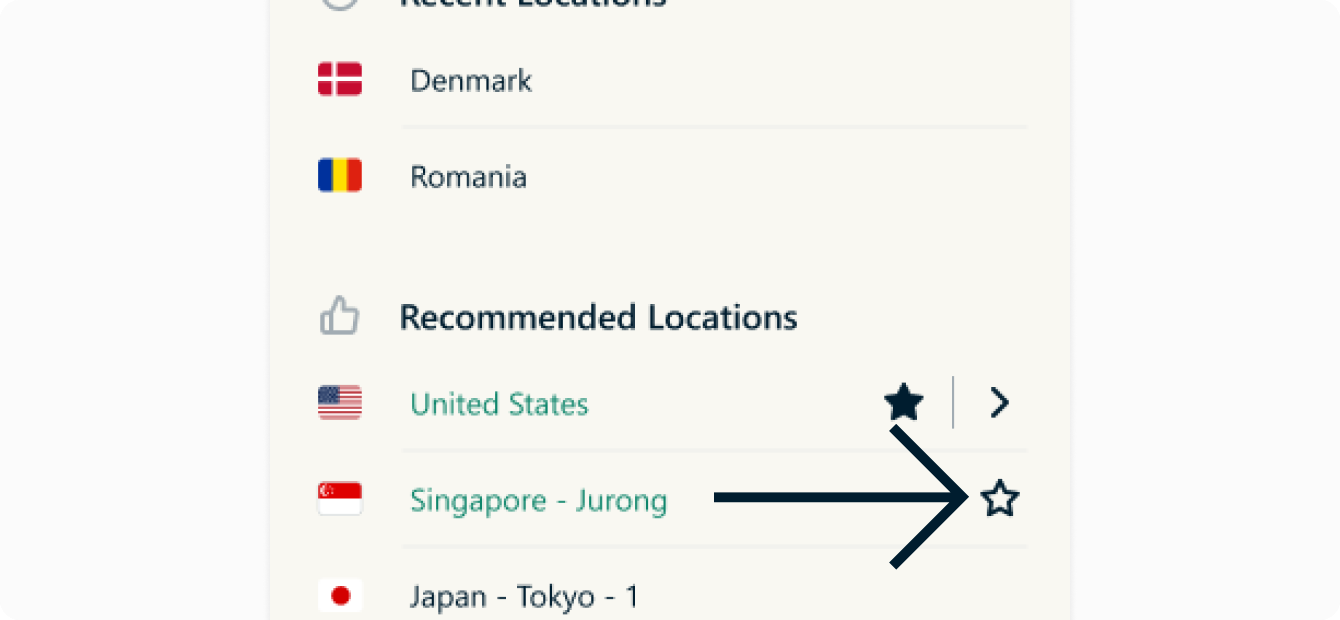
Vous pouvez également rechercher une localisation de serveur en utilisant la barre de recherche.
Dans la barre de recherche, tapez le nom de la localisation de serveur puis double-cliquez dessus dans les résultats de recherche pour vous connecter.
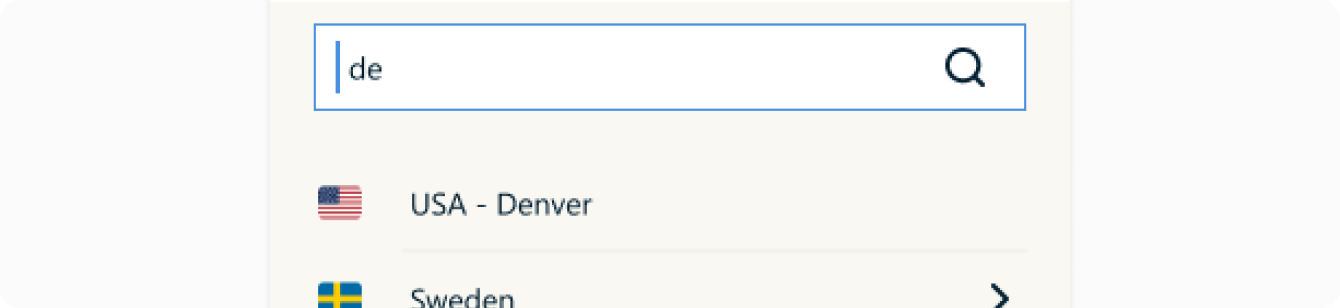
Après la déconnexion d’une localisation de serveur, vous pouvez revenir à votre Localisation automatique (la localisation recommandée pour une expérience optimale) afin de vous reconnecter en cliquant sur la localisation en question.
Vous avez besoin d’aide ? Contactez l’équipe de support client d’ExpressVPN pour une assistance immédiate.
Changer de protocole
Les protocoles sont les méthodes par lesquelles votre appareil se connecte à un serveur ExpressVPN. Pour une meilleure expérience, ExpressVPN recommande de choisir le protocole automatique. Il est configuré par défaut et permet de choisir automatiquement le protocole le plus approprié pour votre réseau.
Dans certains cas, notamment lorsque notre équipe de support vous le conseille, changer de protocole peut vous aider à obtenir des vitesses de connexion plus élevées.
Pour changer de protocole :
Cliquez sur ![]() > Options.
> Options.

Cliquez sur l’onglet Protocole. Sélectionnez le protocole que vous souhaitez utiliser, puis cliquez sur OK.

En savoir plus sur l’utilisation des options avancées de Lightway, notre protocole VPN.
Vous avez besoin d’aide ? Contactez l’équipe de support client d’ExpressVPN pour une assistance immédiate.
Bloquer les publicités, les traqueurs et les sites malveillants
Personnalisez votre expérience en ligne et reprenez le contrôle de vos données personnelles. Vous pouvez bloquer les publicités, les traqueurs, les sites malveillants et les contenus adultes dans l’application ExpressVPN en quelques clics.
De nombreuses applications et sites web que vous visitez conservent l’historique de votre activité et le partagent avec des entreprises tierces, y compris les traqueurs, les escrocs et les sites malveillants. Ces informations sont utilisées pour vous présenter des publicités et des contenus ciblés, généralement sans votre consentement ou autorisation.
Ces fonctionnalités de protection avancée empêchent toutes les applications et sites web que vous visitez sur votre appareil de communiquer avec des tiers figurant dans nos listes de blocage open source.
Les fonctionnalités de protection avancée sont désactivées par défaut. Pour les activer :
- Connectez-vous au VPN et utilisez le protocole Automatique ou le protocole Lightway.
- Cliquez sur
 > Options > Protection avancée.
> Options > Protection avancée. - Cochez les cases correspondantes.
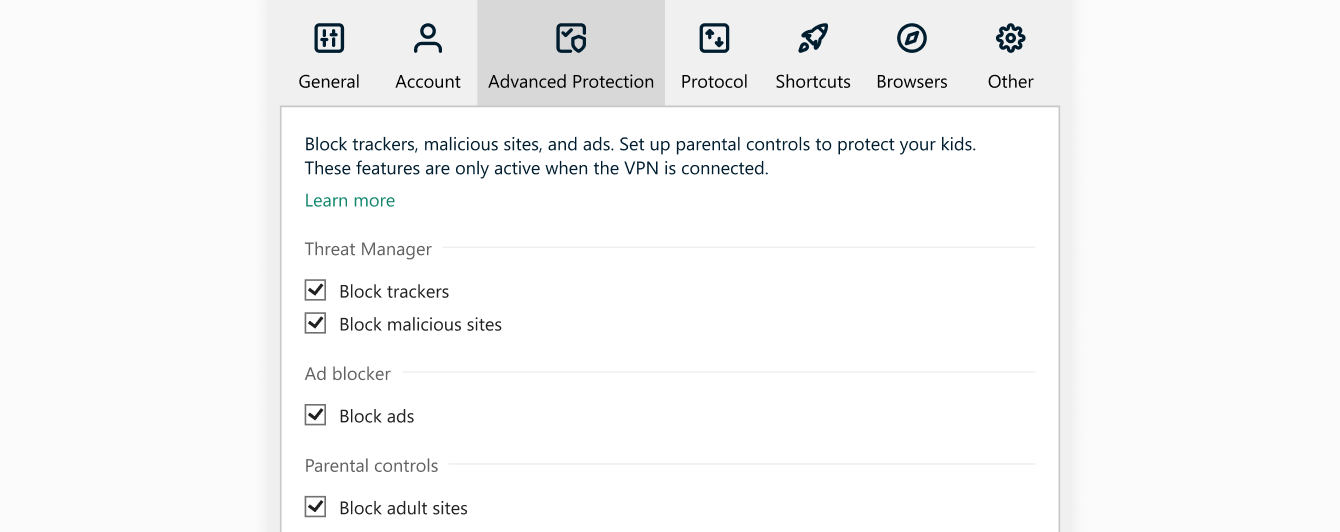
En savoir plus sur les fonctionnalités de protection avancée d’ExpressVPN.
Vous avez besoin d’aide ? Contactez l’équipe de support client d’ExpressVPN pour une assistance immédiate.
Ajouter des raccourcis à l’application ExpressVPN
Les raccourcis s’affichent sur l’écran d’accueil d’ExpressVPN après votre connexion. Les raccourcis ne s’affichent pas lors de la première connexion, mais à partir de la deuxième connexion.
Les raccourcis vous permettent de lancer rapidement et facilement des applications et des sites web directement depuis l’application ExpressVPN chaque fois que vous vous connectez. Si vous visitez régulièrement certains services après votre connexion (par exemple, un service de streaming ou un réseau social), l’ajouter en tant que raccourci vous évite de devoir revenir à l’écran d’accueil de votre appareil ou à votre navigateur pour y accéder chaque fois.
Pour lancer une application ou un site web, cliquez sur son icône lorsque vous vous connectez à ExpressVPN.
Si le nombre de raccourcis sélectionnés est inférieur à cinq, vous pouvez en ajouter un en cliquant sur ![]() .
.
Vous pouvez également ajouter ou supprimer des raccourcis en cliquant sur ![]() > Options > Raccourcis.
> Options > Raccourcis.
Pour ajouter un raccourci, cliquez sur ![]() .
.
Ensuite, sélectionnez Ajouter le raccourci de l’appli ou Ajouter le lien du site web pour continuer.
Pour supprimer un raccourci, sélectionnez le raccourci, puis cliquez sur ![]() .
.
Vous avez besoin d’aide ? Contactez l’équipe de support client d’ExpressVPN pour une assistance immédiate.
Lancer et connecter ExpressVPN au démarrage
Vous pouvez configurer ExpressVPN pour qu’il se connecte automatiquement après le démarrage de votre PC.
Pour cela, cliquez sur ![]() , puis sur Options.
, puis sur Options.

Dans l’onglet Général, cochez (ou décochez) la case Lancer ExpressVPN au démarrage de Windows.
Vous pouvez également configurer ExpressVPN pour qu’il se connecte à la dernière localisation sélectionnée lorsque vous lancez l’application.
Vous avez besoin d’aide ? Contactez l’équipe de support client d’ExpressVPN pour une assistance immédiate.
Changer de langue dans l’application ExpressVPN pour Windows
Cliquez sur ![]() > Options.
> Options. 
Sélectionnez l’onglet Autres. Sous Langue, sélectionnez votre langue préférée.
Cliquez sur OK pour confirmer. ExpressVPN validera la langue sélectionnée après le redémarrage de l’application.
Vous avez besoin d’aide ? Contactez l’équipe de support client d’ExpressVPN pour une assistance immédiate.
Utiliser l’extension de navigateur ExpressVPN
Vous pouvez utiliser l’extension de navigateur pour contrôler l’application ExpressVPN depuis votre navigateur. L’extension est disponible sur Google Chrome, Mozilla Firefox et Microsoft Edge.
Dans votre application, cliquez sur ![]() , sélectionnez Options, puis allez dans l’onglet Navigateur.
, sélectionnez Options, puis allez dans l’onglet Navigateur.
Cliquez sur Obtenir des extensions de navigateur et suivez les instructions.
En savoir plus sur l’extension de navigateur ExpressVPN ici.
Vous avez besoin d’aide ? Contactez l’équipe de support client d’ExpressVPN pour une assistance immédiate.
Configurer ExpressVPN sur d’autres appareils
Avec un abonnement ExpressVPN, vous pouvez connecter et sécuriser jusqu’à huit appareils simultanément.
Pour configurer ExpressVPN sur d’autres appareils, cliquez sur ![]() > Sécurisez tous vos appareils.
> Sécurisez tous vos appareils.
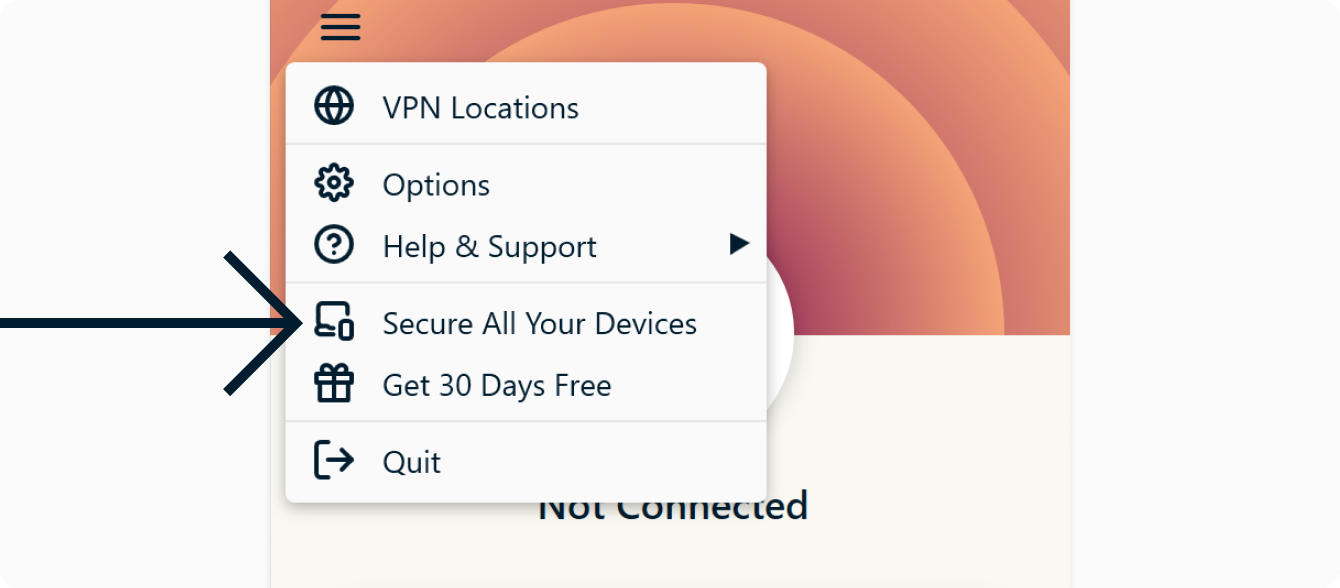
Cliquez sur Envoyer un lien de configuration par e-mail.
Vous recevrez un lien de configuration à l’adresse e-mail que vous avez utilisée pour vous abonner à ExpressVPN.
Ouvrez l’e-mail sur les appareils dans lesquels vous souhaitez installer ExpressVPN. Sélectionnez Configurer maintenant, puis suivez les instructions pour télécharger et configurer ExpressVPN.
Vous avez besoin d’aide ? Contactez l’équipe de support client d’ExpressVPN pour une assistance immédiate.
Désinstaller l’application
Il existe plusieurs façons de désinstaller l’application ExpressVPN sur Windows 11.
Désinstaller ExpressVPN depuis le menu Démarrer
- Cliquez sur
 > Toutes les applications et recherchez l’application ExpressVPN dans la liste affichée.
> Toutes les applications et recherchez l’application ExpressVPN dans la liste affichée. - Cliquez avec le bouton droit sur l’application ExpressVPN et sélectionnez Désinstaller. Vous serez alors redirigé vers le Panneau de configuration.
- Dans le Panneau de configuration, cliquez avec le bouton droit sur l’application ExpressVPN et sélectionnez Désinstaller.
Désinstaller ExpressVPN depuis les paramètres
- Cliquez sur
 > Paramètres
> Paramètres  > Applications > Applications et fonctionnalités.
> Applications > Applications et fonctionnalités. - Trouvez l’application ExpressVPN, puis cliquez sur
 > Désinstaller.
> Désinstaller.
Désinstaller ExpressVPN depuis le Panneau de configuration
- Dans l’option Recherche de la barre des tâches, tapez Panneau de configuration et sélectionnez-le dans les résultats.
- Cliquez sur Programmes > Programmes et fonctionnalités.
- Trouvez l’application ExpressVPN et cliquez avec le bouton droit.
- Sélectionnez Désinstaller ou Désinstaller/Modifier, puis suivez les instructions.[/expand]
Vous avez besoin d’aide ? Contactez l’équipe de support client d’ExpressVPN pour une assistance immédiate.