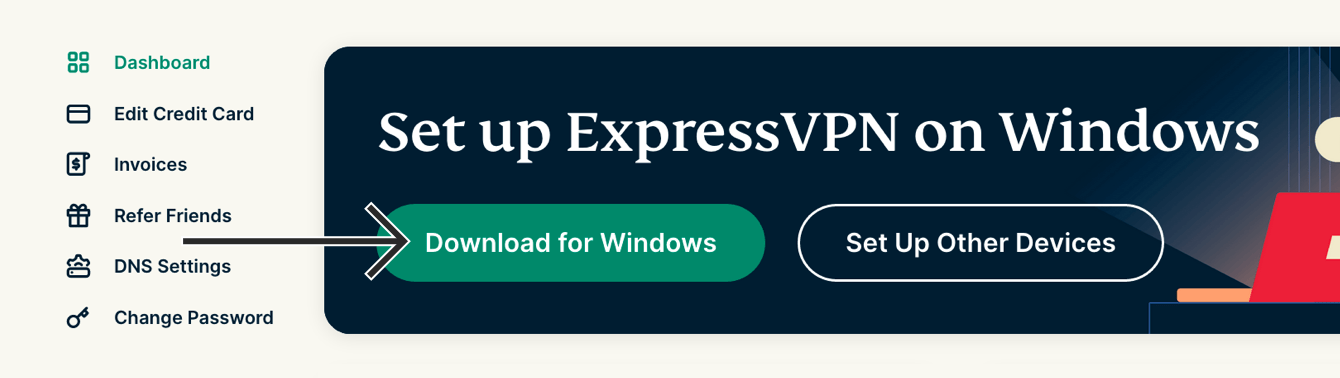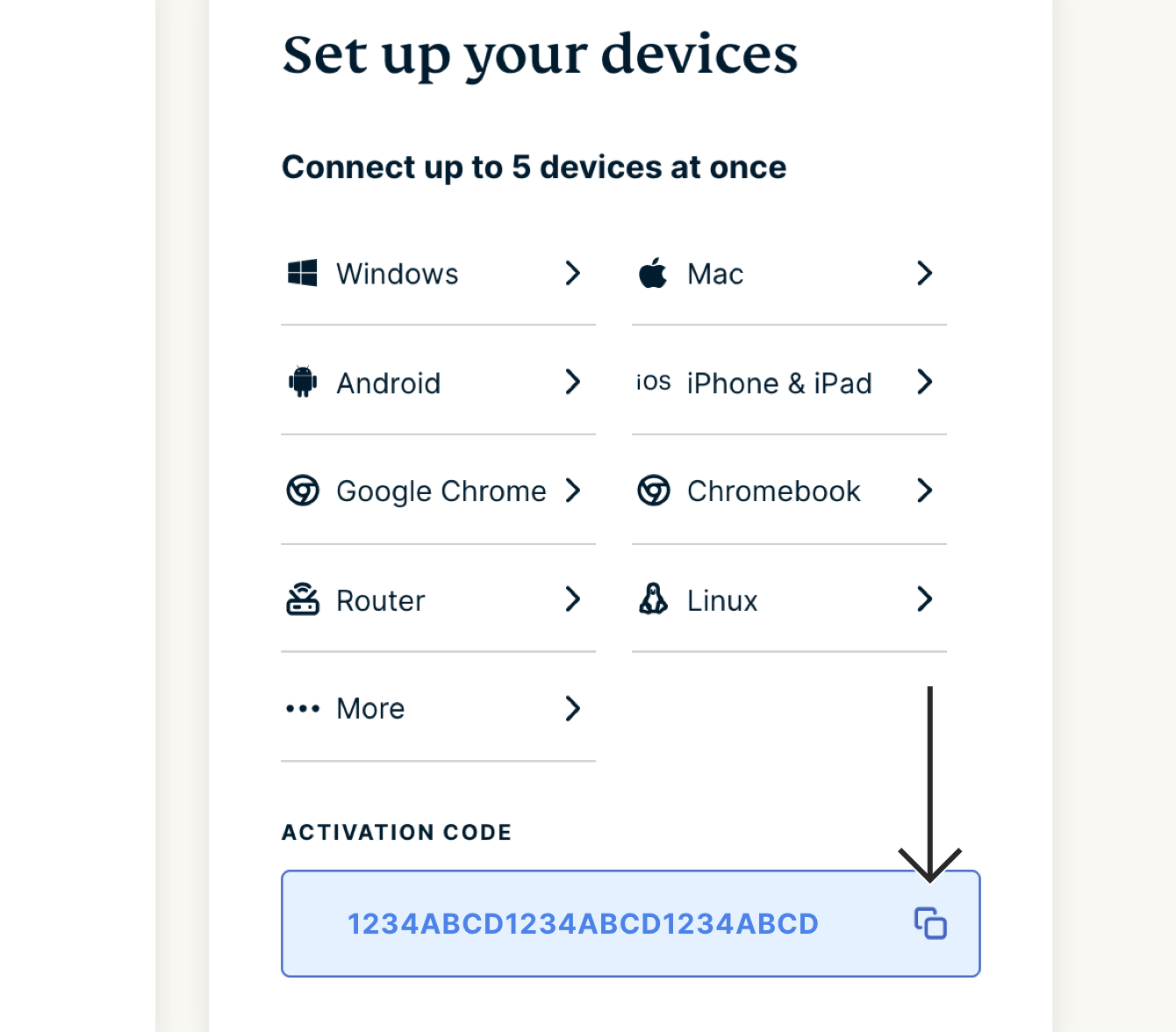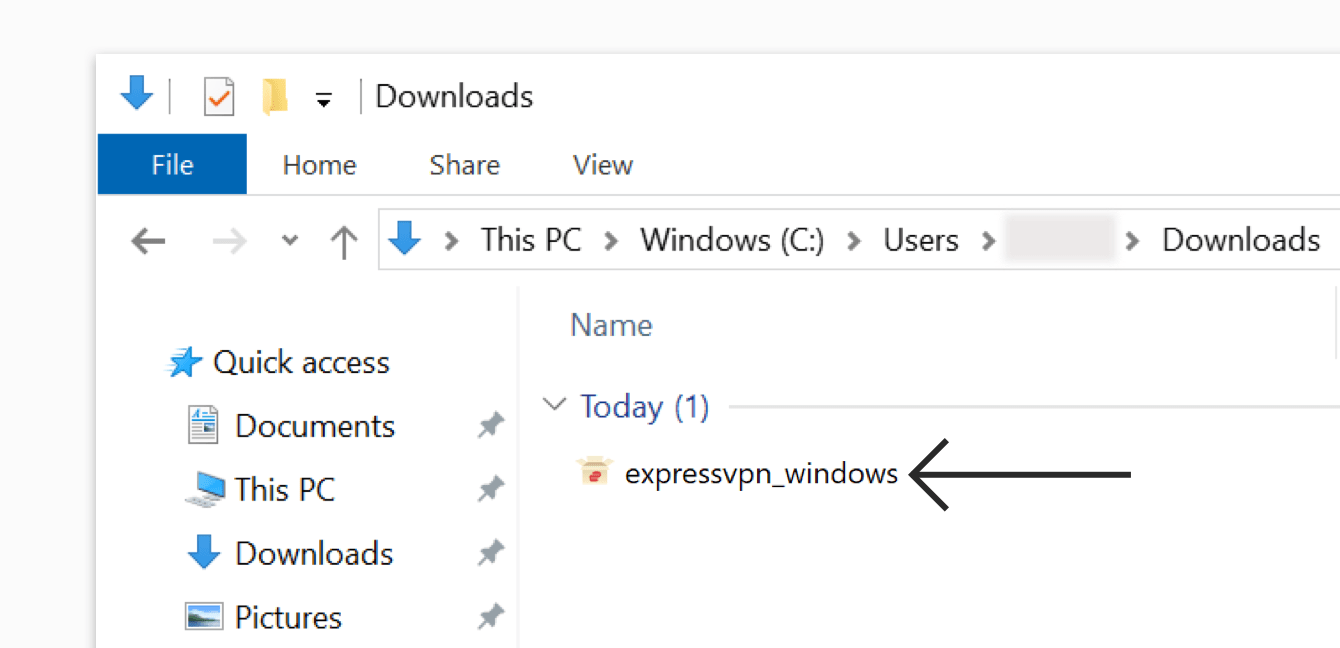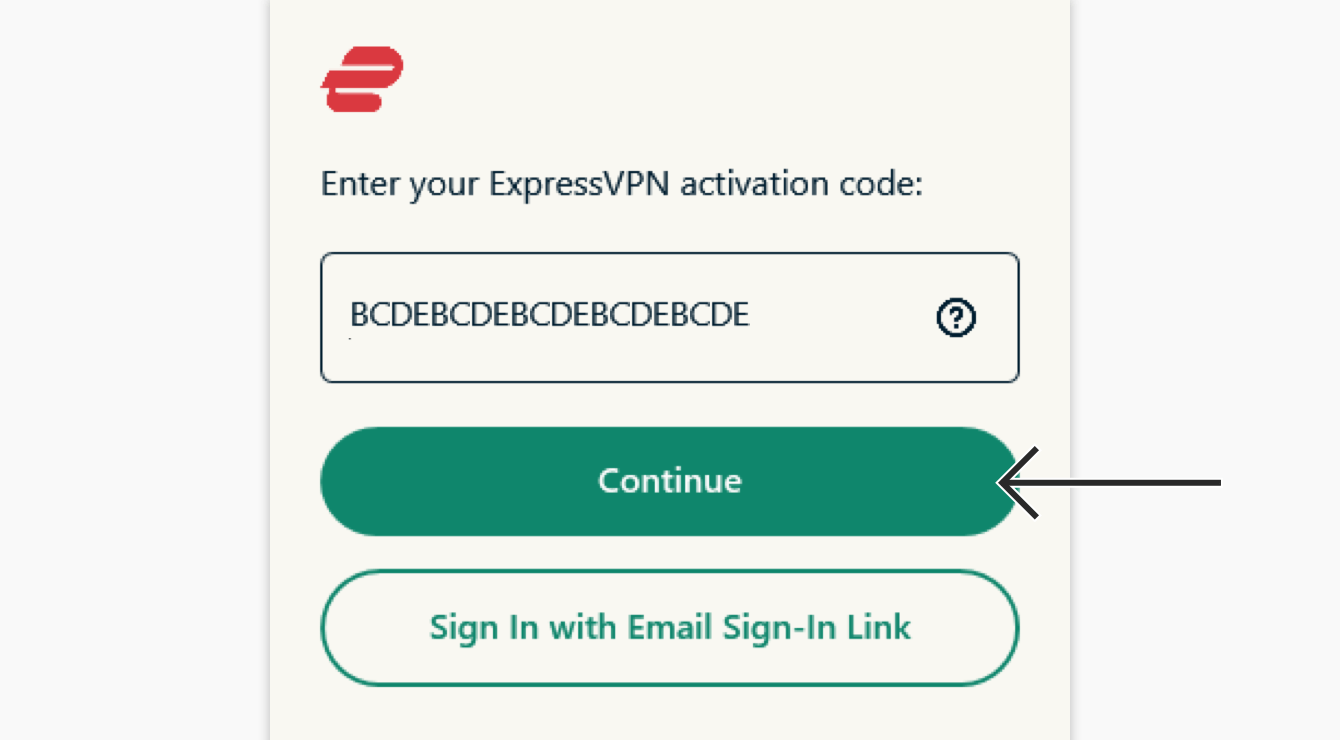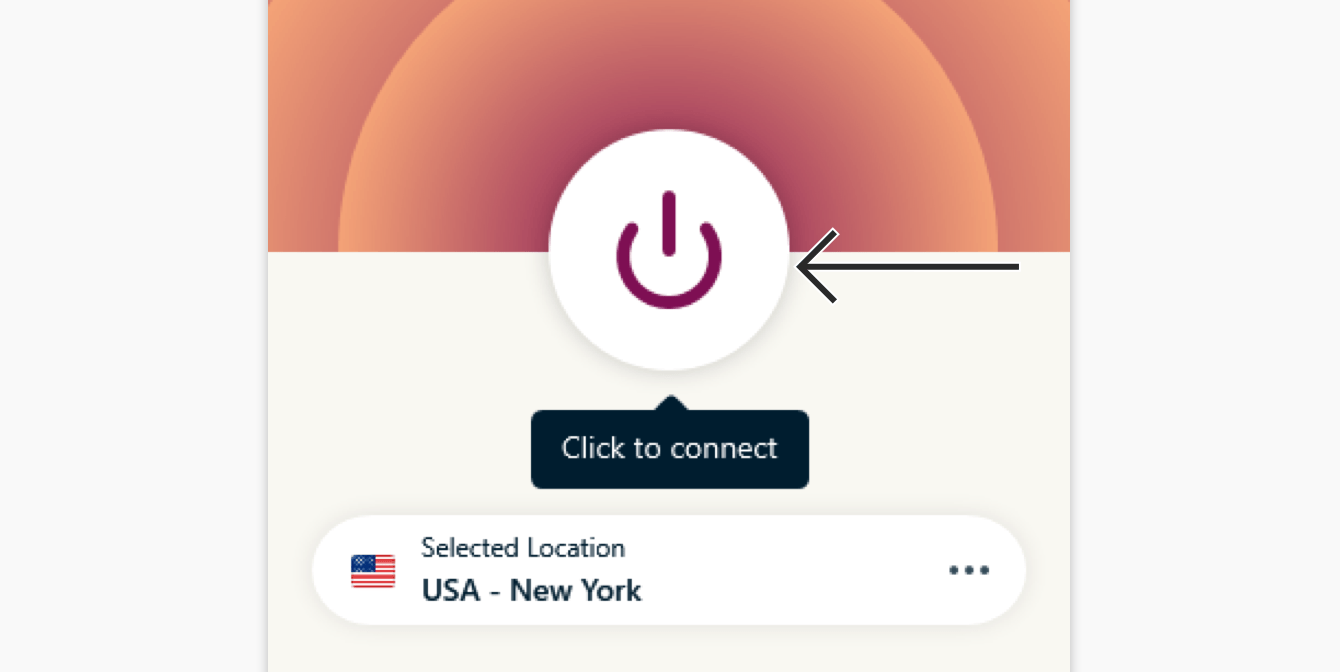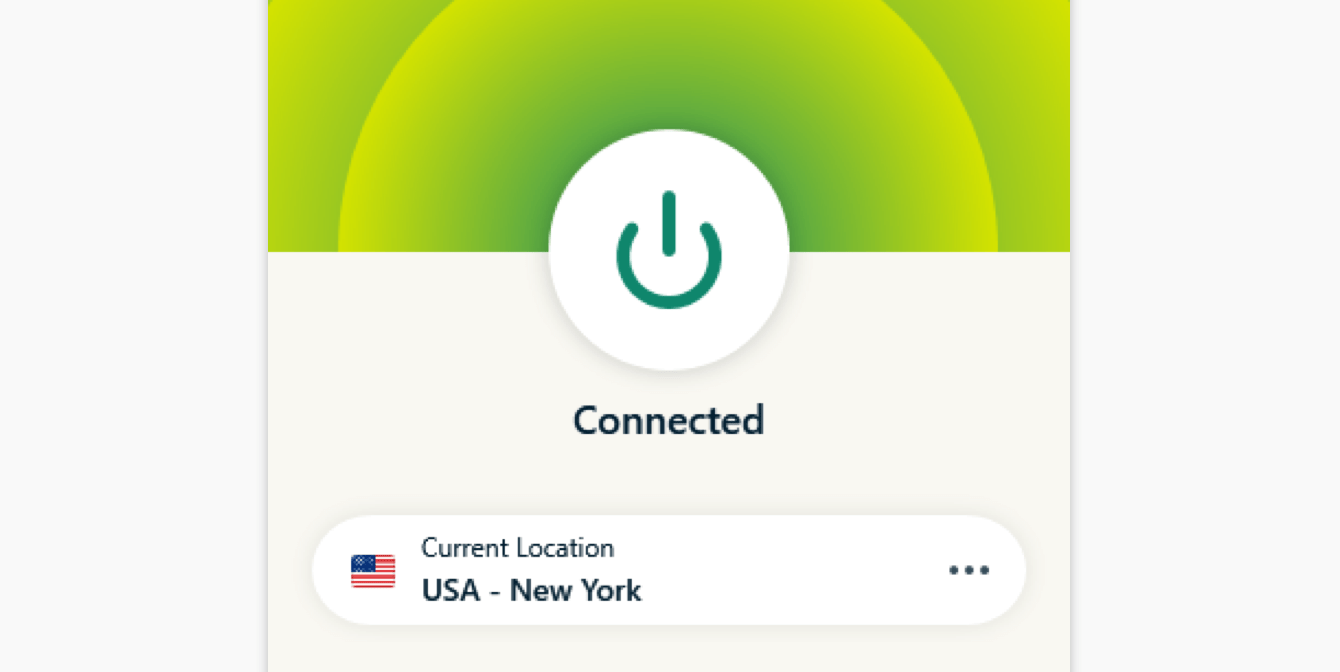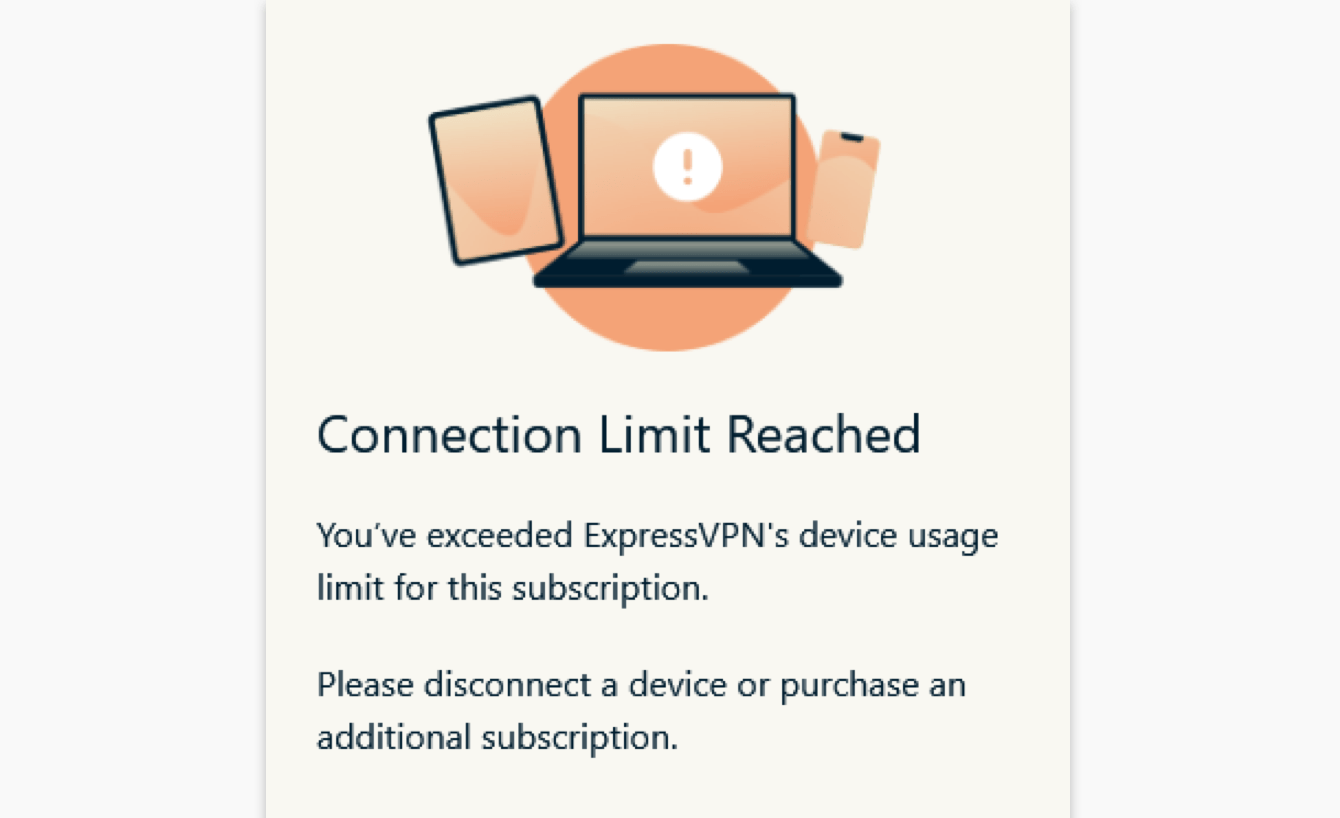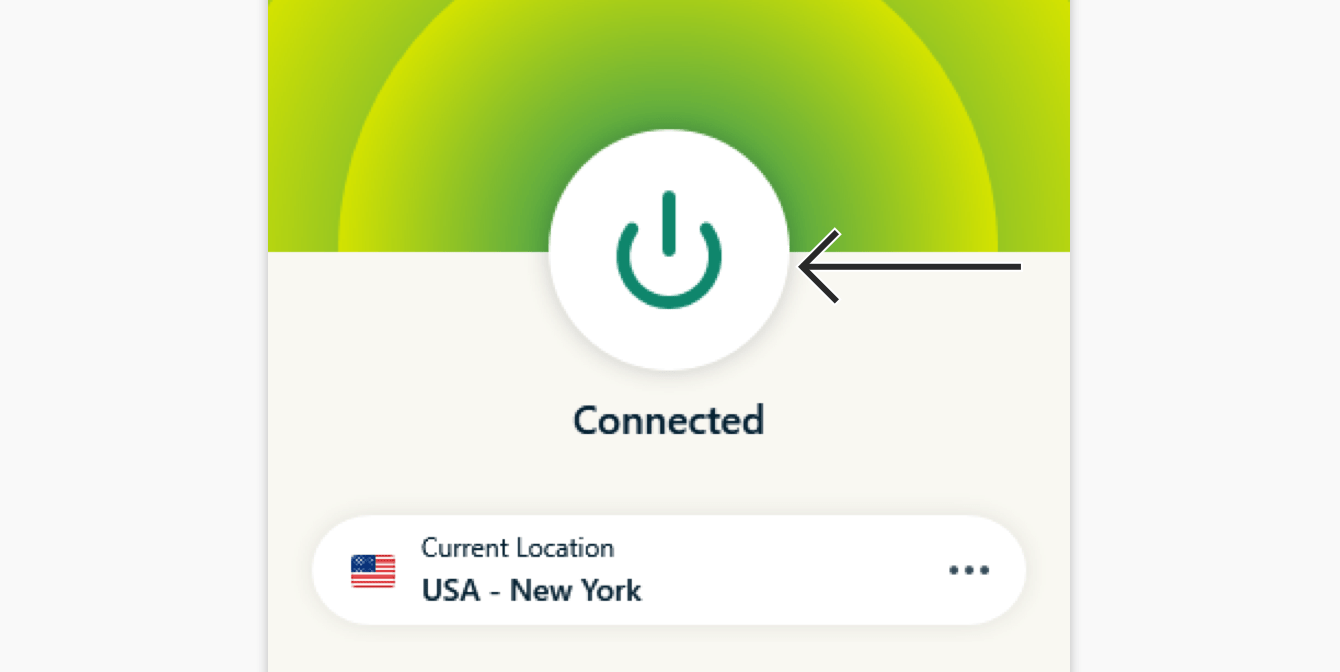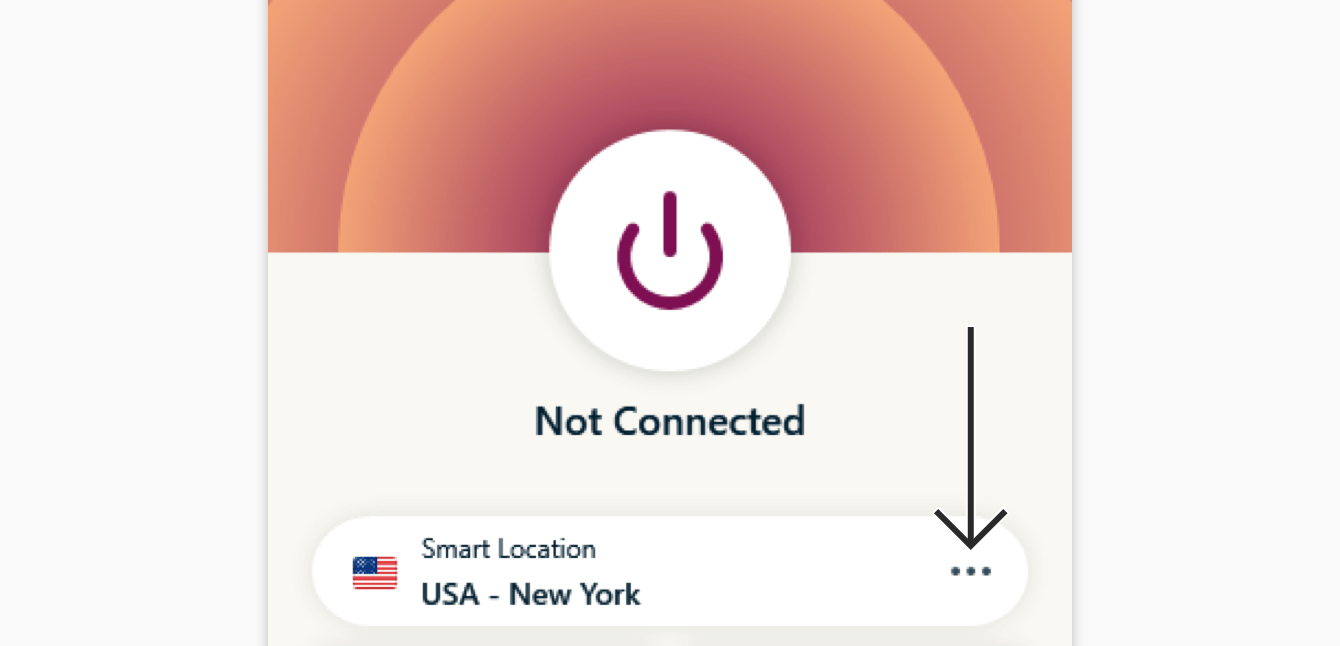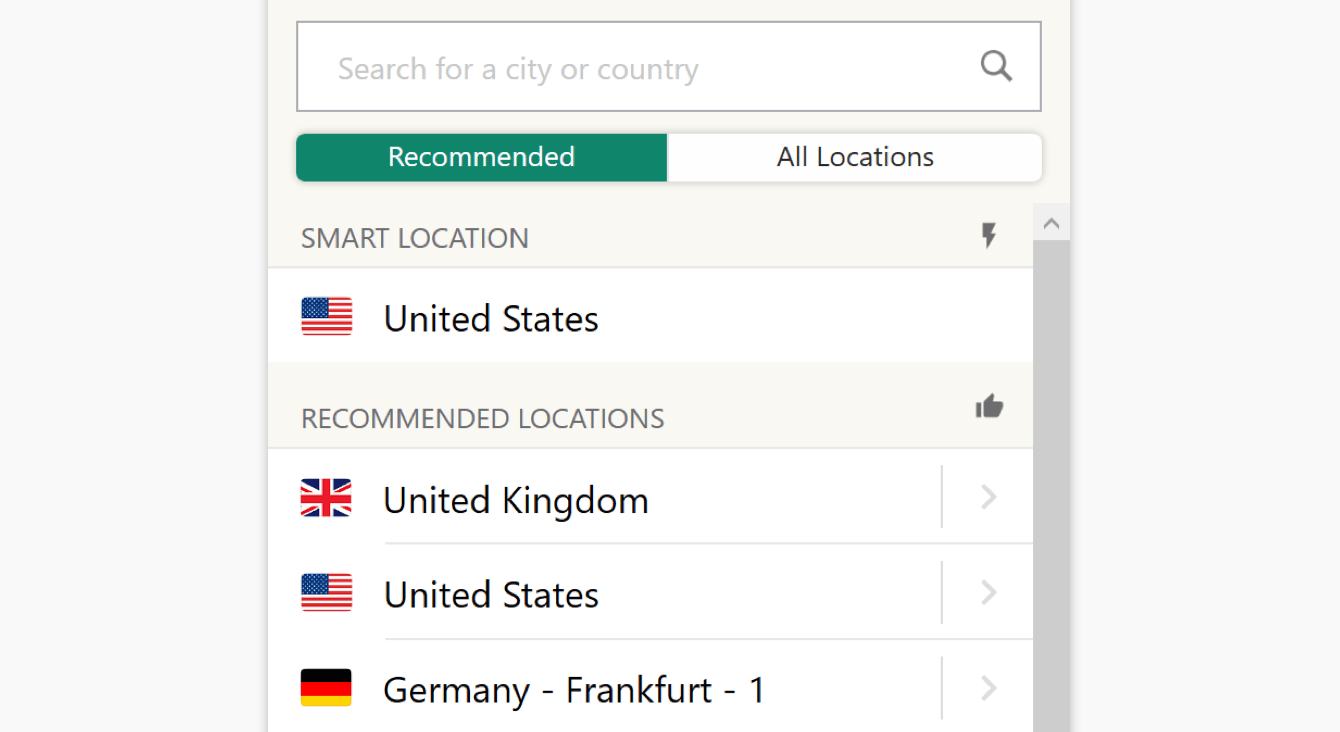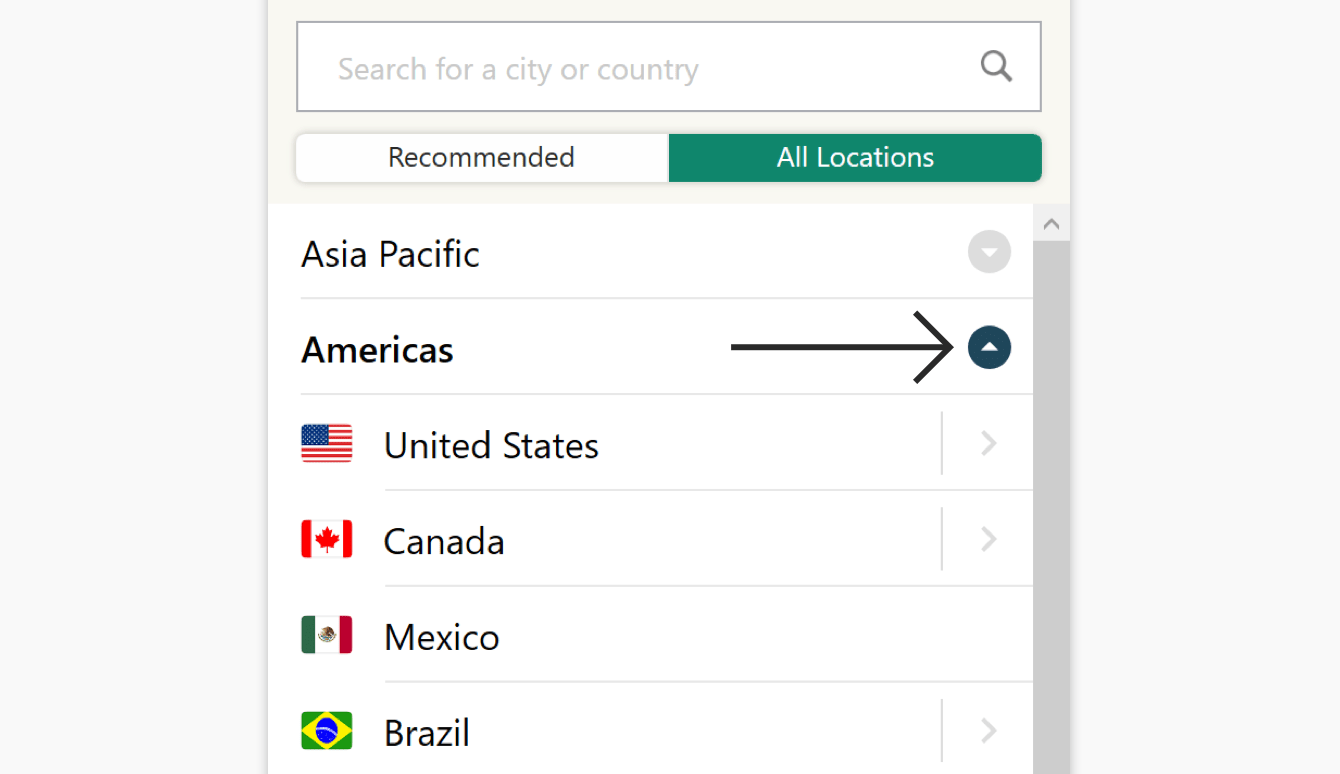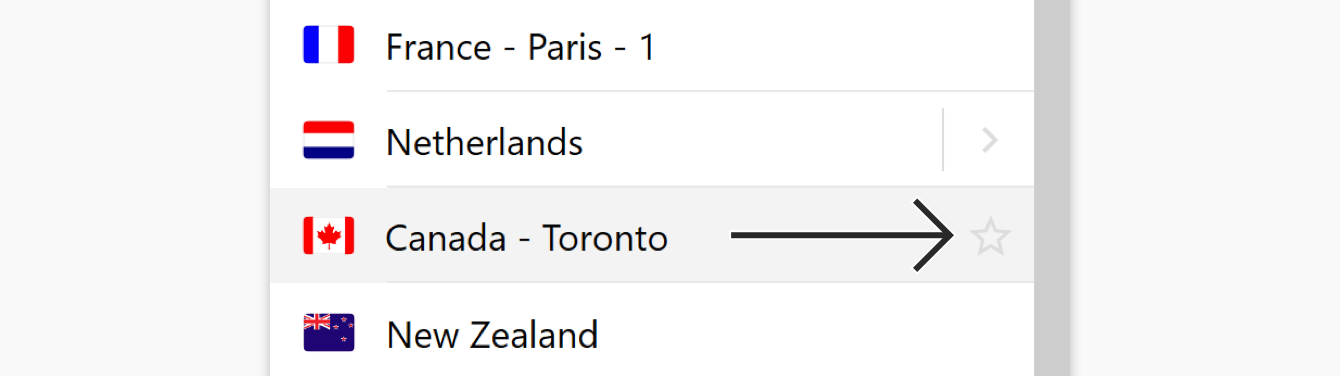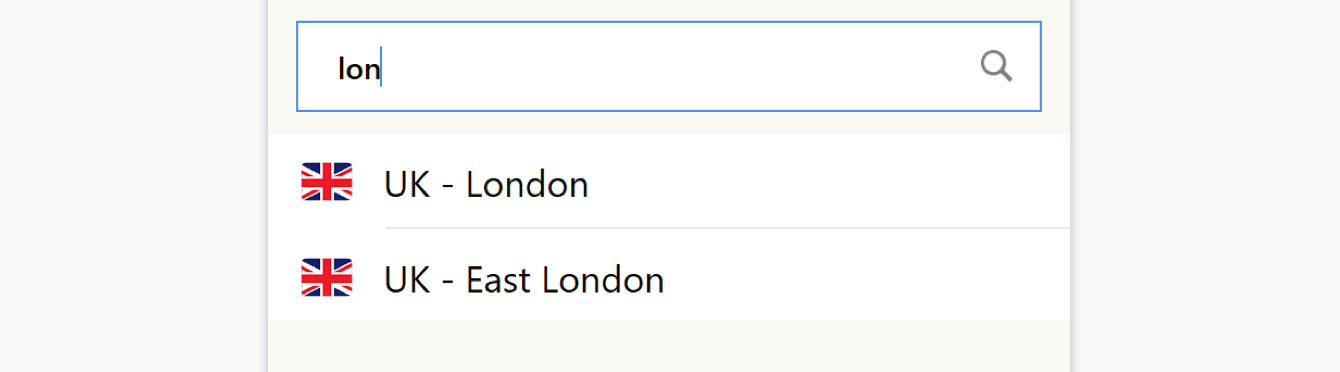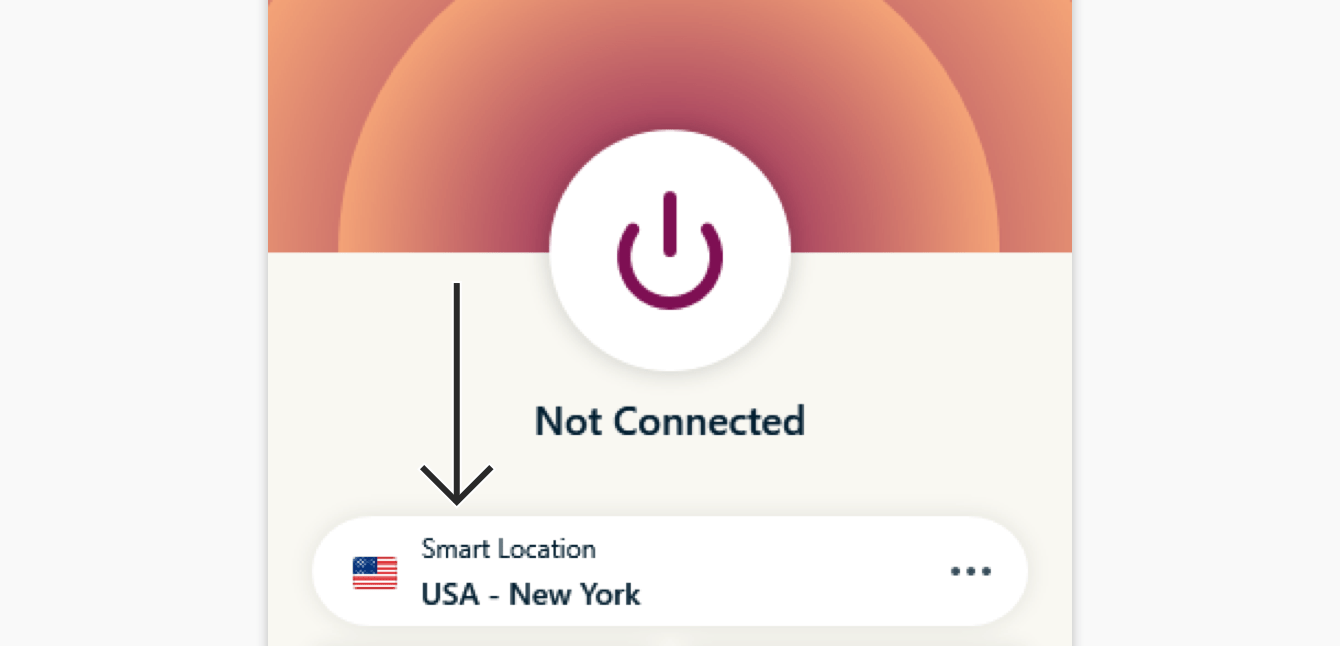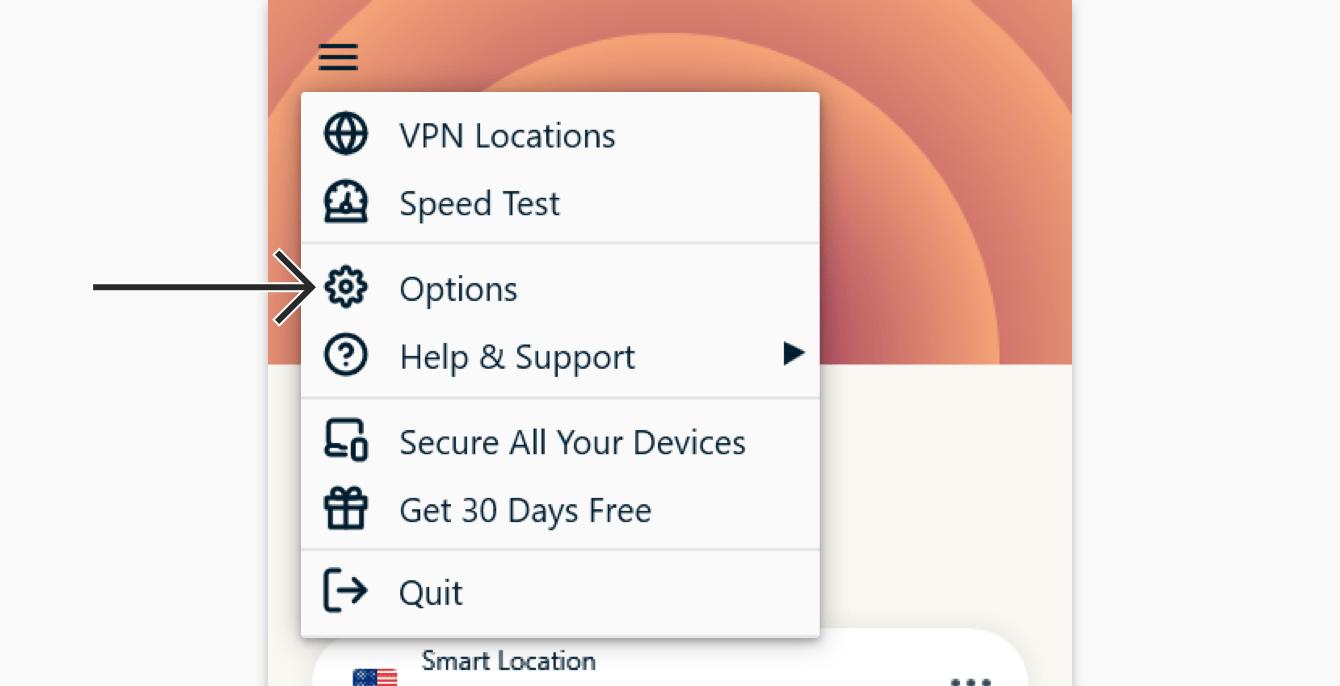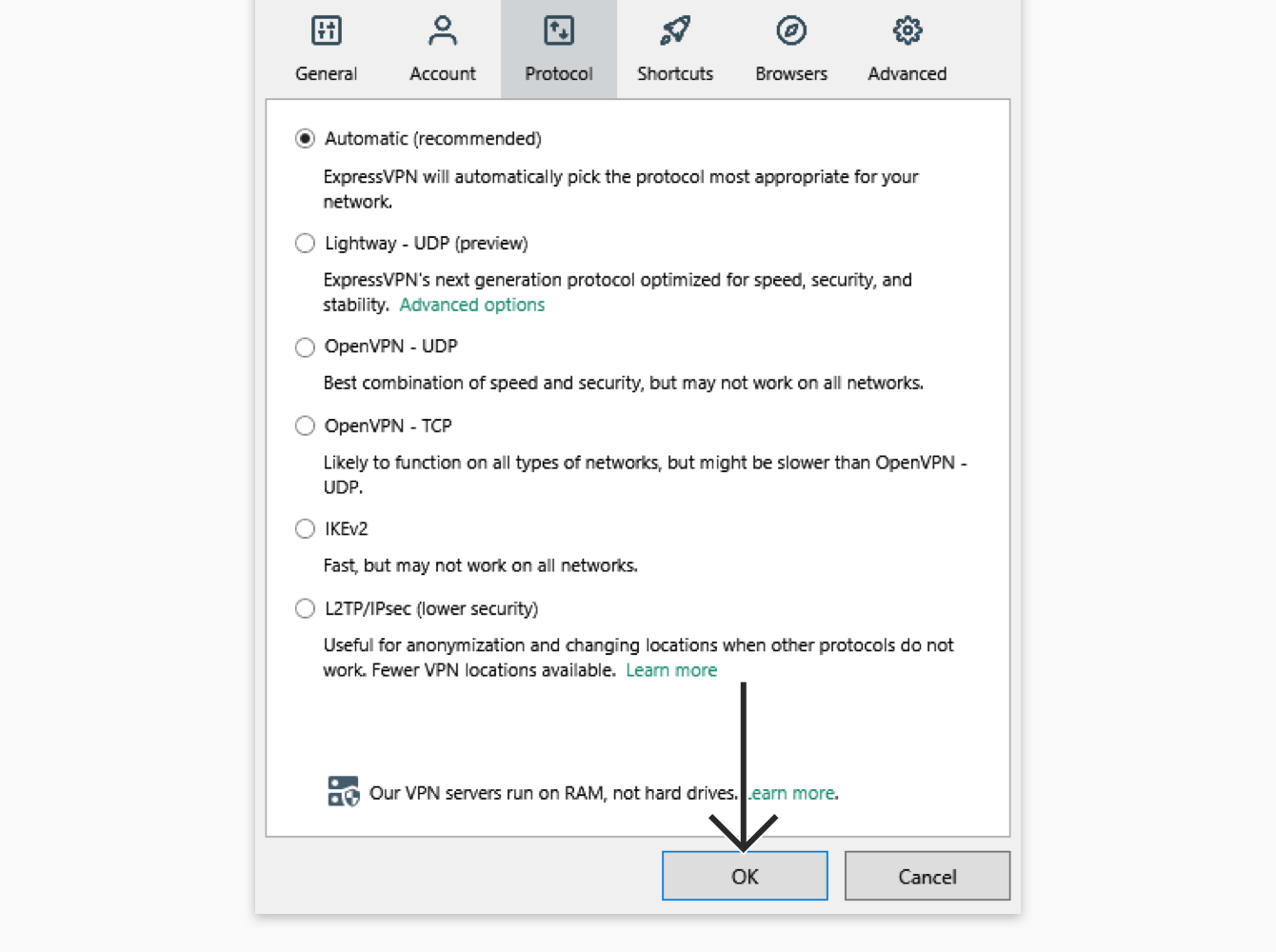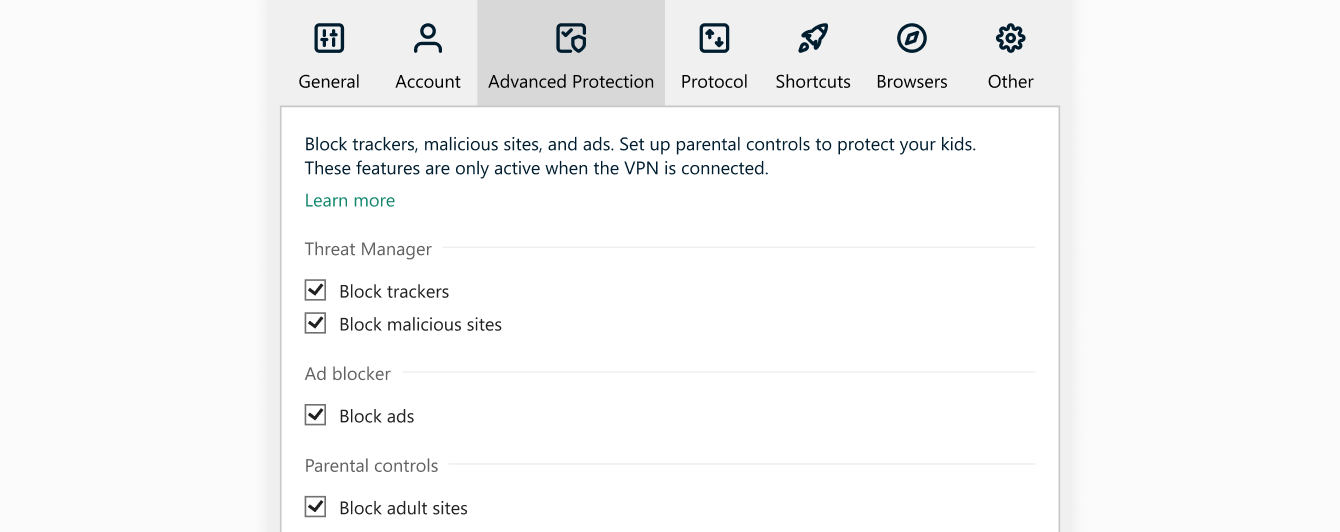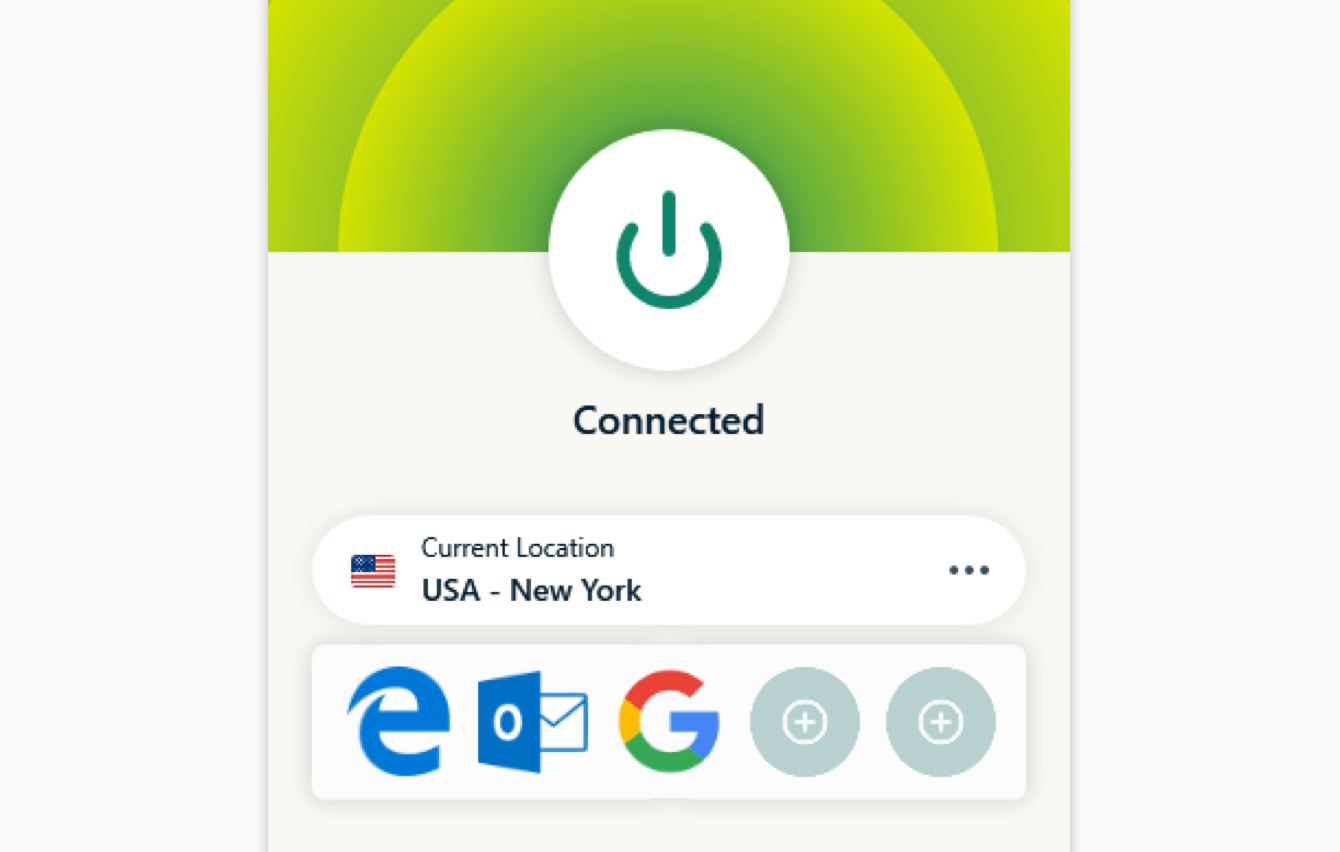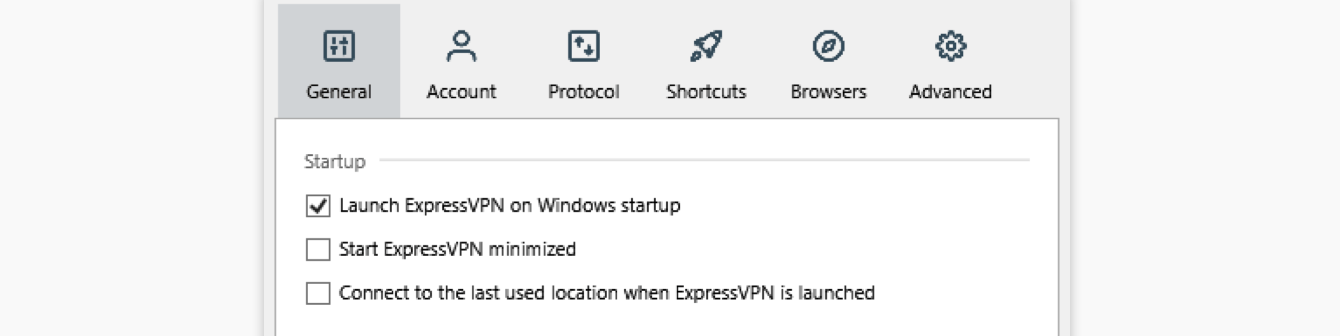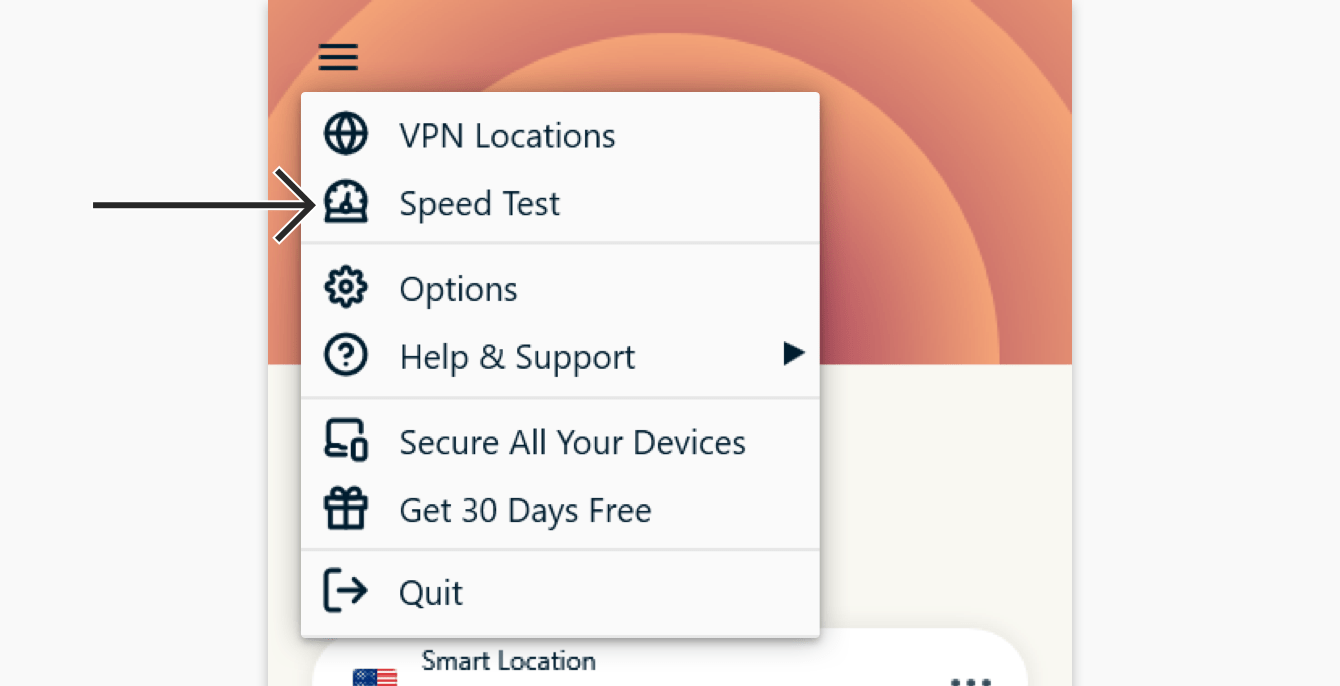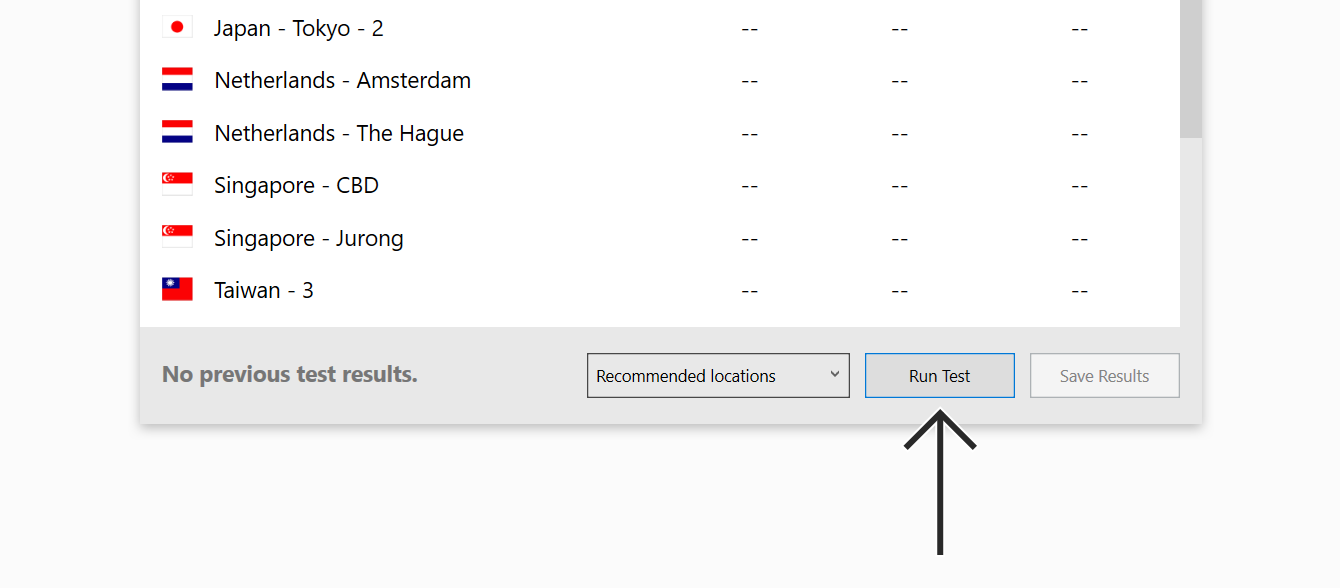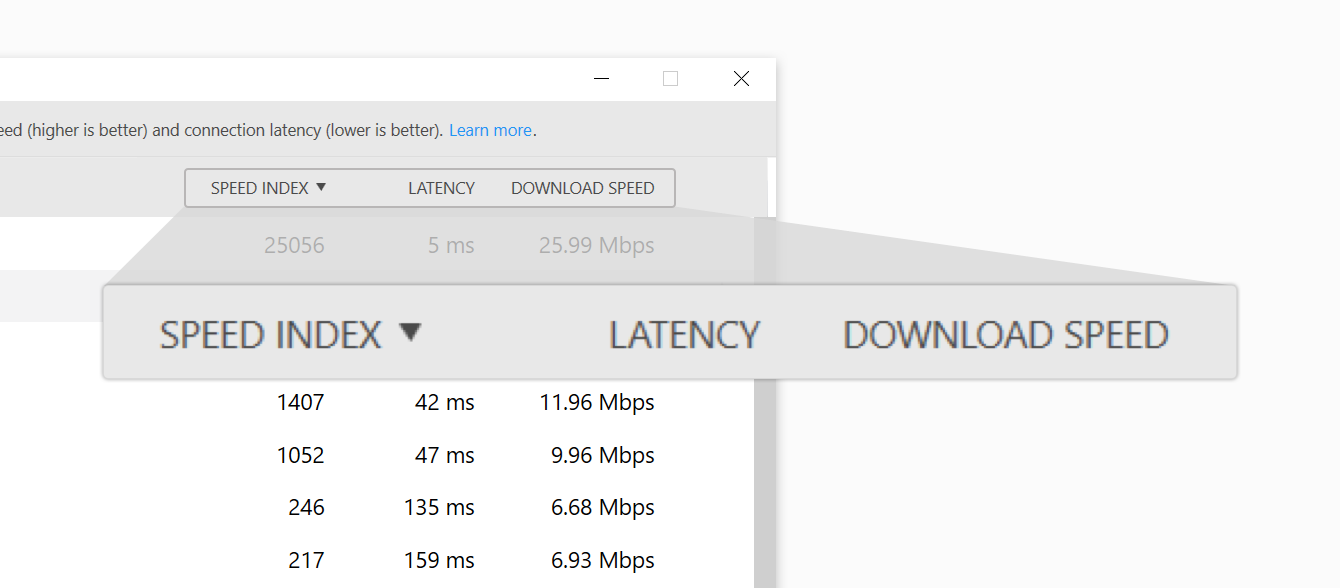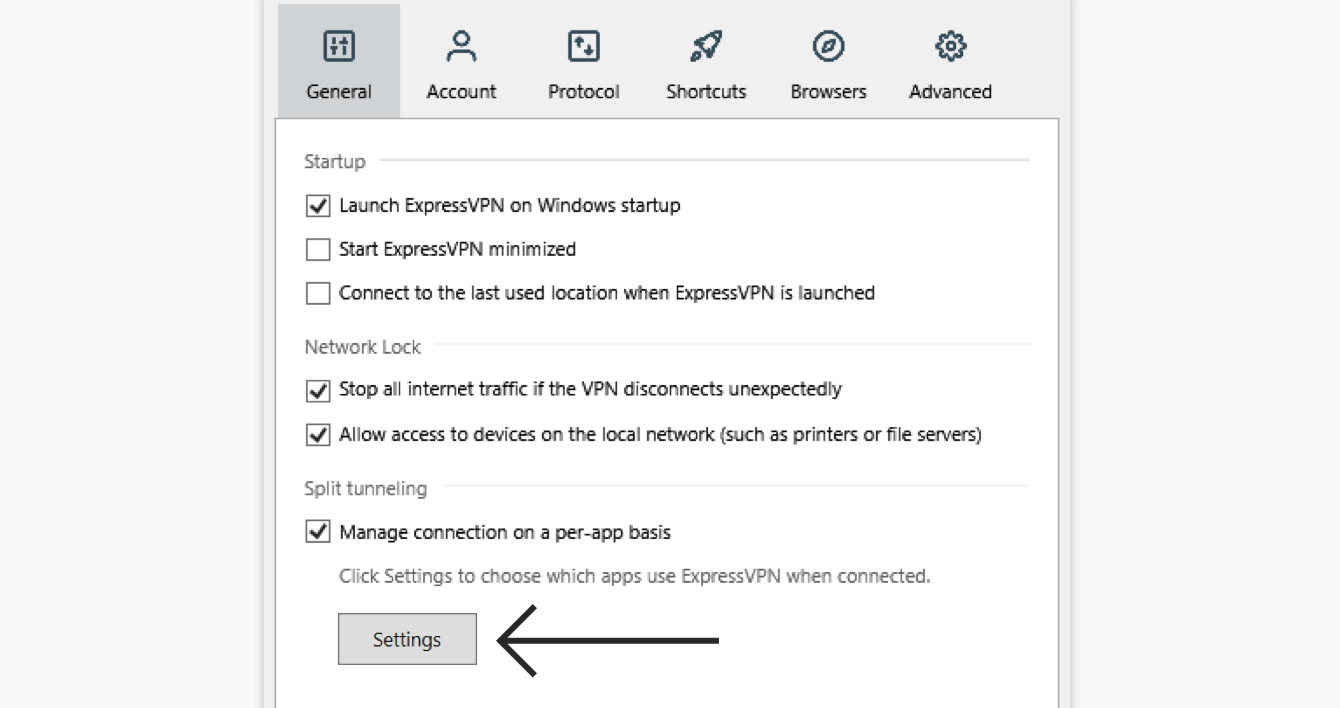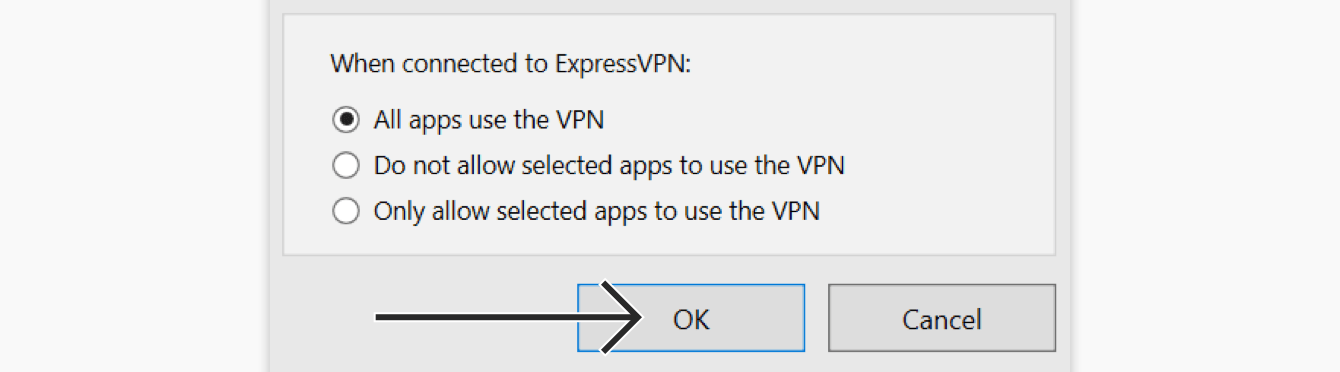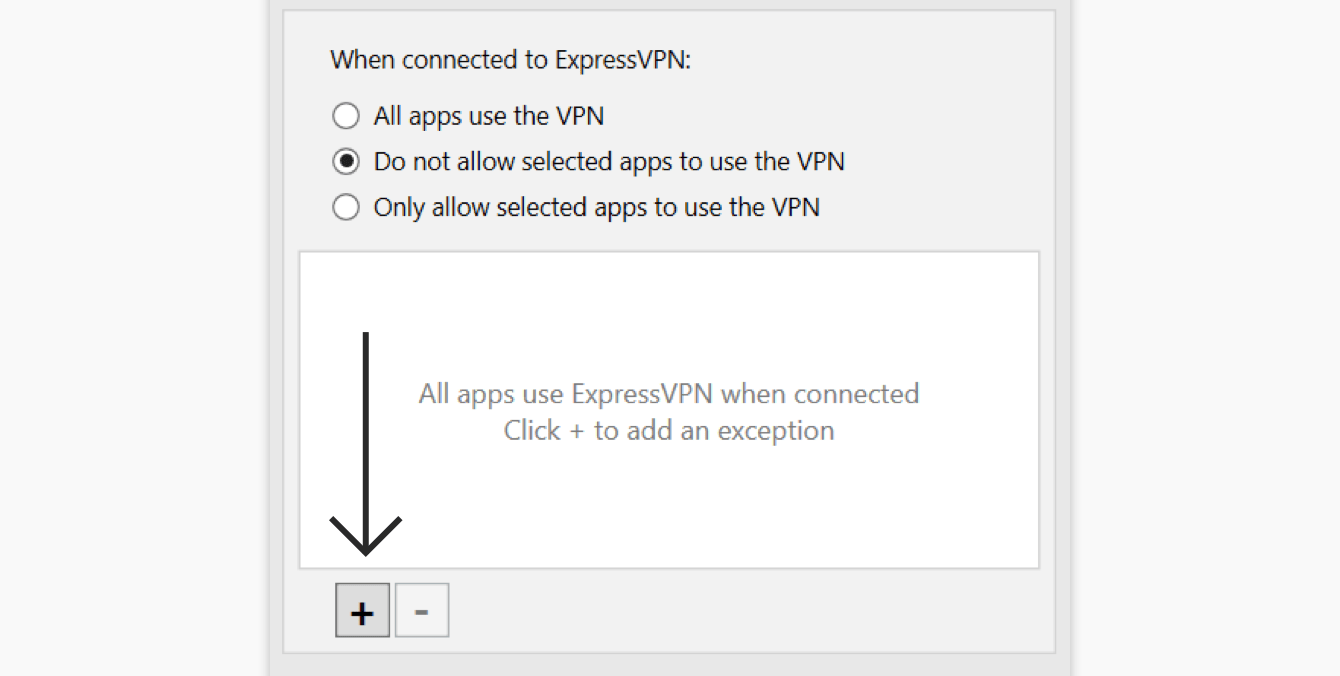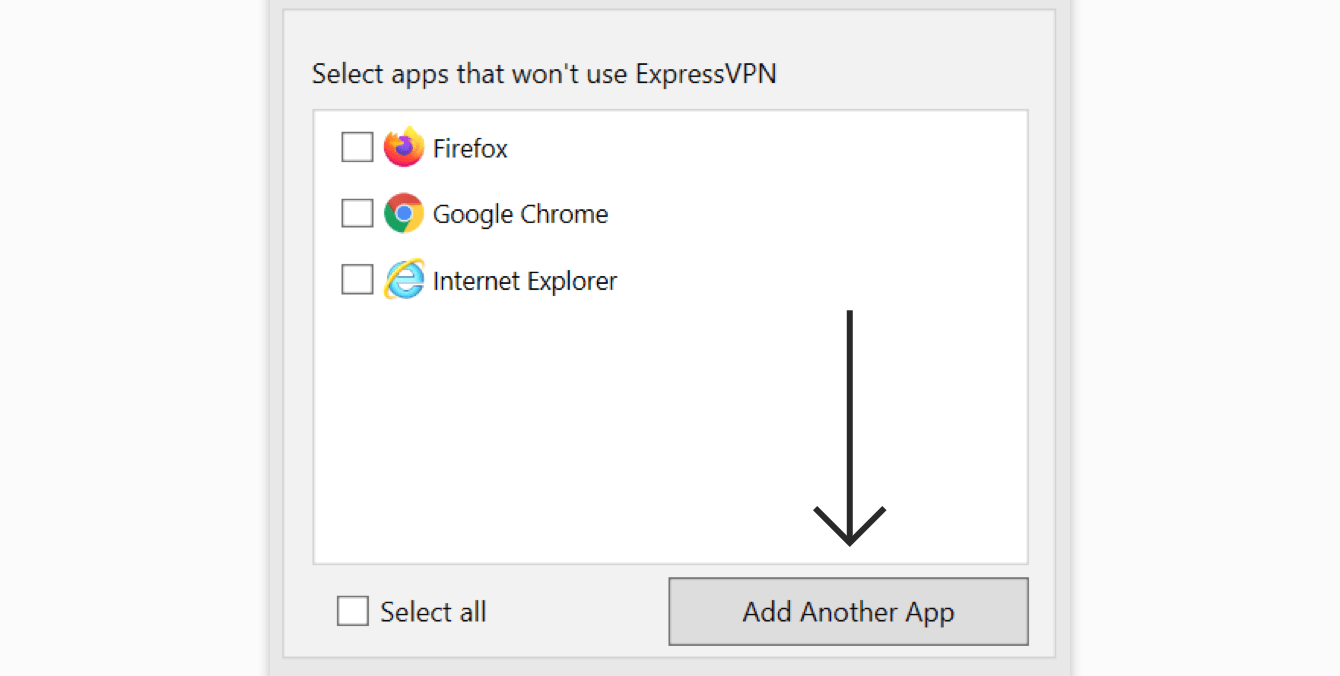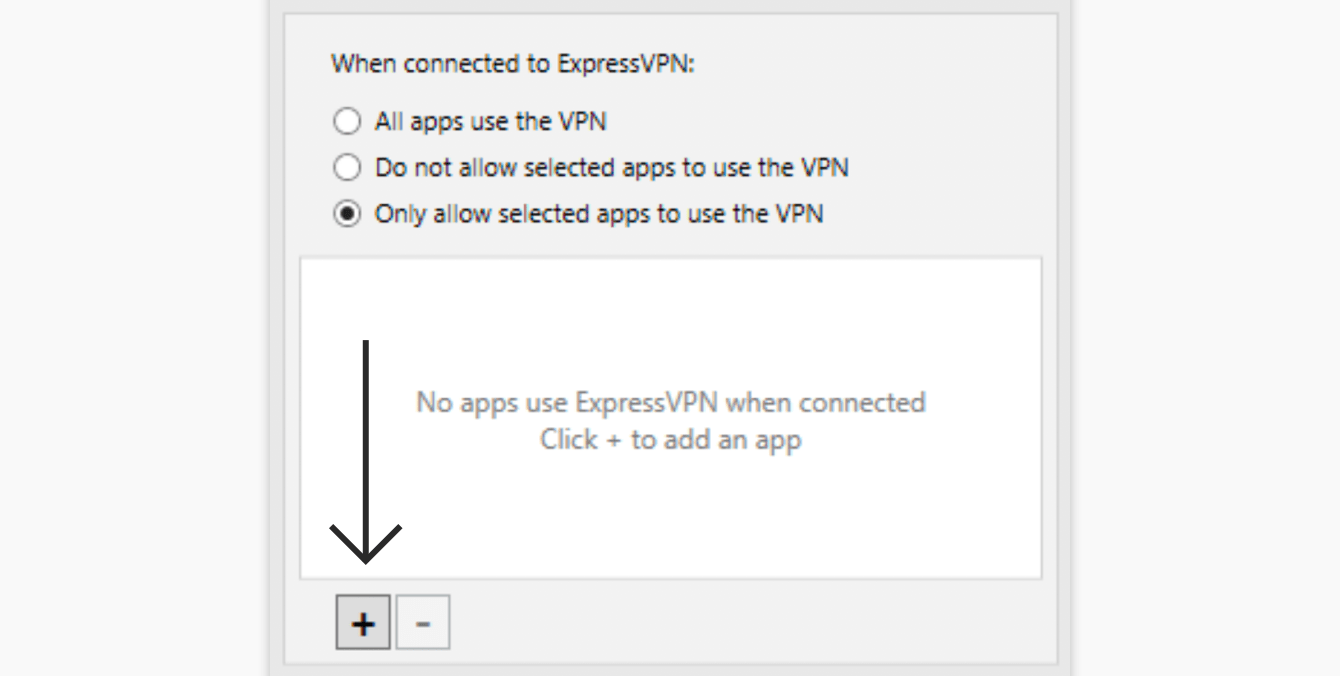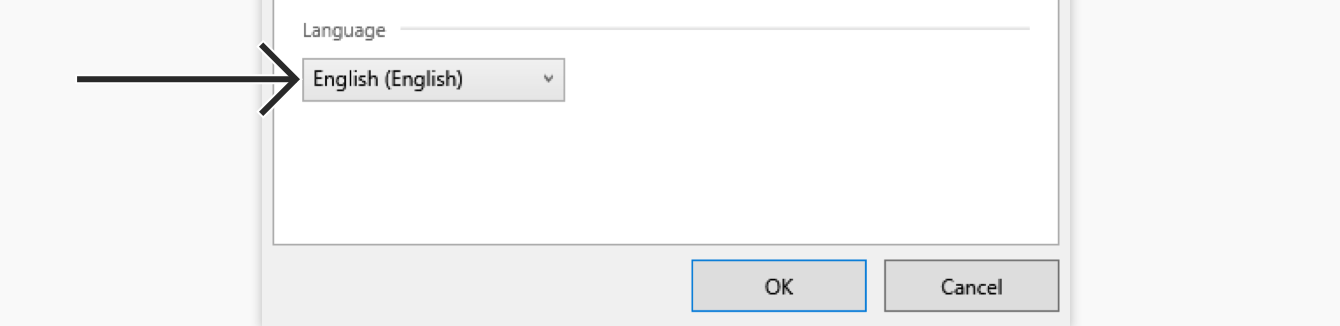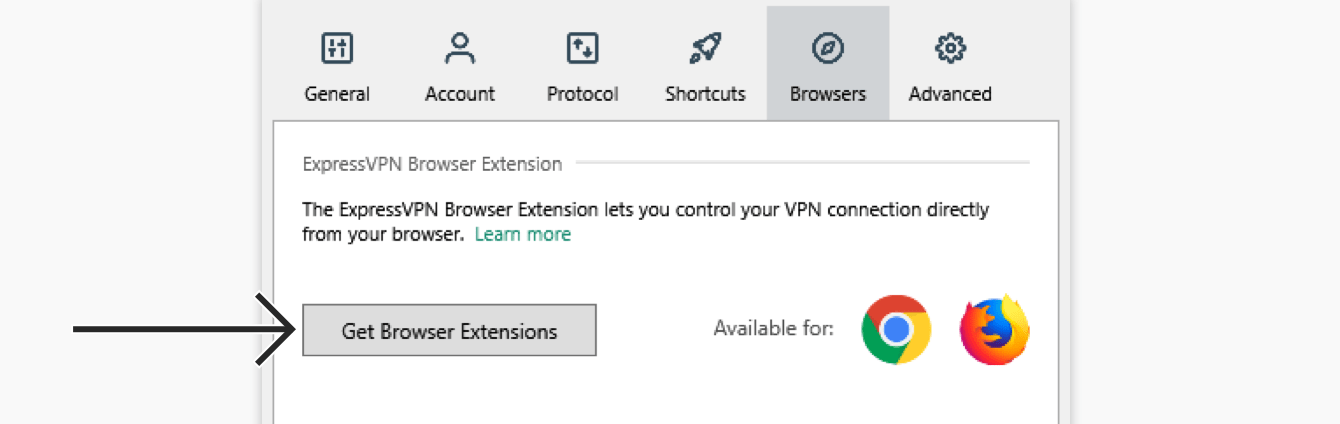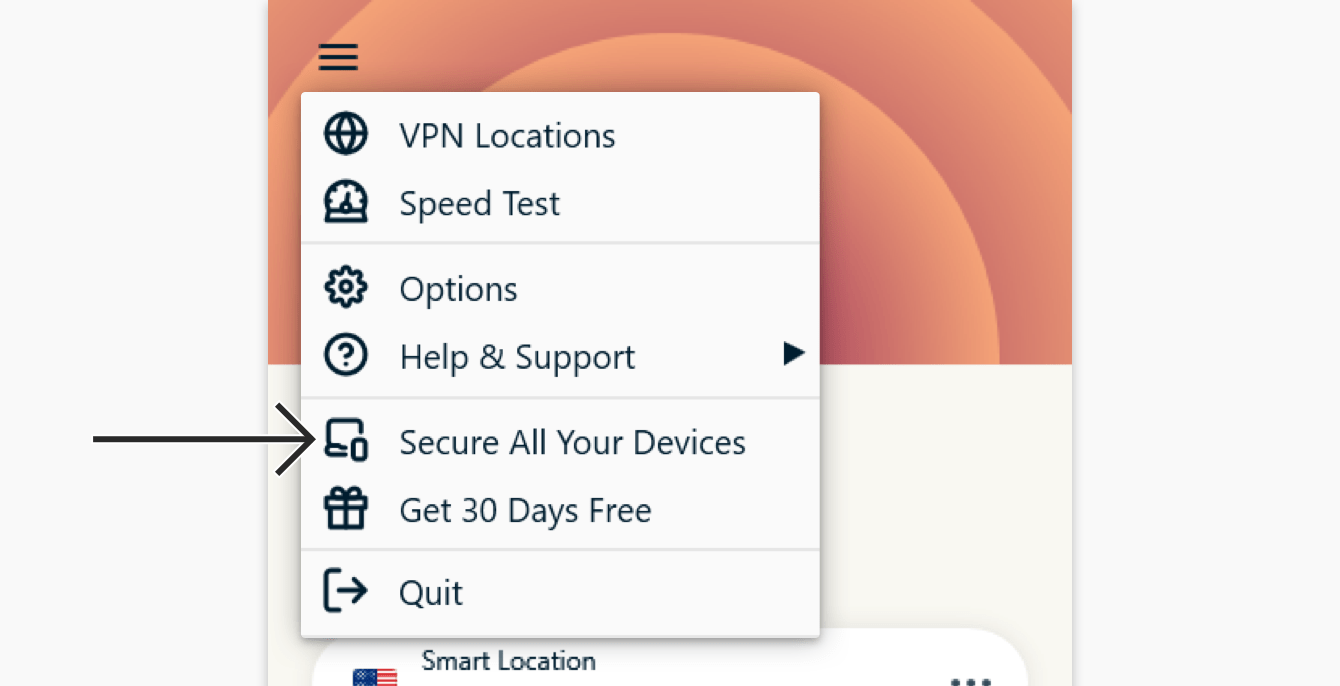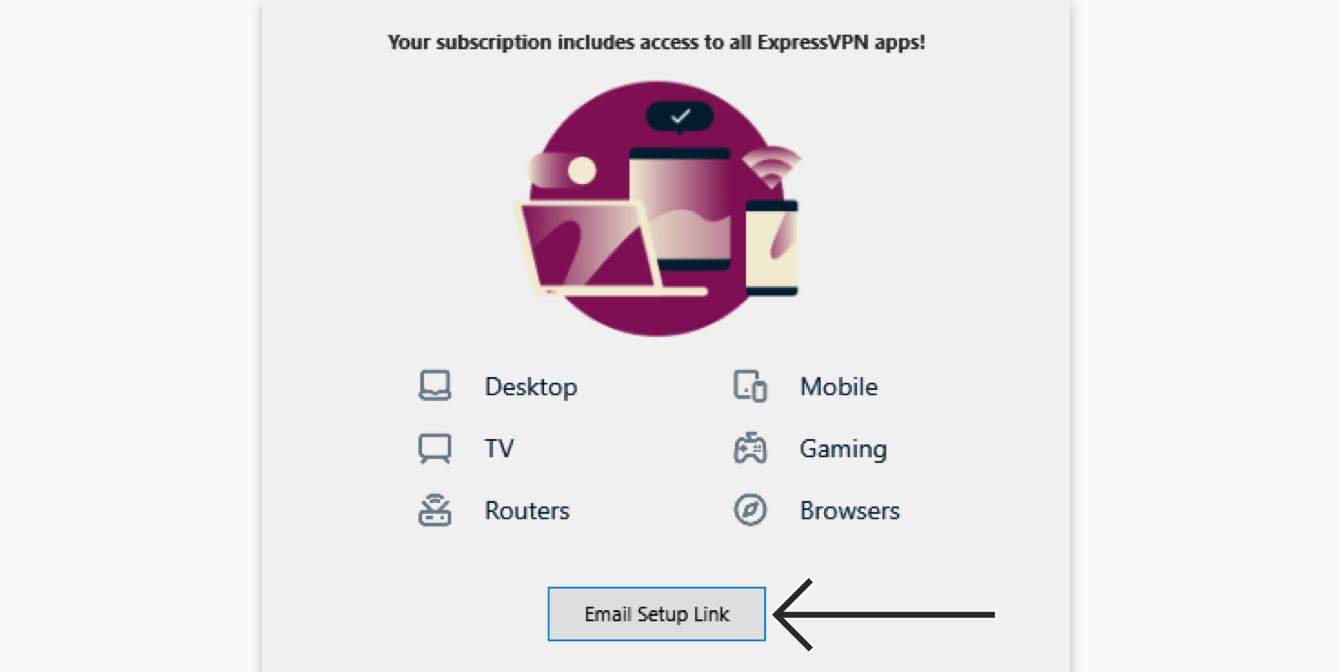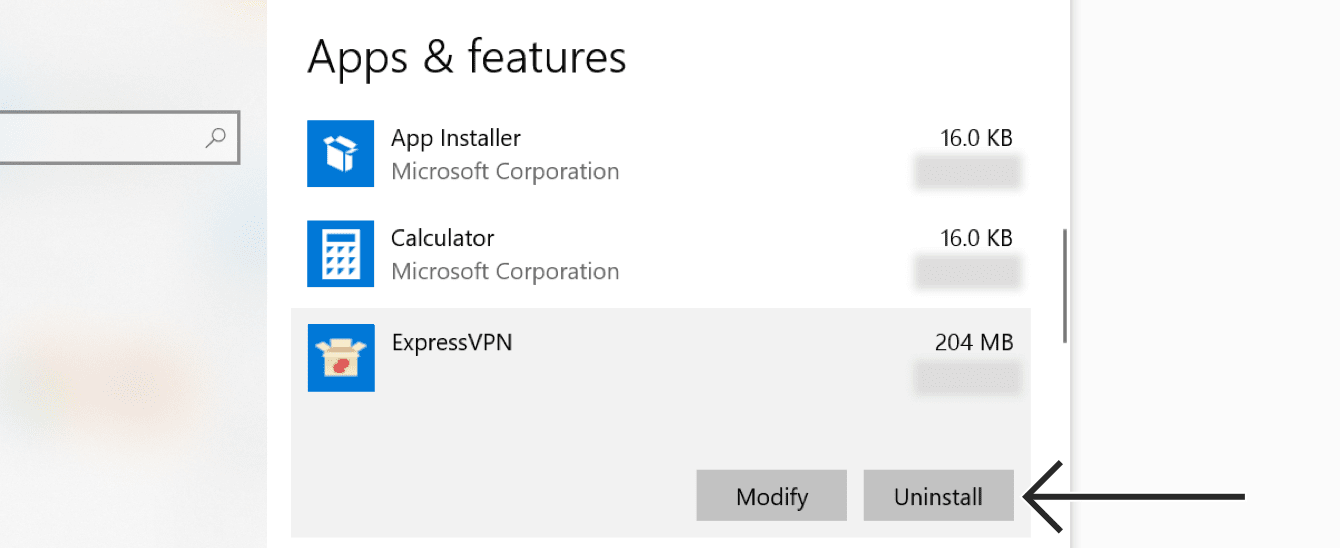Ce tutoriel vous explique comment installer l’application ExpressVPN sur Windows 10 et Windows 11.
L’application Windows d’ExpressVPN n’est pas compatible avec :
- Windows Vista et XP : Utilisez les configurations manuelles OpenVPN.
- Les appareils Windows qui utilisent des processeurs Microsoft SQ1, Microsoft SQ2 ou Microsoft SQ3 : Ces processeurs ne sont pas compatibles avec l’adaptateur TAP du VPN. Si vous habitez dans un pays où la censure est exercée de manière intensive, utilisez l’application ExpressVPN pour les routeurs. Sinon, utilisez d’autres versions Windows.
Aller à…
Télécharger l’appli
Obtenir votre code d’activation
Installer l’appli
Se connecter à une localisation serveur VPN
Se déconnecter d’une localisation serveur VPN
Choisir une localisation serveur différente
Passer à un protocole VPN différent
Bloquer les publicités, les traqueurs et les sites malveillants
Comment ajouter des raccourcis sur l’appli ExpressVPN
Lancer et connecter ExpressVPN au démarrage
Utiliser le test de vitesse du VPN
Utiliser le Split Tunneling
Changer de langue dans l’appli ExpressVPN pour Windows
Utiliser l’extension de navigateur ExpressVPN
Installer ExpressVPN sur d’autres appareils
Désinstaller l’application
Télécharger l’appli
Rendez-vous sur le tableau de bord du compte ExpressVPN. Si vous y êtes invité, entrez vos informations d’identification ExpressVPN et cliquez sur Connexion.
Saisissez le code de vérification envoyé à votre e-mail.
Cliquez sur Téléchargement pour Windows.
Ne fermez pas la fenêtre ! Vous aurez besoin du code d’activation pour l’étape suivante.
Besoin d’aide ? Contactez le support client d’ExpressVPN pour une aide immédiate.
Obtenir votre code d’activation
Afin d’utiliser ExpressVPN sur votre ordinateur Windows, vous aurez besoin de votre code d’activation.
Copiez-le sur votre presse-papiers.
Cliquez sur ![]() . On vous le demandera plus tard.
. On vous le demandera plus tard.
Besoin d’aide ? Contactez le support client d’ExpressVPN pour une aide immédiate.
Installer l’appli
Localisez le fichier de téléchargement sur votre ordinateur et double-cliquez.
Si vous êtes invité à installer l’application, cliquez sur Installer pour continuer.
Veuillez patienter pendant l’installation de l’appli sur votre PC.
Lorsque vous y êtes invité, cliquez sur Se Connecter et collez votre code d’activation. C’est le code que vous avez copié plus tôt. Vous pouvez le coller en appuyant sur Ctrl + V ou en cliquant avec le bouton droit sur le champ rectangulaire et en cliquant sur Coller. Puis cliquez sur Continuer.
Si vous préférez ne pas utiliser votre code d’activation, vous pouvez vous connecter en utilisant votre e-mail.
- Cliquez sur Connexion avec le lien de connexion par e-mail.
- Entrez l’adresse e-mail associée à votre compte ExpressVPN. Cliquez sur le lien de connexion par e-mail.
- Ouvrez l’e-mail sur n’importe quel appareil et sélectionnez Connexion à ExpressVPN. L’application sera activée automatiquement.
Vous avez la possibilité de lancer ExpressVPN au démarrage. Sélectionnez votre préférence pour continuer.
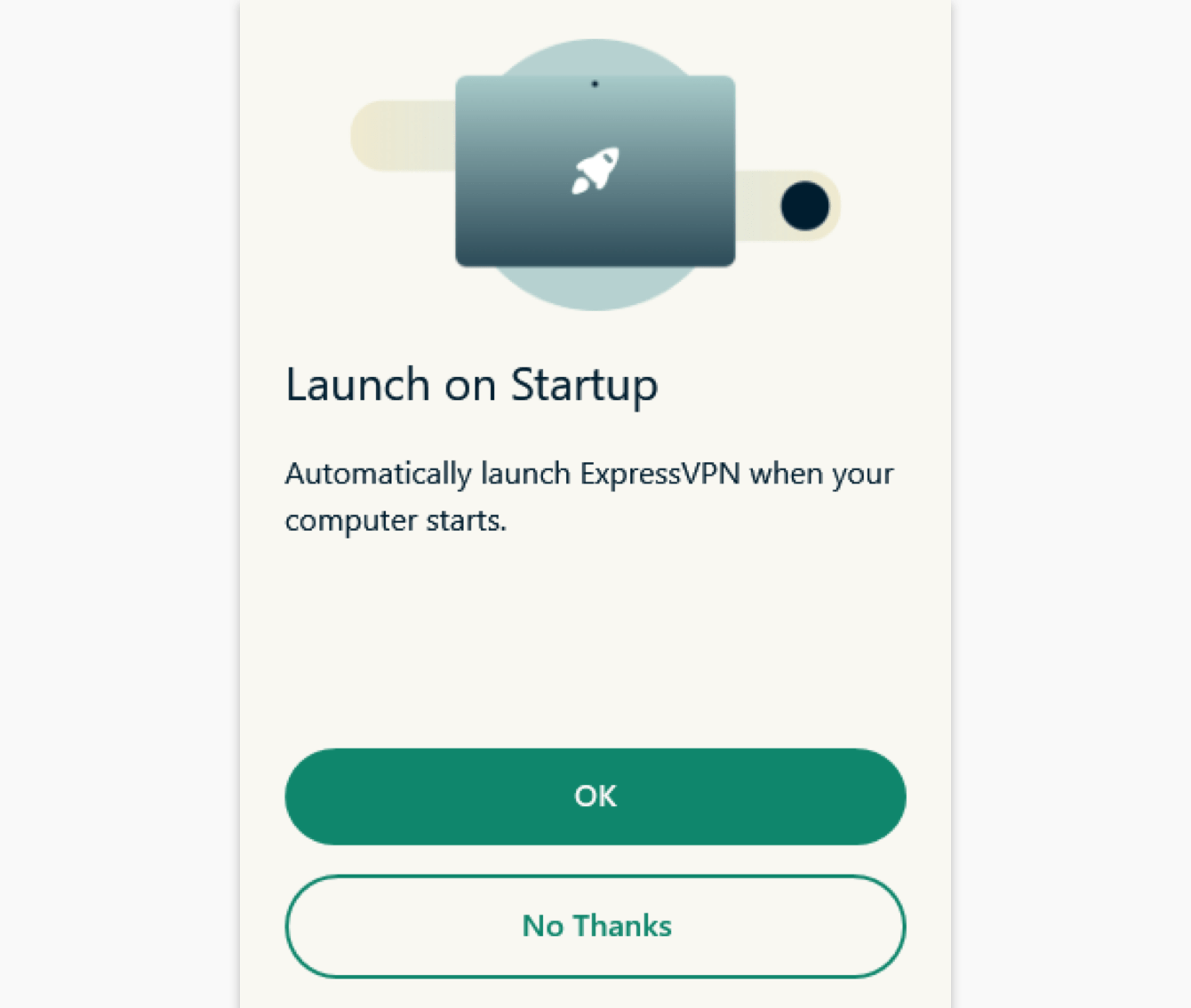
Vous pouvez également choisir de partager anonymement des analyses sur vos connexions VPN pour améliorer ExpressVPN. Sélectionnez votre préférence pour continuer.
ExpressVPN ne collecte pas les données privées de ses utilisateurs. Il les chiffre avant qu’elles n’atteignent les serveurs VPN.
Félicitations ! Vous êtes maintenant prêt à accéder au vaste réseau de serveurs d’ExpressVPN.
Besoin d’aide ? Contactez le support client d’ExpressVPN pour une aide immédiate.
Se connecter à une localisation serveur VPN
Pour vous connecter à une localisation serveur VPN, cliquez sur ![]() . Par défaut, ExpressVPN suggérera la localisation qui vous apporte la meilleure expérience, appelée Localisation automatique.
. Par défaut, ExpressVPN suggérera la localisation qui vous apporte la meilleure expérience, appelée Localisation automatique.
Une fois que vous voyez le message Connecté sur l’écran de l’appli, vous pouvez commencer à surfer en toute liberté et en toute sécurité !
Remarque : Avec un seul abonnement ExpressVPN, vous pouvez vous connecter au VPN sur huit appareils différents simultanément, quelle que soit la plateforme. Si vous essayez de vous connecter avec plus de huit appareils simultanément, l’écran ci-dessous apparaît :
Besoin d’aide ? Contactez le support client d’ExpressVPN pour une aide immédiate.
Se déconnecter d’une localisation serveur VPN
Pour vous déconnecter de la localisation de serveur VPN, cliquez sur ![]() lorsque le VPN est activé.
lorsque le VPN est activé.
Vous saurez que vous êtes déconnecté lorsque vous voyez le message « Non connecté ».
Besoin d’aide ? Contactez le support client d’ExpressVPN pour une aide immédiate.
Choisir une localisation serveur différente
Pour vous connecter à une autre localisation, cliquez sur ![]() .
.
Remarque : la première fois que vous essayez de changer de localisation lorsque vous êtes connecté au VPN, un avertissement vous prévient que votre trafic internet risque d’être non sécurisé lors de la reconnexion. Vous pouvez procéder en toute sécurité.
Pour vous connecter à une localisation serveur, cliquez dessus, puis cliquez sur ![]() . Vous pouvez également vous connecter en double-cliquant sur la localisation.
. Vous pouvez également vous connecter en double-cliquant sur la localisation.
Par défaut, la liste des localisations VPN comporte deux onglets : Recommandées et Toutes.
L’onglet Recommandées vous présente les meilleurs choix de localisations sélectionnés par ExpressVPN.
L’onglet Toutes les localisations liste les localisations VPN par région. Vous pouvez développer et réduire les listes en cliquant sur ![]() et
et ![]()
Un onglet Favorites est ajouté une fois que vous avez ajouté des localisations favorites. Vous pouvez enregistrer une localisation dans votre liste de localisations favorites en cliquant sur ![]() à droite.
à droite.
Vous pouvez également rechercher la localisation que vous désirez en utilisant la barre de recherche.
Dans la barre de recherche, tapez le nom de la localisation serveur que vous voulez, puis double-cliquez sur la localisation dans les résultats de la recherche pour vous y connecter.
Après vous être déconnecté d’une localisation de serveur que vous avez sélectionnée, vous pouvez revenir à votre localisation automatique (la localisation recommandée pour une expérience optimale) en cliquant sur la localisation marquée Localisation automatique.
Besoin d’aide ? Contactez le support client d’ExpressVPN pour une aide immédiate.
Choisir un protocole VPN différent
Les protocoles VPN sont les méthodes par lesquelles votre appareil se connecte à un serveur VPN. Pour une expérience optimale, ExpressVPN recommande d’utiliser le protocole Automatique. Cette option est sélectionnée par défaut. Elle choisit automatiquement le protocole le plus approprié pour votre réseau.
Dans certains cas, le passage à un autre protocole peut vous aider à obtenir des vitesses de connexion plus élevées.
Pour passer à un autre protocole :
Cliquez sur ![]() , puis sur Options.
, puis sur Options.
Dans l’onglet Protocole. Sélectionnez le protocole que vous souhaitez utiliser, puis cliquez sur OK.
Besoin d’aide ? Contactez le support client d’ExpressVPN pour une aide immédiate.
Bloquer les publicités, les traqueurs et les sites malveillants
Personnalisez votre expérience en ligne et reprenez le contrôle sur ce que les sociétés connaissent de vous et de votre activité en ligne. Vous pouvez bloquer les publicités, les traqueurs, les sites malveillants et le contenu pour adultes dans l’appli ExpressVPN en quelques clics seulement.
La plupart des applis et sites web que vous visitez gardent une trace de votre activité et la partagent avec des sociétés tierces, incluant les traqueurs, les arnaqueurs et les sites malveillants. Cette information est utilisée pour vous proposer plus de publicités et de contenus ciblés, habituellement sans votre connaissance ni votre consentement.
Ces fonctionnalités de protection avancée empêchent les applis et les sites web que vous visitez sur votre appareil de communiquer avec des sociétés tierces se trouvant dans notre liste noire open source.
Par défaut, les fonctionnalités de protection avancée sont désactivées. Pour les activer :
- Connectez-vous au VPN et utilisez le protocole Automatique ou Lightway.
- Cliquez sur
 > Options > Protection avancée.
> Options > Protection avancée. - Cochez les cases.
En savoir plus sur les fonctionnalités de protection avancée d’ExpressVPN.
Vous avez besoin d’aide ? Contactez l’équipe de support client d’ExpressVPN pour une aide immédiate.
Comment ajouter des raccourcis à l’appli ExpressVPN
La fonction raccourcis apparaît sur l’écran d’accueil d’ExpressVPN après la connexion au VPN. Vos raccourcis n’apparaîtront pas la première fois que vous vous connectez, mais à partir de votre deuxième connexion.
Les raccourcis vous permettent de lancer facilement et rapidement des applis et des sites web directement à partir d’ExpressVPN chaque fois que vous êtes connecté. Si vous accédez régulièrement à des services spécifiques après votre connexion au VPN – par exemple un service de streaming en particulier ou un réseau social – l’ajouter en tant que raccourci vous évite de devoir revenir à l’écran d’accueil ou au navigateur de votre appareil pour le retrouver à chaque fois.
Pour lancer une appli ou un site web, cliquez sur son icône lors de la connexion au VPN.
Si vous avez sélectionné moins de cinq raccourcis, vous pouvez en rajouter un en cliquant sur ![]() .
.
Vous pouvez également ajouter ou supprimer des raccourcis en cliquant sur ![]() > Options > Raccourcis
> Options > Raccourcis
Cliquez sur ![]() pour ajouter un raccourci.
pour ajouter un raccourci.
Sélectionnez ensuite Ajouter un raccourci d’application ou Ajouter un lien vers un site web pour continuer.
Pour supprimer un raccourci, sélectionnez le raccourci, puis cliquez sur ![]() .
.
Vous avez besoin d’aide ? Contactez le support client d’ExpressVPN pour une aide immédiate.
Lancer et connecter ExpressVPN au démarrage
Vous pouvez décider si ExpressVPN se connecte automatiquement au démarrage de votre PC.
Pour configurer les paramètres de « connexion au démarrage », cliquez sur ![]() , puis sur Options.
, puis sur Options.
Sous l’onglet Général, cochez ou décochez la case Lancer ExpressVPN au démarrage de Windows.
Vous pouvez également configurer ExpressVPN pour une connexion à la dernière localisation choisie.
Besoin d’aide ? Contactez le support client d’ExpressVPN pour une aide immédiate.
Utiliser le test de vitesse du VPN
Pour utiliser le test de vitesse VPN, vous devez être déconnecté du VPN.
Commencez par cliquer sur ![]() , puis sur Test de vitesse.
, puis sur Test de vitesse.
Sur l’écran de test de vitesse, cliquez sur Exécuter le test et attendez la fin.
Une fois les résultats affichés, sélectionnez une localisation en utilisant les critères suivants :
- Indice de vitesse : il est calculé grâce à la latence et la vitesse de téléchargement. Une localisation avec un indice de vitesse élevé offrira une meilleure expérience
- Latence : plus elle est faible, mieux c’est
- Vitesse de téléchargement : plus elle est élevée, mieux c’est
Vous avez besoin d’aide ? Contactez le support client d’ExpressVPN pour une aide immédiate.
Utiliser le Split Tunneling
Cette fonctionnalité vous permet de décider quelles applis utilisent le VPN et quelles applis ne l’utilisent pas lorsque vous êtes connecté à ExpressVPN.
Pour modifier vos paramètres de Split Tunneling, cliquez sur ![]() > Options.
> Options.
Sous l’onglet Général, cochez la case dans la section Gérer la connexion VPN pour chaque appli et cliquez sur Paramètres.
À partir de là, vous pouvez sélectionner différentes options de Split Tunneling. Consultez la liste ci-dessous pour en savoir plus sur chaque option :
Toutes les applis utilisent le VPN
En sélectionnant cette option, toutes vos applications utiliseront le VPN lorsque vous vous connecterez à ExpressVPN.
Dans le menu Split Tunneling, sélectionnez Toutes les applis utilisent le VPN, puis cliquez sur OK.
(Sélectionner cette option revient à décocher la case de Split Tunneling à l’étape précédente).
Les applis sélectionnées n’utilisent pas le VPN
Cette option vous permet de configurer certaines applications pour qu’elles n’utilisent pas le VPN lorsque vous vous connecterez à ExpressVPN. Pour choisir les applications qui n’utiliseront pas le VPN, sélectionnez Les applis sélectionnées n’utilisent pas le VPN, puis cliquez sur ![]() .
.
Cochez la case correspondant à chaque application que vous souhaitez exclure du réseau VPN. Si vous ne trouvez pas une certaine application, cliquez sur Ajouter une autre application pour l’ajouter à la liste.
Cliquez sur OK > OK pour appliquer vos modifications.
Lorsque vous êtes connecté à ExpressVPN, tout le trafic internet, à l’exception des applications sélectionnées, est redirigé vers le réseau VPN.
Seules les applis sélectionnées utilisent le VPN
Cette option vous permet de sélectionner certaines applications qui utiliseront le VPN.
Pour choisir les applications qui utiliseront le VPN, sélectionnez Seules les applis sélectionnées utilisent le VPN, puis cliquez sur ![]() .
.
Cochez la case correspondant à chaque application que vous souhaitez protéger avec le VPN. Si vous ne trouvez pas une application, cliquez sur Ajouter une autre application pour l’ajouter à la liste.
Cliquez sur OK > OK pour appliquer vos modifications.
Lorsque vous êtes connecté à ExpressVPN, seule les applications sélectionnées utiliseront le VPN.
POUR ALLER PLUS LOIN : En savoir plus sur la fonctionnalité Split Tunneling
Vous avez besoin d’aide ? Contactez le support client d’ExpressVPN pour une aide immédiate.
Changer de langue dans l’appli ExpressVPN pour Windows
Cliquez sur ![]() > Options.
> Options.
Sélectionnez l’onglet Avancé. Sous Langue, sélectionnez la langue que vous souhaitez utiliser.
Lorsque vous y êtes invité, cliquez sur OK pour confirmer. ExpressVPN passera à la langue sélectionnée après la fermeture de l’appli et le redémarrage.
Vous avez besoin d’aide ? Contactez le support client d’ExpressVPN pour une aide immédiate.
Utiliser l’extension de navigateur ExpressVPN
Si vous utilisez la version 6.2 (ou supérieure) de l’appli ExpressVPN pour Windows, vous pouvez utiliser l’extension de navigateur ExpressVPN pour contrôler l’appli ExpressVPN à partir de votre navigateur. L’extension est disponible pour Google Chrome, Mozilla Firefox et Microsoft Edge.
Depuis votre appli, cliquez sur ![]() , puis accédez à l’onglet Navigateurs.
, puis accédez à l’onglet Navigateurs.
Cliquez Obtenir l’Extension Navigateur et suivez les instructions sur la page.
En savoir plus sur l’extension de navigateur ExpressVPN.
Vous avez besoin d’aide ? Contactez le support client d’ExpressVPN pour une aide immédiate.
Configurer ExpressVPN sur d’autres appareils
Avec un seul abonnement ExpressVPN, vous pouvez connecter et sécuriser huit appareils simultanément.
Pour configurer ExpressVPN sur vos autres appareils, cliquez sur ![]() > Sécuriser tous vos appareils.
> Sécuriser tous vos appareils.
Cliquez sur Envoyer le lien de configuration.
Vous recevrez un lien d’installation à l’adresse e-mail que vous avez utilisée pour vous abonner à ExpressVPN.
Ouvrez l’e-mail dans les appareils sur lesquels vous voulez configurer ExpressVPN. Sélectionnez Configurer maintenant, puis suivez les instructions pour télécharger et configurer ExpressVPN.
Vous avez besoin d’aide ? Contactez le support client d’ExpressVPN pour une aide immédiate.
Désinstaller l’appli
Remarque : les instructions ci-dessous concernent Windows 10 et Windows 11. Vous utilisez une version plus ancienne de Windows ? Consultez les instructions de désinstallation des programmes sous Windows 7 et Windows 8.
Il y a plusieurs façons de désinstaller l’appli ExpressVPN sur Windows 11.
Désinstaller à partir du menu Démarrer
- Cliquez sur
 > Toutes les applis et recherchez l’appli ExpressVPN dans la liste affichée.
> Toutes les applis et recherchez l’appli ExpressVPN dans la liste affichée. - Faites un clic droit sur l’appli ExpressVPN et sélectionnez Désinstaller. Vous accéderez alors au Panneau de configuration.
- Dans le Panneau de configuration, faites un clic droit sur l’application ExpressVPN et sélectionnez Désinstaller.
Désinstaller à partir de Paramètres
- Cliquez sur
 > Paramètres
> Paramètres  > Applications > Applications et fonctionnalités.
> Applications > Applications et fonctionnalités. - Repérez l’application ExpressVPN, puis cliquez sur
 > Désinstaller.
> Désinstaller.
Désinstaller depuis le Panneau de configuration
- Dans la barre de recherche de la barre des tâches, tapez Panneau de configuration et sélectionnez-le dans les résultats.
- Cliquez sur Programmes > Programmes et fonctionnalités.
- Trouvez l’application ExpressVPN et effectuez un clic droit.
- Sélectionnez Désinstaller ou Désinstaller/Modifier, puis suivez les instructions.
Depuis votre bureau Windows, accédez à Paramètres > Applications.
Faites défiler la liste des programmes jusqu’à ce que vous trouviez ExpressVPN. Sélectionnez ExpressVPN et cliquez sur Désinstaller.
Si vous constatez qu’ExpressVPN est toujours répertorié comme une connexion VPN disponible après la désinstallation :
- Cliquez sur
 , puis sur les touches Windows + R pour lancer la commande d’exécution.
, puis sur les touches Windows + R pour lancer la commande d’exécution. - Tapez ncpa.cpl dans la commande d’exécution, puis appuyez sur Entrée pour accéder à la fenêtre Connexions réseau.
- Dans la fenêtre Connexions réseau, cliquez avec le bouton droit de la souris sur WAN Miniport nommé ExpressVPN.
- Cliquez sur Supprimer.
- À partir de votre bureau Windows, rendez-vous sur Paramètres > Réseau et Internet > VPN.
- Si vous constatez qu’ExpressVPN apparaît toujours enb tant que connexion VPN disponible, supprimez-le.
Vous avez besoin d’aide ? Contactez le support client d’ExpressVPN pour une aide immédiate.