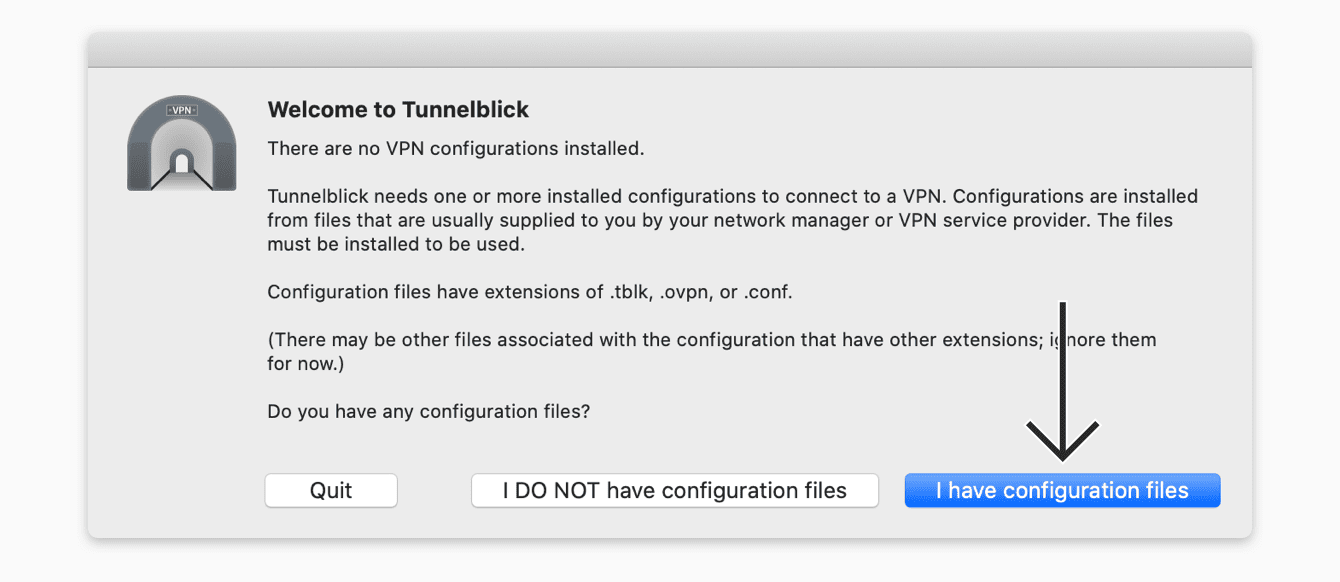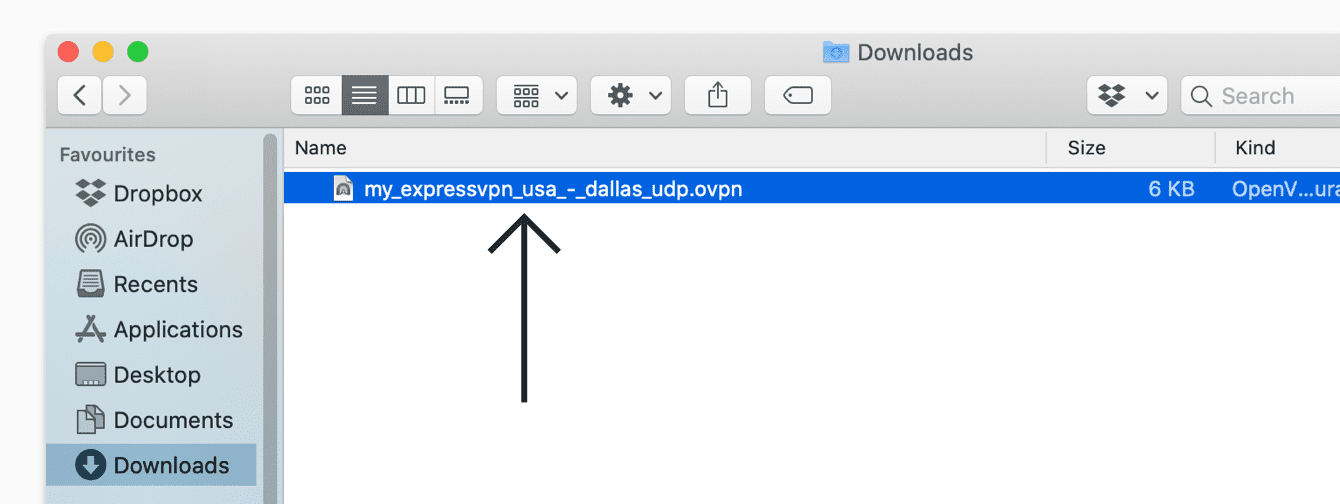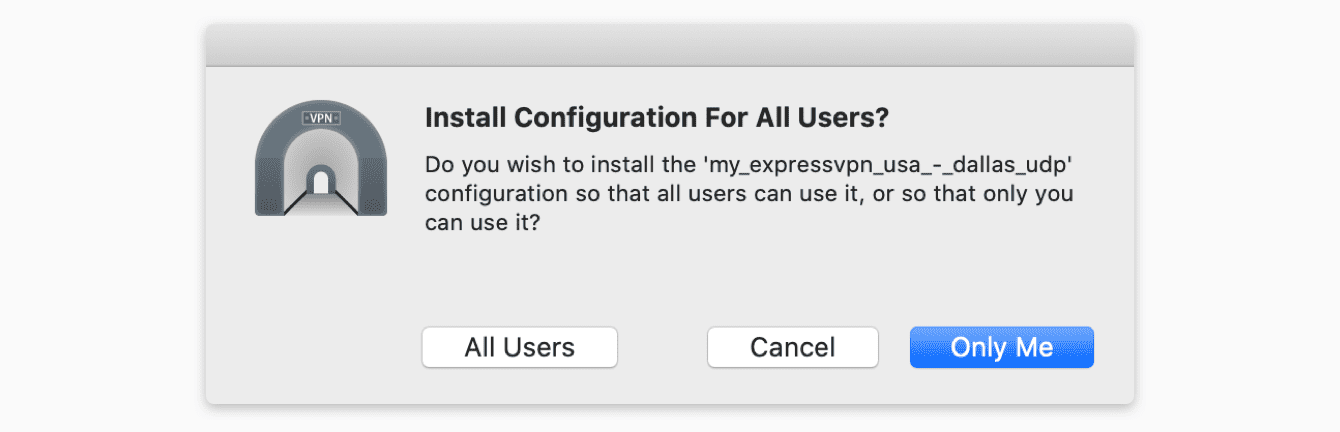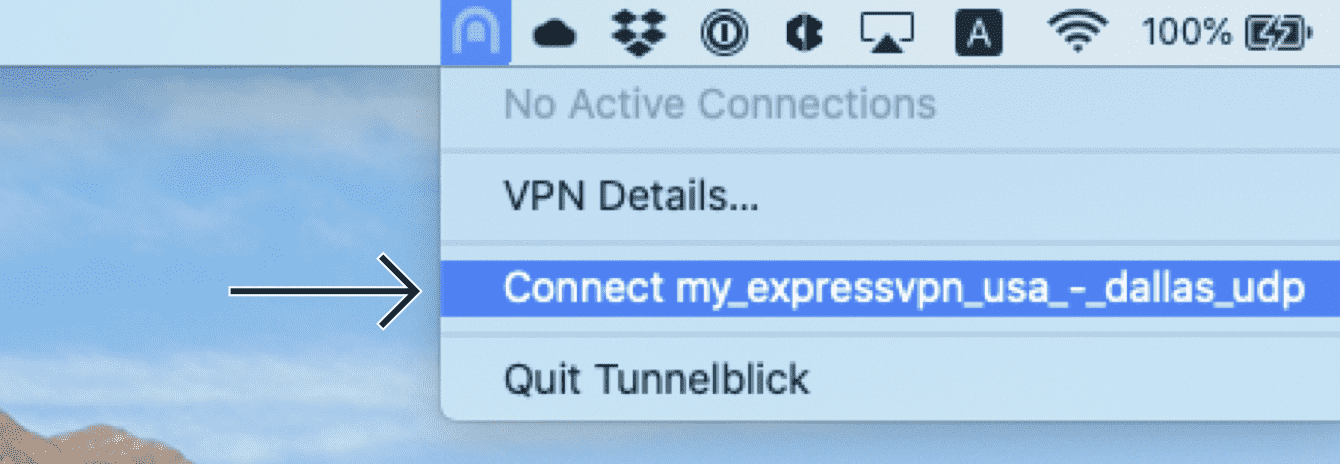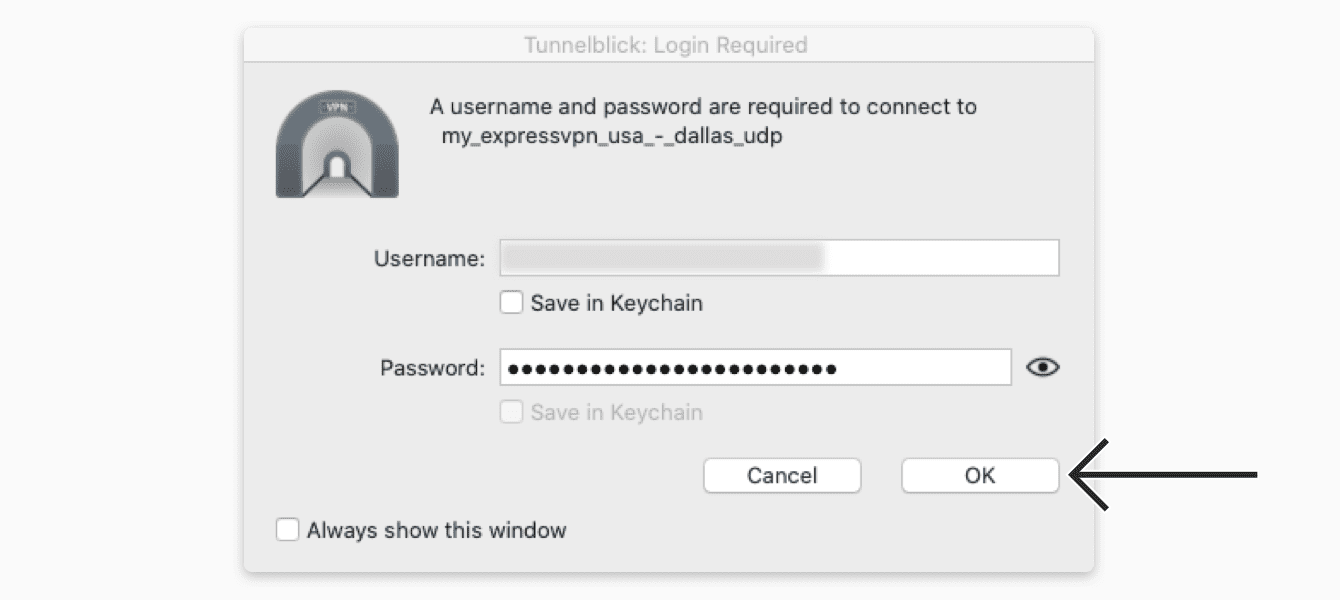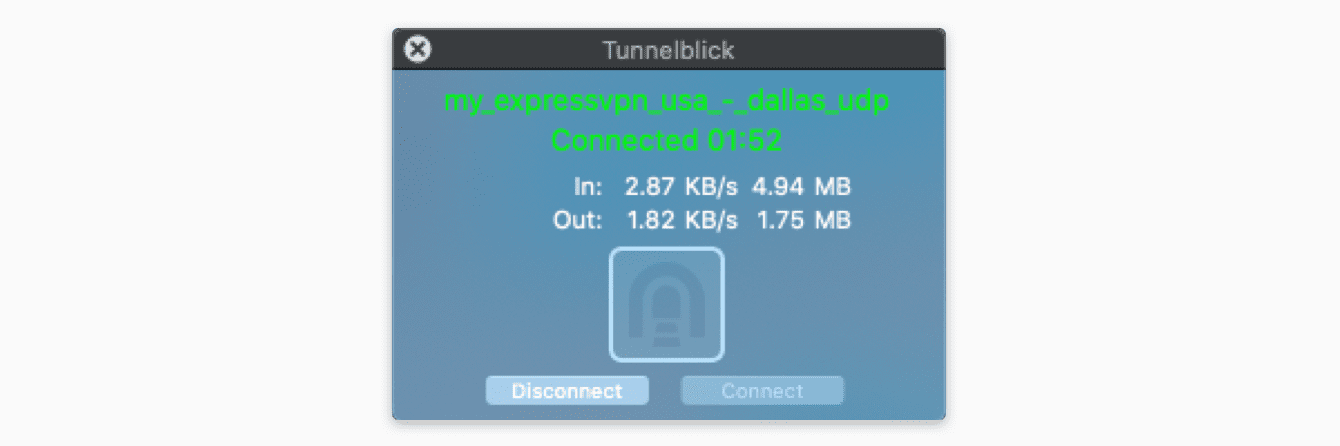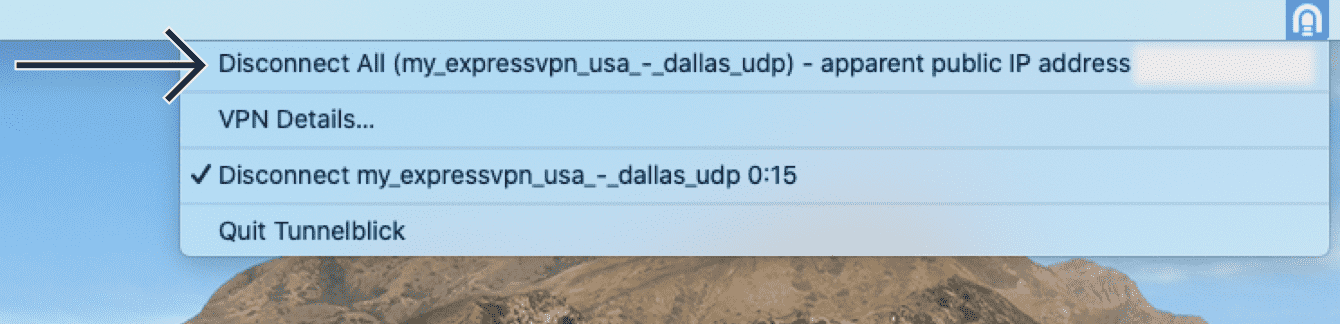Tee ensin ExpressVPN-tilaus käyttääksesi sovelluksiamme ja asetuksiamme.
This tutorial will show you how to set up ExpressVPN on Mac using the Tunnelblick GUI (graphical user interface). Tunnelblick is a free, open-source GUI (graphical user interface) for OpenVPN on macOS and OS X.
Not all ExpressVPN locations may be available for manually configured connections. To use the full list of VPN locations, use the app setup.
Prefer app setup? See the instructions for app setup for Mac OS X 10.11 and above.
Jump to…
1. Find your ExpressVPN account credentials
2. Download and install Tunnelblick
3. Set up the VPN with Tunnelblick
4. Connect to a VPN server location
Disconnect from a VPN server location
1. Find your ExpressVPN account credentials
Go to the ExpressVPN setup page. If prompted, enter your ExpressVPN credentials and click Sign In.
Enter the verification code that is sent to your email.
On the right, with OpenVPN already selected for you, you will see your username, password, and a list of OpenVPN configuration files.

Click the location(s) you want in order to download the .ovpn file(s).
Keep this browser window open. You will need this information for the setup later.
Need help? Contact the ExpressVPN Support Team for immediate assistance.
2. Download and install Tunnelblick
On the Tunnelblick website, click Download Latest Stable Release.
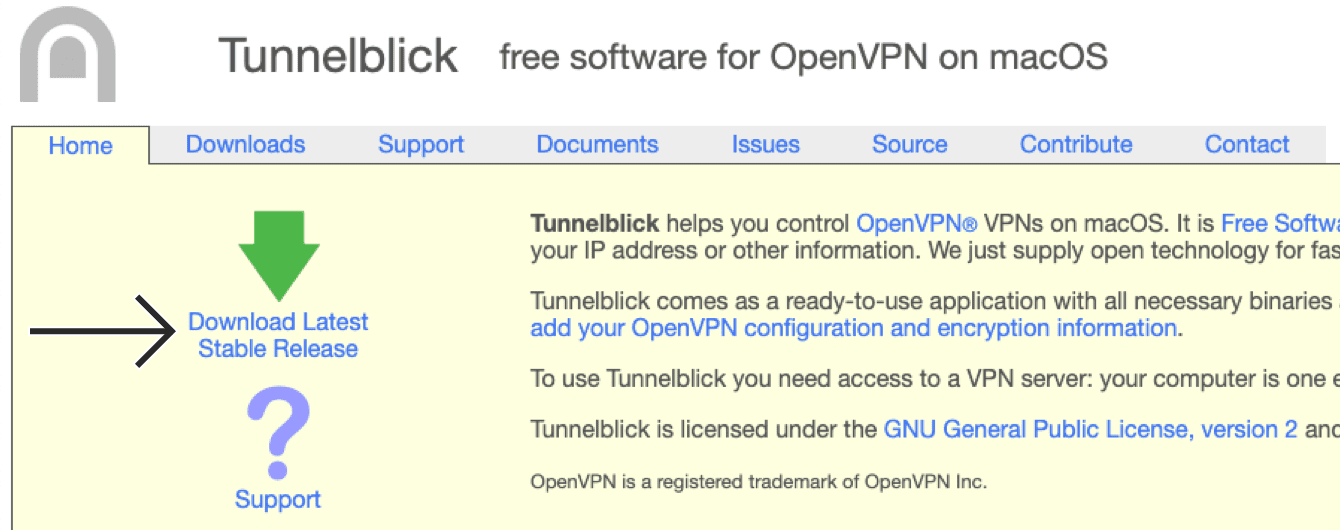 Open the .dmg installer file. Double-click the Tunnelblick icon.
Open the .dmg installer file. Double-click the Tunnelblick icon.
When prompted to open Tunnelblick, click Open. Enter your device password.
Select Allow or Don’t Allow for your notification preference.
 Need help? Contact the ExpressVPN Support Team for immediate assistance.
Need help? Contact the ExpressVPN Support Team for immediate assistance.
3. Set up the VPN with Tunnelblick
On the Welcome to Tunnelblick screen, click I have configuration files.
Go to your Downloads folder or wherever you saved the ExpressVPN OpenVPN configuration file earlier. Double-click the file you want to use.
You will be asked if you would like to install for all users. If the VPN is intended for all accounts on your Mac, select All Users. If the VPN will only be used by your current account, select Only Me.
Enter your device password.
When the screen reads “Tunnelblick successfully: installed one configuration,” click OK.
Need help? Contact the ExpressVPN Support Team for immediate assistance.
4. Connect to a VPN server location
To connect to a VPN server location, click the Tunnelblick icon in the top-right corner of your screen.
From the dropdown menu, select Connect [name of the .ovpn configuration file].
Enter the ExpressVPN OpenVPN username and password you found earlier, then click OK.
When you are connected to ExpressVPN successfully, you will see the “Connected” message in green.
Need help? Contact the ExpressVPN Support Team for immediate assistance.
Disconnect from a VPN server location
To disconnect from a VPN server location, click the Tunnelblick icon in the top-right corner of the screen, then click Disconnect All.
Need help? Contact the ExpressVPN Support Team for immediate assistance.