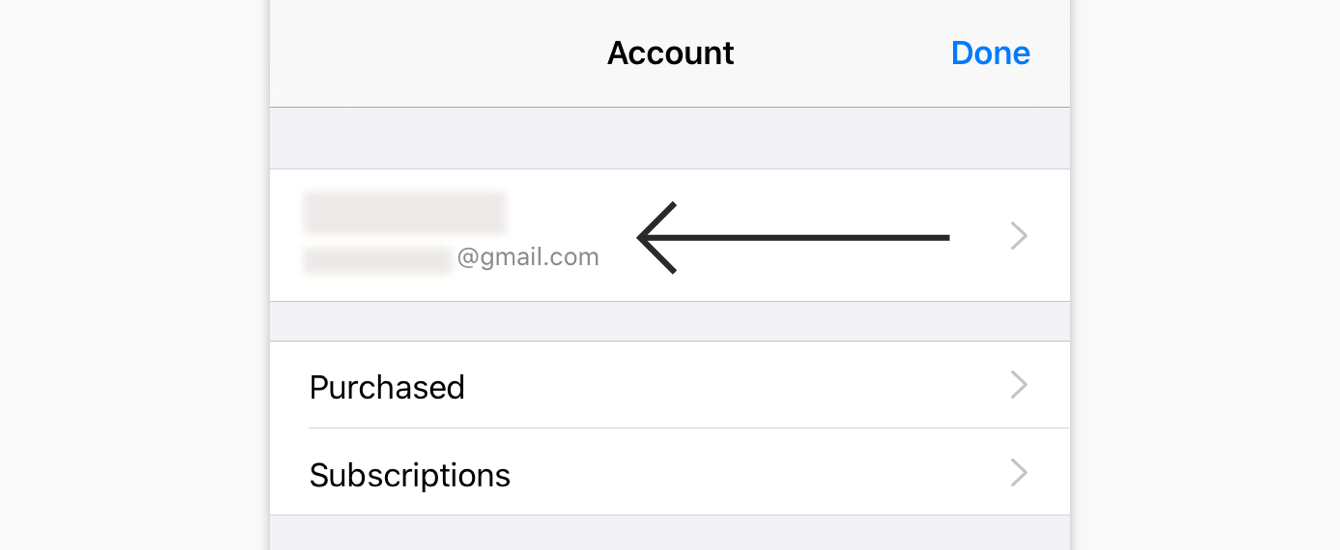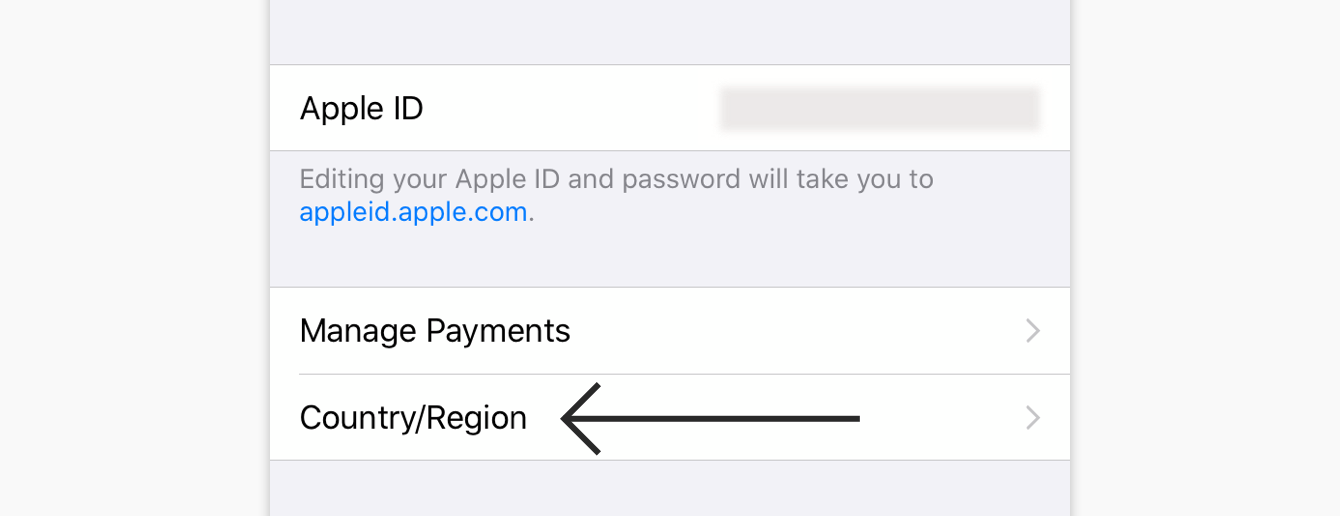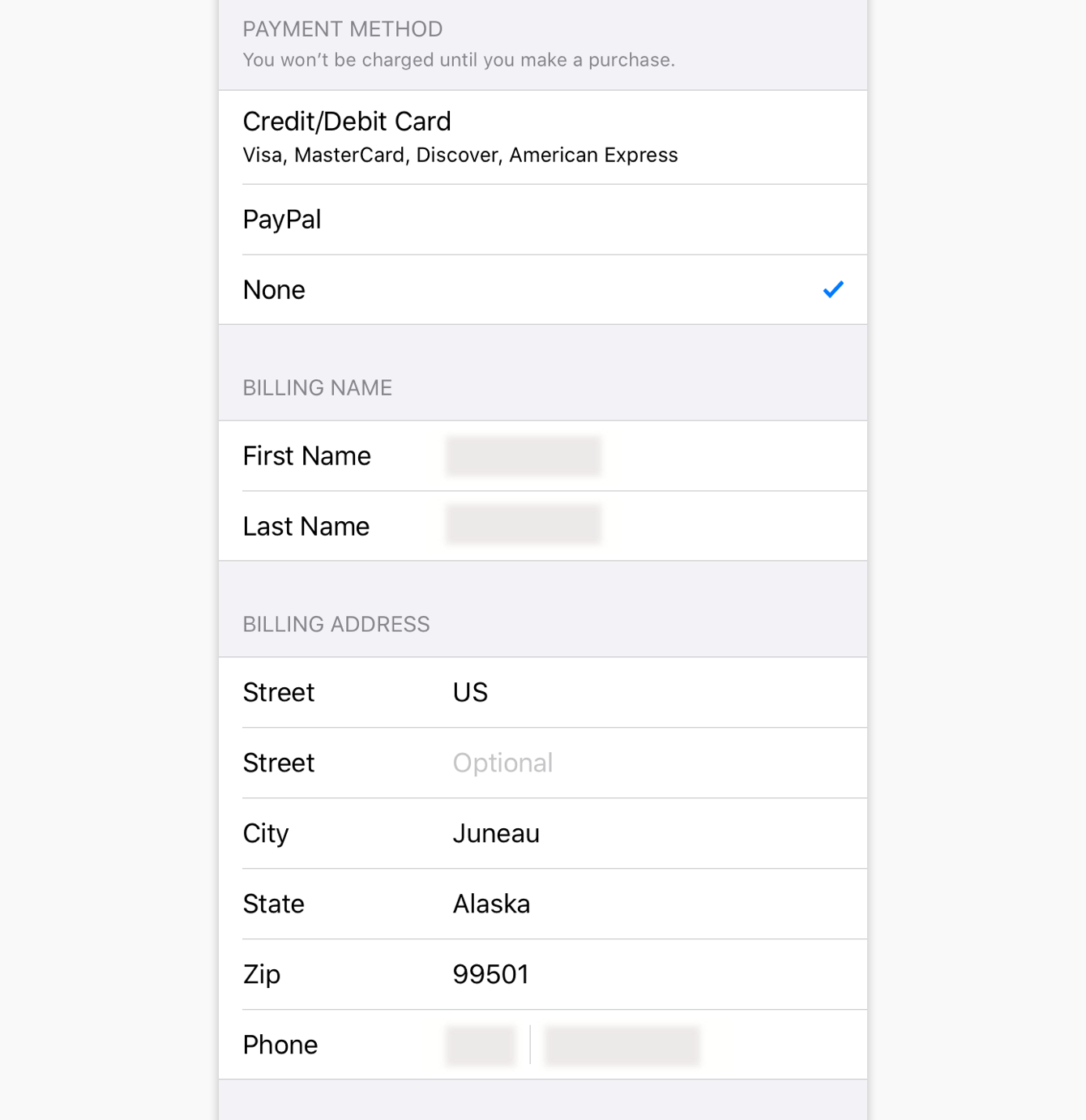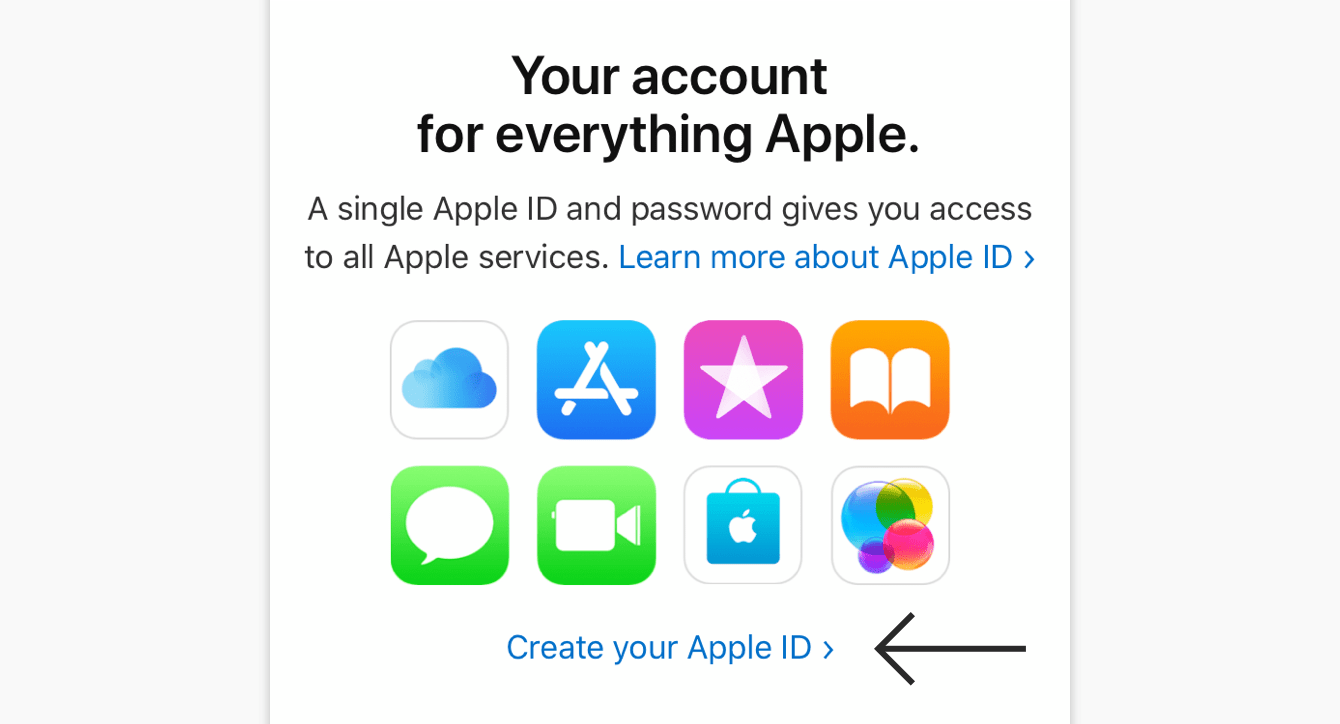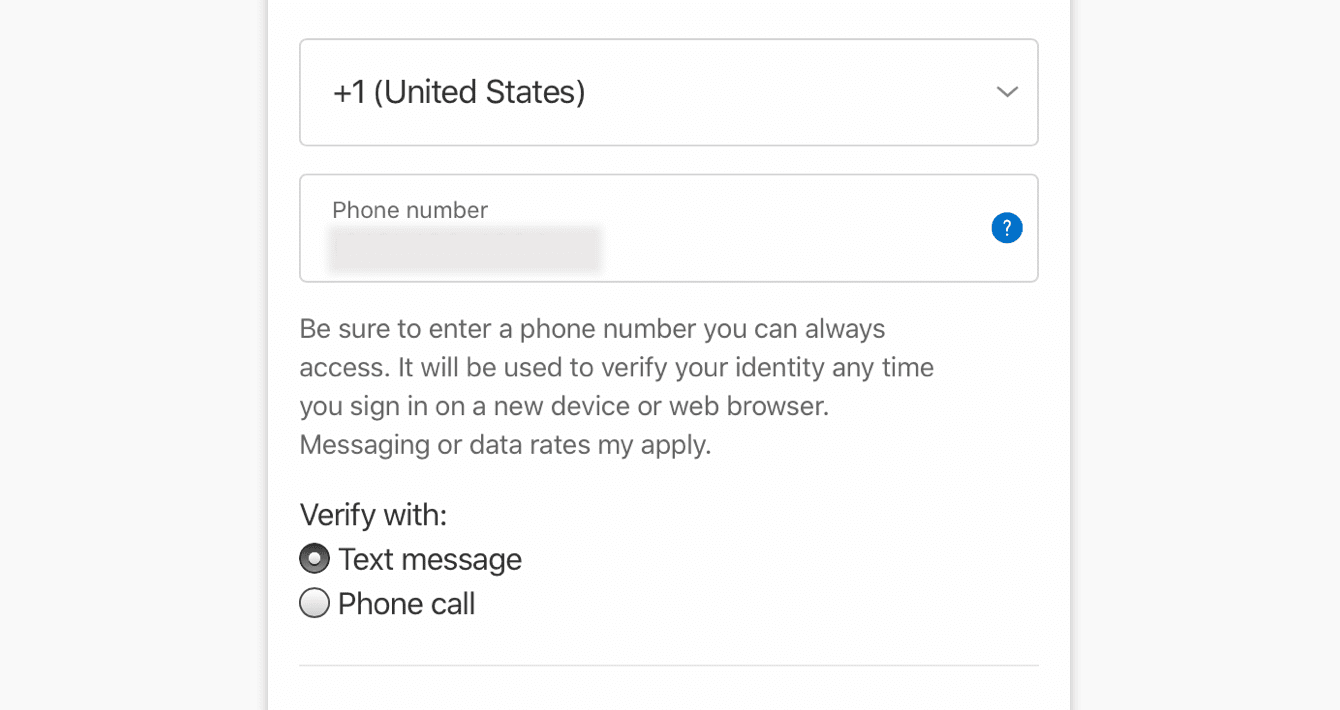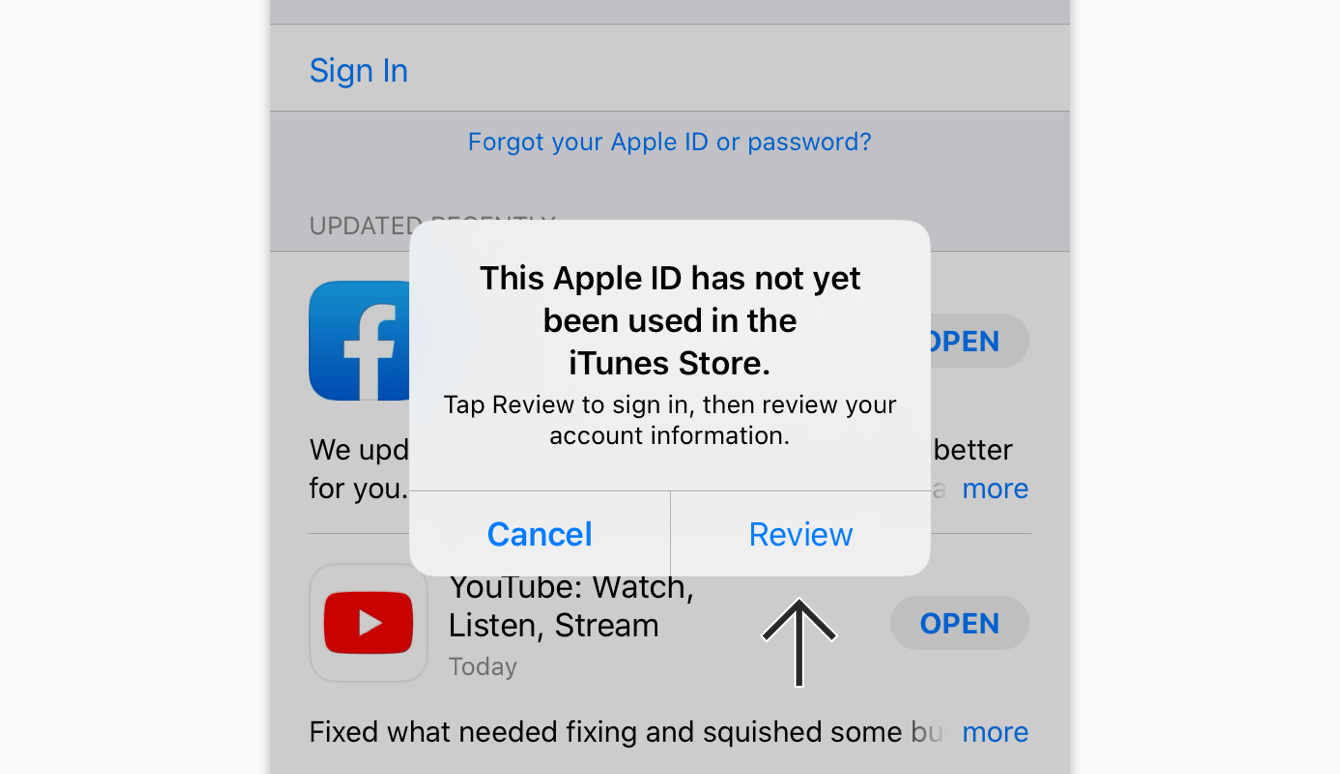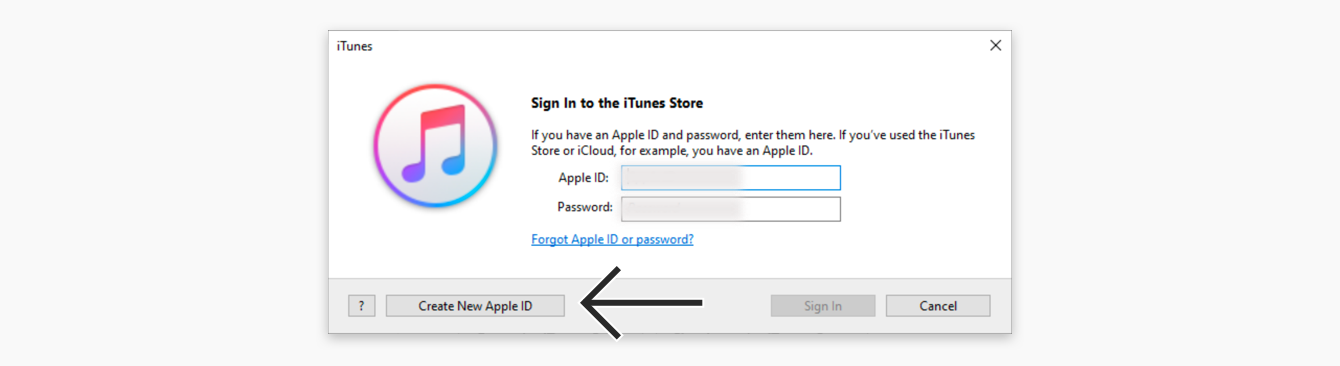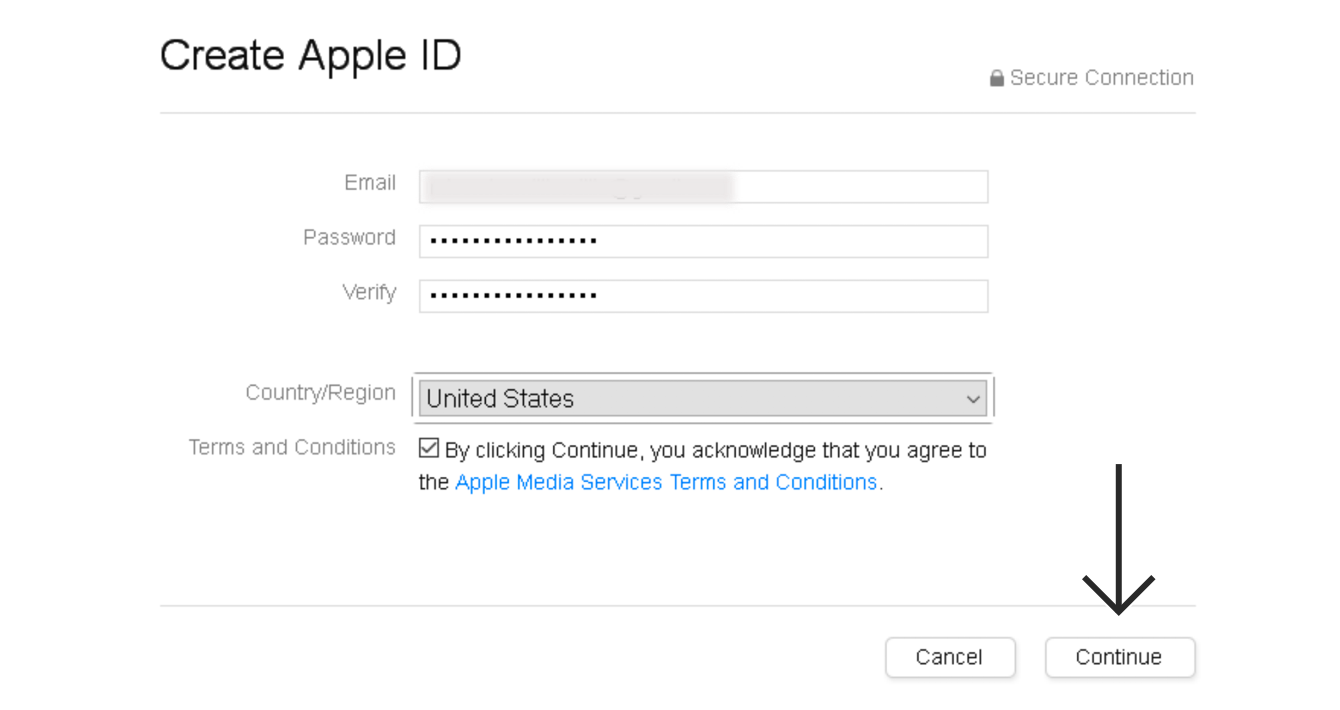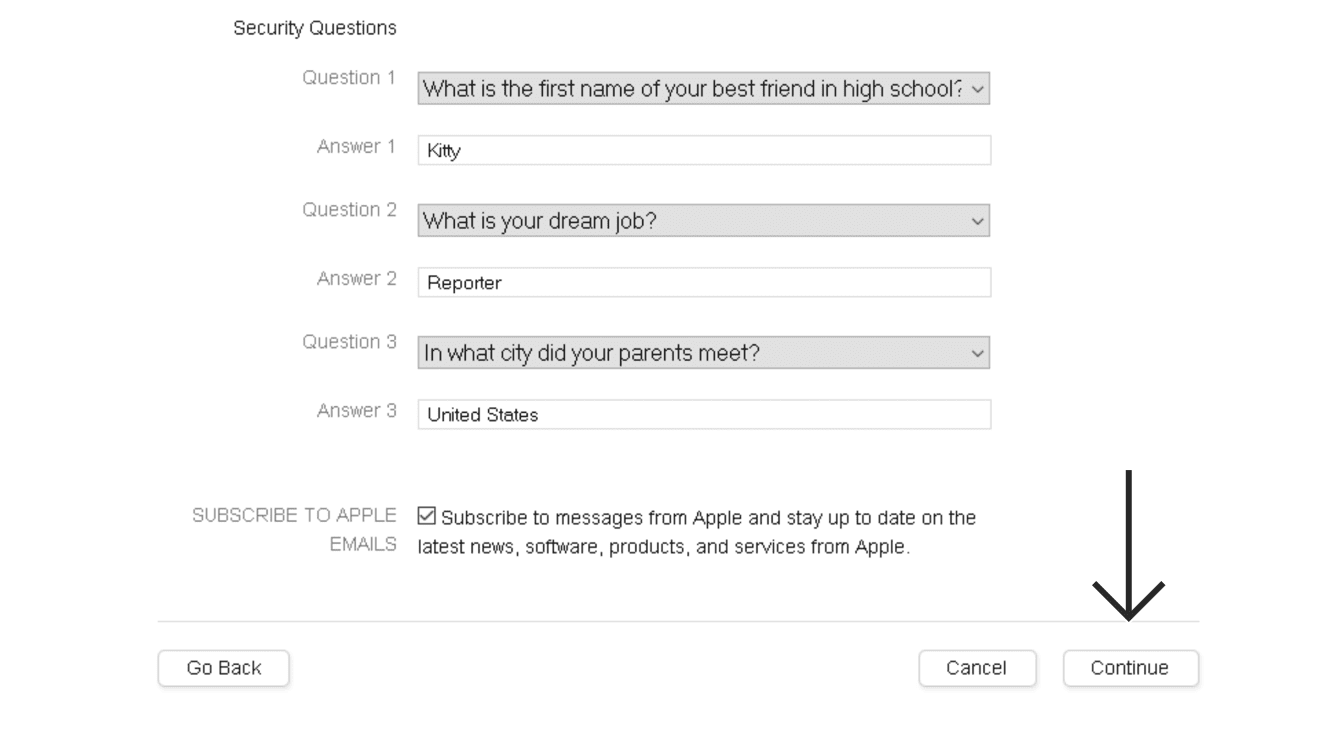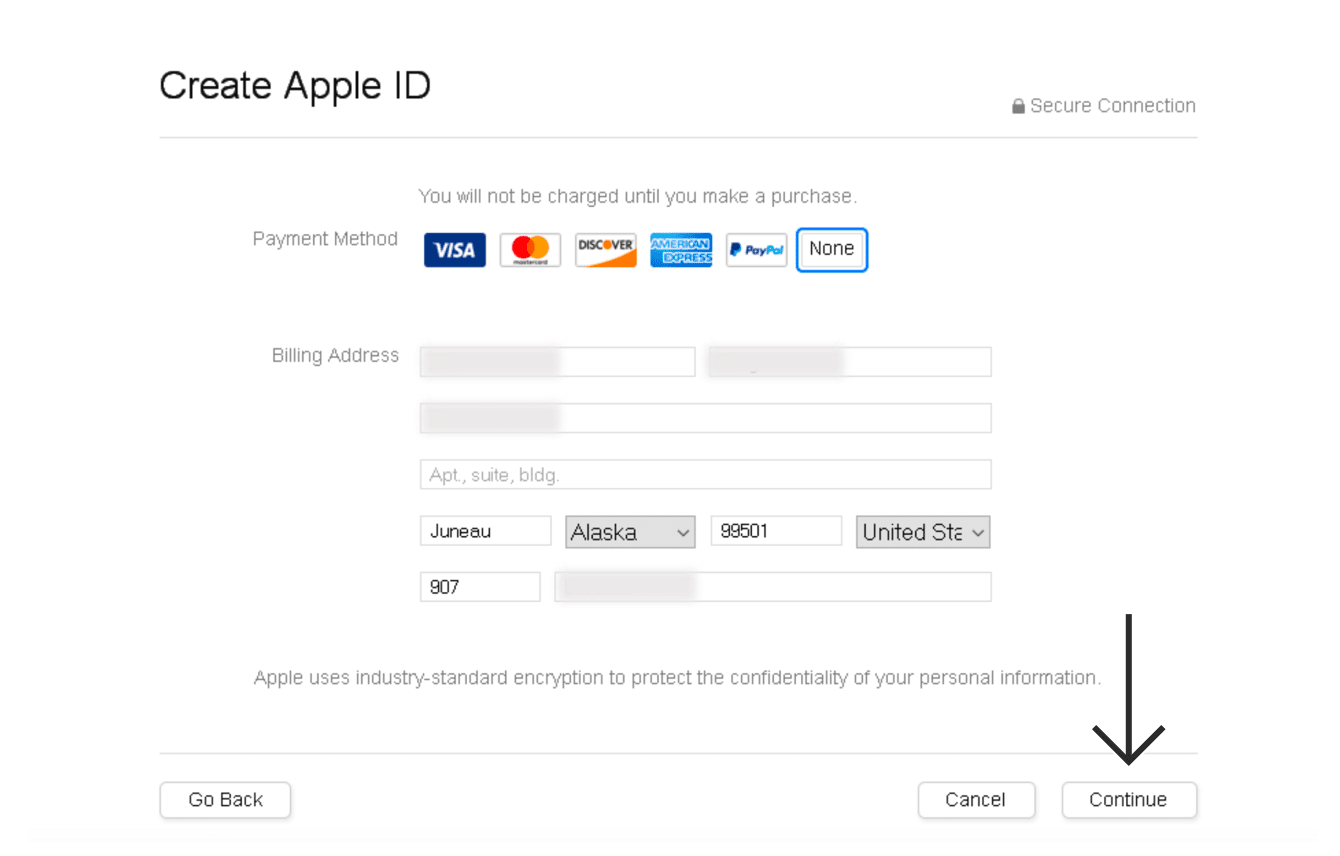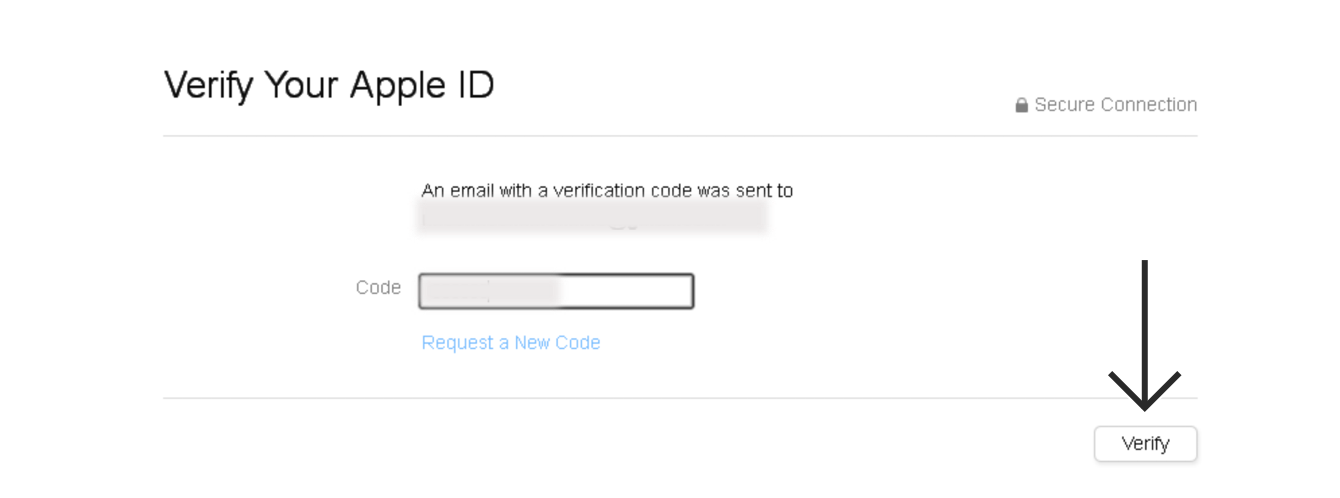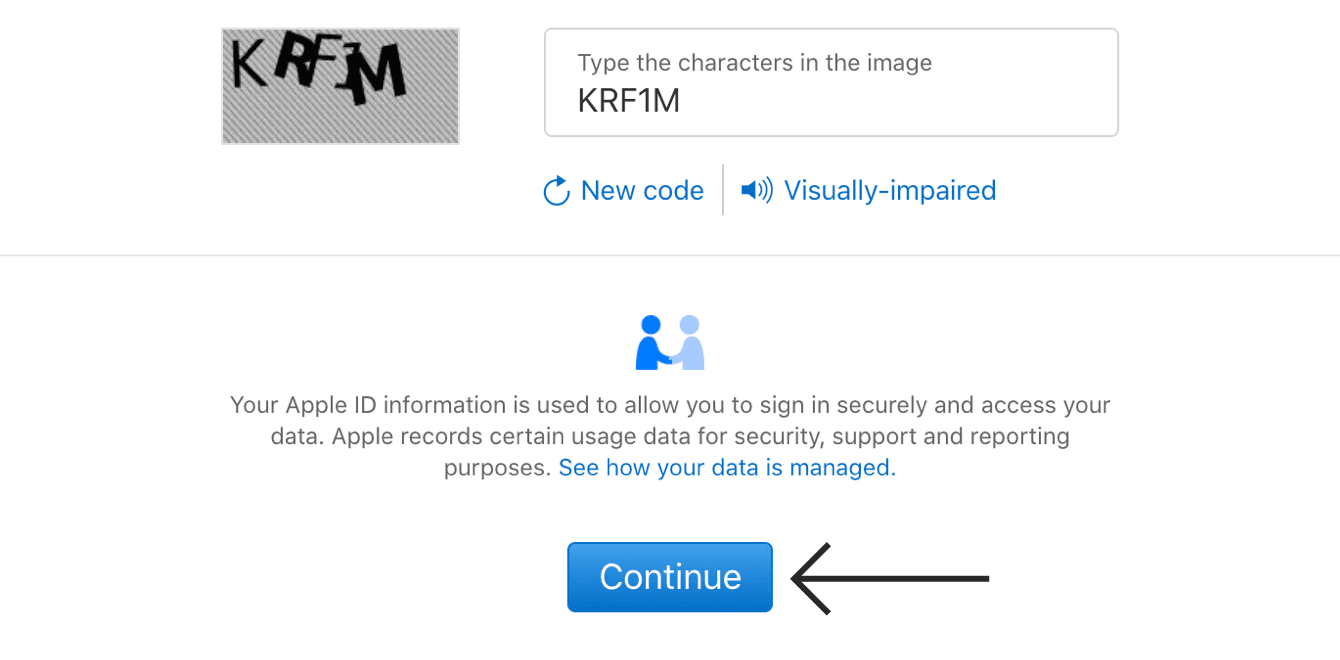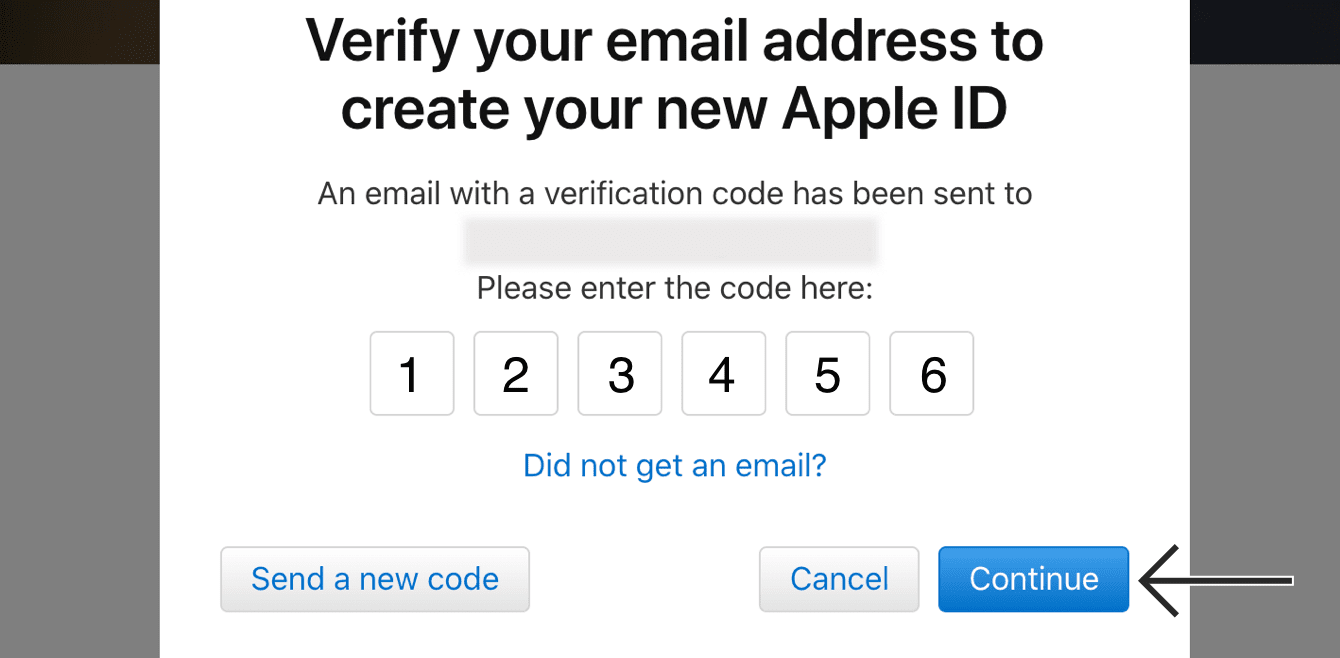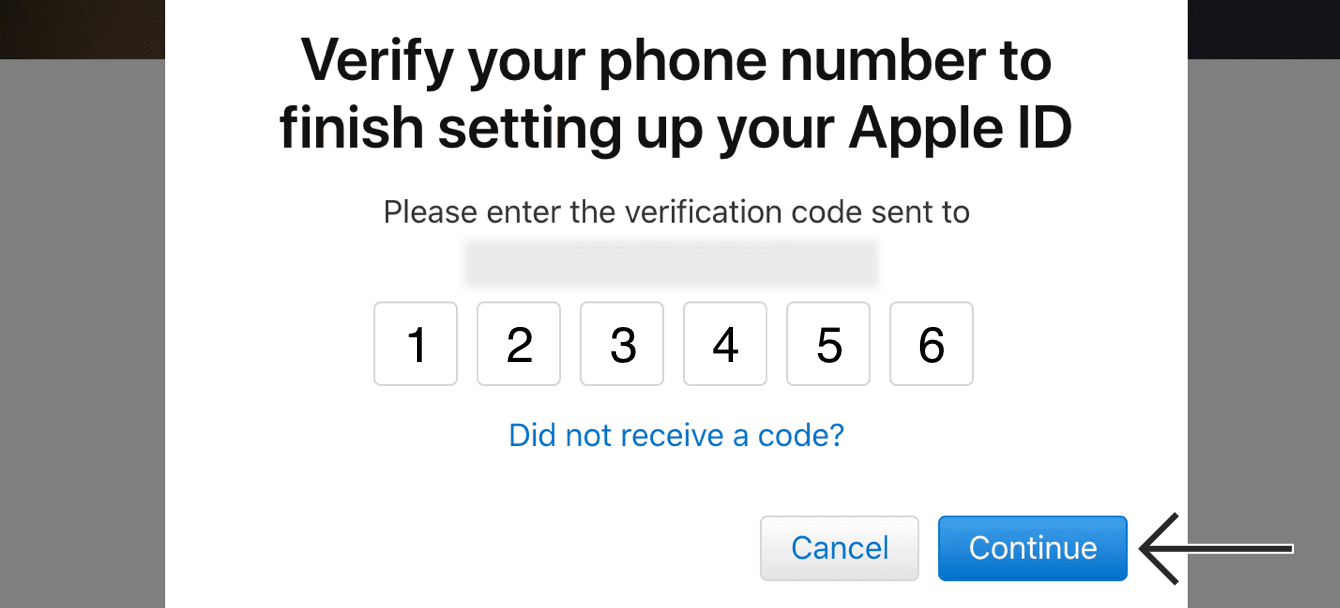Jos ExpressVPN ei ole saatavilla maasi App Storessa, voit silti ladata sen muuttamalla App Storen sijaintia maahan, jossa ExpressVPN on saatavilla, kuten Yhdysvallat.
On olemassa kaksi eri tapaa vaihtaa App Store -sijaintiasi. Voit muuttaa olemassa olevan Apple ID:si sijaintia, tai jos haluat säilyttää nykyisen App ID:si tilaukset ennallaan, voit luoda uuden Apple ID:n toiseen sijaintiin.
Siirry osioon…
Olemassaolevan Apple ID:n sijainnin vaihtaminen
Uuden Apple ID:n luominen uudella sijainnilla
Usein kysytyt kysymykset
Olemassa olevan Apple ID:n sijainnin vaihtaminen
Huomaa: Nämä ohjeet on testattu iOS-versiossa 13.5.1.
Mene laitteellasi App Storeen.
Napauta profiilikuvaketta oikeassa yläkulmassa.
Napauta ruudun yläosassa profiilikuvakettasi tai Apple ID:täsi.
(Tarvittaessa syötä Apple ID -salasanasi ja napauta Kirjaudu sisään.)
Napauta Maa/Alue.
Napauta Vaihda maa tai alue ja valitse mikä tahansa paikka, jossa ExpressVPN on saatavilla (esimerkiksi Yhdysvallat). Jos haluat käyttää ilmaiskokeilun, valitse maa, jossa sinulla on käytettävissäsi maksutapa.
Lue säännöt ja käyttöehdot ja napauta Hyväksy. Napauta uudestaan Hyväksy.
Syötä seuraavat tiedot:
Maksutapa
Valitse maksutapa.
- Jos et halua käyttää ilmaiskokeilua, sinun ei tarvitse syöttää maksutapaa, joten valitse Ei maksutapaa. Jos Ei maksutapaa ei näy vaihtoehtona, seuraa Applen ohjeita ongelman ratkaisuun tai syötä maksutapa, joka on yhdistetty käyttämääsi uuteen sijaintiin.
- Jos haluat hyödyntää ilmaiskokeilun, sinun täytyy syöttää maksutapa, joka on yhdistetty käyttämääsi uuteen sijaintiin.
Laskutusnimi
- Etunimi: Syötä etunimesi.
- Sukunimi: Syötä sukunimesi.
Laskutusosoite
- Katu: Syötä katu (esim. Fireweed Ln).
- Kaupunki: Syötä kaupunki (esim. Juneau).
- Osavaltio: Syötä osavaltio (esim. Alaska).
- Zip-koodi: Syötä zip-koodi (esim. 99501 on alaskalainen zip-koodi).
- Puhelinnumero: Syötä yhdysvaltalainen puhelinnumero.
Napauta Seuraava ja sen jälkeen Valmis.
Voit nyt ladata ExpressVPN:n uuden sijaintisi avulla.
Tarvitsetko apua? Ota yhteyttä ExpressVPN-tukitiimiin saadaksesi apua välittömästi.
Uuden Apple ID:n luominen uudella sijainnilla
Voit luoda uuden Apple ID:n iOS-laitteellasi tai iTunesilla Windowsilla tai Macillä.
Huomaa: Nämä ohjeet on testattu iOS-versiossa 14.1.
Mene laitteellasi App Storeen. Napauta profiilikuvaketta oikeassa yläkulmassa.
Napauta ruudun yläosassa profiilikuvaketta tai Apple ID:täsi.
(Tarvittaessa syötä Apple ID -salasanasi ja napauta Kirjaudu sisään.)
Napauta ylhäältä Apple ID:täsi.
Vieritä sivua alaspäin kohdassa Valitse maa tai alue ja napauta paikkaa, jossa ExpressVPN on saatavilla (esimerkiksi Yhdysvallat). Voit vaihtaa valintaa myöhemmin.
Sinua pyydetään kirjautumaan sisään nykyisellä Apple ID:lläsi. Napauta Käytä toista Apple ID:tä.
Vieritä sivua alaspäin ja valitse Luo Apple ID.
Syötä nimesi. Valitse Maa/Alue-kentässä maa, jossa ExpressVPN on saatavilla (esimerkiksi Yhdysvallat). Syötä seuraavaksi syntymäaikasi ja voimassaoleva sähköpostiosoite (et voi käyttää samaa sähköpostiosoitetta, joka on liitetty alkuperäiseen Apple ID -tiliisi), jotta saat vahvistuskoodin, jonka avulla saatat rekisteröintiprosessin loppuun.
Syötä salasanasi. Valitse seuraavaksi alueesi, syötä puhelinnumero ja valitse Tekstiviesti tai Puhelu vahvistusta varten.
Syötä merkit, jotka näet kuvassa, ja klikkaa Jatka.
Avaa sähköposti, jossa on vahvistuskoodi Applelta. Syötä koodi ja napauta Seuraava.
Syötä vahvistuskoodi, joka lähetettiin puhelinnumeroosi ja napauta Seuraava.
Olet nyt luonut onnistuneesti uuden Apple ID:n.
Voit nyt kirjautua ulos nykyiseltä Apple ID -tililtäsi ja kirjautua uudelle tilillesi. Siirry laitteellasi App Storeen. Napauta profiilikuvaketta oikeassa ylälaidassa. Vieritä sivua alaspäin ja napauta Kirjaudu ulos.
Vieritä sivua takaisin ylös ja kirjaudu sisään uudella Apple ID:lläsi. Napauta Kirjaudu sisään.
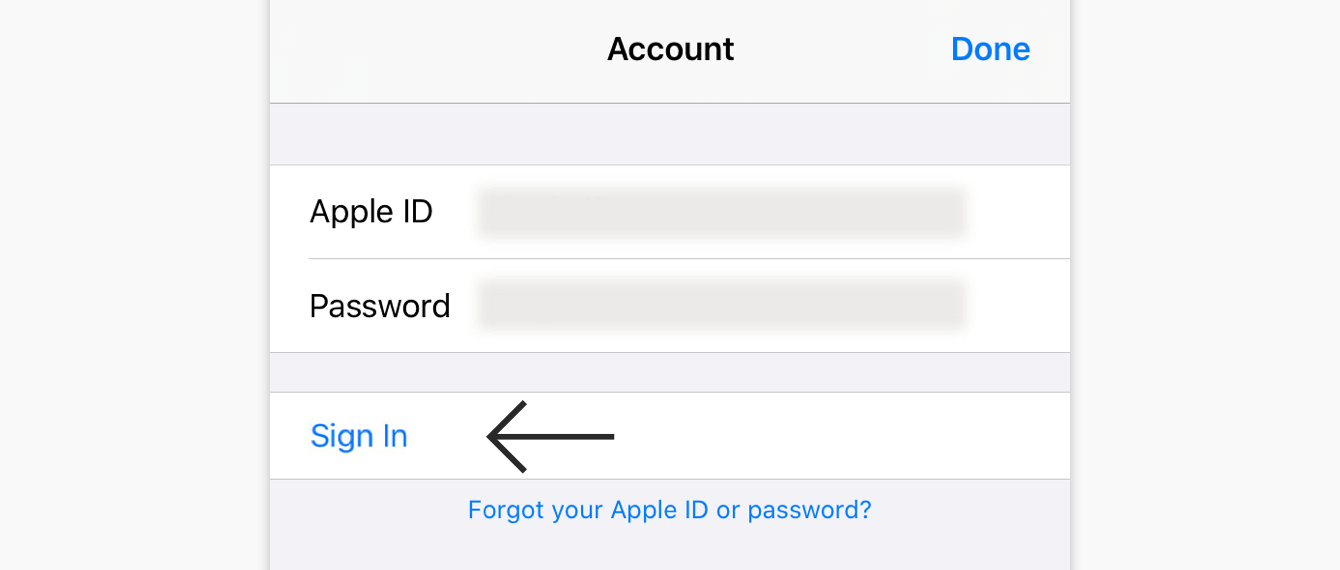
Näet viestin, jossa lukee: Tätä Apple ID:tä ei ole vielä käytetty iTunes Storessa. Napauta Tarkista.
Lue Apple Median palvelu- ja käyttöehdot ja siirrä valitsimen asentoa kohdassa Käyttöehtojen hyväksyminen. Napauta Seuraava.
Syötä seuraavat tiedot:
Maksutapa
Valitse maksutapa.
- Jos et halua käyttää ilmaiskokeilua, sinun ei tarvitse syöttää maksutapaa, joten valitse Ei maksutapaa. Jos Ei maksutapaa ei näy vaihtoehtona, seuraa Applen ohjeita ongelman ratkaisuun tai syötä maksutapa, joka on yhdistetty käyttämääsi uuteen sijaintiin.
- Jos haluat hyödyntää ilmaiskokeilun, sinun täytyy syöttää maksutapa, joka on yhdistetty käyttämääsi uuteen sijaintiin.
Laskutusnimi
- Etunimi: Syötä etunimesi.
- Sukunimi: Syötä sukunimesi.
Laskutusosoite
- Katu: Syötä katu (esim. Fireweed Ln).
- Kaupunki: Syötä kaupunki (esim. Juneau).
- Osavaltio: Syötä osavaltio (esim. Alaska).
- Zip-koodi: Syötä zip-koodi (esim. 99501 on alaskalainen zip-koodi).
- Puhelinnumero: Syötä yhdysvaltalainen puhelinnumero.
Napauta Seuraava.
Näet seuraavaksi Apple ID luotu -viestin. Voit nyt ladata ExpressVPN:n iOS-laitteellesi.
Tarvitsetko apua? Ota yhteyttä ExpressVPN-tukitiimiin saadaksesi apua välittömästi.
Luo uusi Apple ID iTunesilla Windosilla tai Macillä
Huomaa: Näiden ohjeiden seuraaminen vaatii iTunesin käyttämistä Windows 10:llä, MacOS 10.13:ta tai vanhemmalla.
Avaa App Store tietokoneellasi.
Jos olet kirjautunut sisään olemassaolevalla Apple ID:llä, klikkaa Tili > Kirjaudu ulos.
Aloita uuden Apple ID:n luominen klikkaamalla Tili > Kirjaudu sisään > Luo uusi Apple ID.
Klikkaa Jatka.
Syötä sähköpostiosoitteesi ja salasanasi kahdesti. Valitse kohdassa Maa/Alue maa, jossa ExpressVPN on saatavilla, ja laita sitten rasti ruutuun Säännöt ja käyttöehdot -kohdassa. Klikkaa Jatka.
Syötä pyydetyt tiedot, mukaan lukien turvakysymyksesi ja vastaukset. Klikkaa Jatka.
Syötä seuraavat tiedot:
Maksutapa:
Valitse maksutapa.
- Jos et halua käyttää ilmaiskokeilua, sinun ei tarvitse syöttää maksutapaa, joten valitse Ei maksutapaa. Jos Ei maksutapaa ei näy vaihtoehtona, seuraa Applen ohjeita ongelman ratkaisuun tai syötä maksutapa, joka on yhdistetty käyttämääsi uuteen sijaintiin.
- Jos haluat hyödyntää ilmaiskokeilun, sinun täytyy syöttää maksutapa, joka on yhdistetty käyttämääsi uuteen sijaintiin.
Laskutusosoite
- Katu: Syötä katu (esim. Fireweed Ln).
- Kaupunki: Syötä kaupunki (esim. Juneau).
- Osavaltio: Syötä osavaltio (esim. Alaska).
- Zip-koodi: Syötä zip-koodi (esim. 907).
- Puhelinnumero: Syötä yhdysvaltalainen puhelinnumero.
Klikkaa Jatka.
Sinulta pyydetään vahvistuskoodia, joka lähetetään antamaasi sähköpostiosoitteeseen. Syötä sähköpostiisi lähetetty koodi ja klikkaa Vahvista.
Nyt sinun pitäisi nähdä viesti ”Apple ID luotu”. Klikkaa Jatka.
Voit nyt kirjautua ulos nykyiseltä Apple ID:ltäsi ja kirjautua sisään uudella. Valitse laitteellasi App Store. Napauta profiilikuvaketta oikeassa yläkulmassa. Vieritä sivua alas ja napauta Kirjaudu ulos.
Vieritä sivu takaisin ylös ja kirjaudu sisään uudella Apple ID:lläsi. Napauta kirjaudu sisään.
Kun saat ilmoituksen siitä, että App Storesi muutetaan Yhdysvaltoihin, napauta OK > Jatka.
Nyt voit ladata ExpressVPN:n iOS-laitteellesi.
Tarvitsetko apua? Ota yhteyttä ExpressVPN:n tukitiimiin saadaksesi apua välittömästi..
Luo uusi Apple ID Applen virallisilla sivuilla
Vieraile Applen virallisilla sivuilla luodaksesi uuden Apple ID:n.
Syötä seuraavat tiedot:
- Etunimi: Syötä etunimesi.
- Sukunimi: Syötä sukunimesi.
- Maa/Alue: Valitse maa, jossa ExpressVPN on saatavilla (esim. Yhdysvallat).
- Syntymäaika: Syötä syntymäaikasi.
- Sähköpostiosoite: Syötä sähköpostiosoitteesi. Tämä tulee olemaan uusi Apple ID:si.
- Salasana: Syötä salasanasi.
- Vahvista salasana: Syötä salasanasi uudelleen.
- Puhelinnumero: Syötä puhelinnumerosi. (Tarvitset sitä myöhemmin vastaanottaaksesi vahvistuskoodin.)
- Vahvistustapa: Valitse Tekstiviesti tai Puhelu.
Klikkaa Jatka.
Syötä sähköpostiosoitteeseesi lähetetty koodi. Klikkaa Jatka.
Syötä puhelinnumeroosi lähetetty koodi. Klikkaa Jatka.
Olet nyt luonut uuden Apple ID:n. Voit nyt kirjautua ulos nykyiseltä Apple ID:ltäsi ja kirjautua sisään uudella.
Mene laitteellasi App Storeen. Napauta profiilikuvaketta oikeassa ylälaidassa. Vieritä sivua alas ja napauta Kirjaudu ulos.
Vieritä sivua takaisin ylös ja kirjaudu sisään uudella Apple ID:lläsi. Napauta Kirjaudu sisään.
Kun saat ilmoituksen siitä, että App Storesi muutetaan Yhdysvaltoihin, napauta OK > Jatka.
Nyt voit ladata ExpressVPN:n iOS-laitteellesi.
Tarvitsetko apua? Ota yhteyttä ExpressVPN:n tukitiimiin saadaksesi apua välittömästi..
Usein kysytyt kysymykset
Kun olen ladannut ExpressVPN:n, voinko palata käyttämään alkuperäistä Apple ID -tiliäni?
Kyllä. Kun olet ladannut ExpressVPN:n laitteellesi, ExpressVPN toimii huolimatta siitä, mihin maahan Apple ID:si on liitetty.
Miten pidän ExpressVPN:n päivitettynä?
Jos haluat päivittää minkä tahansa iOS-sovelluksen, sinun täytyy käyttää samaa Apple ID:tä jota käytit sovelluksen lataamiseen.
Jos vaihdoit takaisin alkuperäiseen Apple ID:seesi ladattuasi ExpressVPN:n uudella Apple ID:llä, sinun täytyy kirjautua uudella Apple ID:llä voidaksesi päivittää ExpressVPN:n.
Tarvitsetko apua? Ota yhteyttä ExpressVPN:n tukitiimiin saadaksesi apua välittömästi..