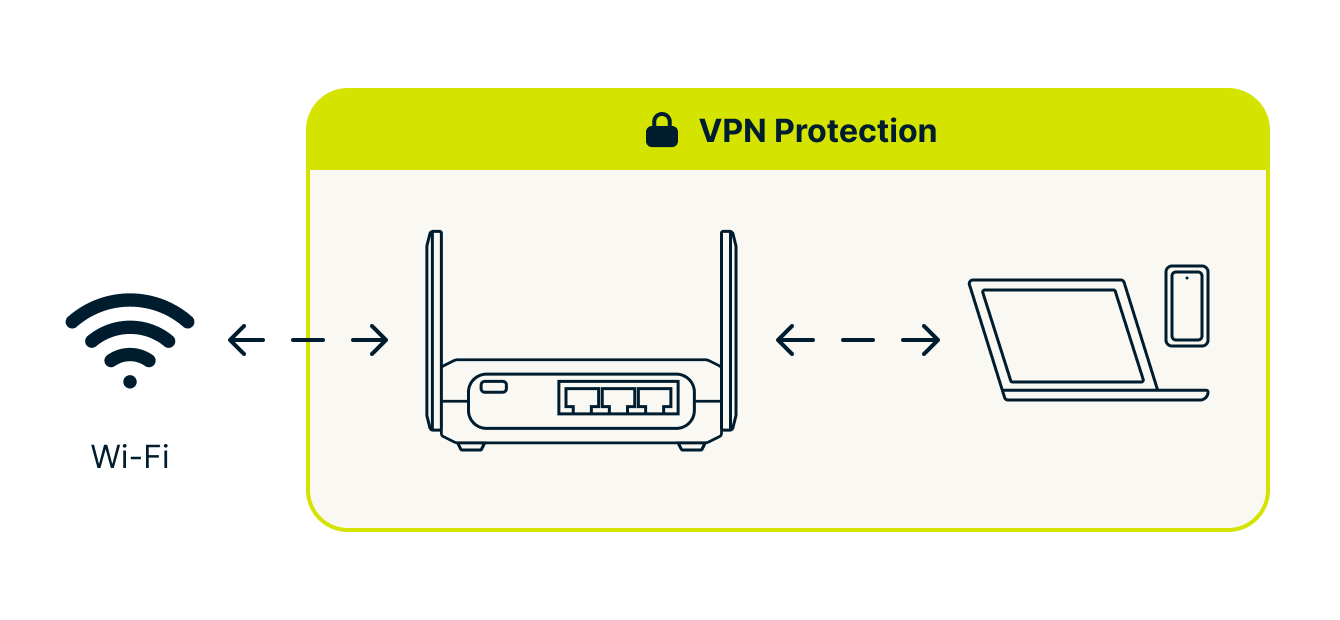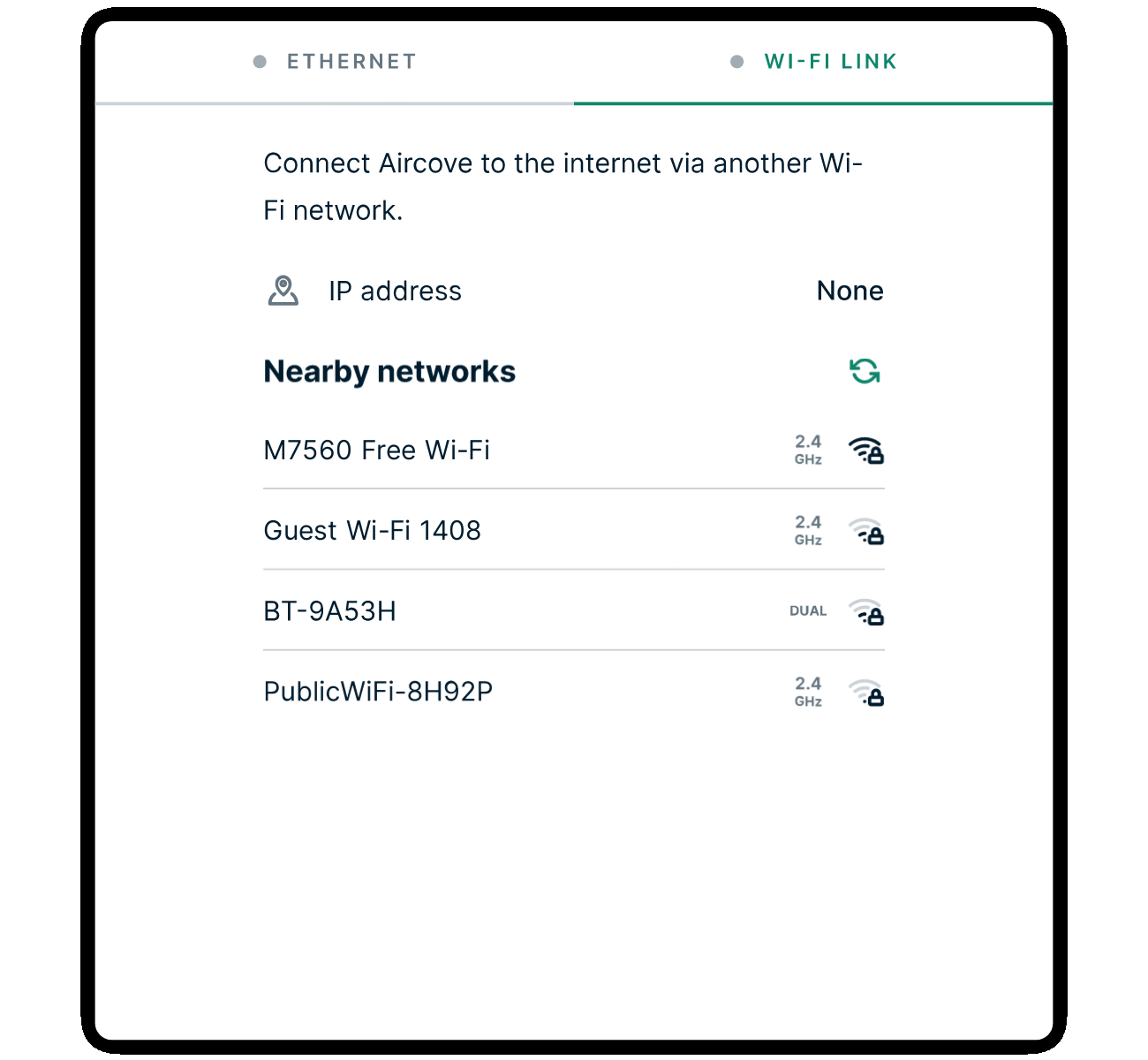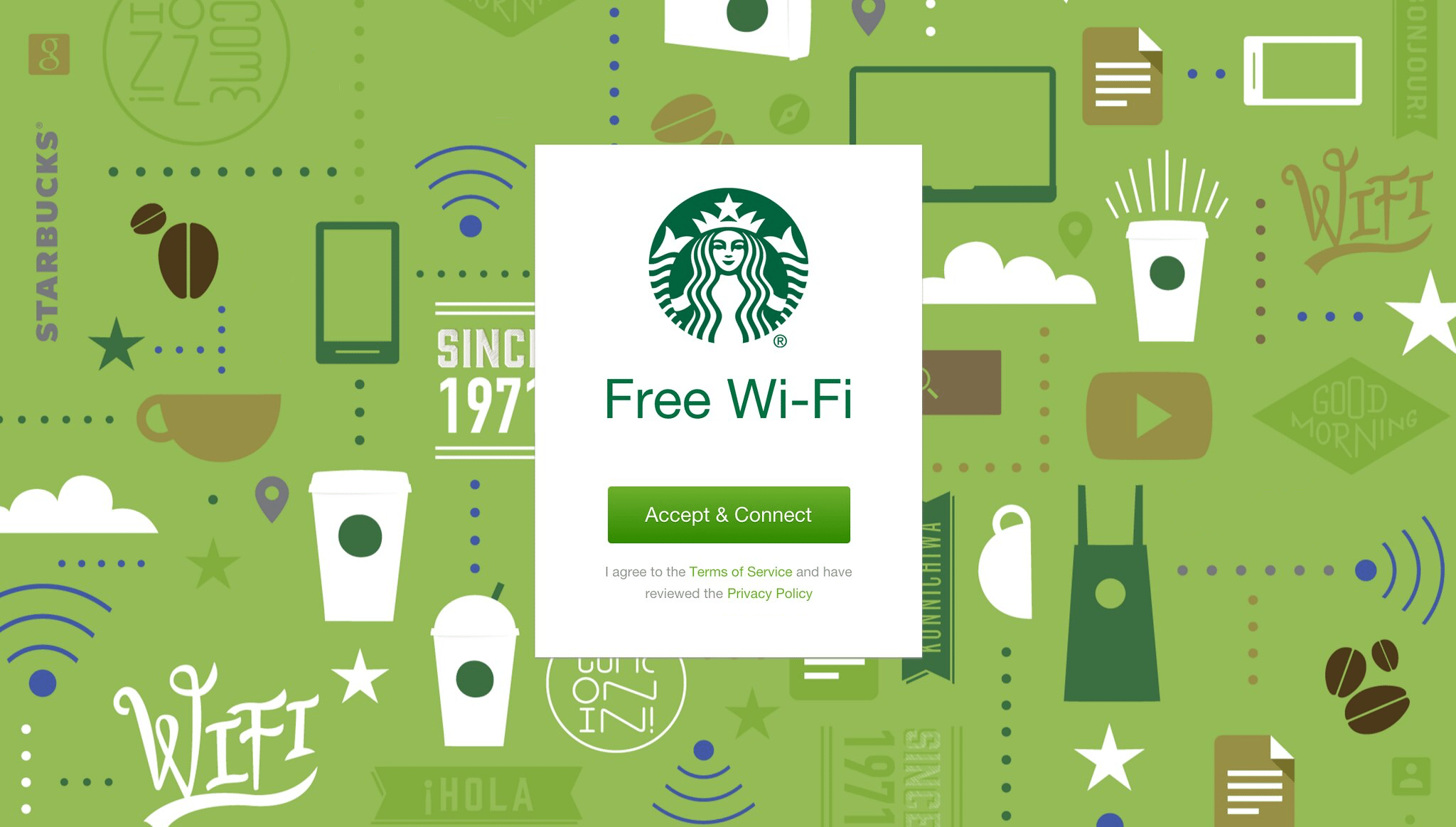Tässä oppaassa näytetään, miten ExpressVPN:n Aircove-reititin tai muu ExpressVPN:ää käyttävä reititin yhdistetään internetiin.
Yhdistääksesi kotisi internetiin tarvitset yleensä modeemin. Tämän laitteen saat yleensä internet-palveluntarjoajaltasi (ISP). Modeemi yhdistää kotisi internetiin, kun taas reititin yleensä yhdistää kotisi laitteet modeemiin.
Tavallinen määritys
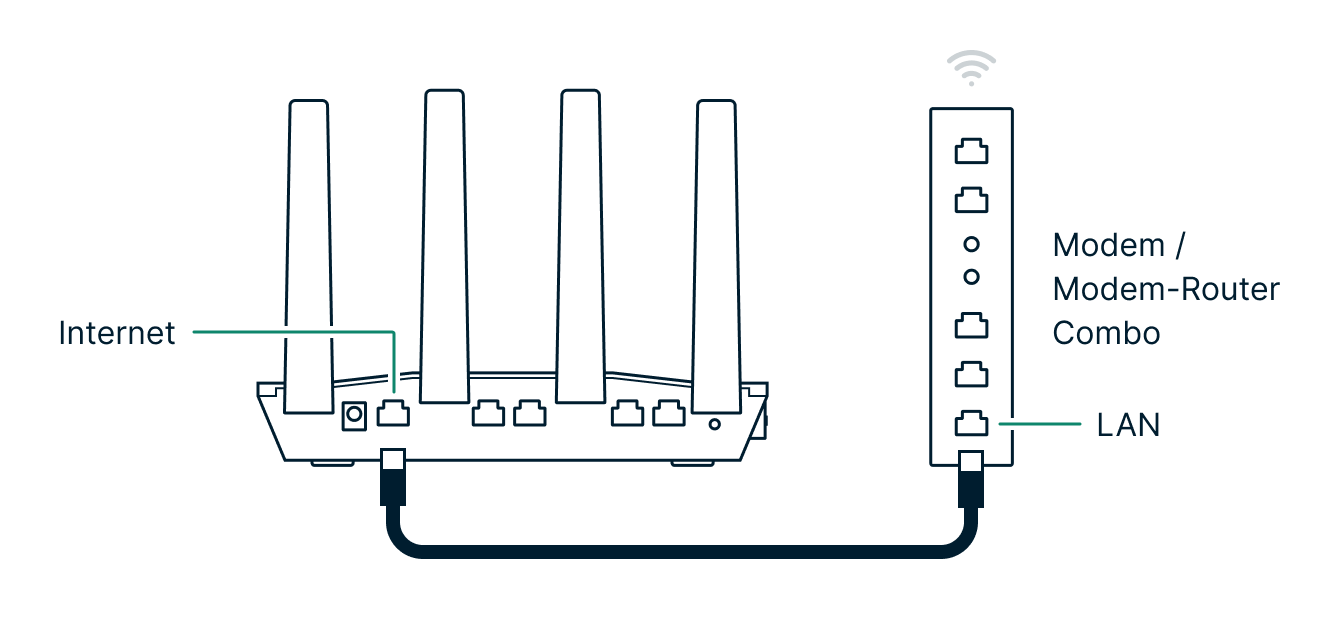
Kiinnitä Ethernet-kaapeli ExpressVPN-reitittimesi internet-portista modeemin tai toisen reitittimen LAN-porttiin.
Tarvitsetko apua toisenlaisen määrityksen kanssa?
Eikö suoraan modeemiin yhdistäminen onnistu tai haluatko määrittää ExpressVPN-reitittimen toisella tavalla? Alla olevat ohjeet kattavat useimmat tukemamme määritykset.
- Modeemireititin
- Kaapelitalous
- Wi-Fi-linkki (yhdistäminen toisen Wi-Fi-verkon kautta)
- Ethernet-kytkin
- Mesh-verkko
- Wi-Fi-toistin
- Useampi ExpressVPN-reititin
Modeemireititin
Jotkut ISP:t yhdistävät modeemin ja reitittimen toiminnot yhteen laitteeseen. Jos sinulla on vain yksi laite, joka luo internet-yhteyden ja josta muut laitteet saavat yhteyden internetiin, kyseessä on luultavasti modeemireititin.
Modeemireitittimellä voit tehdä tavallisen määrityksen (katso yllä oleva ohjekuva tavallisesta määrityksestä).
Kaapelitalous
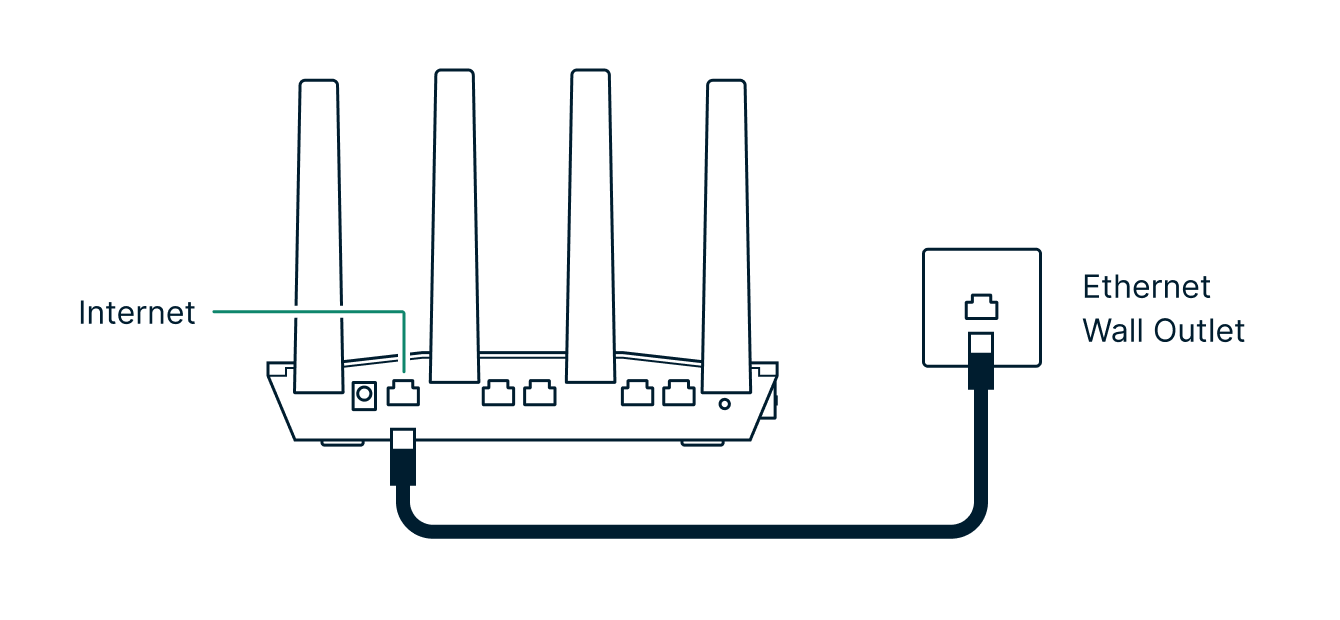
Kaapelitaloudessa on Ethernet-pistorasioita, joiden kautta saadaan yhteys internetiin. Nämä pistorasiat taas ovat yhteydessä modeemiin.
Liitä ExpressVPN-reitittimesi internet-portti seinässä olevaan Ethernet-pistorasiaan.
Joskus lisämääritykset ovat tarpeen. Jos yhteys ei toimi, voit kokeilla jotakin seuraavista toimenpiteistä:
- Pyydä verkkosi ylläpitäjää lisäämään Aircoven MAC-osoite, joka löytyy laitteen pohjassa olevasta tarrasta, sallittujen laitteiden listalle.
- Pyydä verkkosi ylläpitäjää ilmoittamaan rakennuksen modeemin staattiset IP-osoiteasetukset, jotta voit syöttää ne Aircoven Internet-asetukset-sivulla.
Wi-Fi-linkki
Aircove Gon käyttäjä voi käyttää toista Wi-Fi-verkkoa saadakseen internet-yhteyden. Tässä on video, joka opastaa sinut vaihe vaiheelta:
Ensin sinun tulee käynnistää Aircove Go ja yhdistää siihen laite (kuten kannettava tai älypuhelin). Siirry yhdistetyn laitteen verkkoselaimessa osoitteeseen expressvpnrouter.com. Voit katsoa Aircoven käyttöönoton ohjeista, miten laite yhdistetään Aircoveen.
Aircove Gon yleisnäkymässä valitse pilven kuva oikeassa yläkulmassa siirtyäksesi Internet-asetuksiin. Jos Aircove Golla ei ole internet-yhteyttä, pilven kuva on punainen ja sen yllä on punainen viiva.
Vaihtoehtoisesti voit siirtyä Aircoven internet-asetuksiin päävalikon sivupalkista: valitse kolmen viivan kuva yleisnäkymässä vasemmassa yläkulmassa. Sitten valitse Verkkoasetukset ja sen jälkeen Internet-asetukset.
Internet-asetuksissa valitse Wi-Fi-linkki, niin Aircove Go etsii saatavilla olevia Wi-Fi-verkkoja läheltä. Wi-Fi-linkki toimii sellaisten verkkojen kanssa, jotka käyttävät yleisimpiä Wi-Fin salausprotokollia, kuten WPA, WPA/WPA2-Personal, WPA2/WPA3-Mixed ja WPA3. Se ei toimi protokollien WPA2/WPA3-Enterprise tai WEP kanssa.
Valitse se Wi-Fi-verkko, johon haluat Aircove Gosi yhdistävän, ja syötä Wi-Fi-verkon kirjautumistiedot pyydettäessä. Aircove Go yhdistää Wi-Fi-verkkoon.
Huomaa: jos Aircove Go on yhdistetty internetiin sekä Ethernetin että Wi-Fin kautta, se asettaa Ethernet-yhteyden ensisijaiseksi, koska yhteys on yleisesti nopeampi ja vakaampi.
Yhteysnopeutesi on todennäköisesti hitaampi Wi-Fi-linkkiä käyttäessäsi, sillä tiedonsiirto tapahtuu etänä kahden Wi-Fi-yhteyden välityksellä.
Kirjautuminen yhteysportaalissa
Jos käytät julkista Wi-Fi-verkkoa, jolla on käytössään yhteysportaali (esimerkiksi hotellissa tai kahvilassa saatat joutua kirjautumaan verkkosivun kautta käyttääksesi Wi-Fiä), Aircove tuo näkyviin portaalin ja pyytää sinua kirjautumaan. Syötä tarvittavat tiedot yhteysportaaliin, niin muodostat yhteyden internetiin.
Jos yhteysportaalia ei ilmaannu, siirry sivulle http://captive.apple.com/hotspot-detect.html, niin voit mahdollisesti pakottaa portaalisivun näkyviin.
Jos yhteysportaalissa on ajastin, ja se vaatii sinua kirjautumaan uudestaan tietyn ajan jälkeen, saatat joutua katkaisemaan VPN-yhteyden ja yhdistämään siihen uudelleen, jotta yhteysportaali tulee jälleen näkyviin.
Ethernet-kytkin
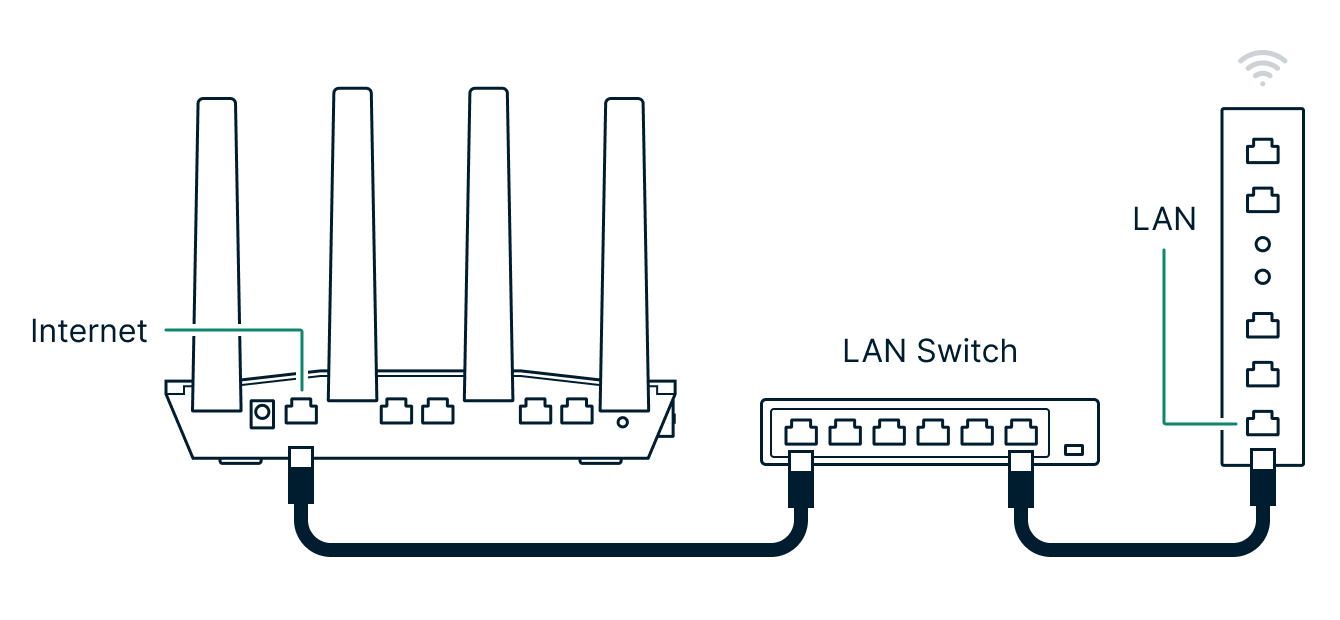
Ethernet-kytkimen avulla useammat laitteet voidaan yhdistää suoraan internetiin. Näin yhdistät ExpressVPN-reitittimen Ethernet-kytkimeen:
- Varmista, että kytkimesi on yhdistetty modeemiin tai muuhun internet-lähteeseen.
- Yhdistä ExpressVPN-reitittimesi internet-portti mihin tahansa kytkimen LAN-porttiin.
Mesh-verkko
Mesh-verkko mahdollistaa paremman Wi-Fi-kantaman suuremmissa kodeissa käyttämällä useita solmuja, jotka ohjaavat liikennettä toistensa ja internetin välillä.
On kaksi tapaa yhdistää ExpressVPN-reititin mesh-verkkoon. Tapa 1 on helpompi, mutta suojaa verkon vain osittain. Tapa 2 suojaa koko verkon, mutta saatat joutua muokkaamaan mesh-reitittimen asetuksia.
Tapa 1: yhdistä ExpressVPN-reititin mesh-solmuun
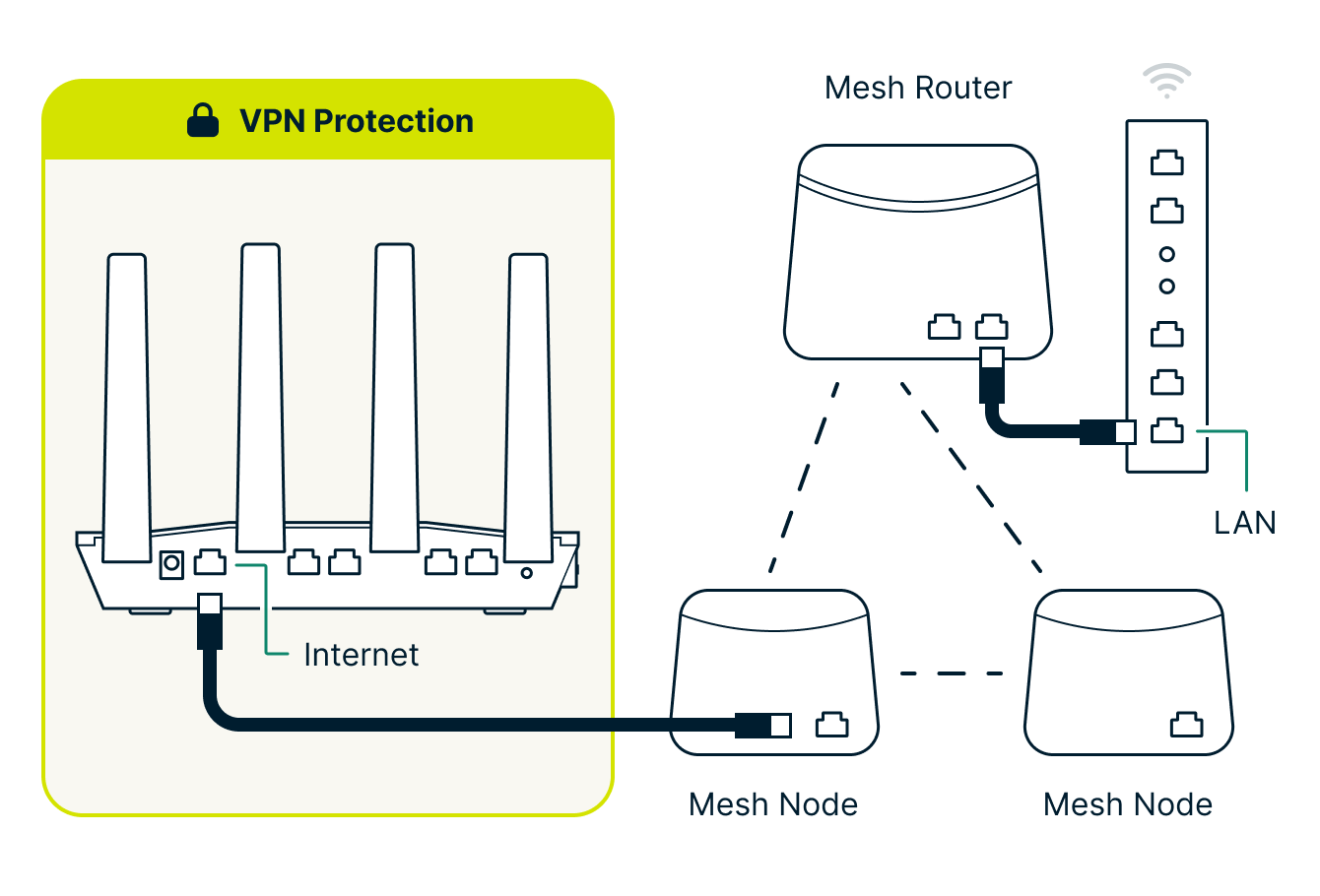
Tässä määrityksessä ainoastaan ExpressVPN-reitittimen LAN-portteihin tai Wi-Fi-verkkoon yhdistetyt laitteet suojataan: muuta mesh-verkkoa ei suojata. Jos haluat käyttää tätä määritystä, yhdistä ExpressVPN-reitittimen internet-portti minkä tahansa mesh-solmun LAN-porttiin.
Tapa 2: yhdistä ExpressVPN-reititin modeemireitittimen ja mesh-verkon väliin
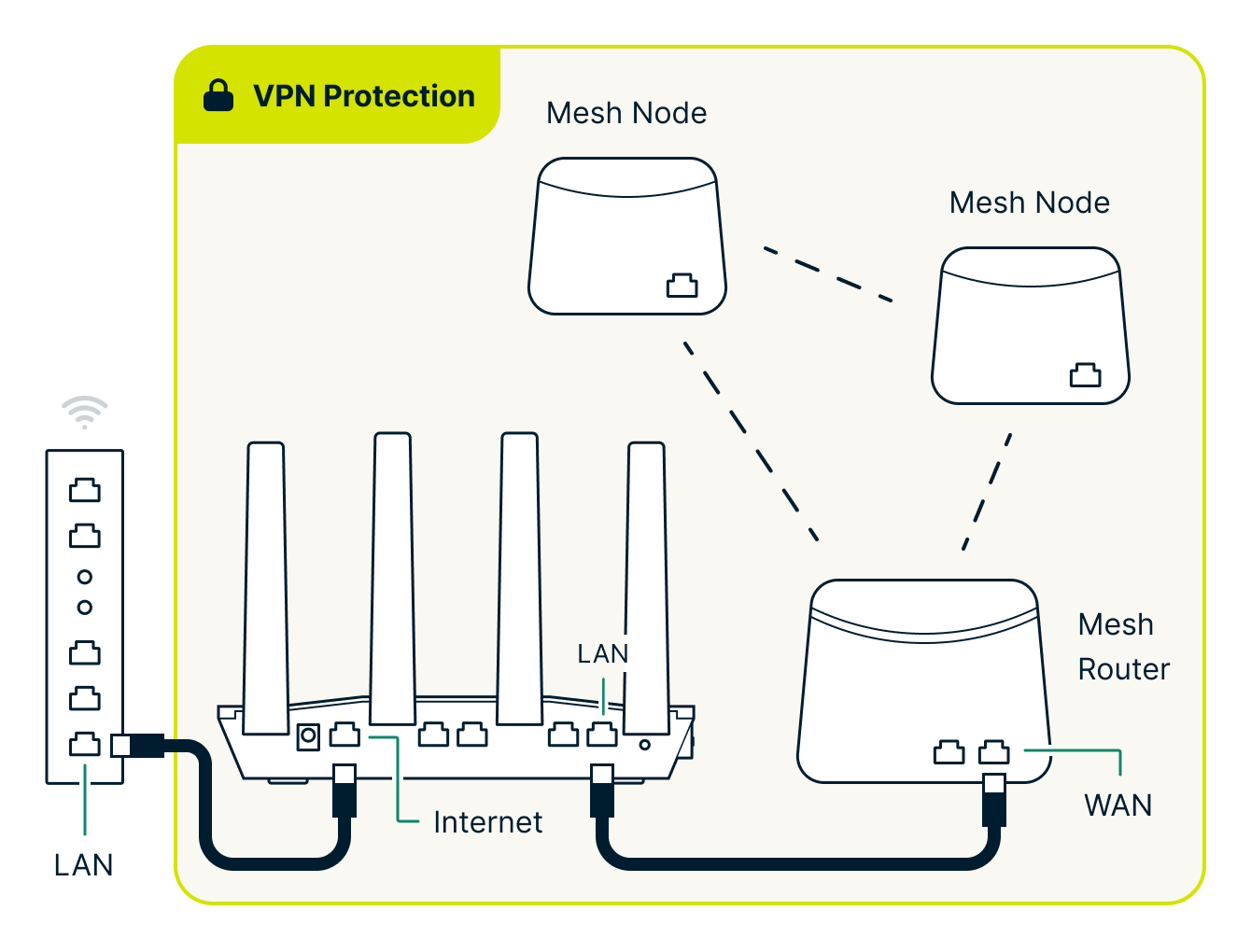
Tämä määritys tarjoaa VPN-suojan koko mesh-verkolle. Seuraa näitä ohjeita yhdistääksesi ExpressVPN-reitittimen modeemireitittimen ja mesh-reitittimen väliin:
- Yhdistä ExpressVPN-reitittimen internet-portti modeemireitittimen LAN-porttiin.
- Yhdistä ExpressVPN-reitittimen mikä tahansa LAN-portti mesh-reitittimen WAN-/internet-porttiin.
Mesh-verkkoon yhdistetyt laitteet eivät kuitenkaan voi hyödyntää laiteryhmiä, ellei mesh-reititin ole siltaavassa tilassa (tarkista ohjeet mesh-reitittimesi valmistajalta). Jos sinulla on ongelmia päästä ExpressVPN-reitittimen hallintapaneeliin tätä määritystä käyttäessäsi, katso nämä vianmäärityksen vaiheet.
Suosittuja mesh-reitittimiä ovat esimerkiksi Asus ZenWiFi, Eero, Google Nest Wi-Fi, Netgear Orbi ja TP-Link Deco.
Wi-Fi-toistin
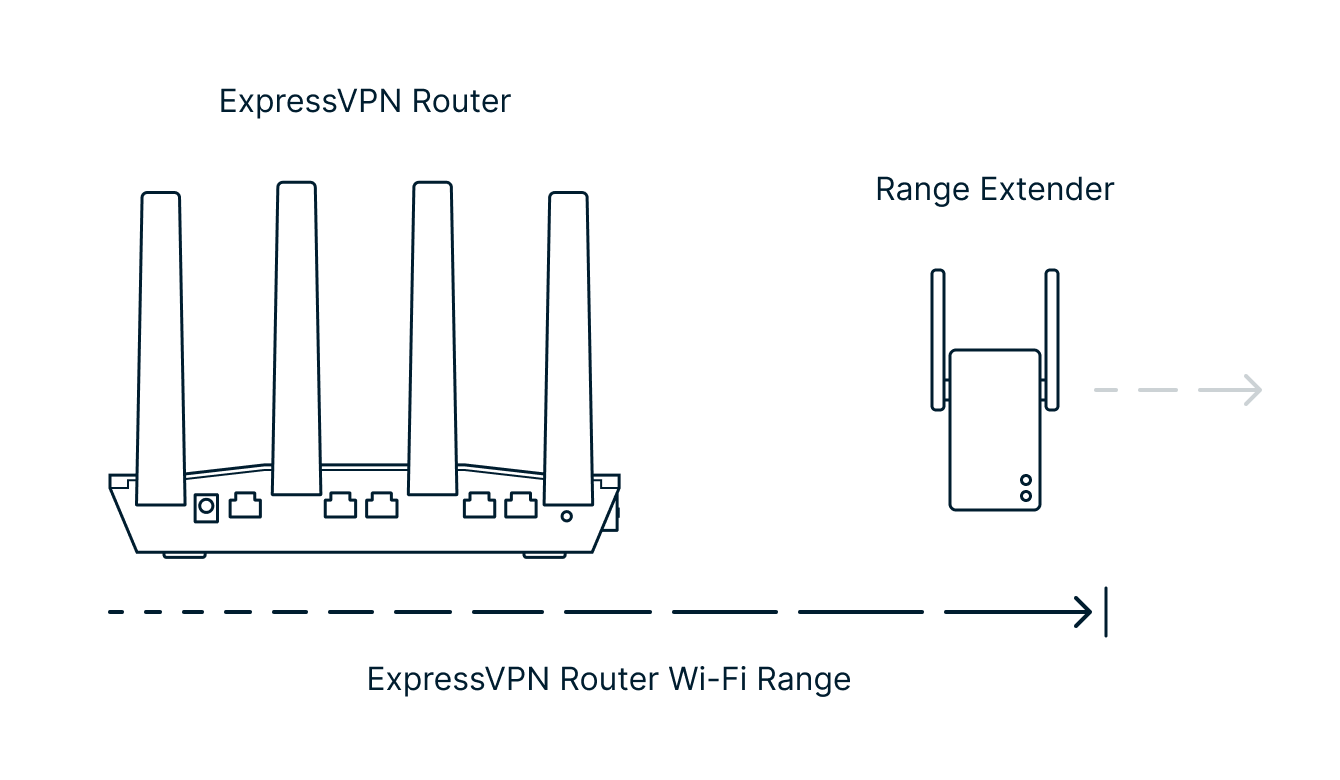
Jos asut suuressa kodissa, Wi-Fi-toistimien avulla voit parantaa langattoman signaalin kantamaa. Sijoita Wi-Fi-toistin lähelle ExpressVPN-reitittimen kantaman raja-aluetta ja pariuta laitteet toisiinsa. Näin toistin alkaa lähettää signaalia kauemmas kotiisi. Useimmissa tapauksissa voit käyttää samaa Wi-Fi-nimeä (SSID) ja salasanaa kuin ExpressVPN-reitittimessä.
Suosittuja Wi-Fi-toistimia ovat esimerkiksi Asus RP-AX56, D-Link EaglePro AI, Linksys RE7310, Netgear EAX15 ja TP-Link RE603X.
Useampi ExpressVPN-reititin
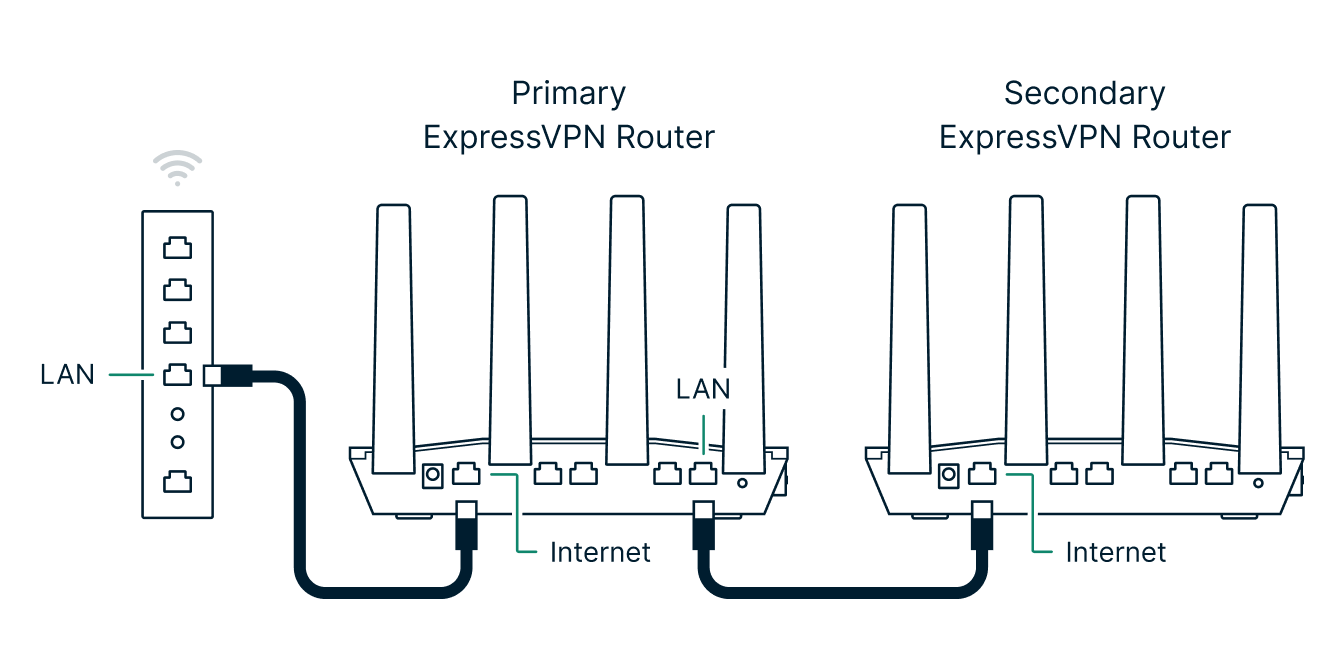
Jos haluat yhdistää kahden tai useamman ExpressVPN-reitittimen toisiinsa, tarvitset jokaiselle niistä oman IP-osoitteen. Identtiset IP-osoitteet aiheuttavat ristiriidan, joka estää niitä yhdistämästä internetiin.
Seuraa näitä ohjeita yhdistääksesi useamman ExpressVPN-reitittimen:
- Yhdistä ensisijaisen reitittimen LAN-portti toissijaisen reitittimen internet-porttiin verkkokaapelilla.
- Yhdistä ensisijaiseen reitittimeen Wi-Fillä tai verkkokaapelilla.
- Siirry ensisijaisen reitittimen yhteydellä hallintapaneeliin ja aseta toissijainen reititin ”Ei VPN:ää” –laiteryhmään.
- Yhdistä toissijaiseen reitittimeen Wi-Fillä tai verkkokaapelilla.
- Siirry toissijaisen reitittimen yhteydellä lähiverkon asetuksiin.
- Reitittimen IP-osoitteen määritys -kohdassa muuta IP-osoitetta niin, että se eroaa verkon muiden reitittimien osoitteista. Muutama ohjesääntö:
- Muuta ainoastaan osoitteen kolmatta numerojoukkoa (esim. 192.168.132.1 ).
- Valitse luku, joka on korkeintaan 255.
- Esim. 192.168.132.1 → 192.168.133.1
- Paina Tallenna.
- Kohdassa Lähiverkon asetukset > DHCP-palvelin vahvista, että ensimmäinen ja viimeinen IP-osoite ovat linjassa reitittimen IP-osoitteen aliverkon kanssa:
- Esim. ensimmäinen IP-osoite: 192.168.132.10 → 192.168.133.10
- Esim. viimeinen IP-osoite: 192.168.132.219 → 192.168.133.219
Usein kysytyt kysymykset
Toimiiko ExpressVPN-reititin internet-palveluntarjoajalta saamani modeemin/reitittimen kanssa?
Jos internet-palveluntarjoajalta saamassasi modeemissa/reitittimessä on vapaa LAN-portti, voit yhdistää ExpressVPN-reitittimen siihen.
Internet-palveluntarjoajalta saamasi modeemin tai reitittimen on tuettava DHCP:tä, staattista IP:tä tai PPPoE:tä, jotta ExpressVPN-reititin toimii sen kanssa. Internet-palveluntarjoajasi tulisi kyetä kertomaan, mitä ominaisuuksia modeemisi tai modeemireitittimesi sisältää.
Mitä ovat staattinen IP, DHCP ja PPPoE?
DHCP, staattinen IP ja PPPoE ovat eri tapoja yhdistää verkkoihin, kuten internet-palveluntarjoajasi verkkoon.
- DHCP (yleisin) nimeää laitteellesi IP-osoitteen automaattisesti.
- Staattinen IP syöttää internet-palveluntarjoajalta saadun IP-osoitteen, aliverkon maskin ja oletusyhdyskäytävän manuaalisesti.
- PPPoE yhdistää internet-palveluntarjoajalta saatuja kirjautumistietoja käyttämällä.
Mikä avuksi, jos ExpressVPN-reititin ei havaitse internet-yhteyttä?
Joissakin tilanteissa internet-palveluntarjoajalta saatu modeemireititin voi estää ExpressVPN-reititintä yhdistämästä internetiin. Seuraavassa on joitakin ratkaisuja.
Yhdistä ExpressVPN-reititin eri LAN-porttiin päämodeemissasi tai -reitittimessäsi
Jotkin modeemit ja reitittimet mahdollistavat yhdistää internetiin vain tiettyjen LAN-porttien kautta. Kokeile yhdistää ExpressVPN-reitittimesi toisiin LAN-portteihin modeemissa tai reitittimessä, kunnes toimiva portti löytyy.
Aseta ExpressVPN-reititin internet-palveluntarjoajalta saamasi modeemireitittimen DMZ:aan
”DMZ” (demilitarisoitu alue) on reitittimen toiminto, jonka avulla voit avata kaikki ulkoiset portit tietylle IP-osoitteelle reitittimen lähiverkosta.
Asettamalla ExpressVPN-reitittimen internet-palveluntarjoajasi modeemireitittimen DMZ:aan – jos sitä tuetaan – voi saada ExpressVPN-reitittimen toimimaan normaalisti. Aircovella on oma palomuurinsa, joten se on turvallista asettaa DMZ:aan.
Tarvitset ExpressVPN-reitittimesi IP- tai MAC-osoitteen asettaaksesi sen DMZ:aan:
- IP-osoite löytyy hallintapaneelin internet-asetuksista.
- MAC-osoite löytyy ExpressVPN-reitittimen pohjalla olevasta lapusta.
Käyttöönoton vaiheet riippuvat internet-palveluntarjoajasi modeemireitittimen mallista. Kokeile hakua sanoilla ”Miten määrittää DMZ <modeemireitittimesi malli>” tai ota yhteyttä internet-palveluntarjoajaasi saadaksesi apua.
Näin otat DMZ:n käyttöön
- Yhdistä internet-palveluntarjoajasi modeemireitittimeen Wi-Fillä tai verkkokaapelilla.
- Siirry modeemireitittimen asetuksiin.
- Siirry DMZ-asetuksiin (jos sitä tuetaan).
- Ota DMZ käyttöön ja syötä ExpressVPN-reitittimeltä aiemmin saamasi IP- tai MAC-osoite.
- Tallenna asetukset ja käynnistä modeemireititin uudelleen.
Ohjeet valikoiduille internet-palveluntarjoajille
- Comcast Xfinity Wireless Gateway – DMZ:n määrittäminen
- CenturyLink-modeemi – DMZ:n määrittäminen
- Verizon Fios Gateway – DMZ:n määrittäminen
- T-Mobile Home Internet Wi-Fi Gateway – DMZ:n määrittäminen
- Google Fibre -reititin – DMZ:n määrittäminen
- AT&T Wi-Fi Gateway – DMZplussan määrittäminen
- Arris Surfboard SBG6580 -reititin – DMZ:n määrittäminen
Aseta internet-palveluntarjoajaltasi saamasi modeemireititin siltaavaan tilaan
Kahden reitittimen siltaus tarkoittaa, että toissijaisesta reitittimestä tulee ensisijaisen reitittimen jatke, jolloin ne voivat toimia rinnakkain.
Asettamalla internet-palveluntarjoajasi modeemireitittimen ”siltaavaan tilaan” – jos sitä tuetaan – voi saada ExpressVPN-reitittimen toimimaan normaalisti.
Käyttöönoton vaiheet riippuvat internet-palveluntarjoajasi modeemireitittimen mallista. Kokeile hakua sanoilla ”Miten laittaa <modeemireitittimesi malli> siltaavaan tilaan” tai ota yhteyttä internet-palveluntarjoajaasi saadaksesi apua.
Näin otat siltaavan tilan käyttöön
- Yhdistä internet-palveluntarjoajasi modeemireitittimeen Wi-Fillä tai verkkokaapelilla.
- Siirry modeemireitittimen asetuksiin.
- Siirry reitittävän tilan asetuksiin (jos sitä tuetaan).
- Ota siltaava tila käyttöön.
- Tallenna asetukset ja käynnistä modeemireititin uudelleen.
Ohjeet valikoiduille internet-palveluntarjoajille
- Comcast Xfinity Wireless Gateway – siltaavan tilan määrittäminen
- CenturyLink-modeemi – siltaavan tilan (transparent bridging) määrittäminen
- AT&T Wi-Fi Gateway – siltaavan tilan (passthrough mode) määrittäminen
- Google Fibre -reititin – siltaavan tilan määrittäminen
- Cox Internet Panoramic Wi-Fi Gateway – siltaavan tilan määrittäminen
- Arris Surfboard SBG6580 -reititin – siltaavan tilan määrittäminen
Miten vaihdan reitittimen DNS-palvelimia?
Domain Name System (DNS) on internetin nimipalvelujärjestelmä, ikään kuin puhelinluettelo. Ihmiset hankkivat tietoa verkosta käyttämällä verkkotunnuksia, kuten bbc.com ja expressvpn.com. Verkkoselaimet viestivät IP-osoitteilla, jotka ovat yksi internetin protokollista. DNS tulkkaa verkkotunnusten nimet IP-osoitteiksi, jotta selaimet pystyvät lataamaan internetin sisältöä, kuten verkkosivuja.
Kun VPN on yhdistetty, reititin käyttää ExpressVPN:n yksityisiä DNS-palvelimia.
Kun VPN ei ole yhdistetty, DNS-pyyntösi lähettäjänä toimii internet-palveluntarjoajasi, joka voi käyttää tietoja seuratakseen toimiasi verkossa. Jotkin palveluntarjoajat myyvät tämän datan tai käyttävät sitä kohdennettujen mainosten näyttämiseen.
ExpressVPN-reititinsovellus mahdollistaa vaihtoehtoisten DNS-palvelimien käytön VPN:n ollessa pois päältä, jolloin DNS-kyselysi eivät koskaan näy internet-palveluntarjoajallesi. Tämä voidaan ottaa käyttöön hallintapaneelin kohdassa Internet-asetukset. Tarvitset IP-osoitteen/-osoitteet valitsemaltasi DNS-palveluntarjoajalta (esim. Quad9 tai OpenDNS).
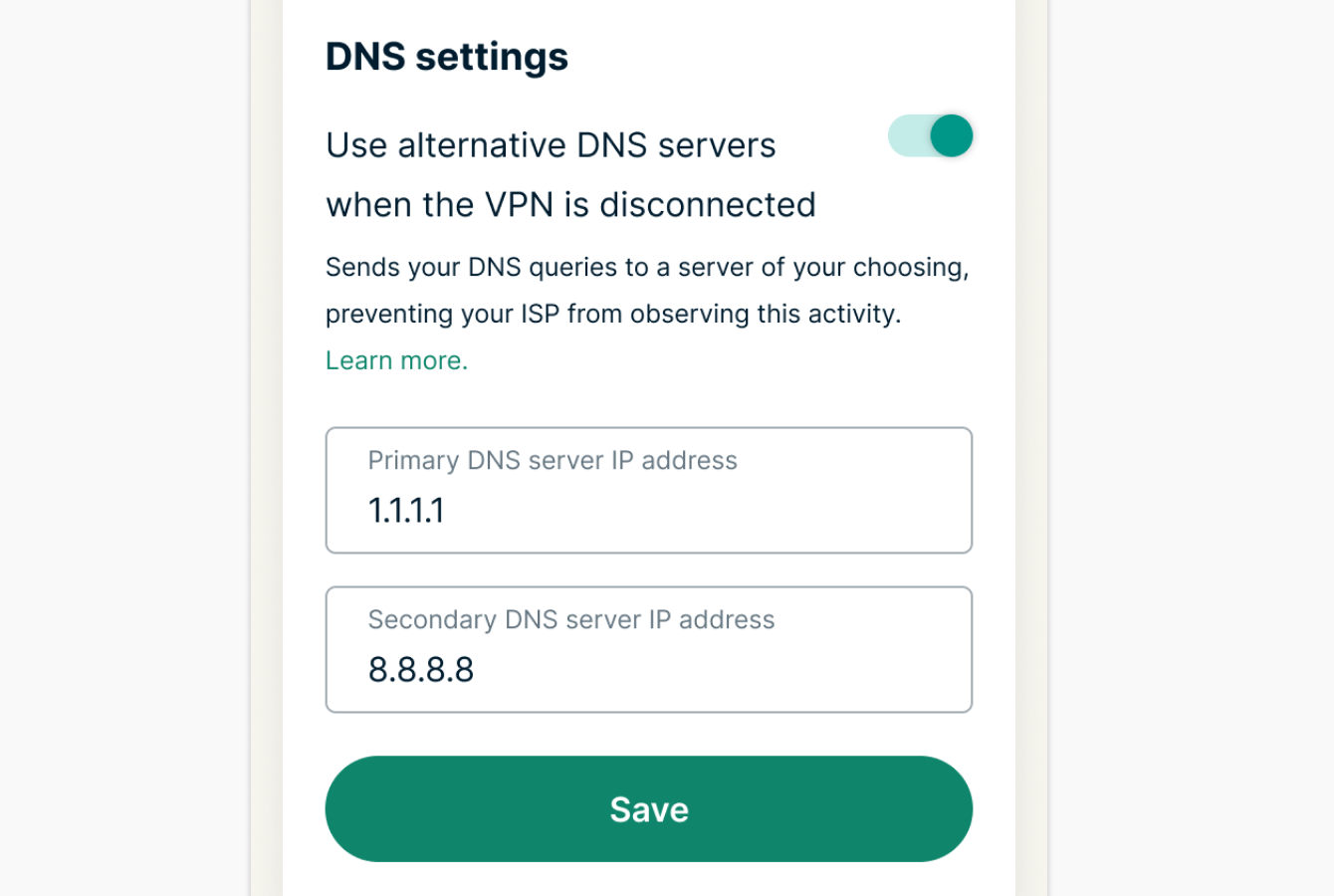
Huomaa: Mukautettu DNS ei vaihda IP-osoitettasi tai salaa verkkoliikennettäsi. ExpressVPN ei ole vastuussa siitä, miten kolmansien osapuolten DNS-palvelut käsittelevät DNS-liikennettäsi.