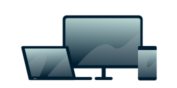
¿Necesita una VPN o DNS en su dispositivo?
Comprar ExpressVPN ahora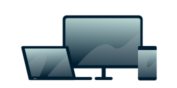
Una cuenta de ExpressVPN. Todos los dispositivos.
Obtenga aplicaciones gratisEn esta guía le indicaremos cómo guardar su primer inicio de sesión después de configurar ExpressVPN Keys (el gestor de contraseñas de ExpressVPN).
Ir a…
Extensión ExpressVPN Keys para Chrome
ExpressVPN para Android
ExpressVPN para iOS
Extensión ExpressVPN Keys para Chrome
Puede importar inicios de sesión desde otro gestor de contraseñas siguiendo las instrucciones de esta página de soporte técnico.
Para guardar los detalles de inicio de sesión de una cuenta existente:
- Haga clic en la extensión para navegador de ExpressVPN Keys.
- Desbloquee el gestor de contraseñas.
- Vaya a una aplicación o página web en la que tenga una cuenta existente.
- Cierre sesión en la cuenta.
- Inicie sesión ingresando su información de inicio de sesión (nombre de usuario y contraseña).
- Verá un cuadro de texto en el que se le pedirá que guarde su información de inicio de sesión. Haga clic en “Save” (Guardar).
Para guardar la información de inicio de sesión para una nueva cuenta:
- Haga clic en la extensión para navegador ExpressVPN Keys.
- Desbloquee el gestor de contraseñas.
- Vaya a la aplicación o página web en la que quiera abrir una nueva cuenta.
- Rellene el campo de nombre de usuario o correo electrónico.
- Haga clic en el campo de contraseña. Ingrese una contraseña. (También puede hacer clic para generar una contraseña sugerida por el gestor de contraseñas).
- Configure su cuenta.
- Verá un recuadro en el que se le solicitará que guarde sus credenciales de inicio de sesión. Haga clic en “Save” (Guardar).
¿Necesita ayuda? Contacte al equipo de soporte técnico de ExpressVPN para recibir asistencia de inmediato.
ExpressVPN para Android
Puede importar inicios de sesión de otro gestor de contraseñas siguiendo las instrucciones de esta página de soporte técnico.
Para guardar los datos de inicio de sesión para una cuenta existente:
- Abra la aplicación de ExpressVPN.
- Toque la pestaña “Keys“.
- Desbloquee el gestor de contraseñas.
- Toque
 .
. - Toque “Add login“ (añadir inicio de sesión).
- Escriba el título y el nombre de usuario o correo electrónico en el campo adecuado.
- Ingrese una contraseña. (También puede hacer clic para generar una contraseña sugerida por el gestor de contraseñas).
- Toque “Save” (Guardar).
Para guardar los datos de inicio de sesión para una cuenta nueva o existente (dentro de una aplicación o página web):
Antes de continuar, asegúrese de habilitar el autorrelleno en los ajustes de la aplicación.
- Vaya a la pantalla o página de inicio de sesión.
- Toque el campo de nombre de usuario o contraseña.
- Toque el teclado o el botón desplegable para “Add New Login” (Agregar nuevo inicio de sesión).
- Rellene los datos de inicio de sesión.
- Toque “SAVE & FILL” (GUARDAR Y RELLENAR).
¿Necesita ayuda? Contacte al equipo de soporte técnico de ExpressVPN para recibir asistencia de inmediato.
ExpressVPN para iOS
Puede importar inicios de sesión de otro gestor de contraseñas siguiendo las instrucciones de esta página de soporte técnico.
Para guardar los datos de inicio de sesión para una cuenta existente o nueva:
- Abra la aplicación de ExpressVPN.
- Toque la pestaña “Keys“.
- Desbloquee el gestor de contraseñas.
- Toque
 en la parte superior derecha.
en la parte superior derecha. - Toque “Add login” (añadir inicio de sesión).
- Escriba el título y el nombre de usuario o correo electrónico en el campo adecuado.
- Ingrese una contraseña. (También puede hacer clic para generar una contraseña sugerida por el gestor de contraseñas)
- Toque “Save” (Guardar).
Para guardar los datos de inicio de sesión para una cuenta nueva o existente (dentro de una aplicación o página web):
Antes de continuar, asegúrese de habilitar el autorrelleno en los ajustes de la aplicación.
- Vaya a la pantalla o página de inicio de sesión.
- Toque el campo de nombre de usuario o contraseña.
- Toque el botón “Passwords”(contraseñas) o el icono en forma de llave sobre el teclado.
- Toque “Add new login for…” (Agregar nuevo inicio de sesión para…)“
- Rellene los datos de inicio de sesión.
- Toque “SAVE & FILL” (GUARDAR Y RELLENAR).
¿Necesita ayuda? Contacte al equipo de soporte técnico de ExpressVPN para recibir asistencia de inmediato.