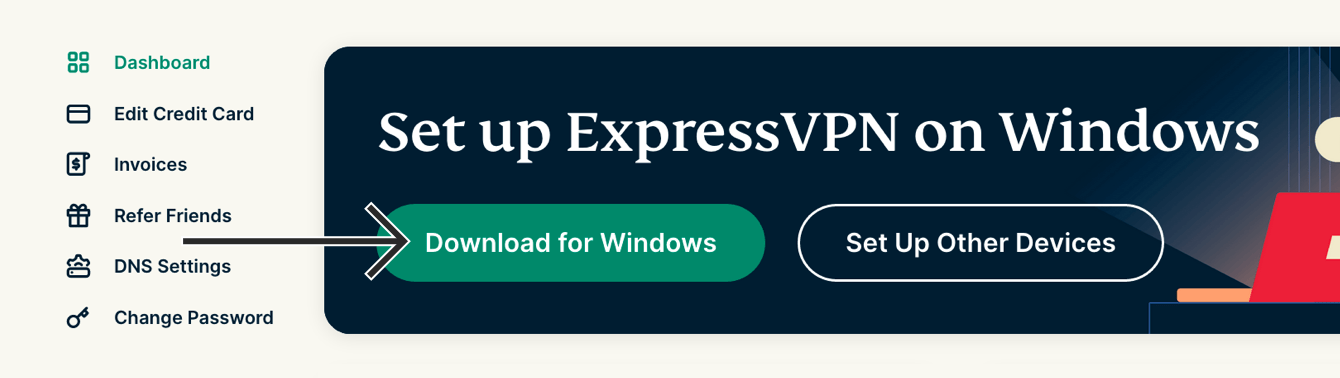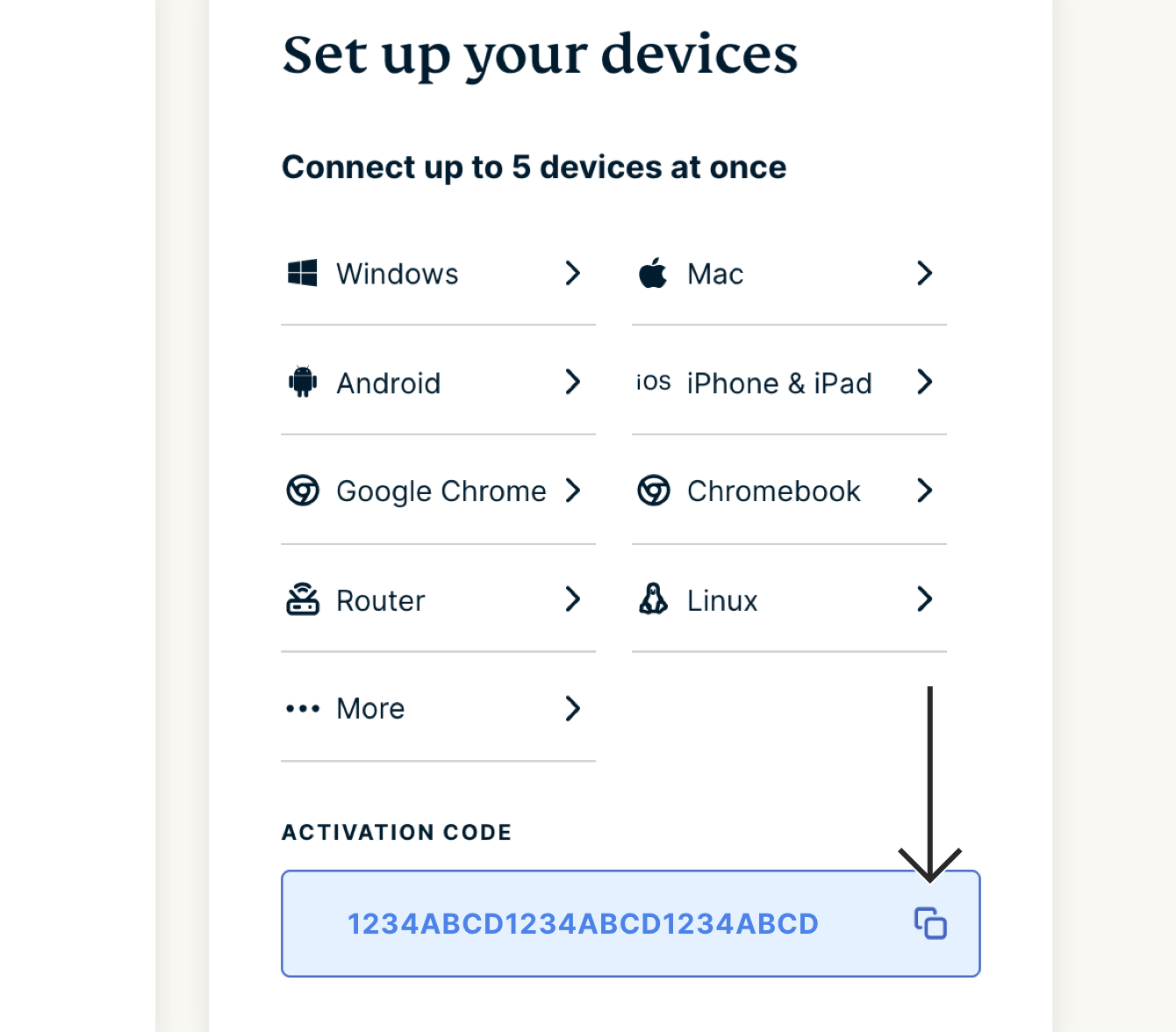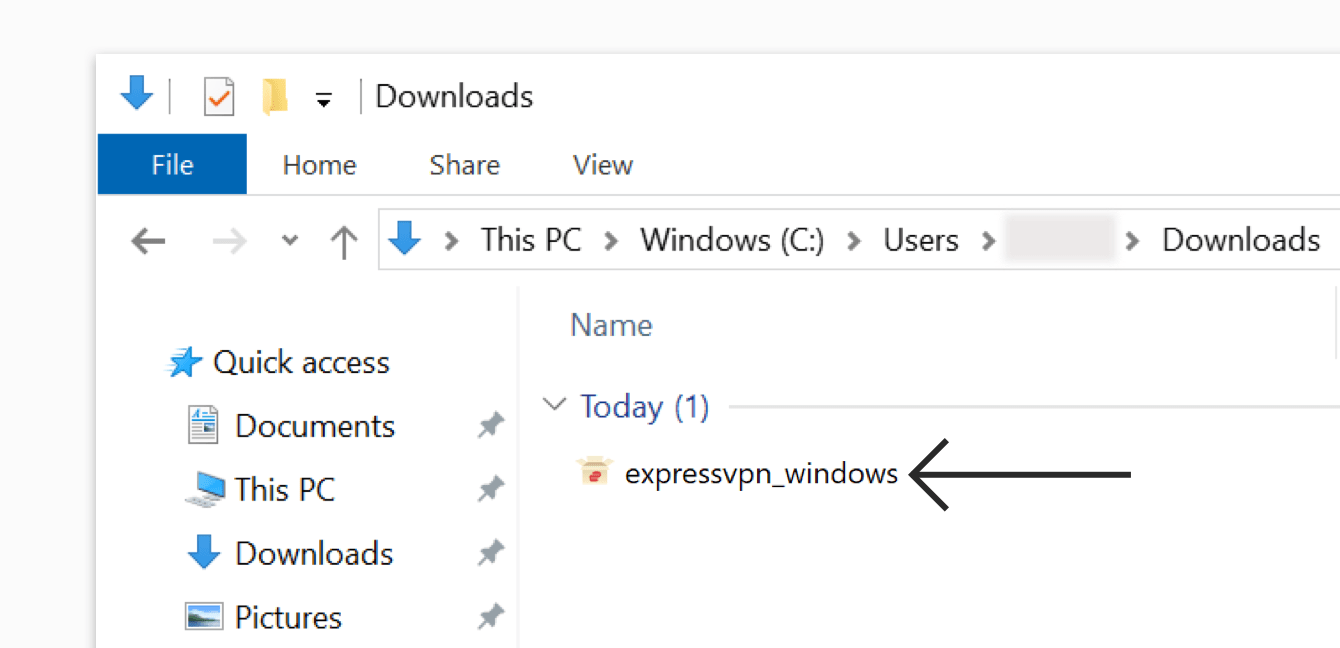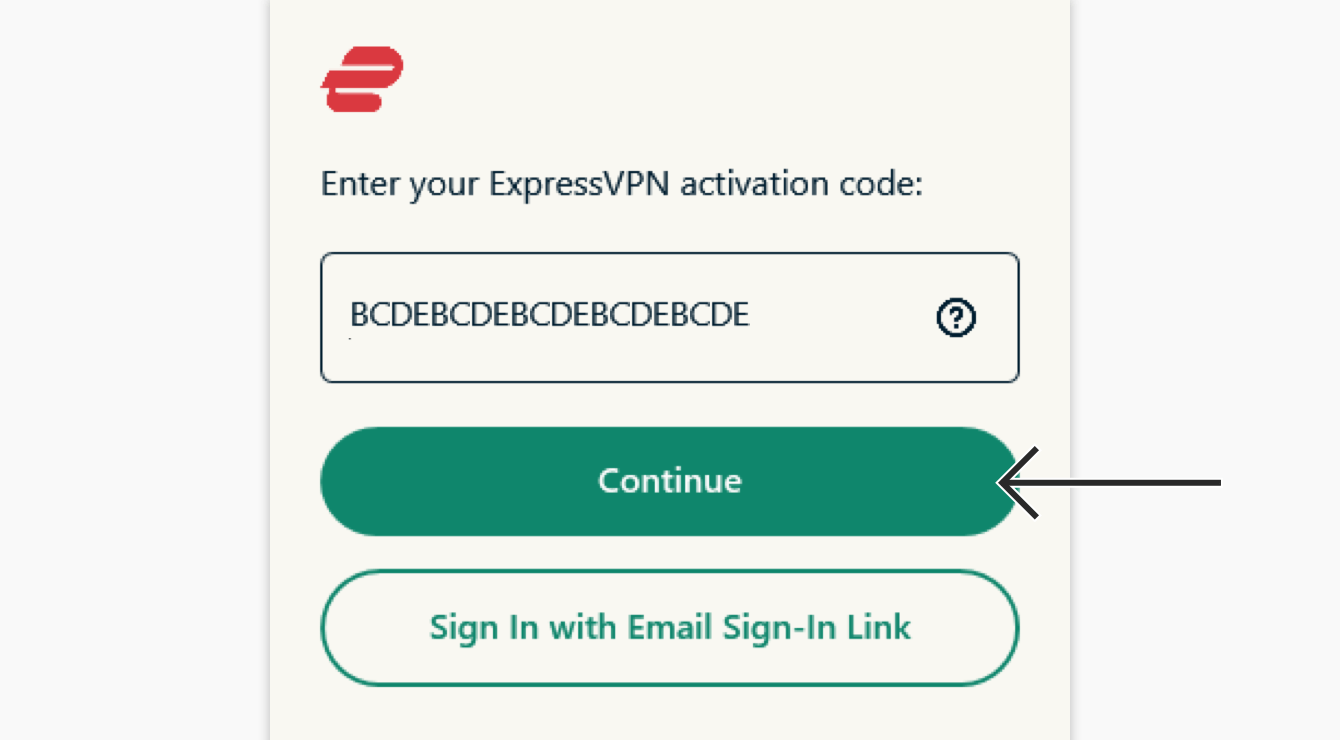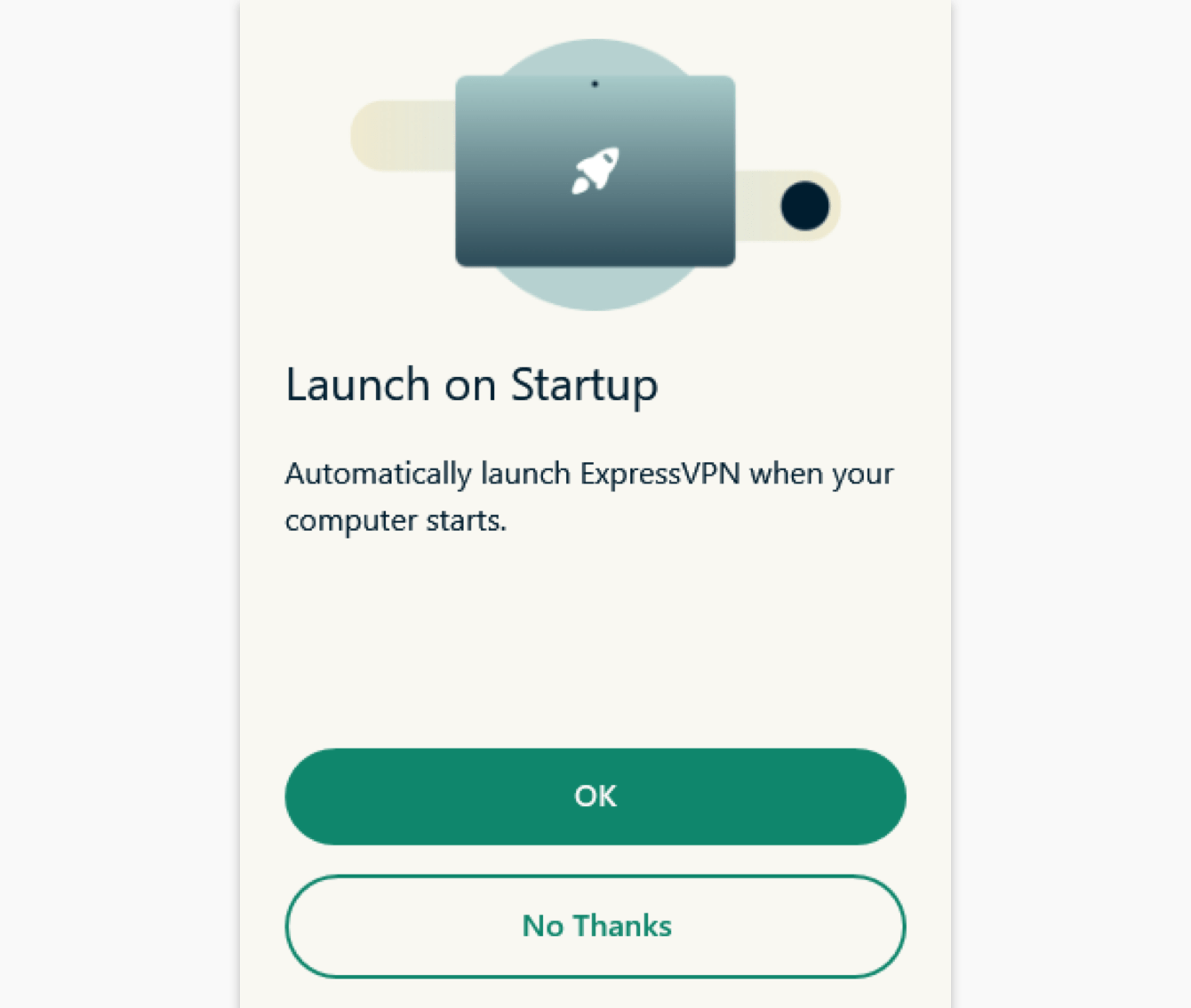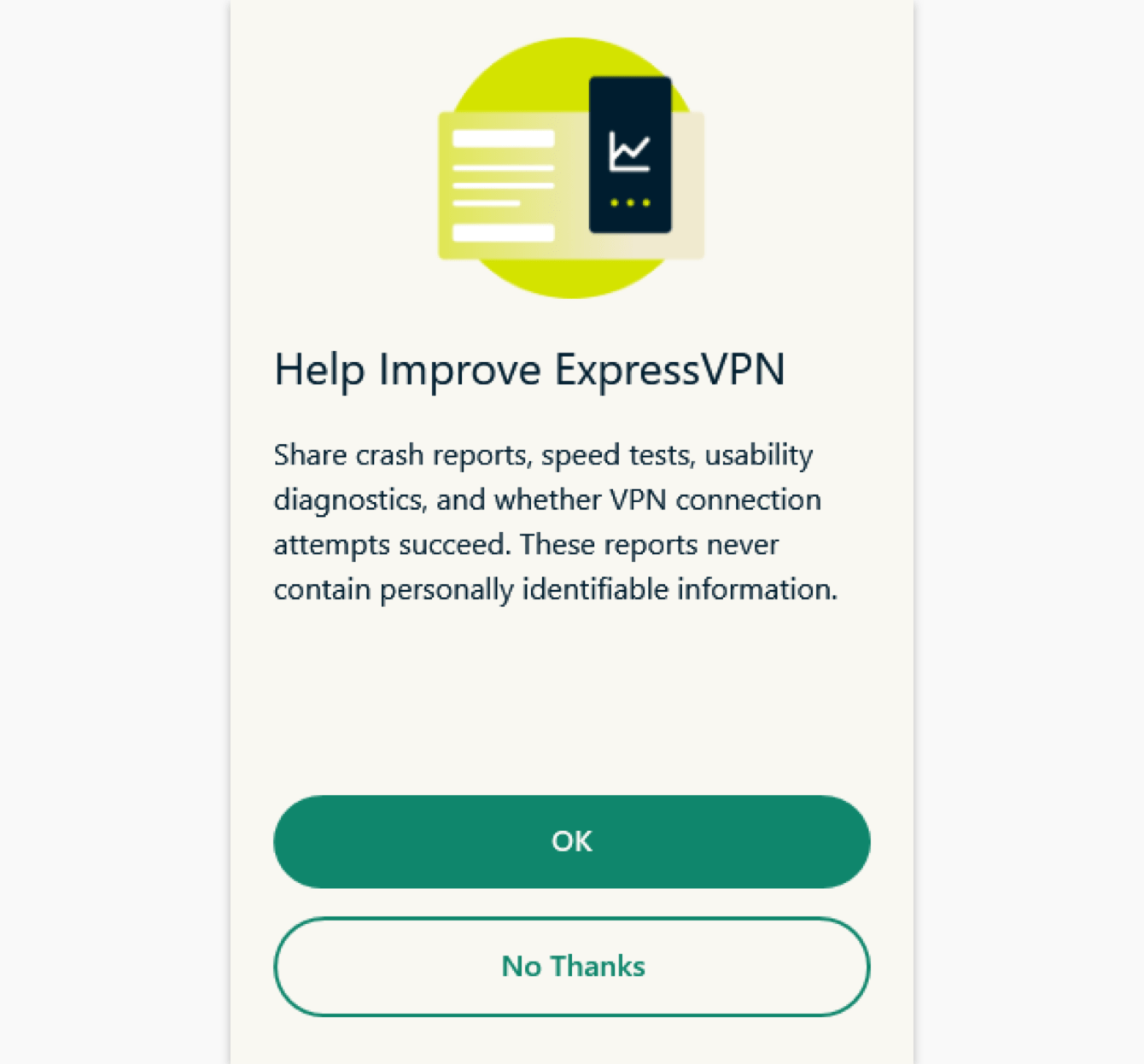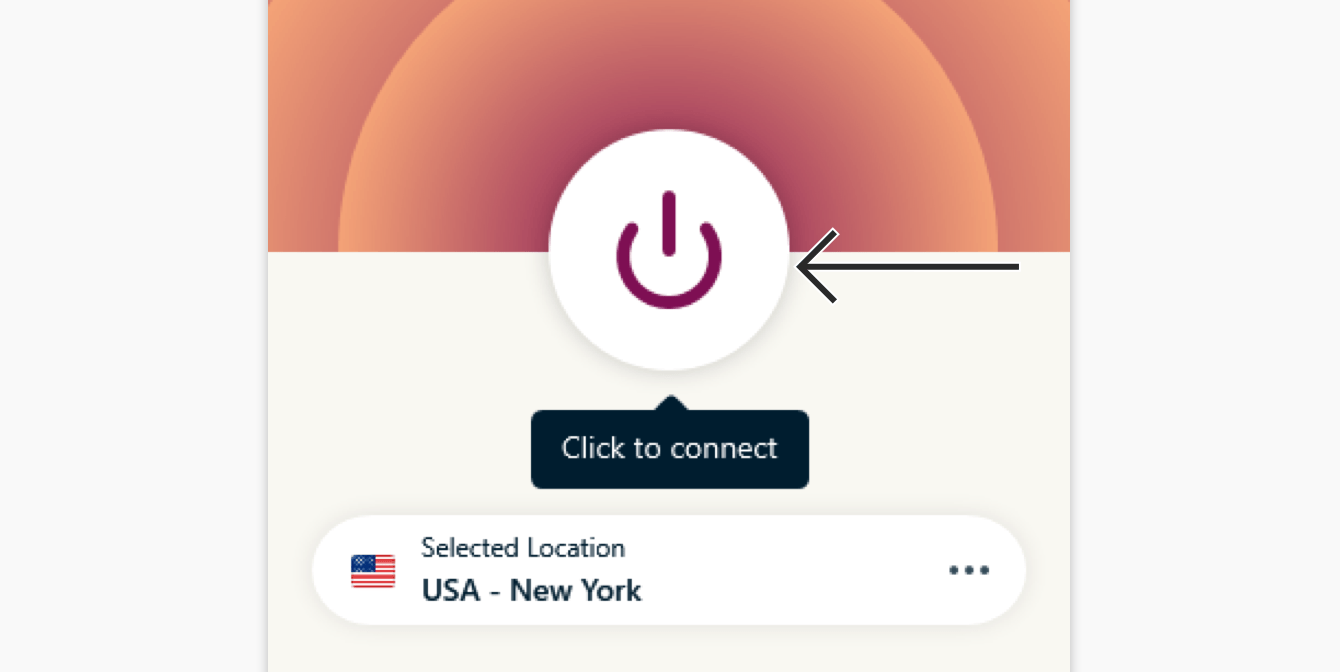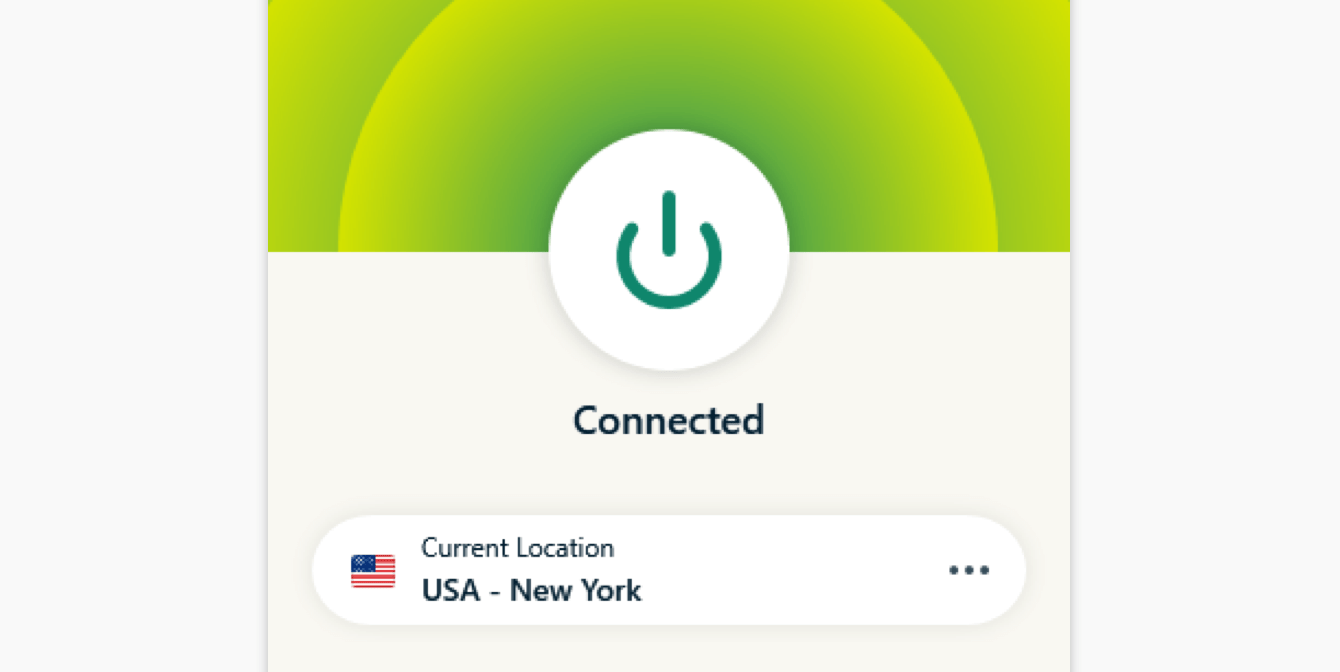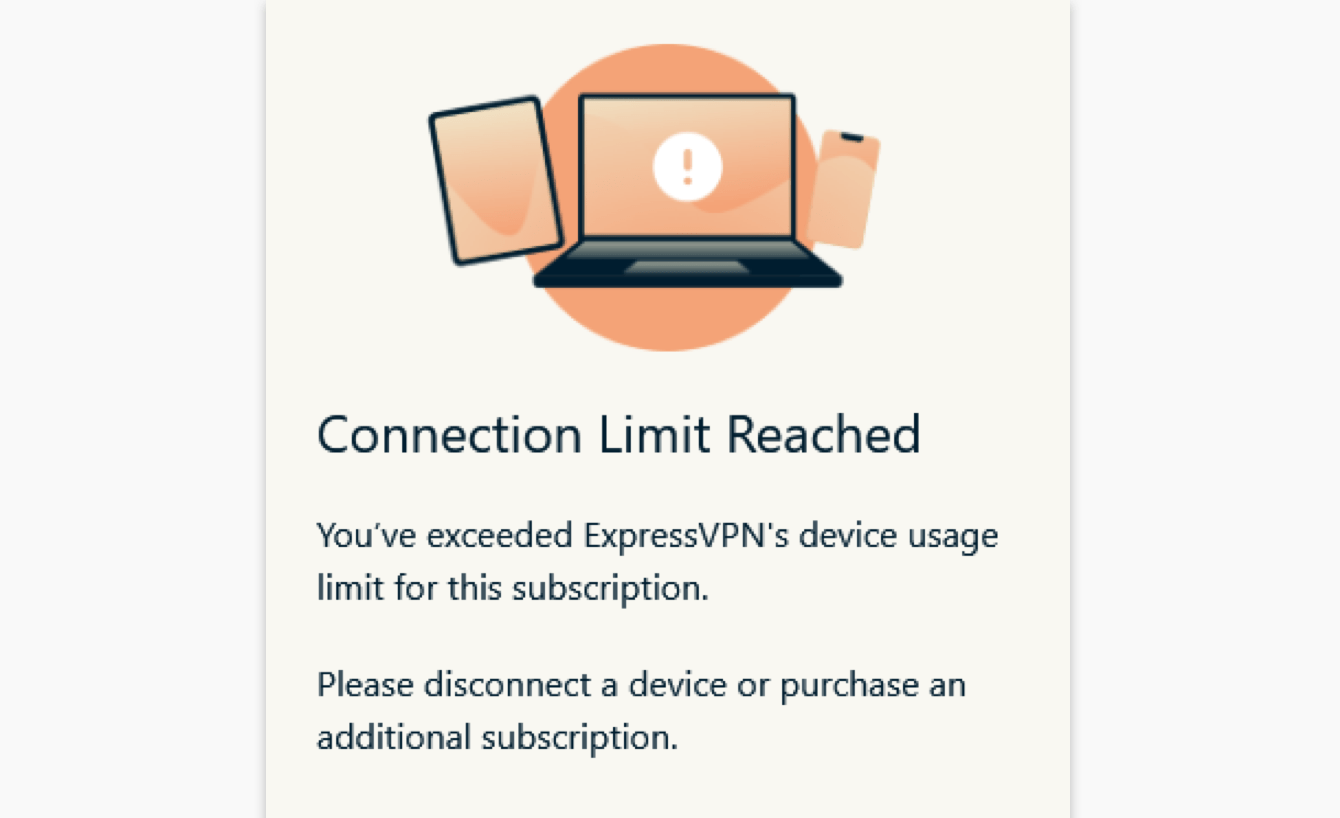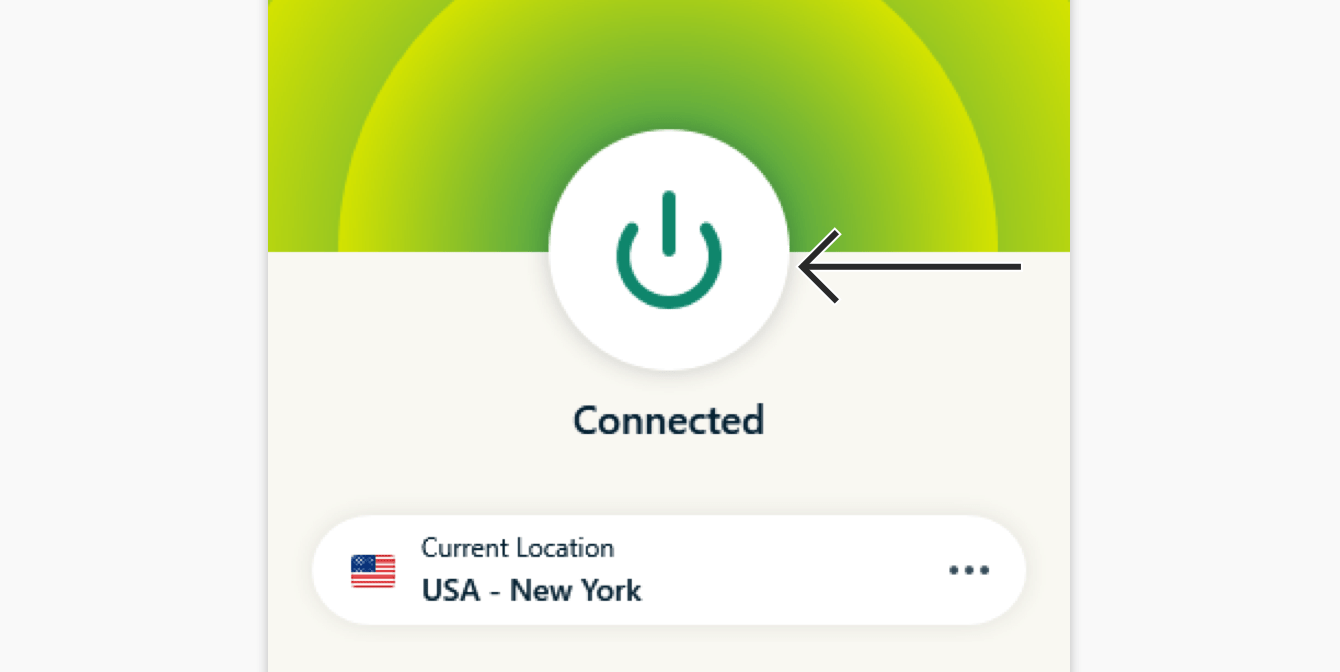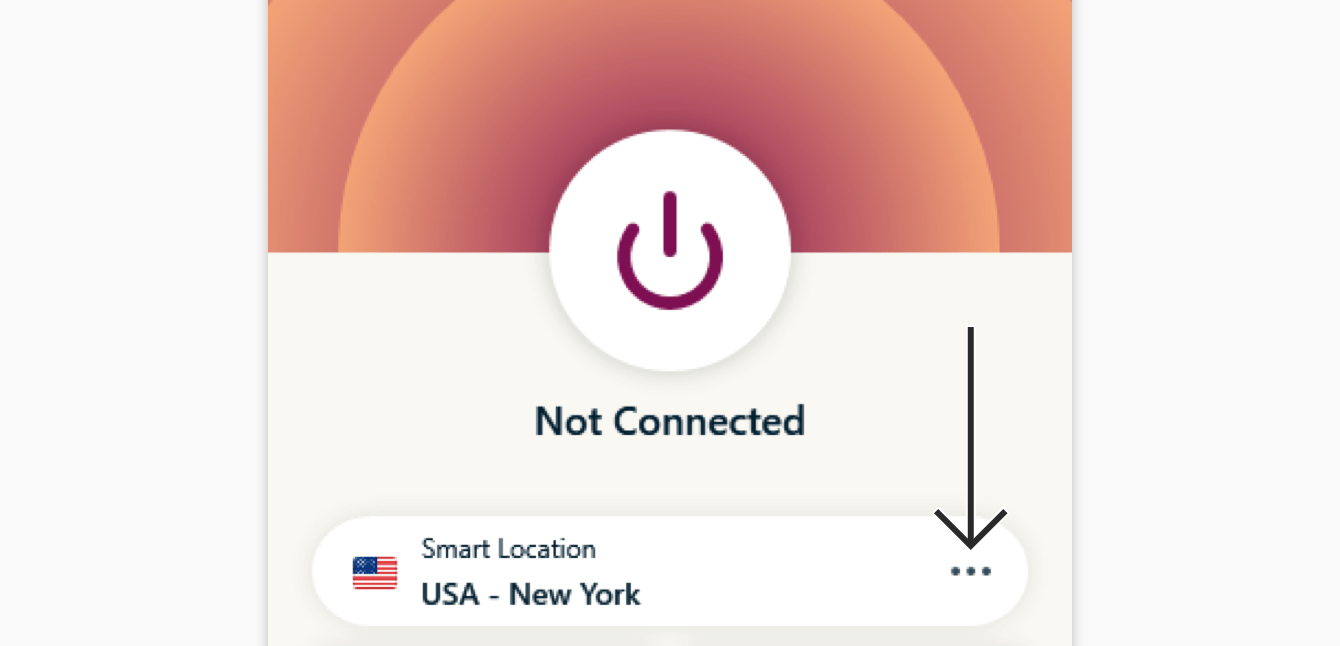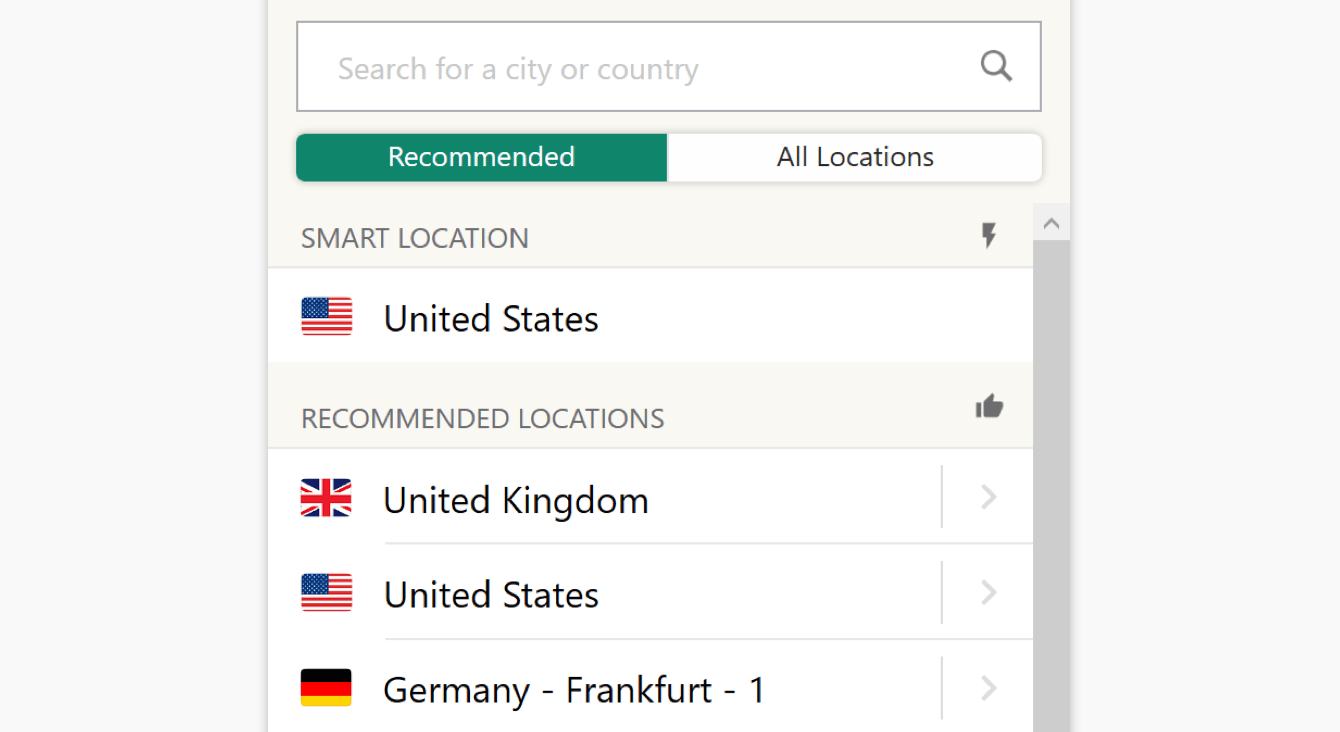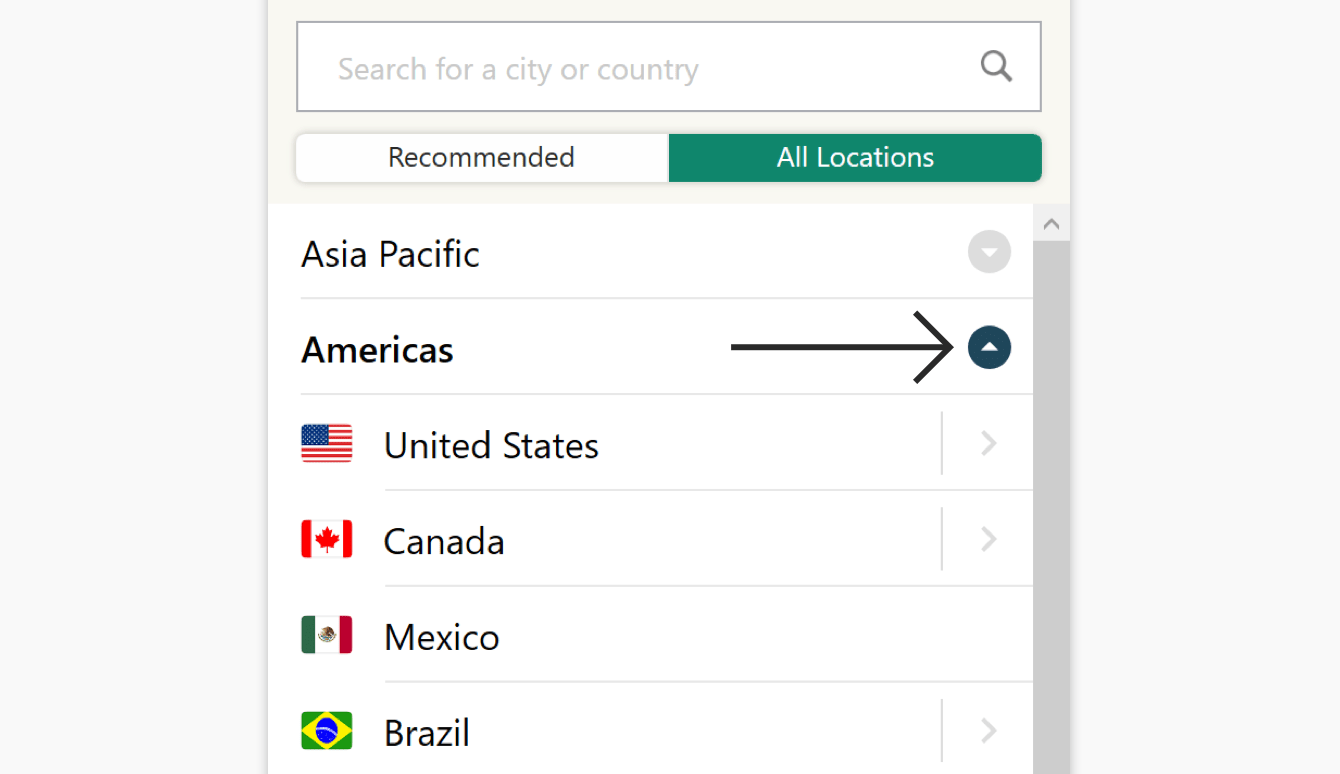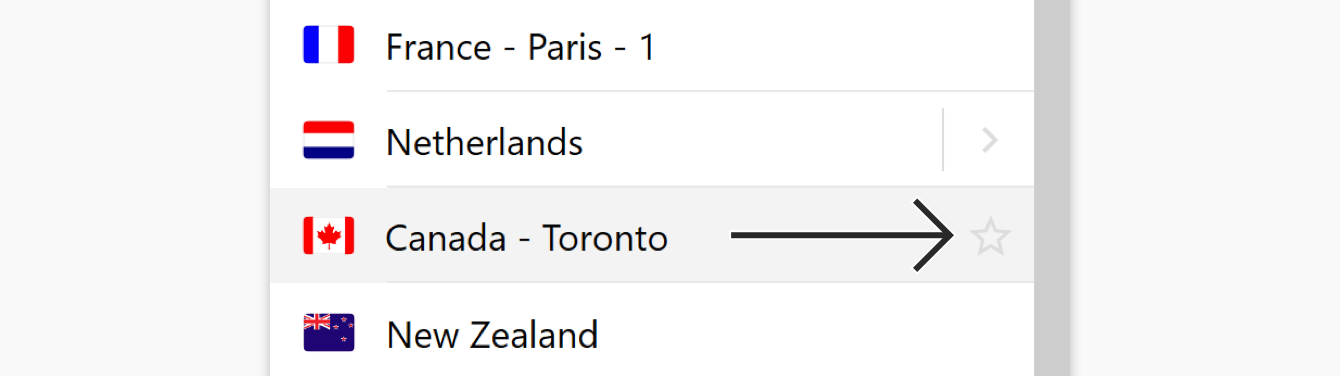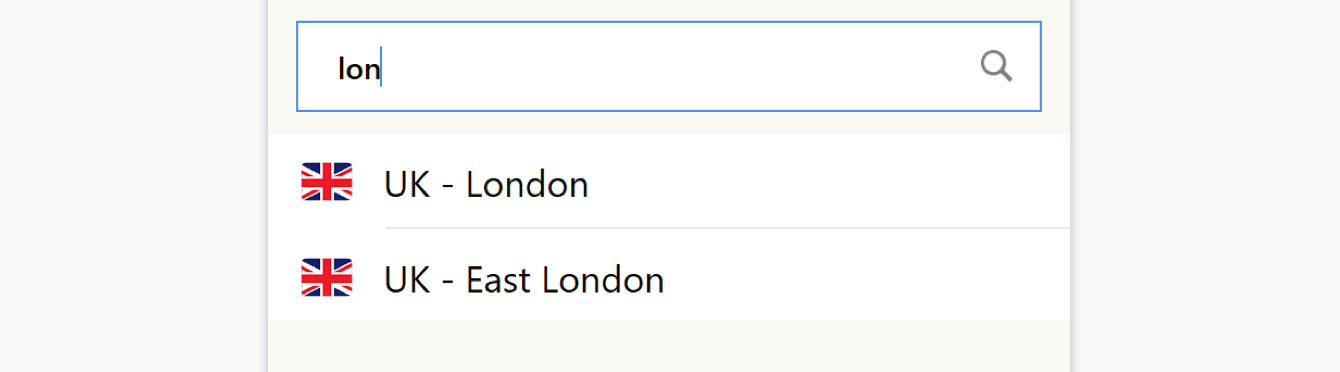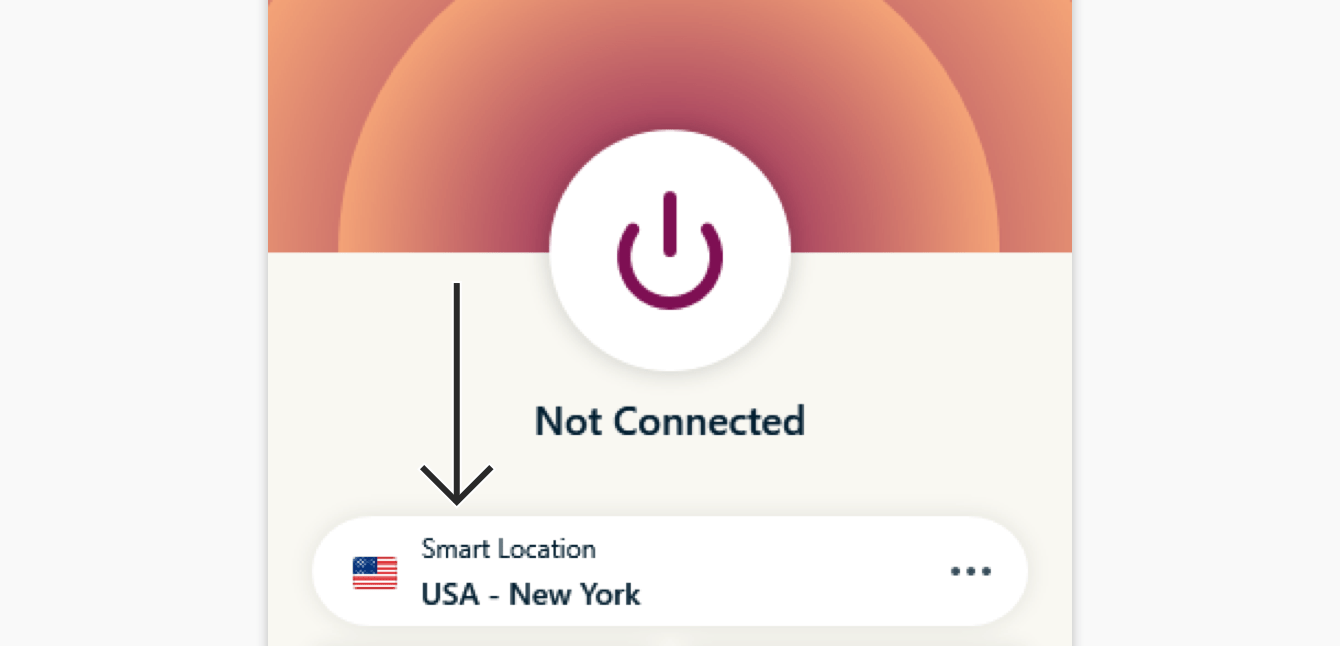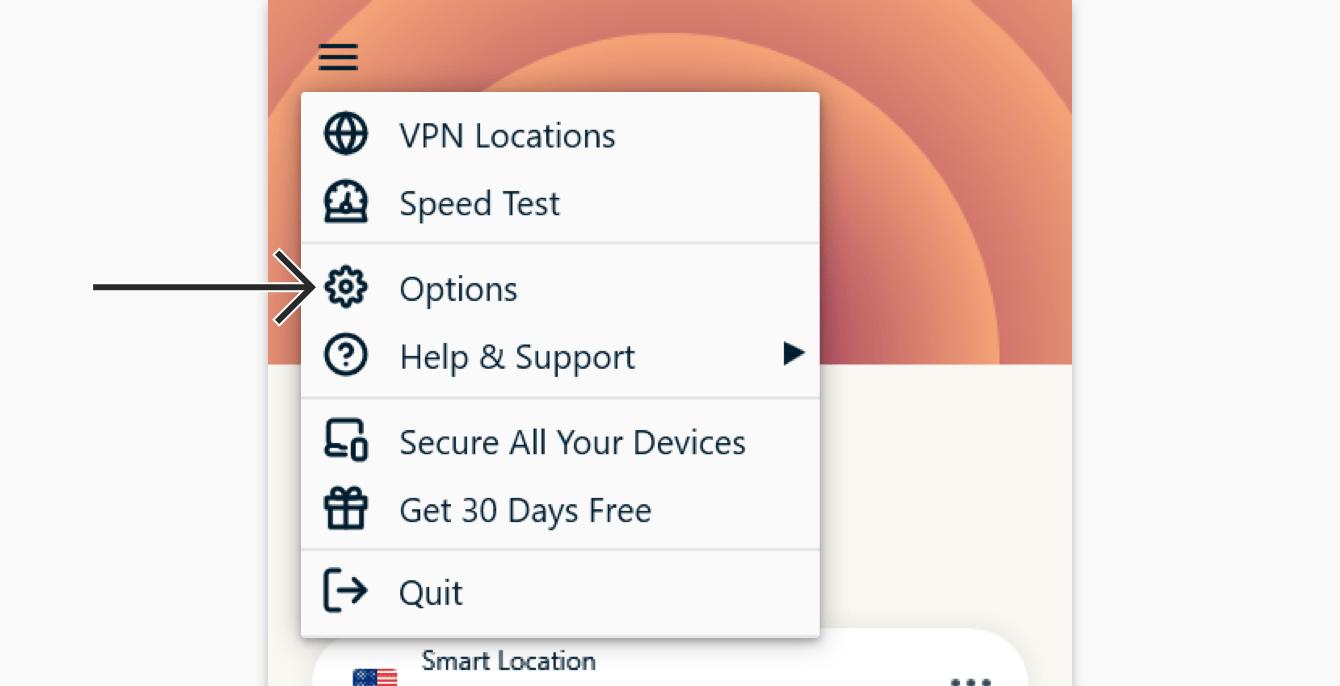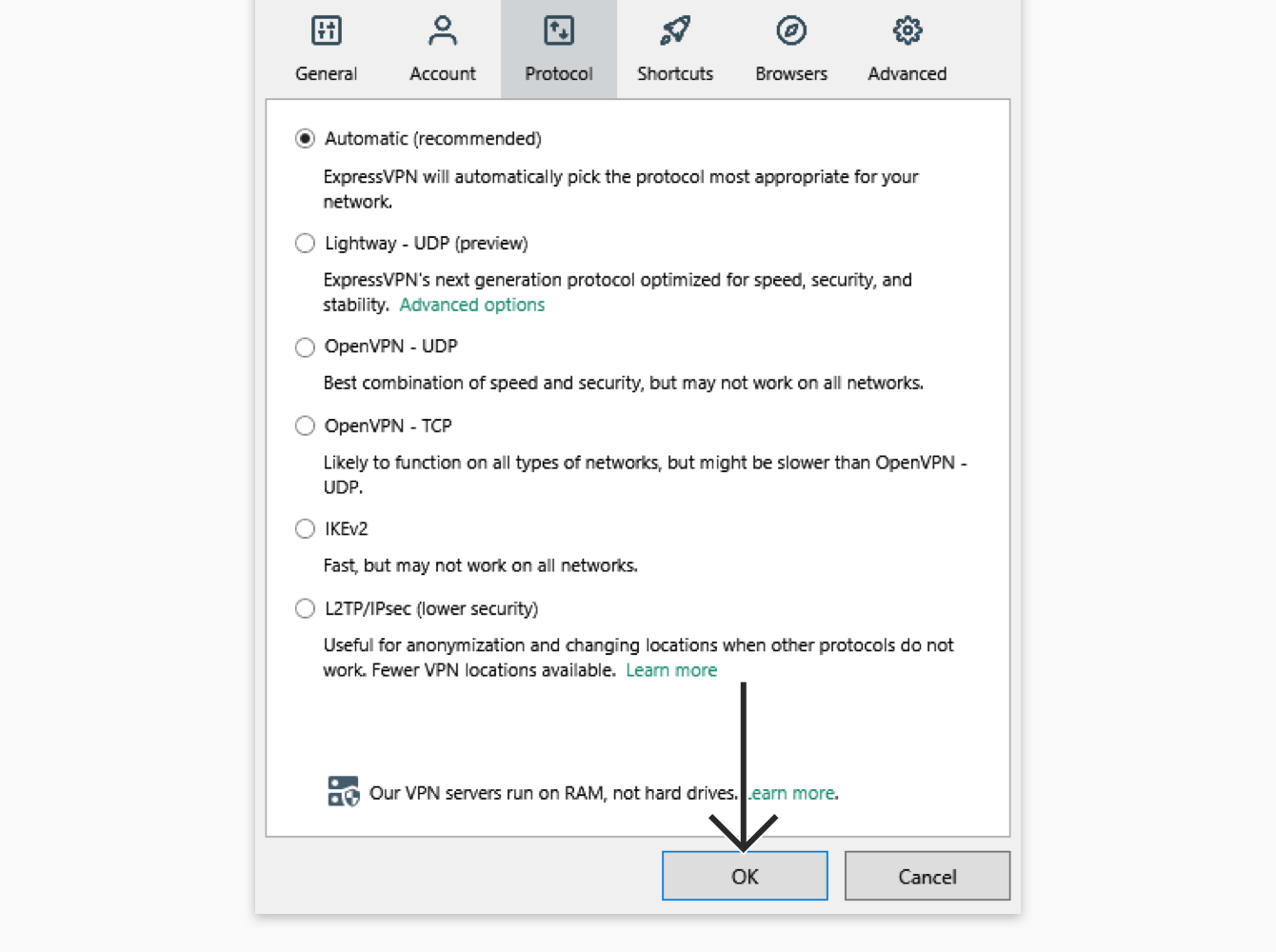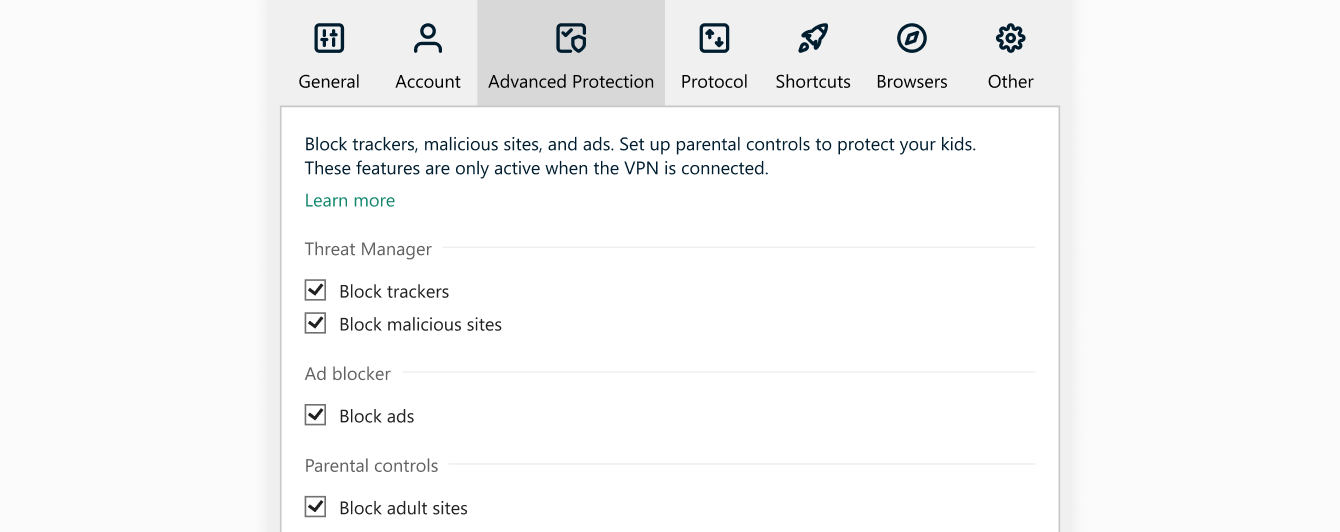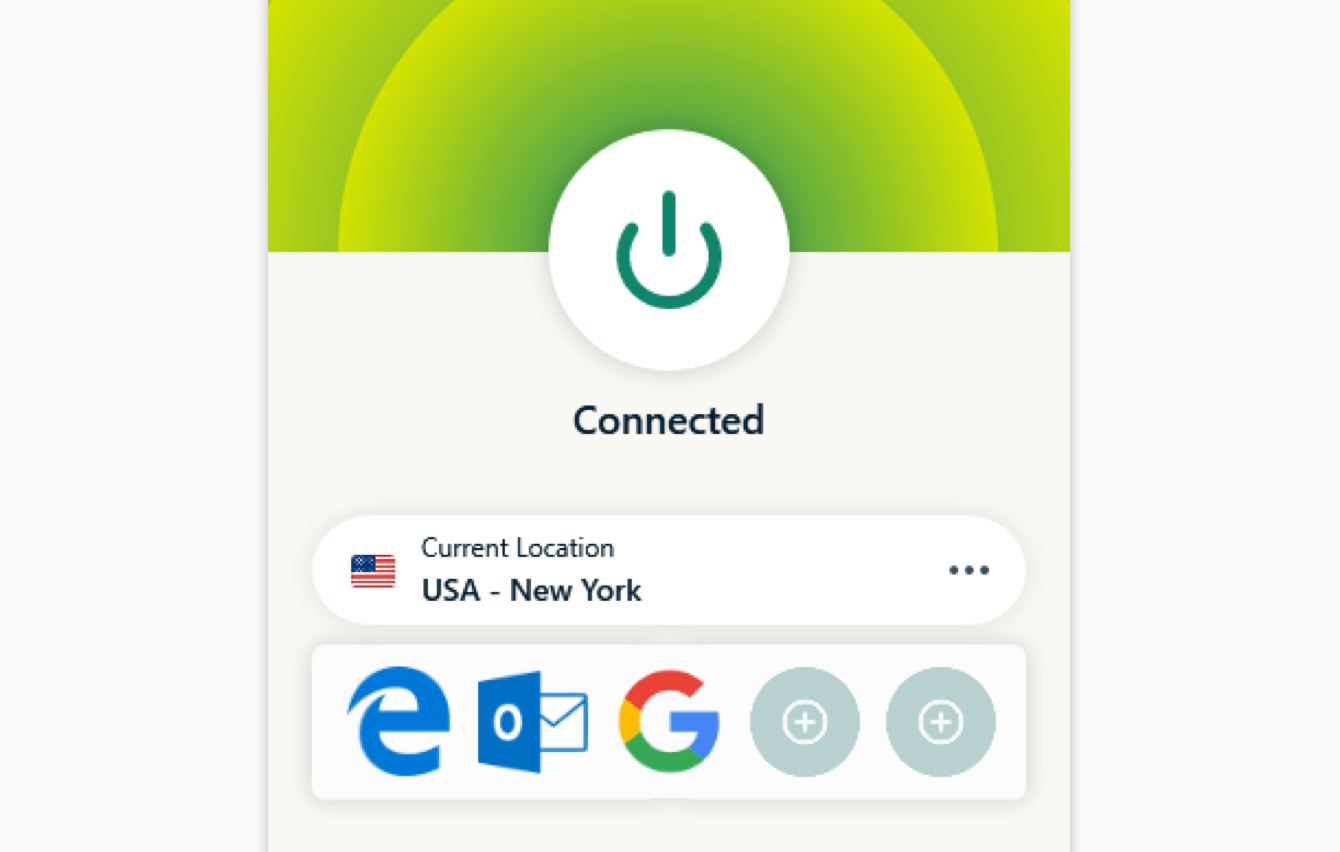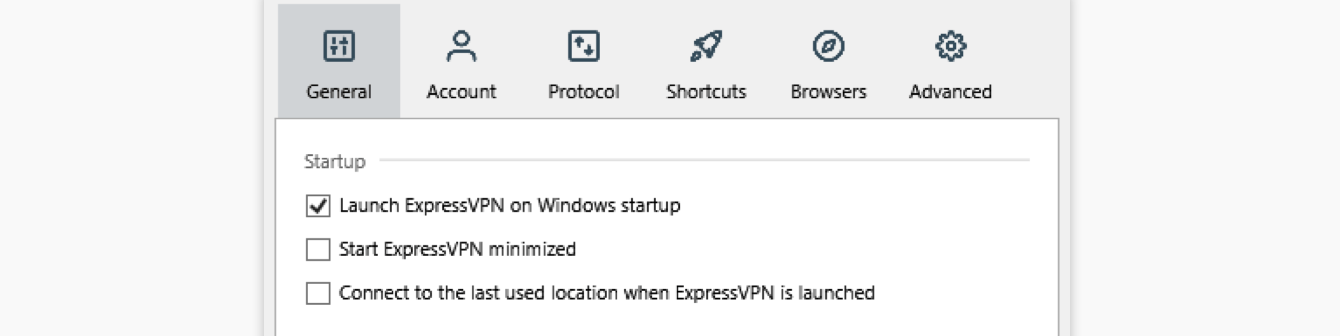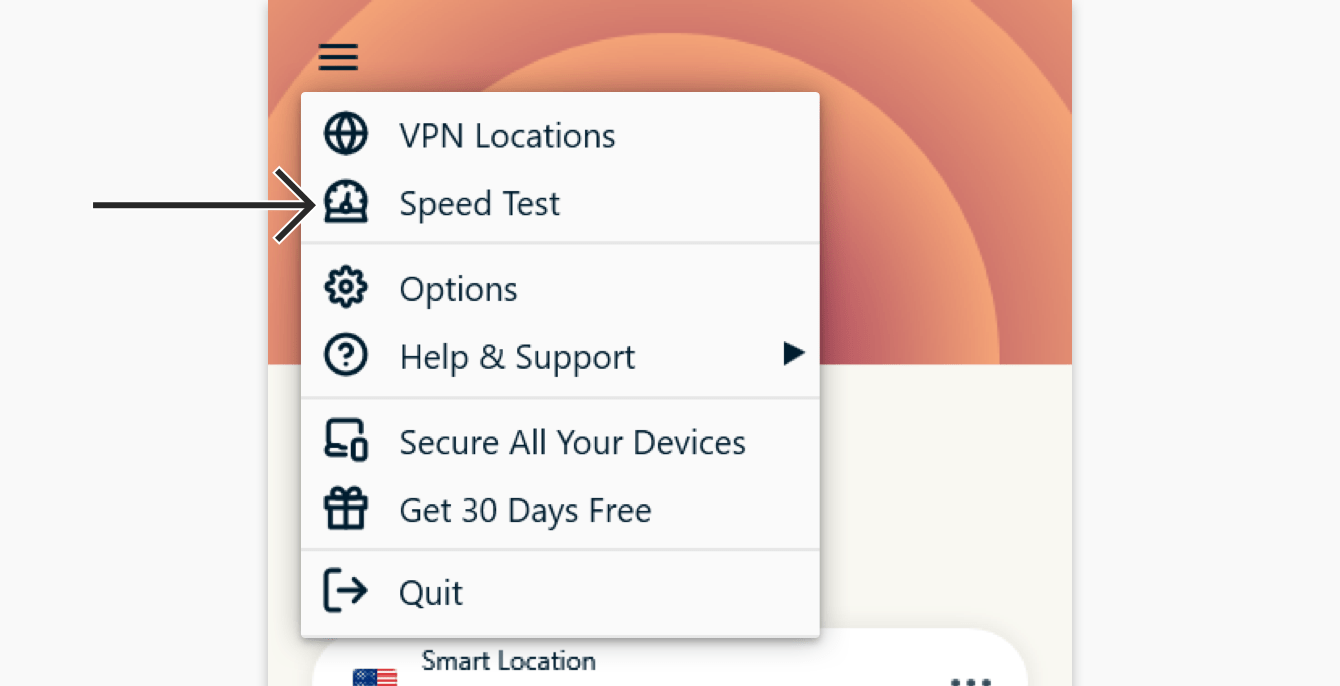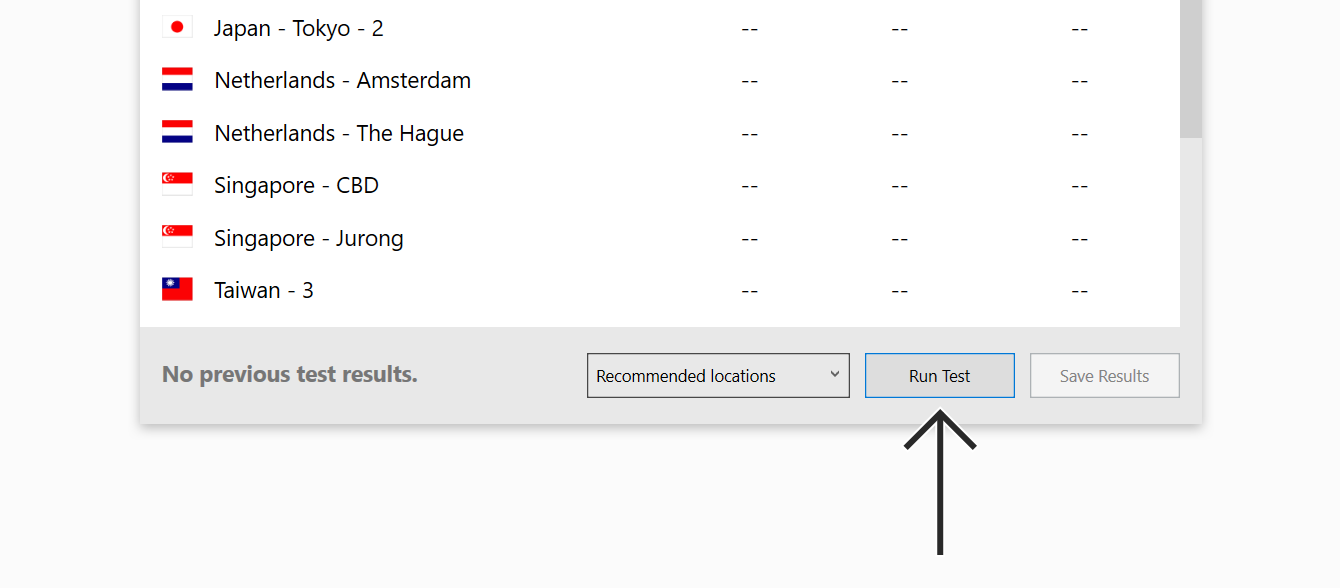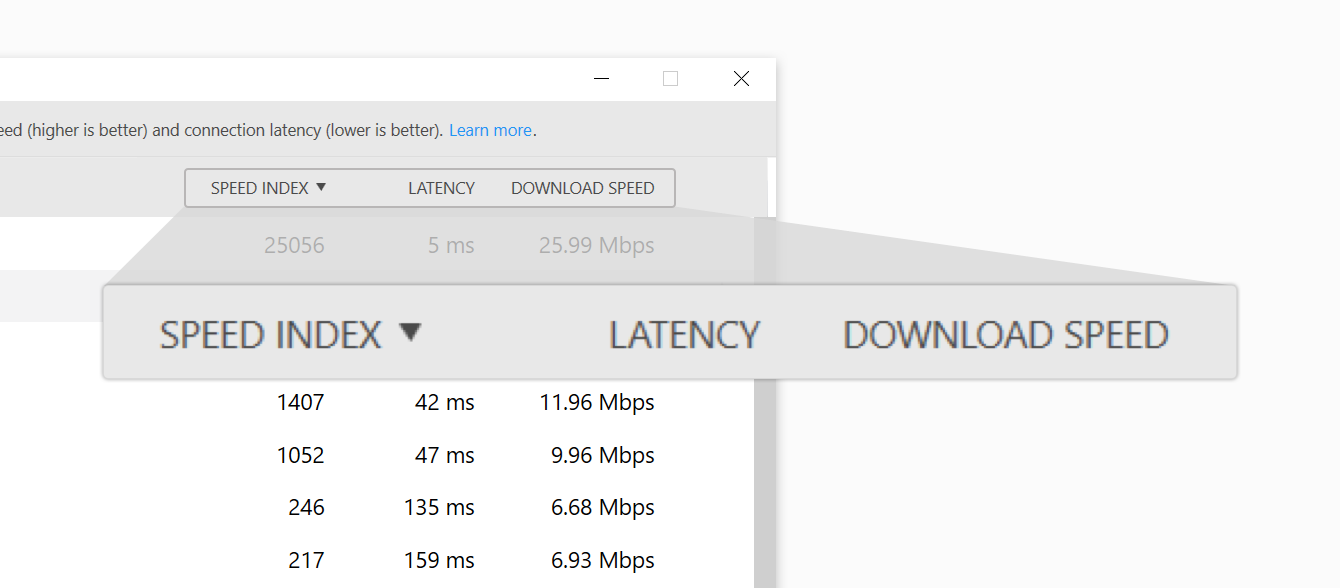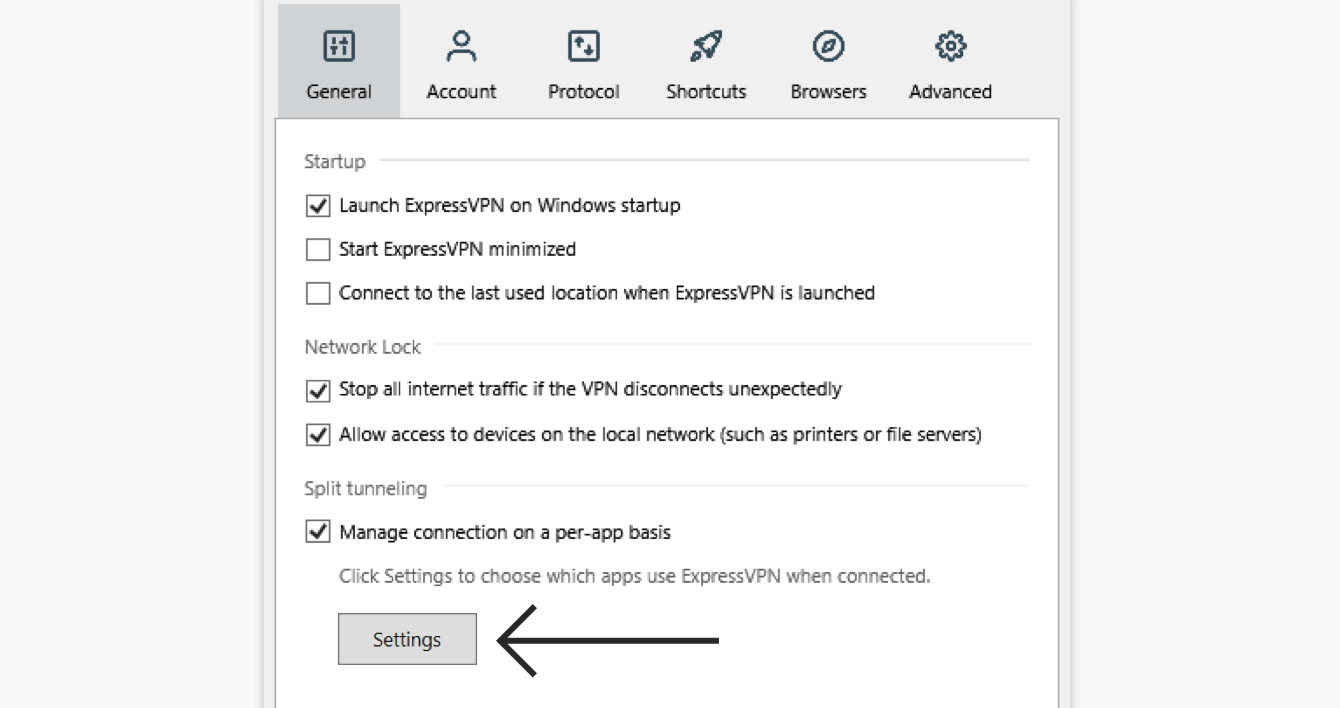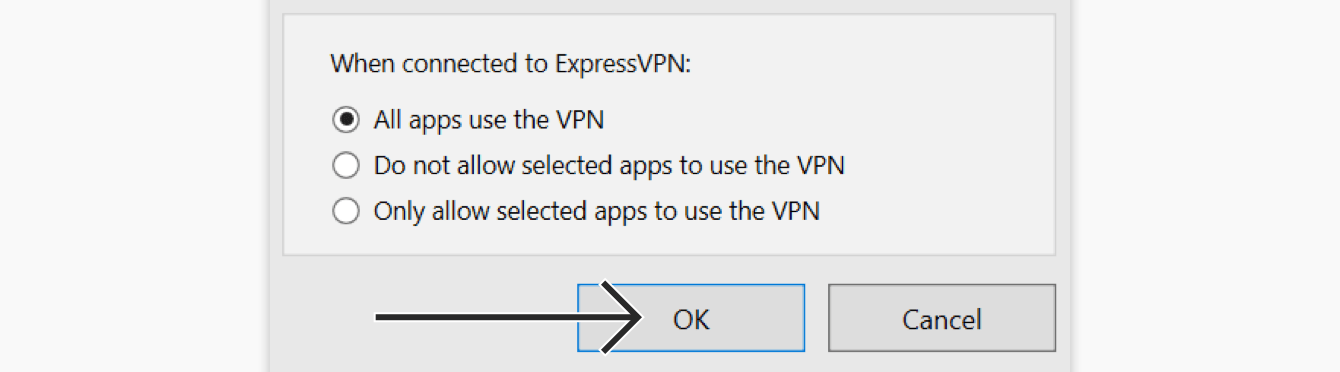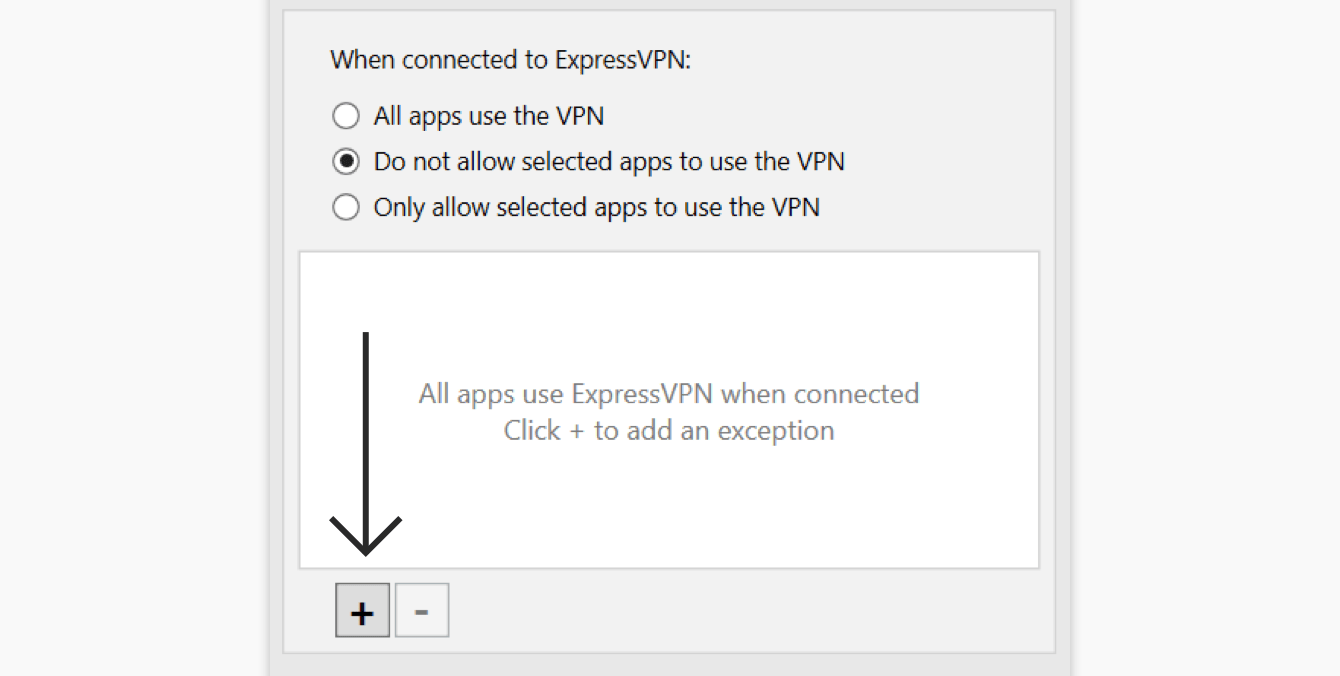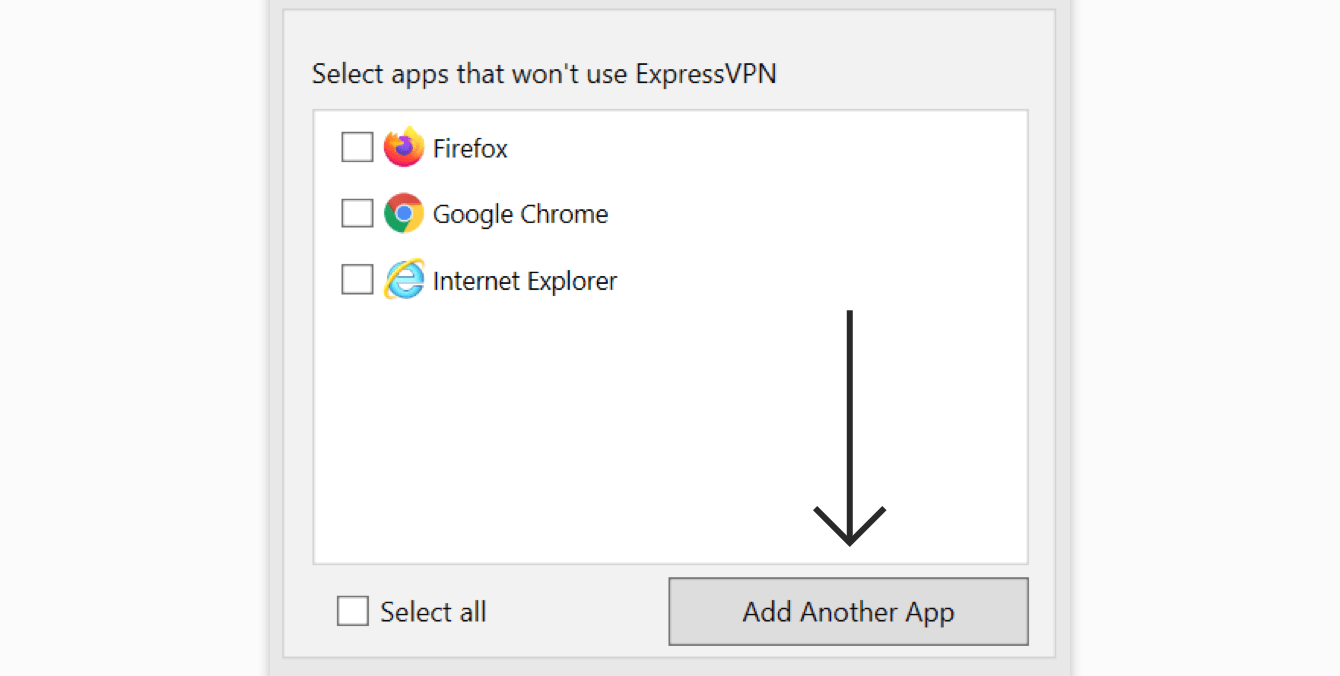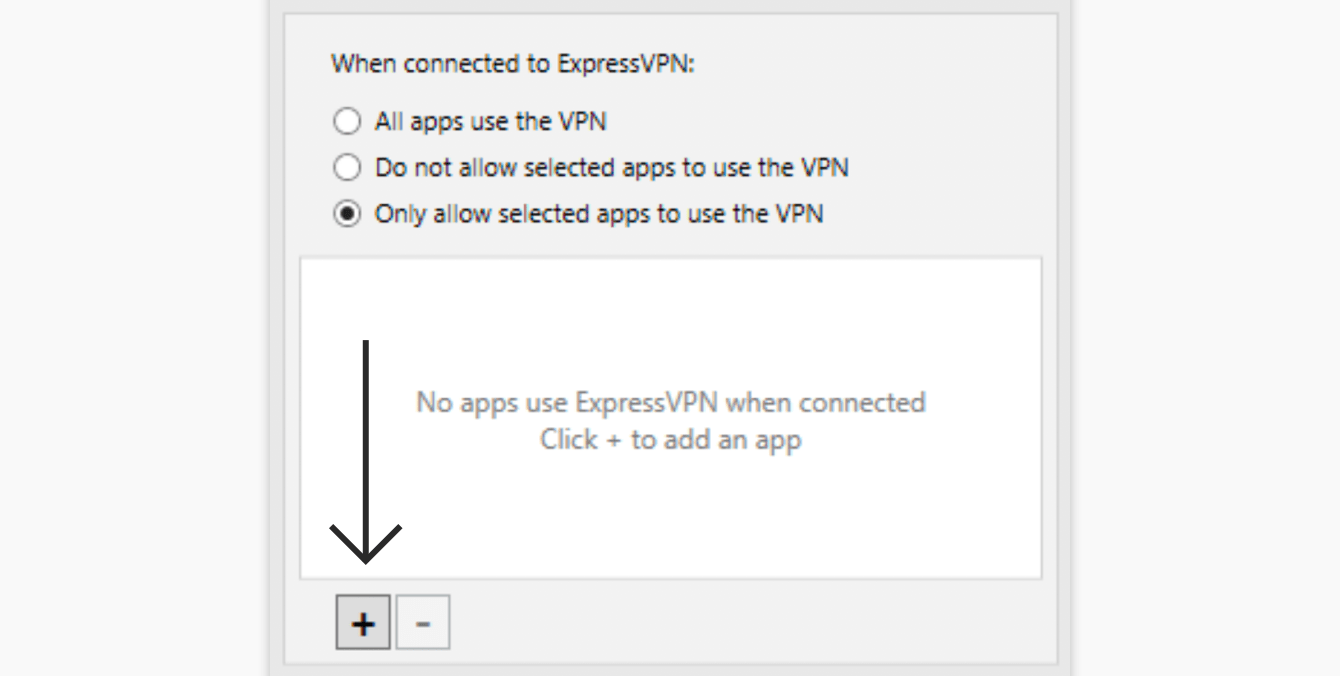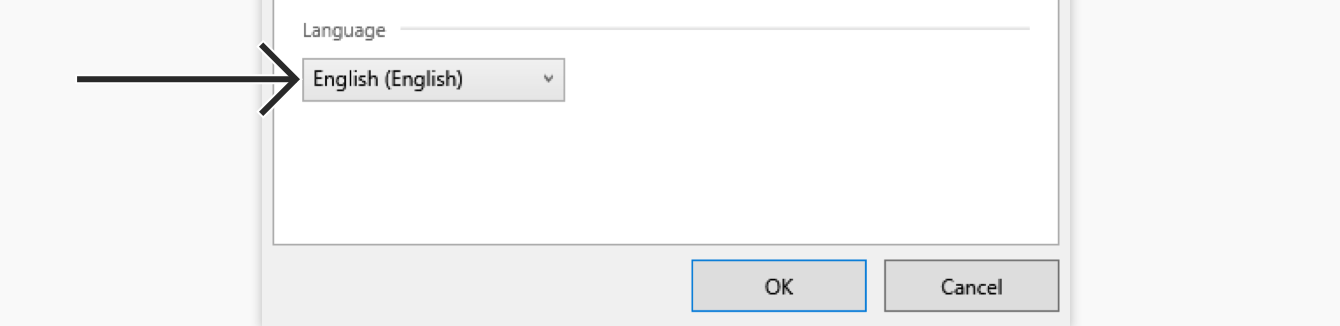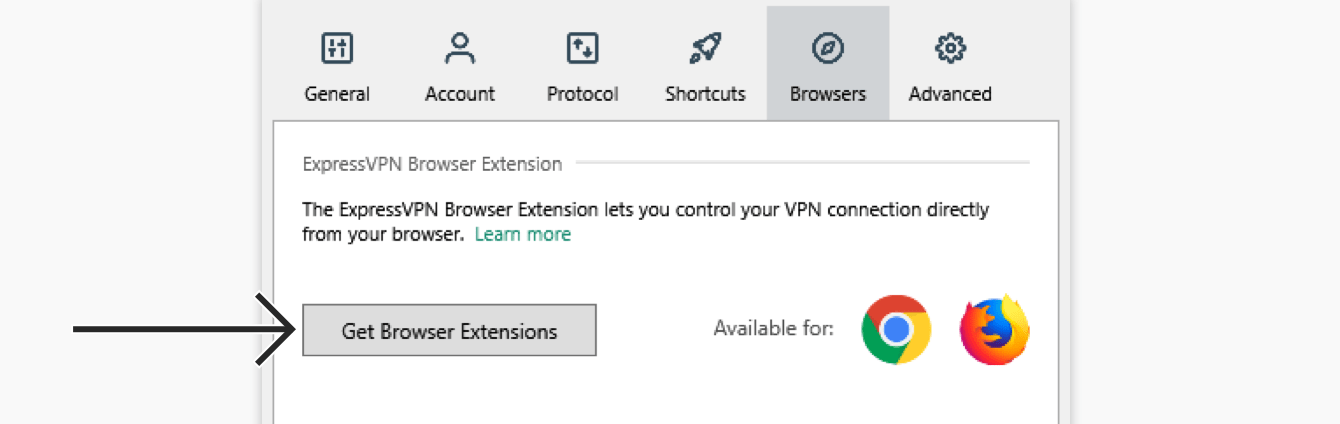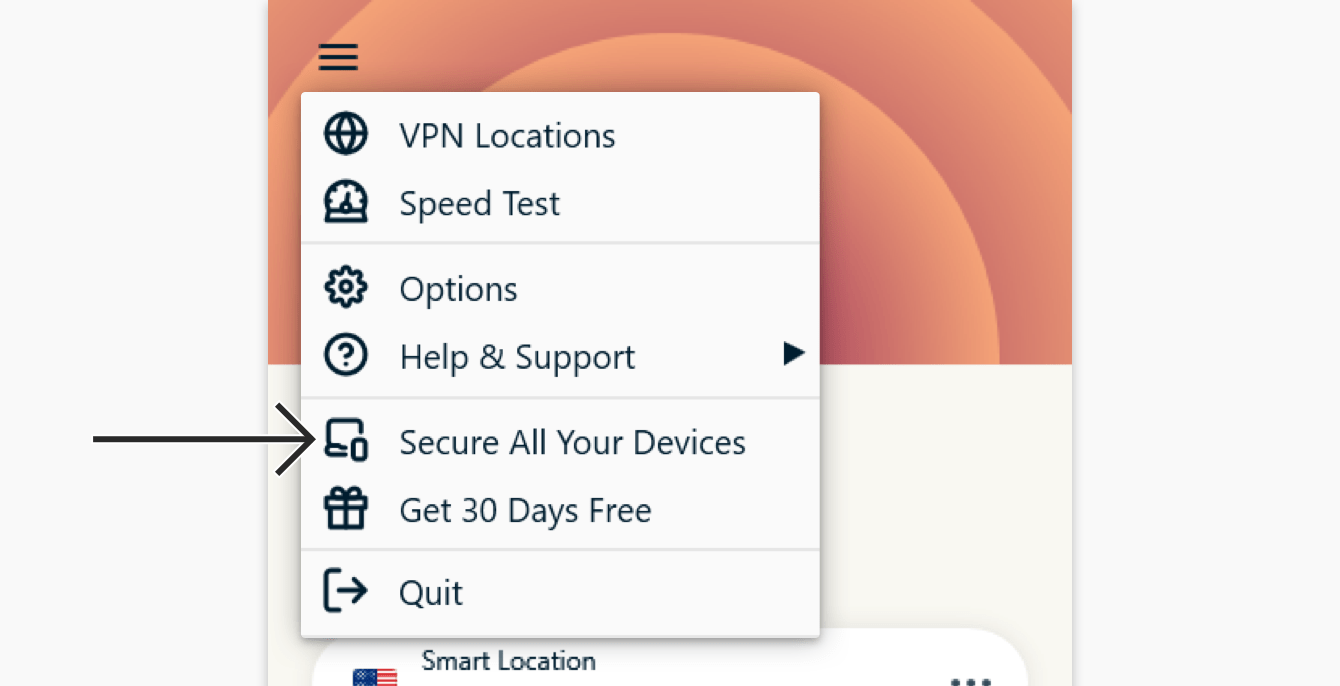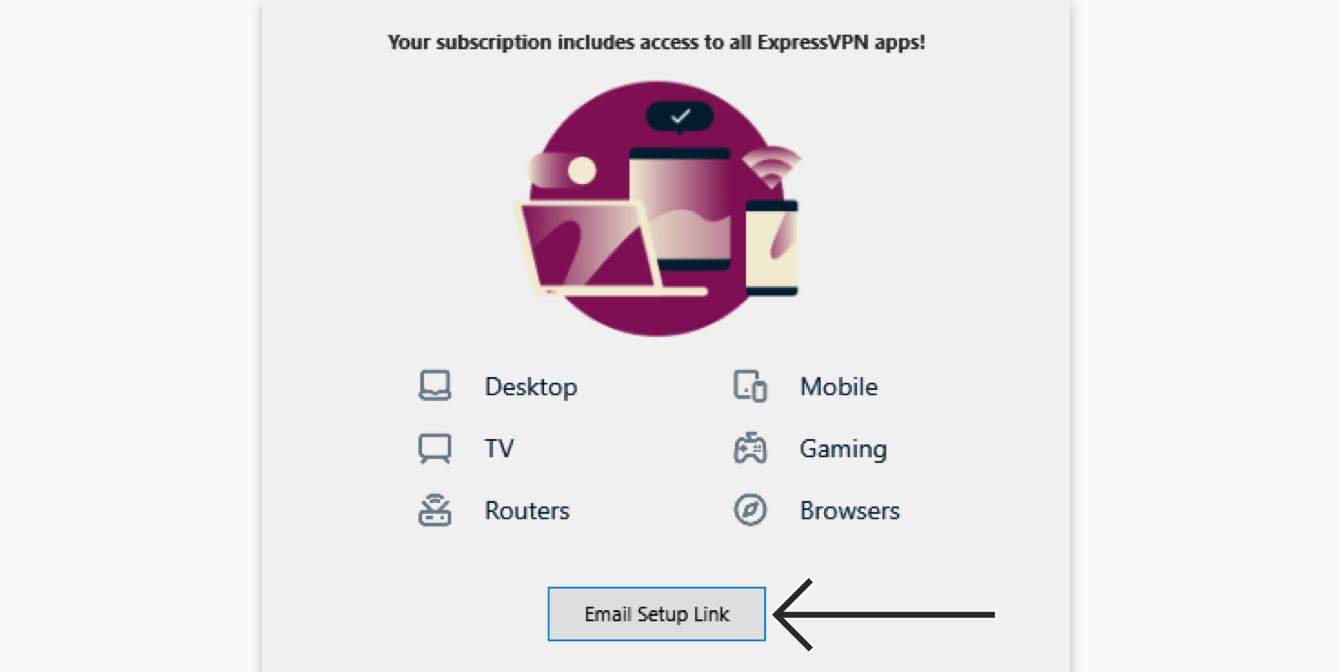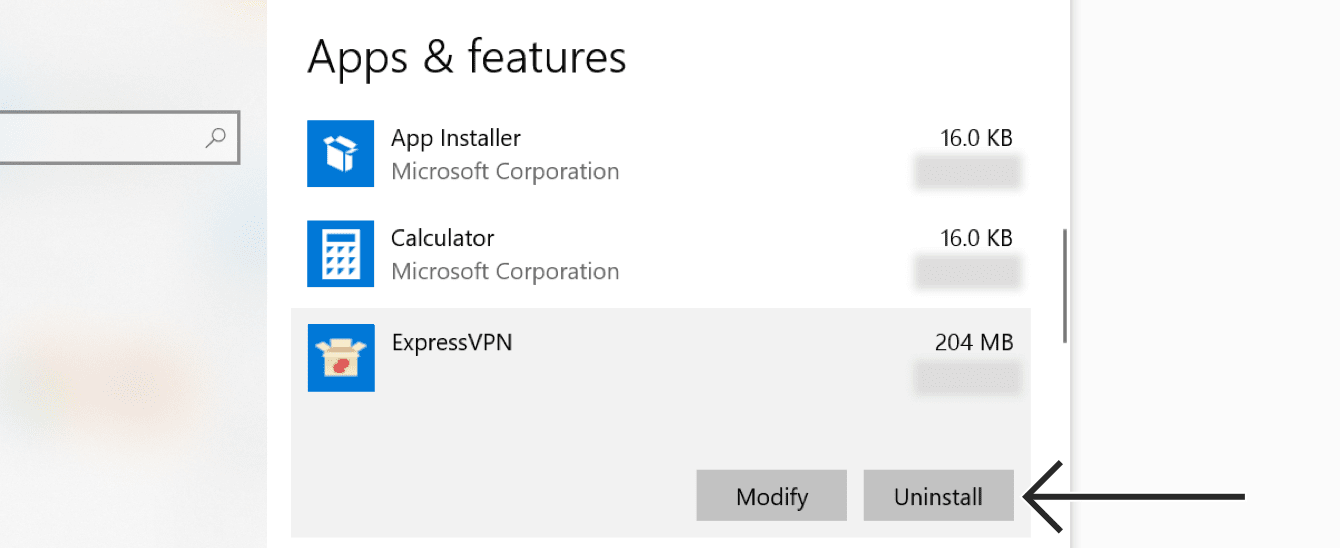Denne vejledning viser dig, hvordan du opsætter en VPN på Windows. Specifikt beskriver den, hvordan du får ExpressVPN-appen på Windows 7, Windows 8, Windows 10 og Windows 11.
ExpressVPN Windows-appen er ikke kompatibel med:
- Windows Vista og XP: Brug OpenVPN manuelle konfigurationer.
- Windows-enheder, der bruger Microsoft SQ1-, Microsoft SQ2- eller , Microsoft SQ3-processorer: Disse processorer er ikke kompatible med TAP-adapteren, som er nødvendigt for, at VPN’en fungerer. Hvis du befinder dig i et land med et højt niveau af internetcensur, foreslår vi, at du bruger ExpressVPN-appen til routere. Hvis ikke, kan du bruge andre Windows-versioner.
Gå til…
Download appen
Få din aktiveringskode
Installer appen
Opret forbindelse til en VPN-serverplacering
Afbryd forbindelsen til VPN-serverplaceringen
Vælg en anden VPN-serverplacering
Skift til en anden VPN-protokol
Blokér reklamer, trackere og onsindede hjemmesider
Sådan tilføjer du genveje til ExpressVPN-appen
Start og forbind ExpressVPN ved opstart
Brug VPN-hastighedstesten
Brug split-tunneling
Skift sprog i ExpressVPN Windows-appen
Brug ExpressVPN-browserudvidelsen
Installer ExpressVPN på andre enheder
Afinstaller appen
Download appen
Gå til dashboardet for ExpressVPN-kontoen. Hvis du bliver bedt om det, skal du indtaste dine ExpressVPN-legitimationsoplysninger og klikke på Log ind.
Indtast bekræftelseskoden, som er blevet sendt til din e-mail.
Klik på Download til Windows.
Hold dette browservindue åbent. Du skal bruge aktiveringskoden til opsætningen senere.
Brug for hjælp? Kontakt ExpressVPN-support for øjeblikkelig assistance.
Få din aktiveringskode
For at bruge ExpressVPN på din Windows-computer skal du bruge din aktiveringskode.
Lad os kopiere den til din udklipsholder.
Klik på ![]() i boksen for at kopiere den til din udklipsholder. Du vil blive bedt om at indtaste den senere.
i boksen for at kopiere den til din udklipsholder. Du vil blive bedt om at indtaste den senere.
Brug for hjælp? Kontakt ExpressVPN-support for øjeblikkelig assistance.
Installer appen
Find og dobbeltklik på downloadfilen på din computer.
Hvis du ser en besked om at installere appen, så klik på Installer for at fortsætte.
Vent et øjeblik, mens appen bliver installeret på din PC.
Når du bliver bedt om det, skal du klikke på Log ind og indsætte din aktiveringskode. Det er den kode, som du fandt tidligere. Du kan indsætte den ved at trykke på Ctrl + V eller ved at højreklikke på det firkantede felt og derefter vælge Indsæt. Klik derefter på Fortsæt.
Hvis du foretrækker ikke at bruge din aktiveringskode, kan du logge på ved hjælp af din e-mail-adresse:
- Klik Log ind via e-mail med login-ink.
- Indtast den e-mail-adresse, der er knyttet til din ExpressVPN-konto. Klik Email med login-link.
- Åbn e-mailen på en hvilken som helst enhed, og vælg Log ind på ExpressVPN. Appen aktiveres automatisk.
Du har mulighed for at starte ExpressVPN ved opstart. Vælg din præference for at fortsætte.
Du kan også vælge at dele analytisk data om dine VPN-forbindelser anonymt for at hjælpe med at forbedre ExpressVPN. Vælg din præference for at fortsætte.
ExpressVPN indsamler ikke dine private oplysninger og anonymiserer data, inden det når ExpressVPN’s servere.
Tillykke! Du er nu klar til at benytte ExpressVPN’s kæmpe netværk af serverplaceringer.
Brug for hjælp? Kontakt ExpressVPN-support for øjeblikkelig assistance.
Opret forbindelse til en VPN-serverplacering
For at oprette forbindelse til en VPN-serverplacering skal du klikke på på ![]() -knappen. Som udgangspunkt vil ExpressVPN foreslå den placering, der giver dig den optimale oplevelse, også kaldet Smartplacering.
-knappen. Som udgangspunkt vil ExpressVPN foreslå den placering, der giver dig den optimale oplevelse, også kaldet Smartplacering.
Når du ser teksten Forbundet på appskærmen, kan du begynde at bruge nettet frit og sikkert!
Bemærk: Med ét ExpressVPN-abonnement kan du oprette forbindelse til VPN’en på op til otte forskellige enheder på samme tid, uanset platform. Hvis du forsøger at oprette forbindelse til mere end otte enheder på én gang, vil du se denne skærm:
Brug for hjælp? Kontakt ExpressVPN-support for øjeblikkelig assistance.
Afbryd forbindelsen til VPN-serverplaceringen
For at afbryde forbindelsen til VPN-serverplaceringen skal bare klikke på ![]() -knappen igen.
-knappen igen.
Du ved, at din forbindelse er blevet afbrudt, når der står Ikke forbundet.
Brug for hjælp? Kontakt ExpressVPN-support for øjeblikkelig assistance.
Vælg en anden VPN-serverplacering
For at oprette forbindelse til en anden serverplacering skal du klikke på ![]() .
.
Bemærk: Første gang du prøver at ændre placering, mens du er forbundet til VPN’en, vil du få en advarsel, hvor der står at din internettrafik muligvis ikke vil være sikret under genforbindelsen. Det er sikkert at fortsætte.
For at oprette forbindelse til en serverplacering skal du klikke på den og så derefter klikke på ![]() . Alternativt kan du oprette forbindelse ved at dobbeltklikke på placeringen.
. Alternativt kan du oprette forbindelse ved at dobbeltklikke på placeringen.
Som udgangspunkt har listen med VPN-placeringer to faner: Anbefalet og Alle placeringer.
Fanen Anbefalet viser dig ExpressVPN’s topvalg for dig.
Fanen Alle placeringer viser VPN-serverplaceringer efter region. Du kan udvide og kollapse listerne ved at klikke ![]() og
og ![]() .
.
En fane kaldet Favoritter fremkommer, når du har tilføjet favoritplaceringer. Du kan gemme en placering til din favoritliste ved at klikke på ![]() til højre.
til højre.
Du kan også søge efter din ønskede serverplacering ved at bruge søgebjælken.
Inde i søgebjælken skal du indtaste navnet på din ønskede serverplacering og dobbeltklik så på den i søgeresultaterne for at oprette forbindelse til den.
Efter forbindelsen til en serverplacering er blevet afbrudt, kan du gå tilbage til din Smartplacering (den placering, der anbefales for den optimale oplevelse) ved at klikke på placering markeret Smartplacering.
Brug for hjælp? Kontakt ExpressVPN-support for øjeblikkelig assistance.
Skift til en anden VPN-protokol
Vigtigt: Afbryd forbindelsen til VPN’en, før du skifter til en anden protokol.
VPN-protokoller er de metoder, som din enhed bruger til at opretter forbindelse til en VPN-server. For at få den bedste oplevelse anbefaler ExpressVPN at bruge indstillingen Automatisk protokol. Dette er valgt som standard og vælger automatisk den protokol, der passer bedst til dit netværk.
I nogle tilfælde kan det at skifte til en anden protokol hjælpe dig med at opnå hurtigere forbindelseshastigheder.
For at skifte til en anden protokol:
Klik ![]() > Muligheder.
> Muligheder.
I Protokol-fanen skal du vælge den protokol du vil bruge og så klikke på OK.
Brug for hjælp? Kontakt ExpressVPN’s support for øjeblikkelig hjælp.
Blokér reklamer, trackere og ondsindede hjemmesider
Tilpas din onlineoplevelse og få kontrol over, hvad virksomheder ved om dig. Du kan blokere reklamer, trackere, ondsindede websteder og sider med voksenindhold i ExpressVPN-appen med et par enkle klik.
Mange af de apps og websteder, du besøger, registrerer og deler din aktivitet med tredjepartsvirksomheder, herunder trackere, svindlere og malware-websteder. Disse oplysninger bruges til at vise dig mere målrettede annoncer og indhold, normalt uden din viden eller tilladelse.
Disse avancerede beskyttelsesfunktioner forhindrer alle apps og websteder, du besøger på din enhed, i at kommunikere med tredjepartsvirksomheder på vores open source-blokeringslister.
Som standard er de avancerede beskyttelsesfunktioner deaktiveret. Sådan aktiverer du dem:
- Opret forbindelse til VPN’en og brug protokollen Automatisk eller Lightway.
- Klik på
 > Indstillinger > Avanceret beskyttelse.
> Indstillinger > Avanceret beskyttelse. - Marker afkrydsningsfeltet.
Læs mere om ExpressVPN’s advanderede beskyttelsesfunktioner.
Brug for hjælp? Kontakt ExpressVPN-support for øjeblikkelig assistance.
Sådan tilføjer du genveje til ExpressVPN-appen
Genvejsfunktionen findes på ExpressVPN-startskærmen, efter du har oprettet forbindelse til VPN’en. (Dine genveje vil ikke vises første gang, du opretter forbindelse, men de vil være der fremover).
Genveje lader dig nemt og hurtigt åbne apps og hjemmesider direkte fra ExpressVPN når som helst, efter du har oprettet forbindelse. Hvis du tit besøger en håndfuld af favoritdestinationer efter du har oprette forbindelse til VPN’en – for eksempel en bestemt streamingtjeneste eller et social netværk – så kan du tilføje det som en genvej, så du slipper for at skifte tilbage til din enheds startskærm eller browser for at finde det hver gang.
For at åbne en app eller hjemmeside skal du klikke på ikonet, når du har oprettet forbindelse til VPN’en.
Hvis du har valgt færre end fem genveje, kan du tilføje en ny genvej ved at klikke på ![]() .
.
Du kan også tilføje eller fjerne genveje ved at klikke på ![]() > Indstillinger > Genveje.
> Indstillinger > Genveje.
Klik på ![]() for at tilføje en genvej.
for at tilføje en genvej.
Vælg derefter Tilføj appgenvej eller Tilføj link til website for at fortsætte..
For at fjerne en genvej skal du vælge genvejen og derefter klikke på ![]() .
.
Brug for hjælp? Kontakt ExpressVPN-support for øjeblikkelig assistance.
Start og forbind ExpressVPN ved opstart
Du kan konfigurere om ExpressVPN automatisk opretter forbindelse, når du tænder for din PC.
For at konfigurere Forbind ved opstart-indstillingerne skal du klikke på ![]() og så klikke på Indstillinger.
og så klikke på Indstillinger.
I fanen Generelt skal du markere (eller afmarkere) feltet ved Start ExpressVPN ved Windows opstart.
Du kan også konfigurere ExpressVPN til at oprette forbindelse til den sidst brugte placering, når du åbner appen.
Brug for hjælp? Kontakt ExpressVPN-support for øjeblikkelig assistance.
Brug VPN-hastighedstesten
For at bruge VPN-hastighedstesten skal du have afbrudt forbindelsen til VPN’en.
Klik på ![]() , og klik så på Hastighedstest.
, og klik så på Hastighedstest.
På Hastighedstestskærmen kan du klikke på Kør test og vente på, at de bliver færdige.
Når resultaterne vises kan du vælge en placering efter de følgende kriterier:
- Hastighedsindeks: Dette beregnes efter latenstid og downloadhastighed. En placering med et højere Hastighedsindeks vil give en bedre oplevelse
- Latenstid: Jo lavere, desto bedre
- Downloadhastighed: Jo højere, desto bedre
Vigtigt: Hastighedstesten er ikke tilgængelig i ExpressVPN til Windows version 12 (som i øjeblikket er tilgængelig som en tidlig prøve).
Brug for hjælp? Kontakt ExpressVPN’s support for øjeblikkelig hjælp.
Brug split-tunneling
Split-tunneling lader dig vælge, hvilke apps bruger VPN’en, og hvilke apps ikke bruger VPN’en, når du har oprettet forbindelse til ExpressVPN.
For at ændre dine indstillinger for split-tunneling skal du klikke på ![]() > Muligheder.
> Muligheder.
På fanen Generelt skal du markere feltet ved Split-tunneling og klik på Indstillinger.
Derfra kan du vælge forskellige muligheder for split-tunneling. Udvid listen nedenfor for at lære mere om hver mulighed:
Hvis du vælger denne indstilling, får alle dine apps brug af VPN, når du har forbindelse til ExpressVPN.
I menuen Split-tunneling skal du vælge Alle apps bruger VPN’en og så klikke på OK.
(Når du vælger denne indstilling, er det det samme som at fjerne markeringen i afkrydsningsfeltet for split-tunneling i det tidligere trin).
Tillad ikke valgte apps bruger VPN
Denne mulighed gør, at du kan indstille bestemte apps til ikke at bruge VPN, når du har forbindelse til ExpressVPN. For at vælge, hvilke apps der ikke vil bruge VPN, skal du vælge Tillad ikke valgte apps bruger VPN, og så klikke på ![]() .
.
Markér feltet ud for alle de apps, du gerne vil vælge. Hvis din ønskede app ikke vises, klik på Tilføj andre apps for at søge efter den.
Klik på OK > OK for at anvende dine ændringer.
Når du har forbindelse til ExpressVPN, bruger al internettrafik undtagen de valgte apps VPN’en.
Tillad kun valgte apps at bruge VPN
Denne indstilling giver dig mulighed for at vælge bestemte apps til brug af VPN.
For at vælge, hvilke apps der skal bruge VPN, skal du vælge Tillad kun valgte apps bruger VPN, og så klikke på ![]() .
.
Markér feltet ud for alle de apps, du gerne vil vælge. Hvis din ønskede app ikke vises, klik på Tilføj andre apps for at søge efter den.
Klik på OK > OK for at anvende dine ændringer.
Når du har forbindelse til ExpressVPN, er det kun de valgte apps, der bruger VPN..
DYBDEGÅENDE: Lær mere om funktionen split-tunneling
Vigtigt: Funktionen split-tunneling er tilgængelig i ExpressVPN til Windows version 10 og derunder (og er midlertidigt ikke tilgængelig i ExpressVPN til Windows version 12, som i øjeblikket er tilgængelig som en tidlig prøve). Hvis du vil bruge split-tunneling, bør du overveje at beholde ExpressVPN til Windows version 10 for nu.
Brug for hjælp? Kontakt ExpressVPN’s support for øjeblikkelig hjælp.
Skift sprog i ExpressVPN Windows-appen
Klik på ![]() > Indstillinger.
> Indstillinger.
Vælg fanen Avanceret. Under Sprog skal du vælge det sprog, du gerne vil bruge.
Når du bliver spurgt, skal du klikke på OK for at bekræfte dit valg. ExpressVPN skifter til dit valgte sprog, når du har lukket appen og åbnet den igen.
Brug for hjælp? Kontakt ExpressVPN-support for øjeblikkelig assistance.
Brug ExpressVPN-browserudvidelsen
Hvis du bruger Version 6.2 (eller senere) af ExpressVPN for Windows, så kan du bruge ExpressVPN-browserudvidelsen for at fjernstyre ExpressVPN-appen fra din browser. Udvidelsen kan fås til Google Chrome, Mozilla Firefox og Microsoft Edge.
Fra din app skal du gå til på ![]() og vælge Indstillinger, og så gå til fanen Browsere.
og vælge Indstillinger, og så gå til fanen Browsere.
Klik på Få browserudvidelsen og følg instruktionerne på siden.
Lær mere om ExpressVPN-browserudvidelsen her.
Brug for hjælp? Kontakt ExpressVPN-support for øjeblikkelig assistance.
Installer ExpressVPN på andre enheder
Med ét ExpressVPN-abonnement kan du tilslutte og beskytte op til otte enheder samtidigt.
For at konfigurere ExpressVPN på dine andre enheder skal du klikke på ![]() > Gør alle dine enheder sikre.
> Gør alle dine enheder sikre.
Klik på Link til opsætning via mail.
Du modtager et installationslink på den e-mail-adresse, du brugte til at tilmelde dig ExpressVPN.
Åbn e-mailen på de enheder, du vil installere ExpressVPN på. Vælg Opsæt nu, og følg derefter instruktionerne for at downloade og installere ExpressVPN.
Brug for hjælp? Kontakt ExpressVPN-support for øjeblikkelig assistance.
Afinstaller appen
Bemærk: Instruktionerne herunder er for Windows 10 og Windows 11. Bruger du en ældre version af Windows? Se vejledningerne til, hvordan du afinstallerer programmer på Windows 7 og Windows 8.
Der er flere måder, du kan afinstallere ExpressVPN på Windows 11.
Afinstaller fra Start:
- Klik på
 > Alle apps find ExpressVPN-appen på listen.
> Alle apps find ExpressVPN-appen på listen. - Højreklik på ExpressVPN-appen og vælg Fjern. Du vil derefter blive ført til Kontrolpanelet.
- Under Kontrolpanelet skal du højreklikke på ExpressVPN-appen og vælge Fjern.
Afinstaller fra Indstillinger:
- Klik på
 > Indstillinger
> Indstillinger > Apps > Apps & funktioner.
> Apps > Apps & funktioner. - Find ExpressVPN-appen, og klik på
 > Fjern.
> Fjern.
Afinstaller fra kontrolpanelet:
- I søgefeltet på proceslinjen skal du skrive Kontrolpanel, og derefter vælge det fra søgeresultaterne.
- Klik på Programmer > Programmer og funktioner.
- Find ExpressVPN-appen og højreklik på appen.
- Vælg Fjern eller Fjern/Skift, og følg herefter vejledningen.
Fra dit Windows-skrivebord skal du gå til Indstillinger > Apps.
Rul igennem listen med programmer, indtil du finder ExpressVPN. Vælg ExpressVPN og klik på Fjern.
Hvis du ser, at ExpressVPN stadig står som en tilgængelig VPN-forbindelse, efter du har afinstalleret appen:
- Klik på
 -knappen, og tryk så på Windows + R for at starte Run command.
-knappen, og tryk så på Windows + R for at starte Run command. - Indtast ncpa.cpl i Run command, og tryk så på Enter for at gå til dit vindue med Netværksforbindelser.
- I dit vindue med Netværksforbindelser, højreklik på WAN Miniporten, hvor der står ExpressVPN.
- Klik på Slet.
- Fra dit Windows-skrivebord, gå til Indstillinger > Netværk & Internet > VPN.
- Hvis du ser ExpressVPN som en tilgængelig forbindelse, slet den.
Brug for hjælp? Kontakt ExpressVPN-support for øjeblikkelig assistance.