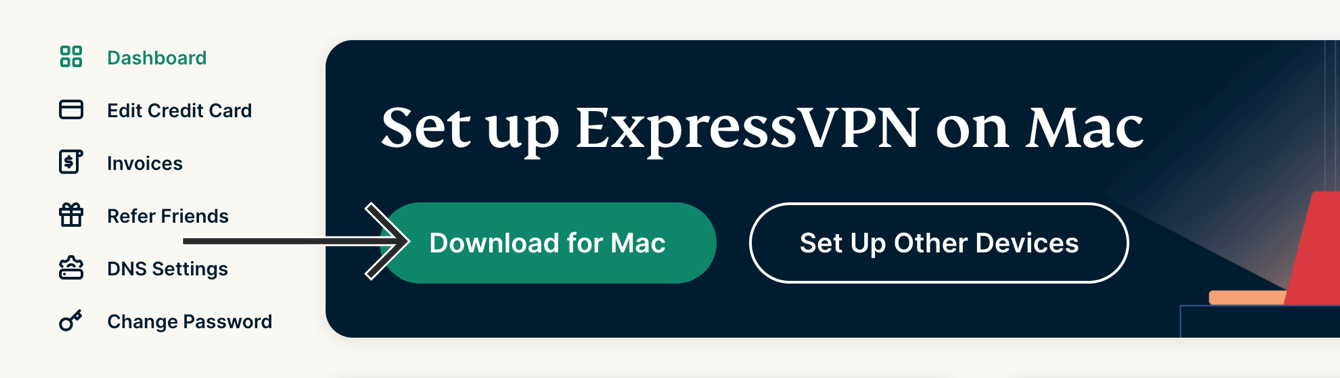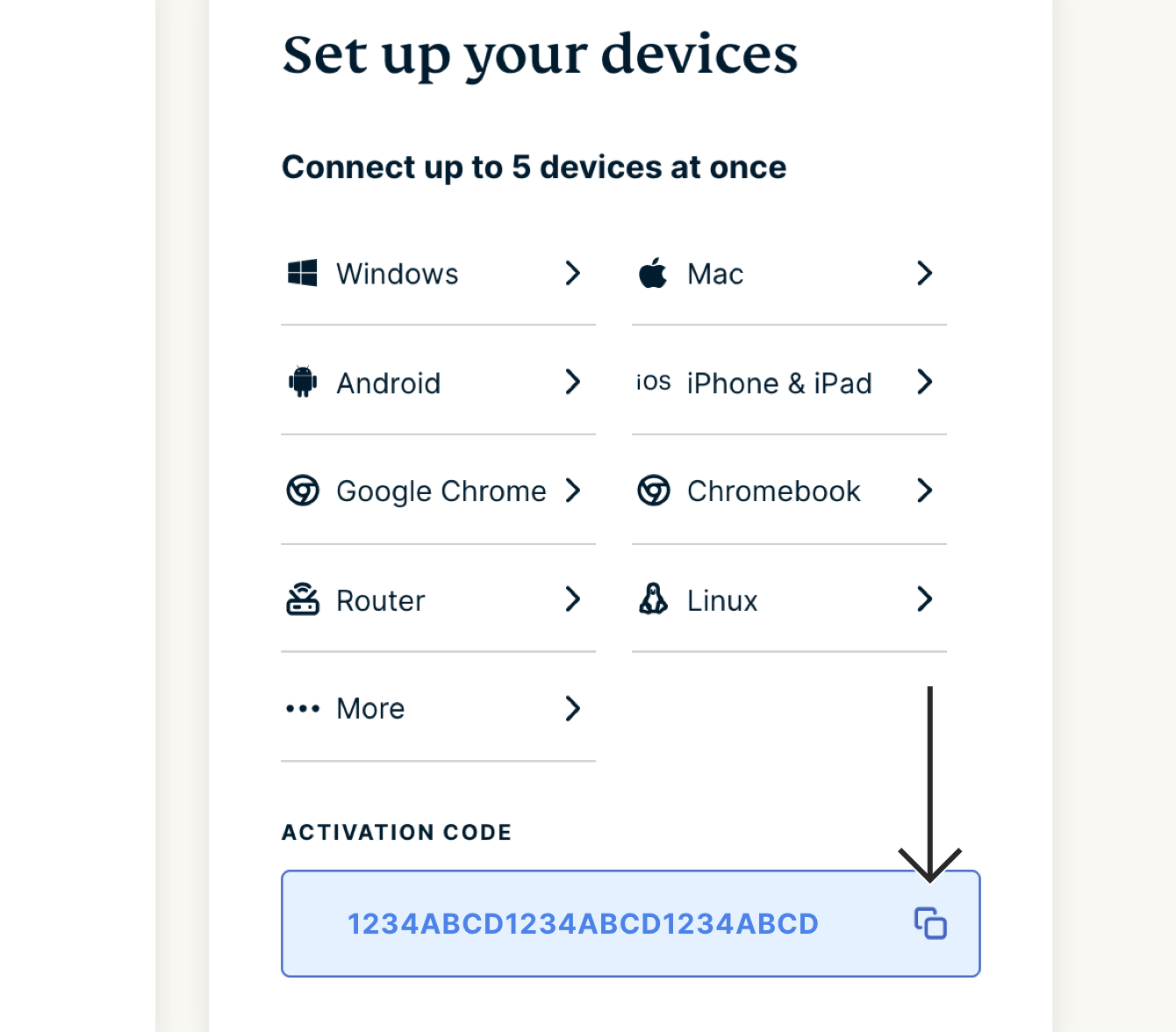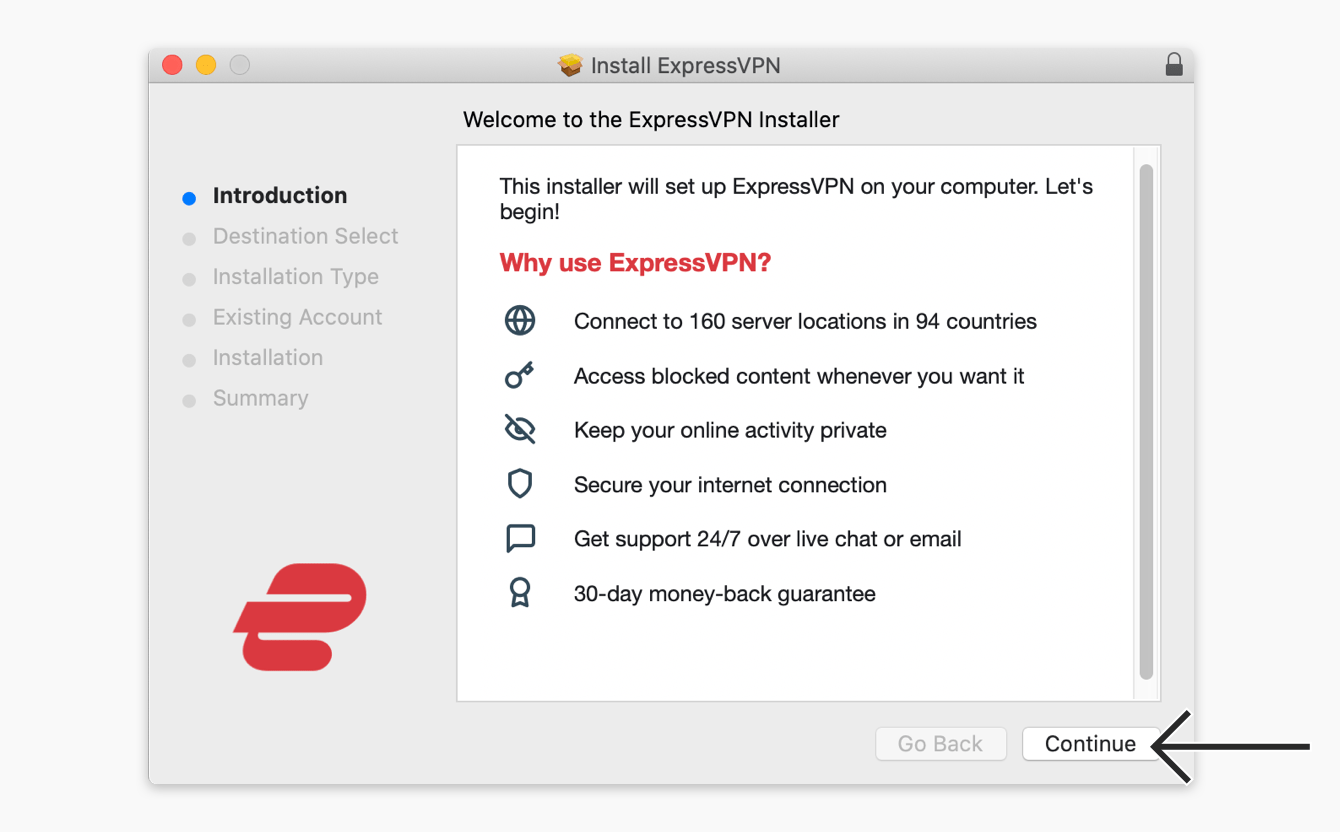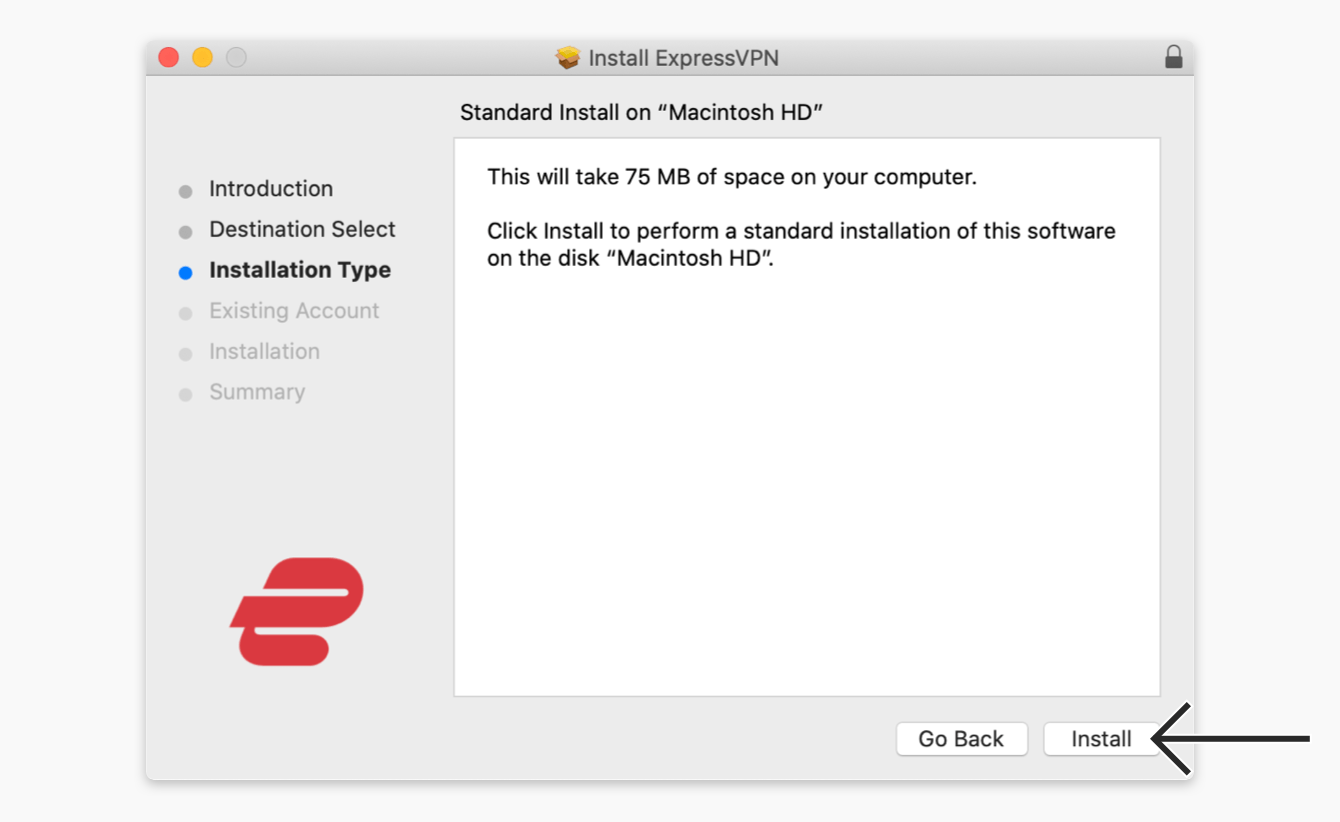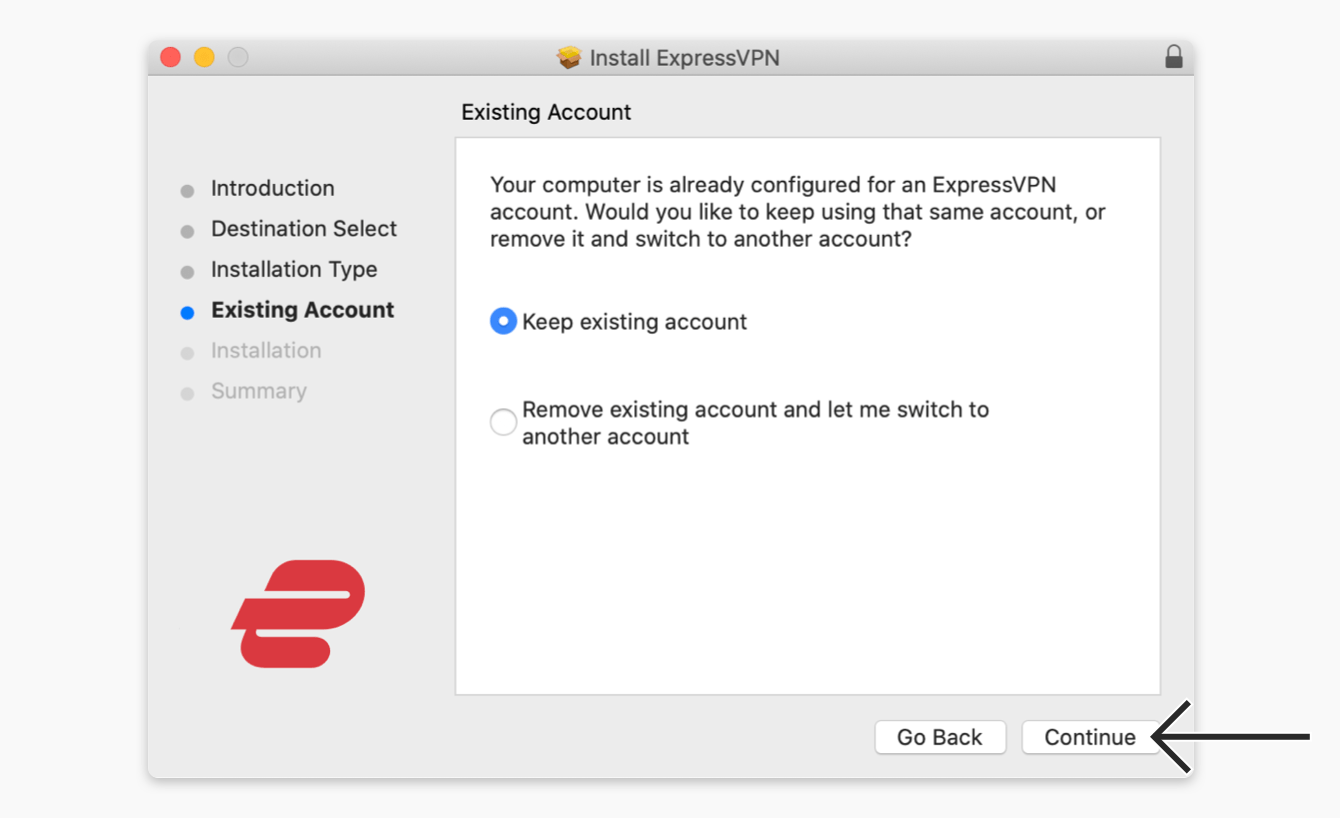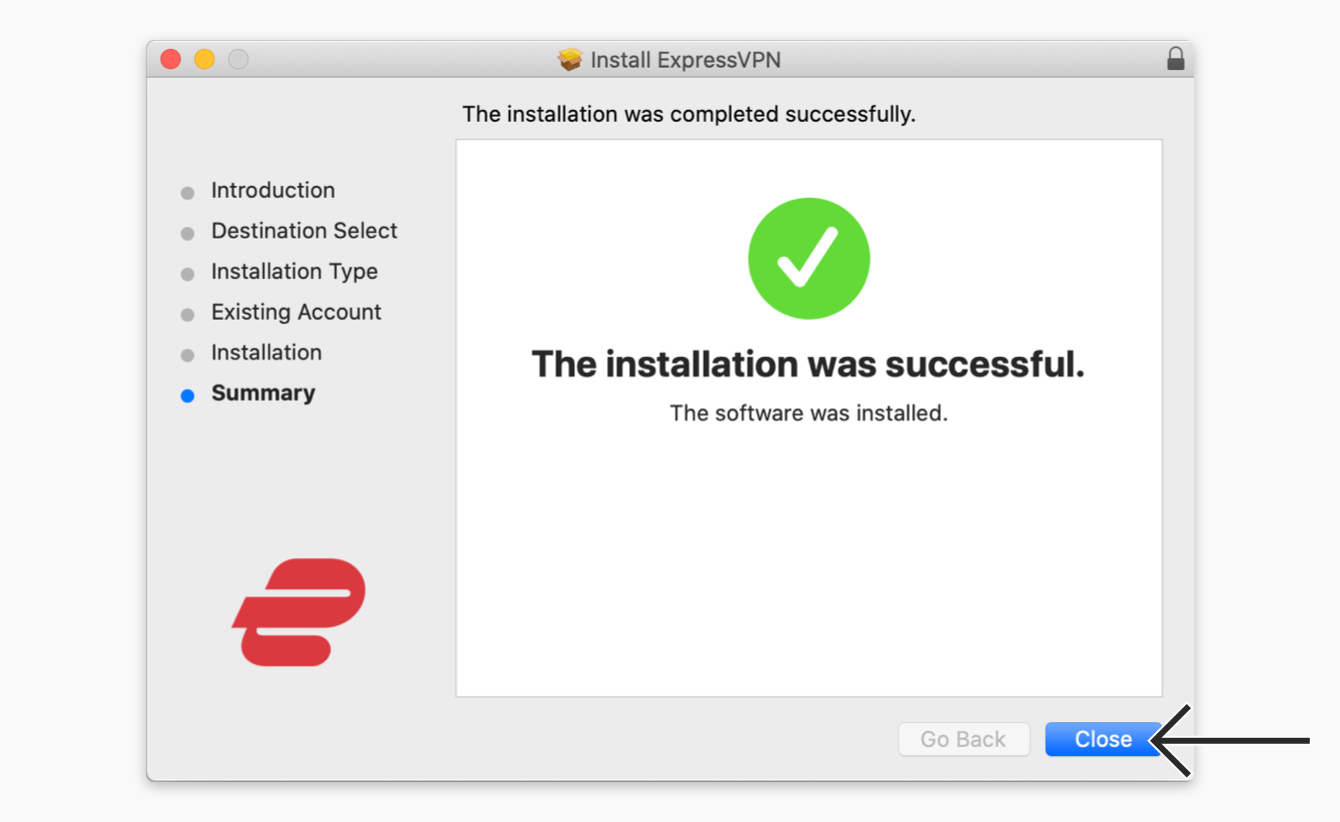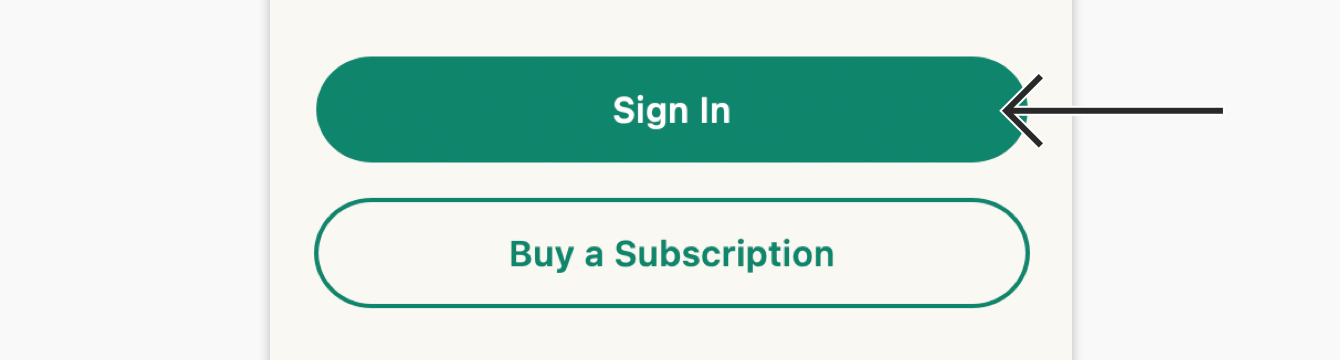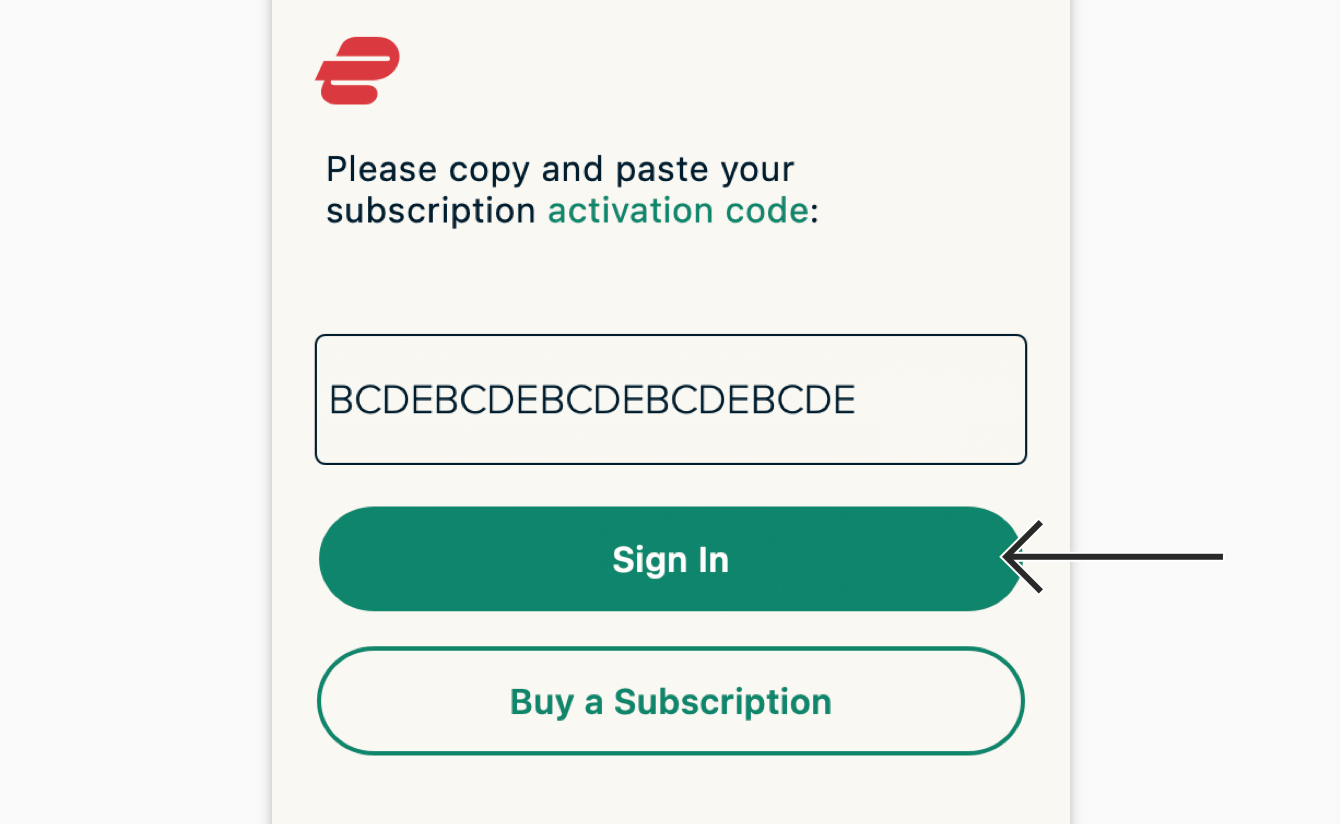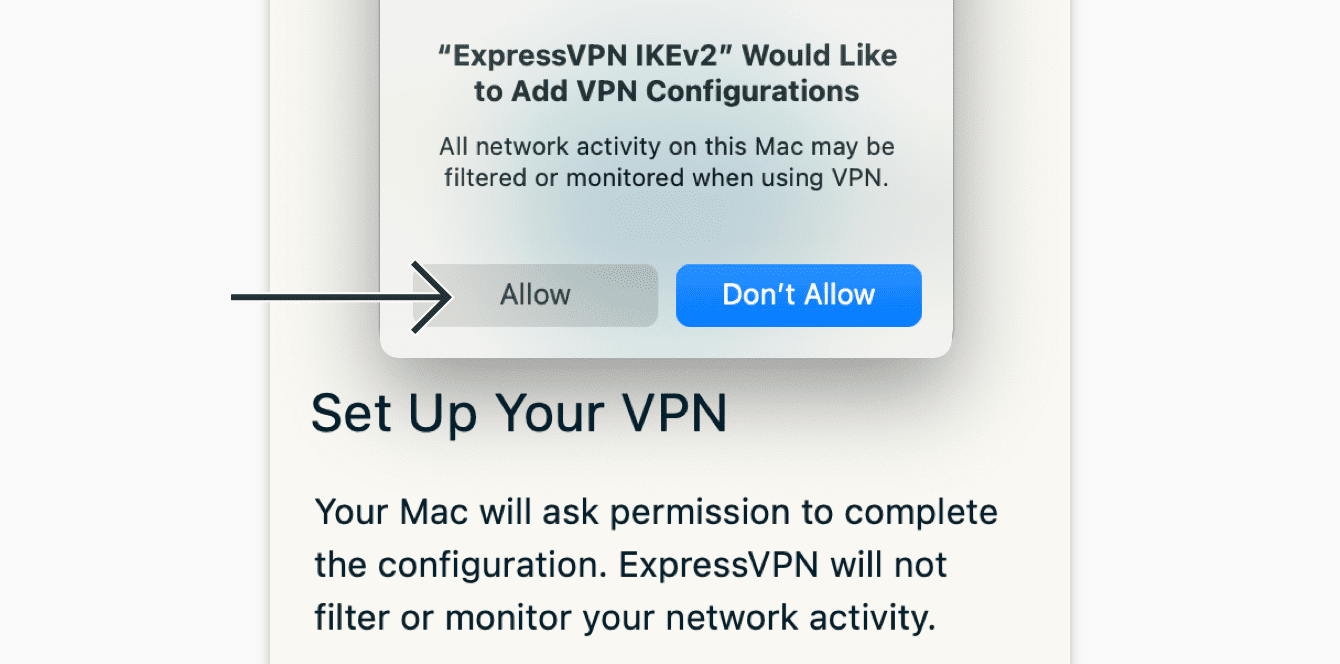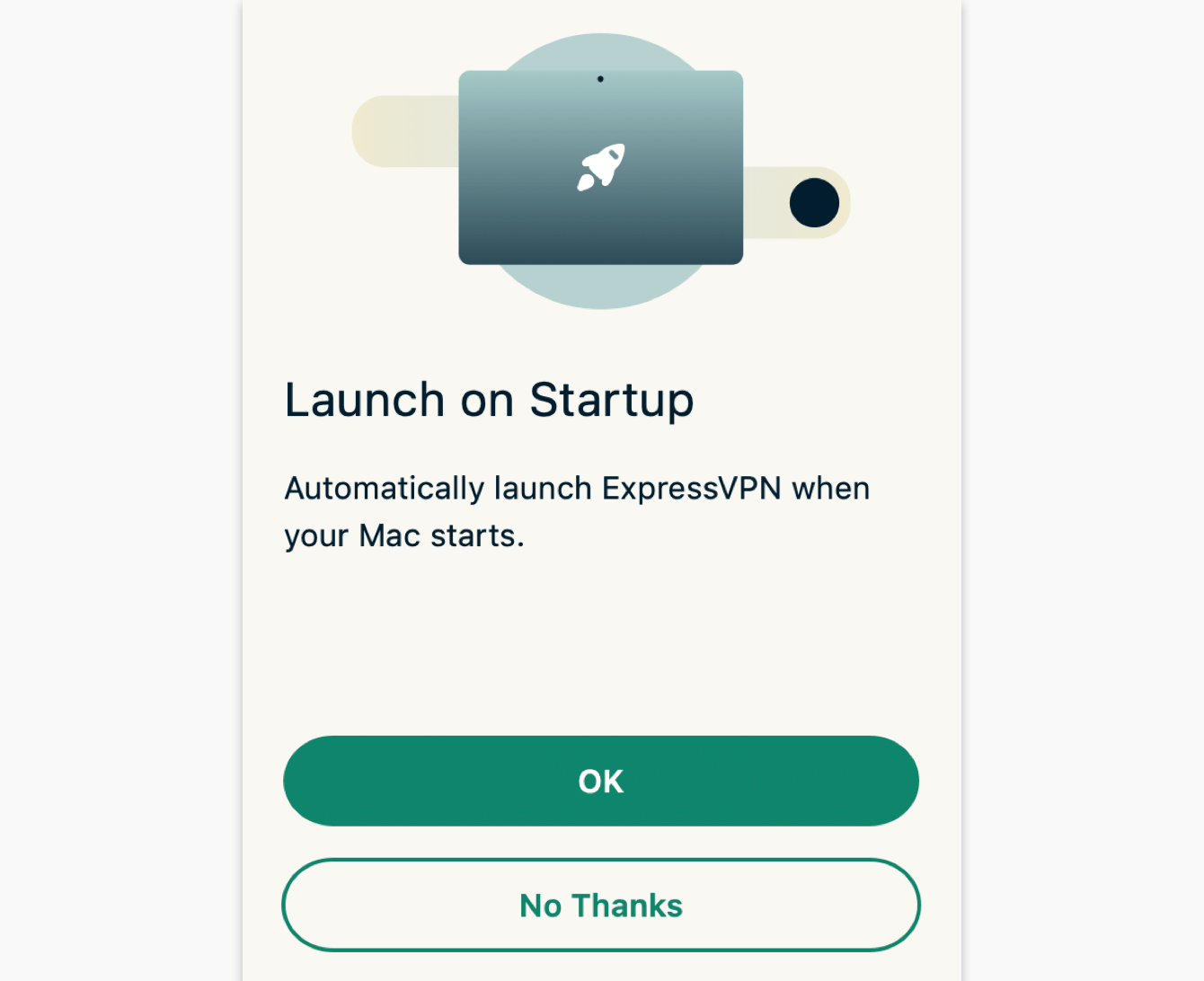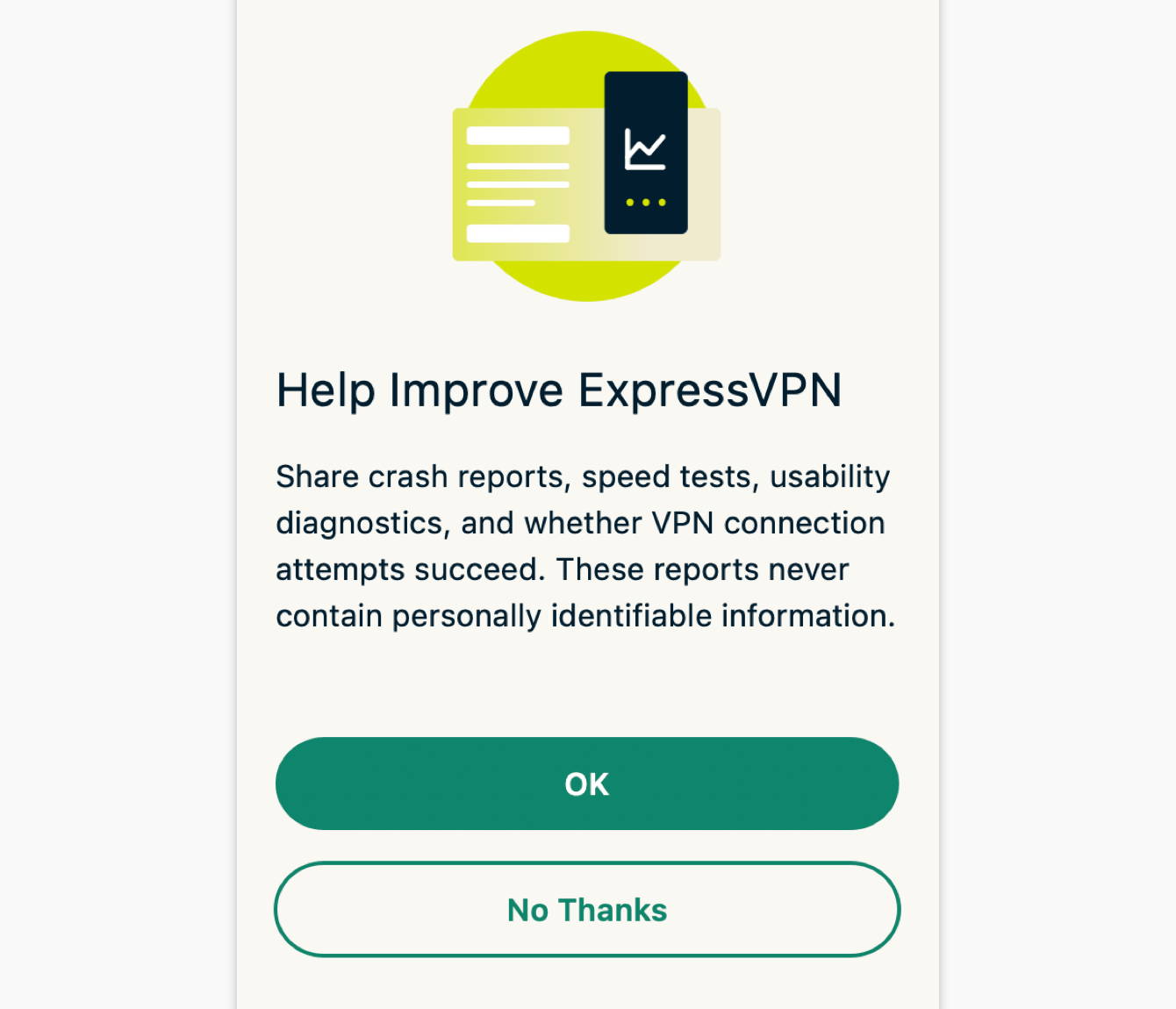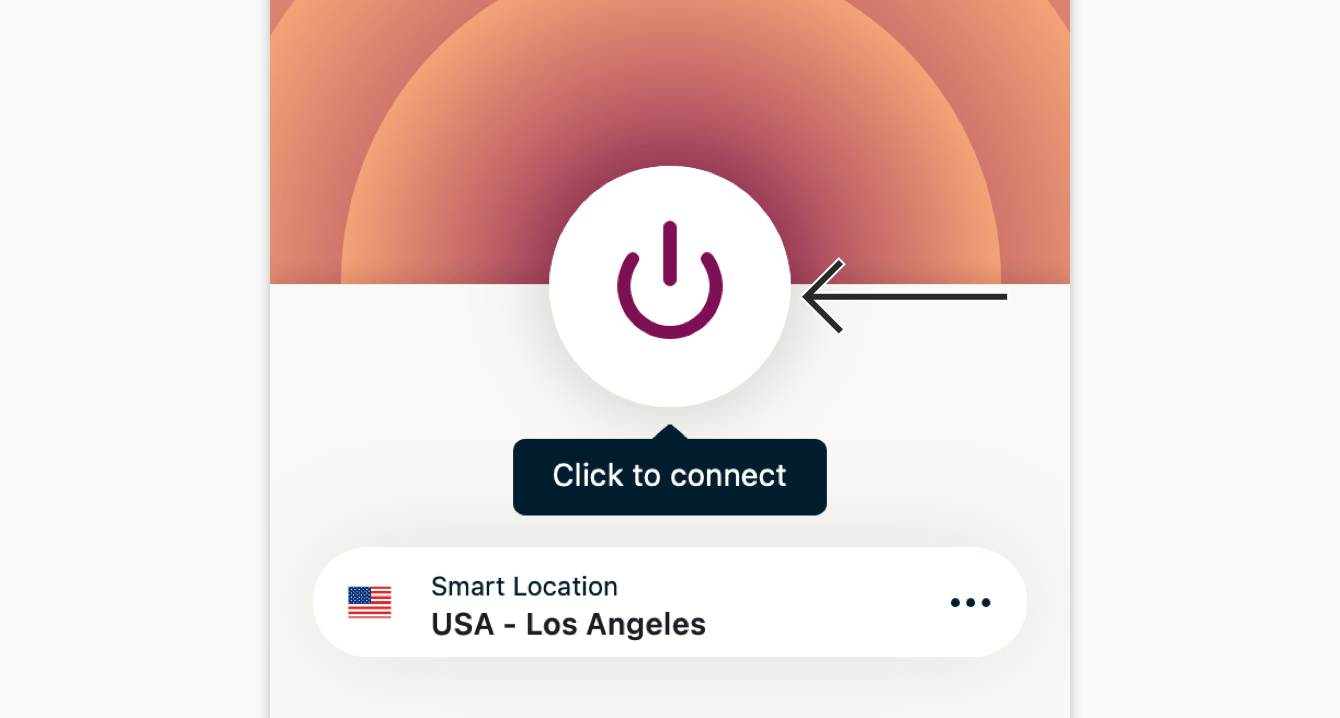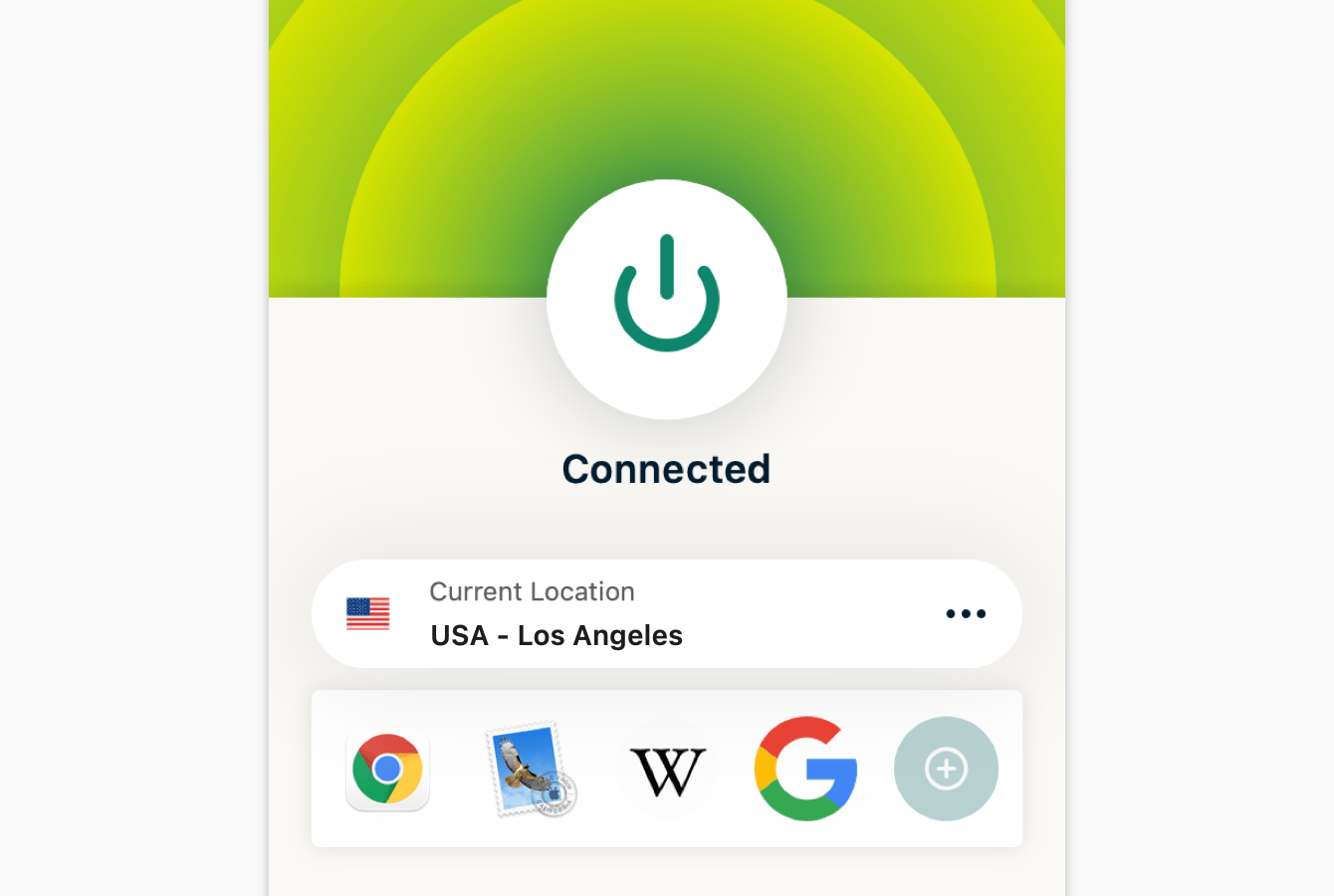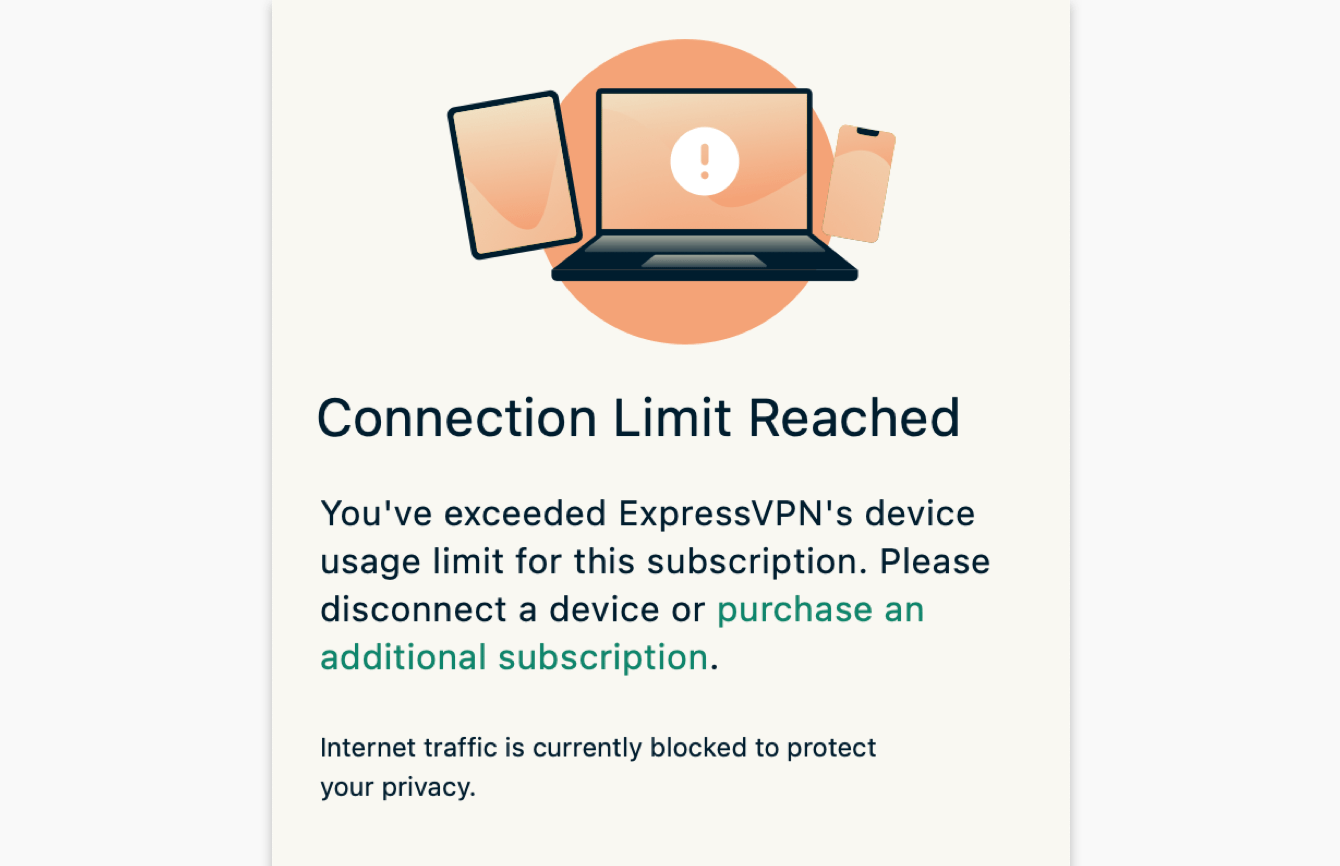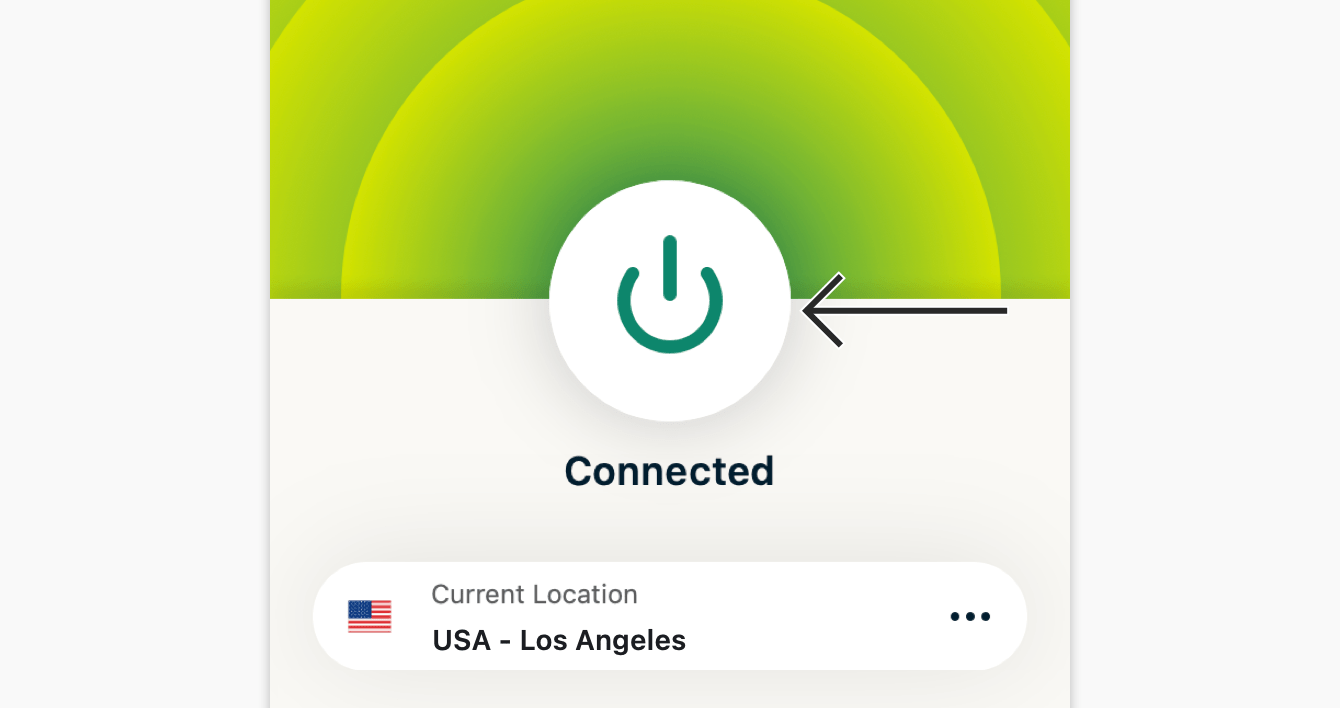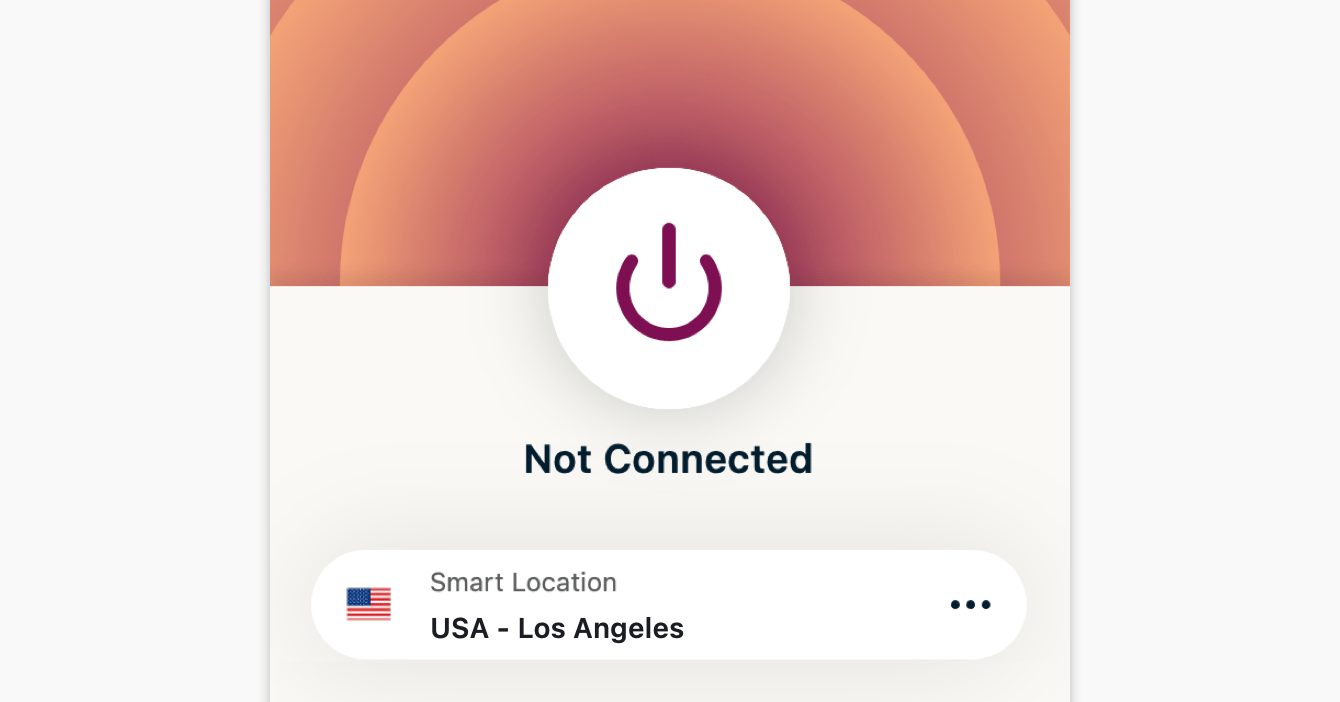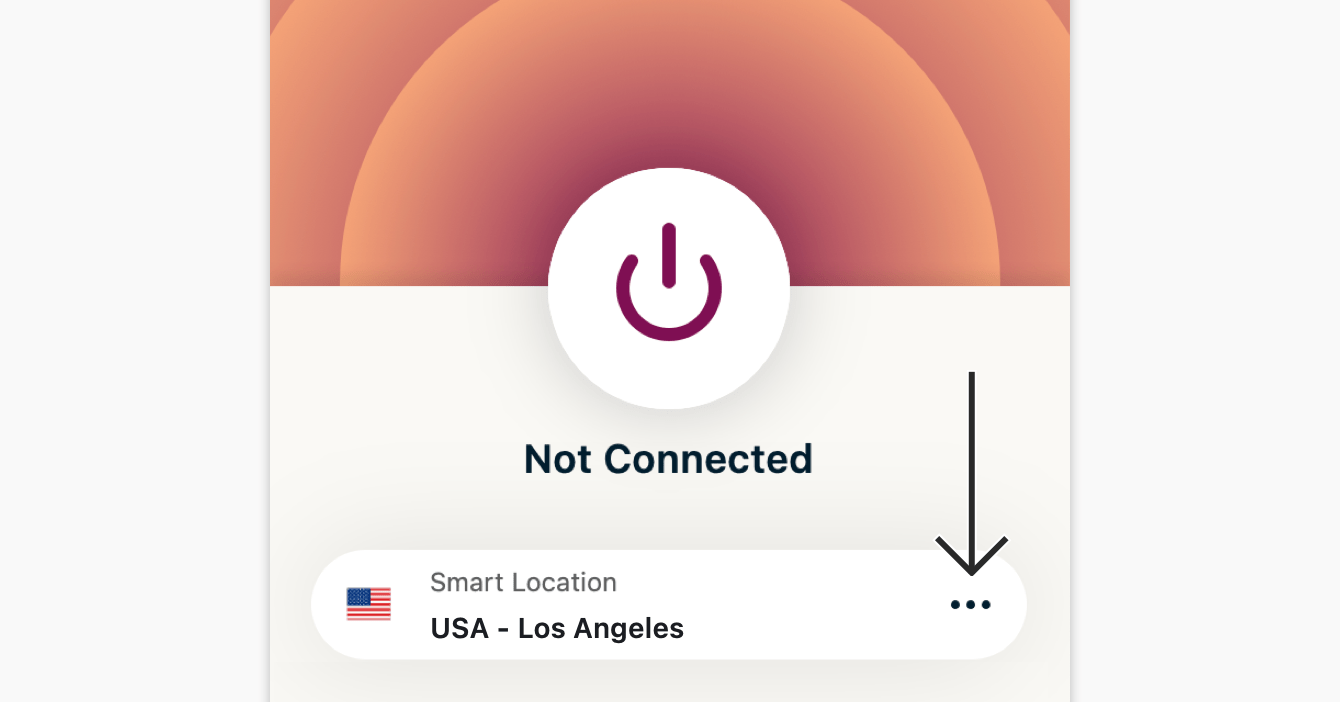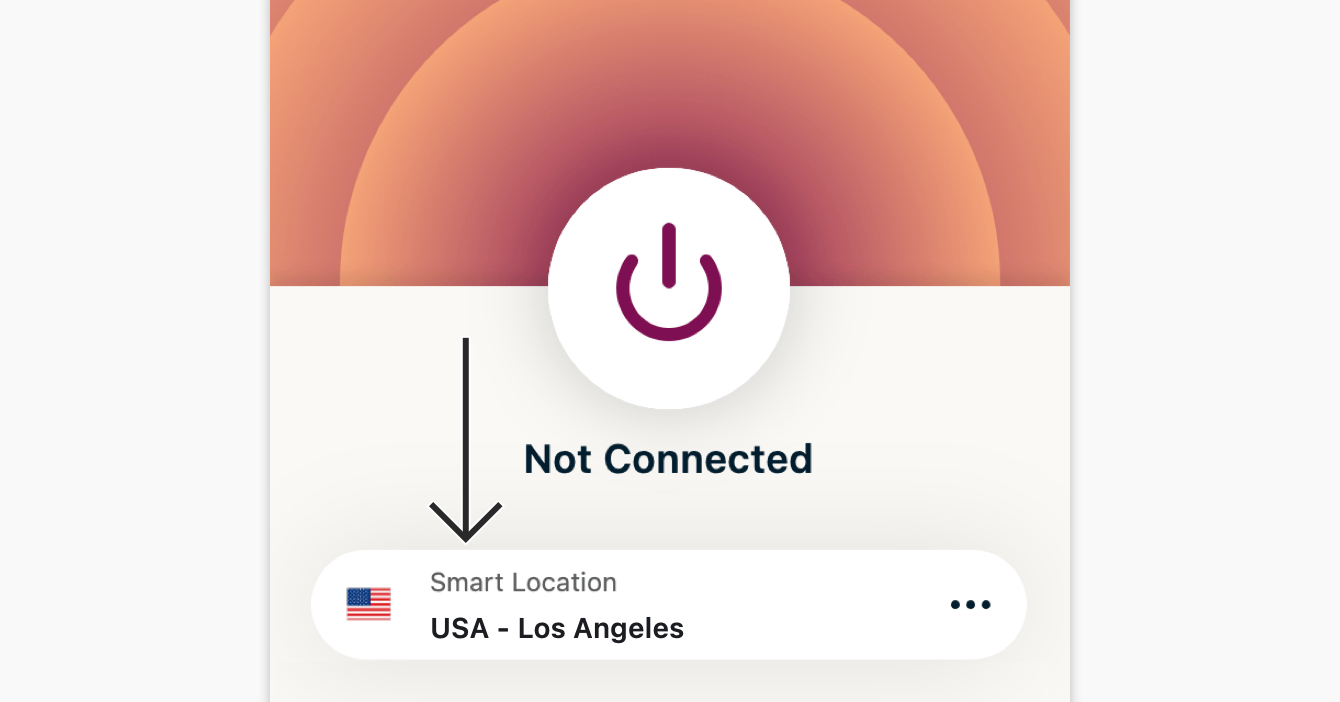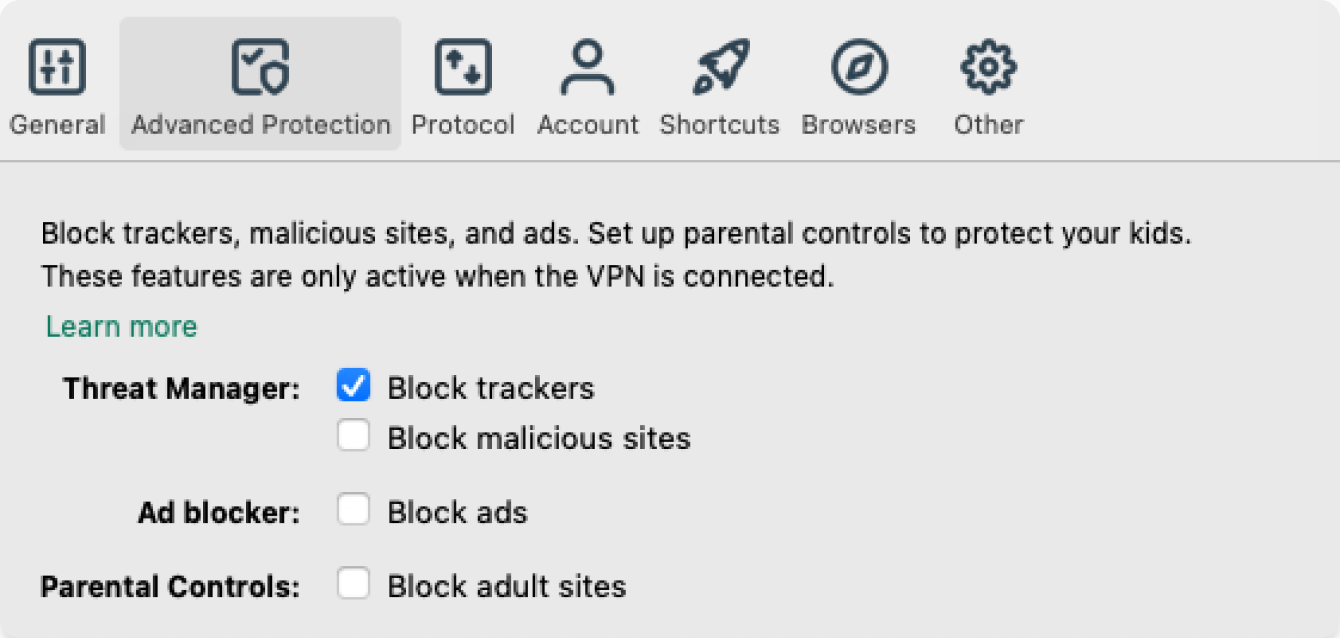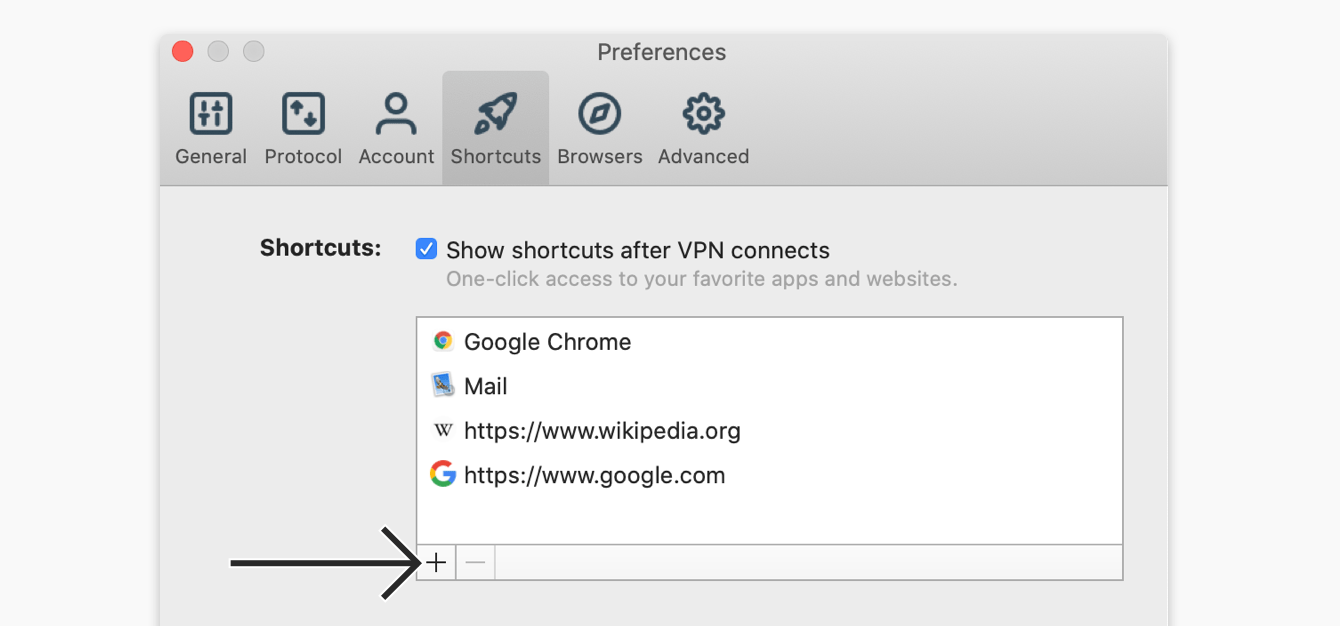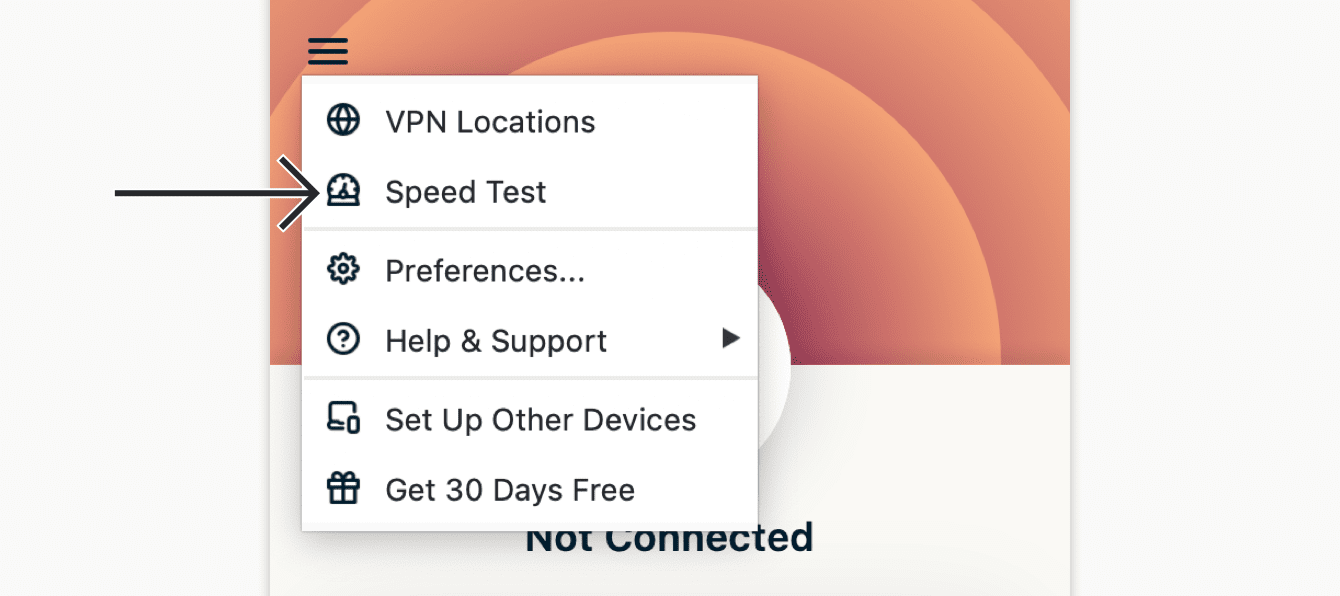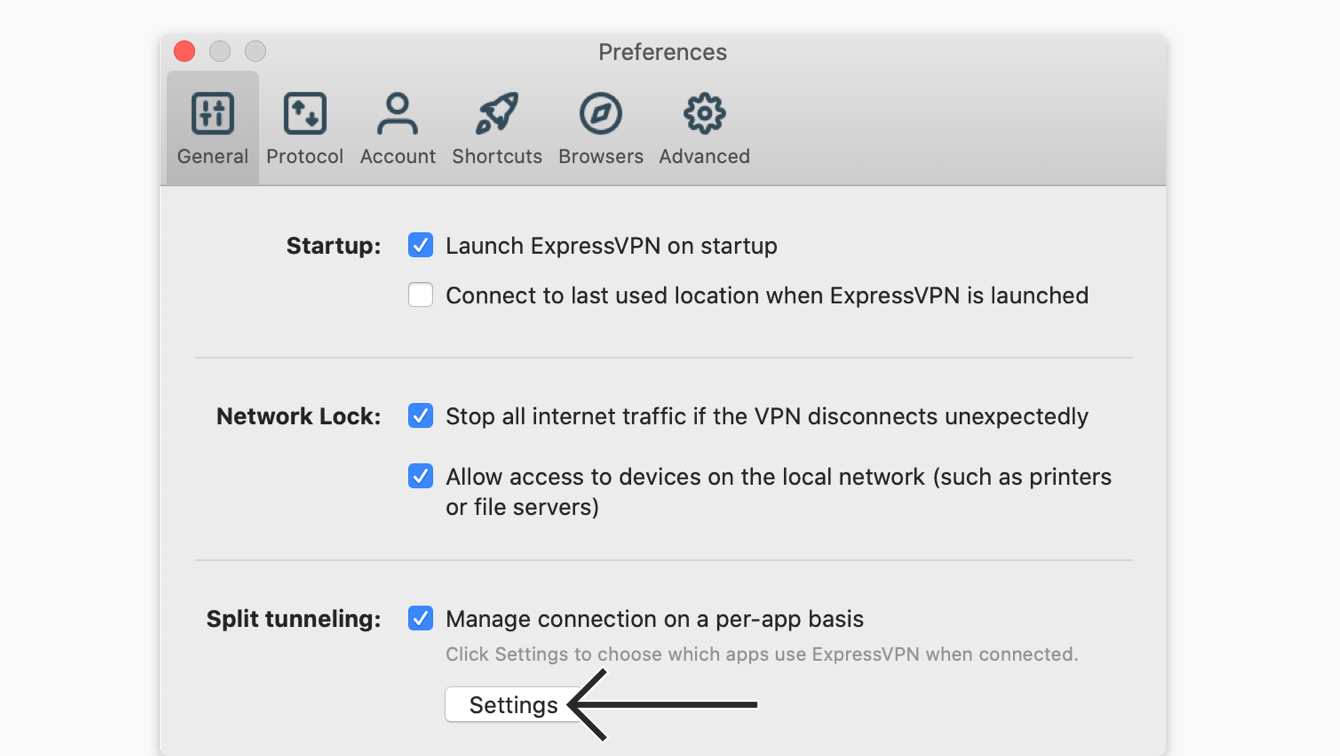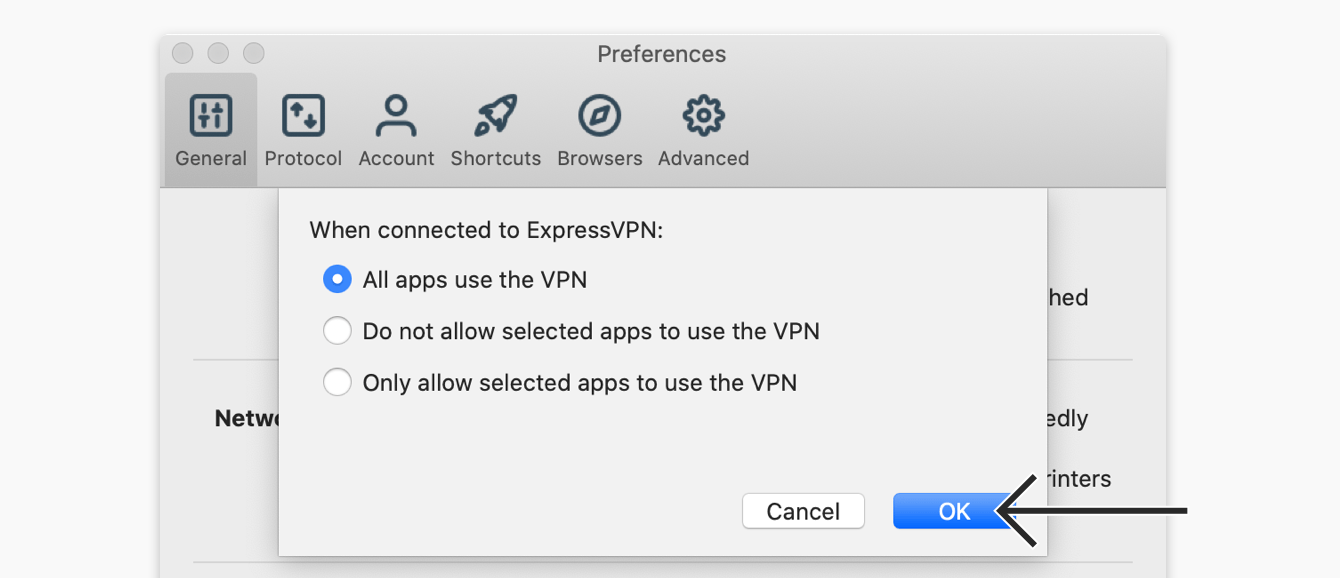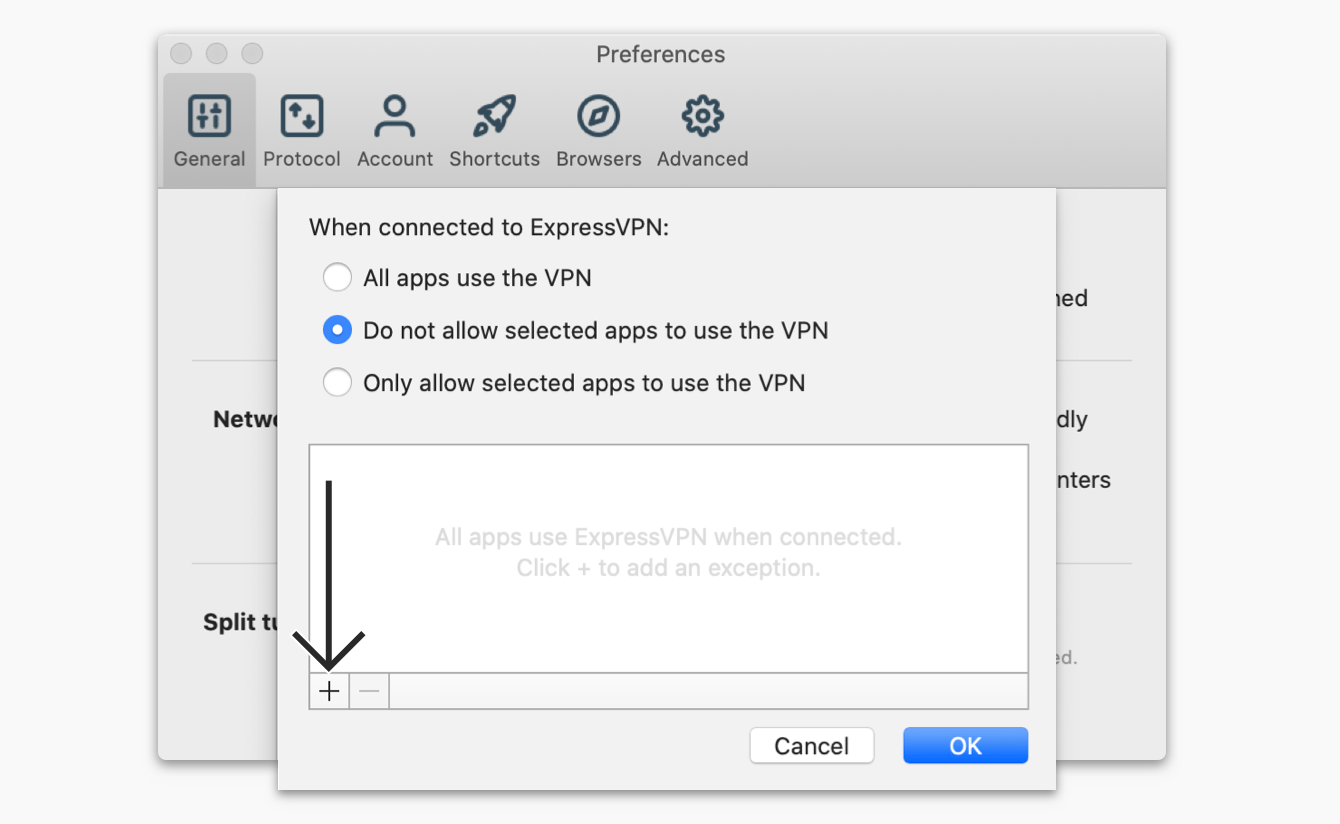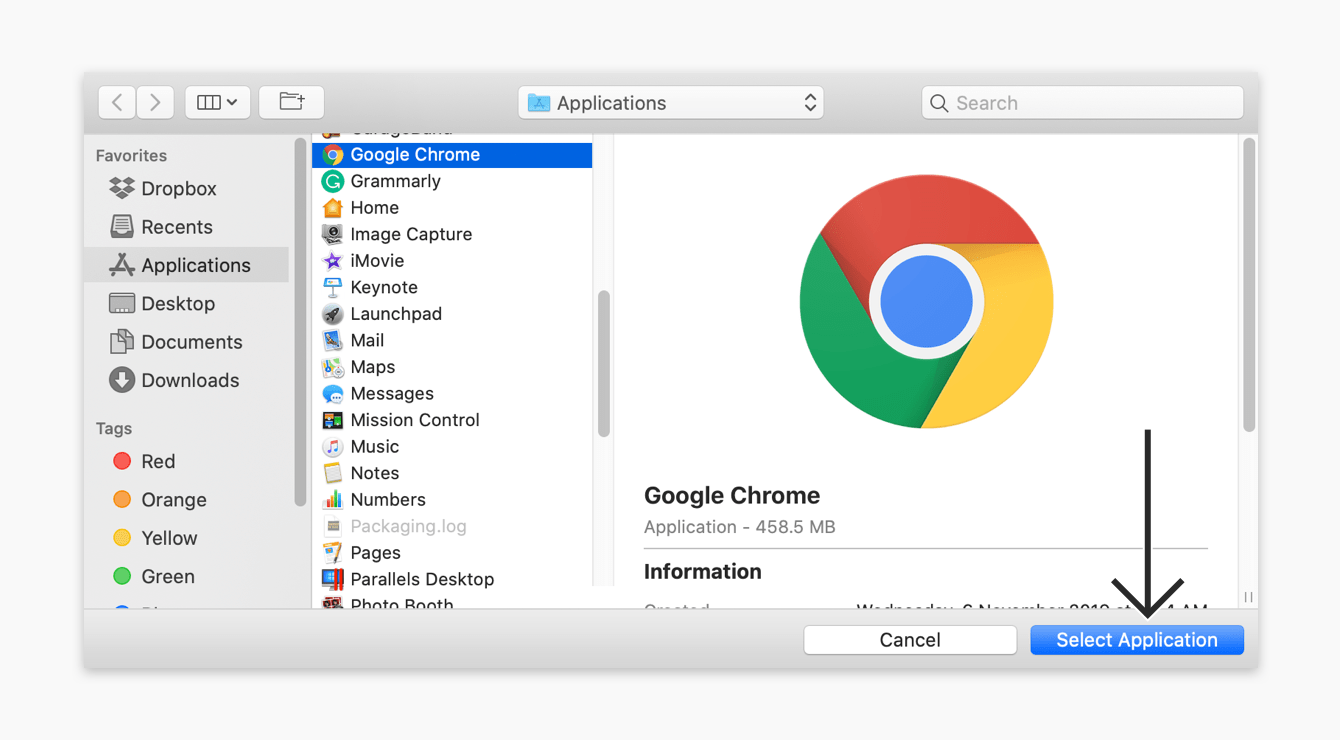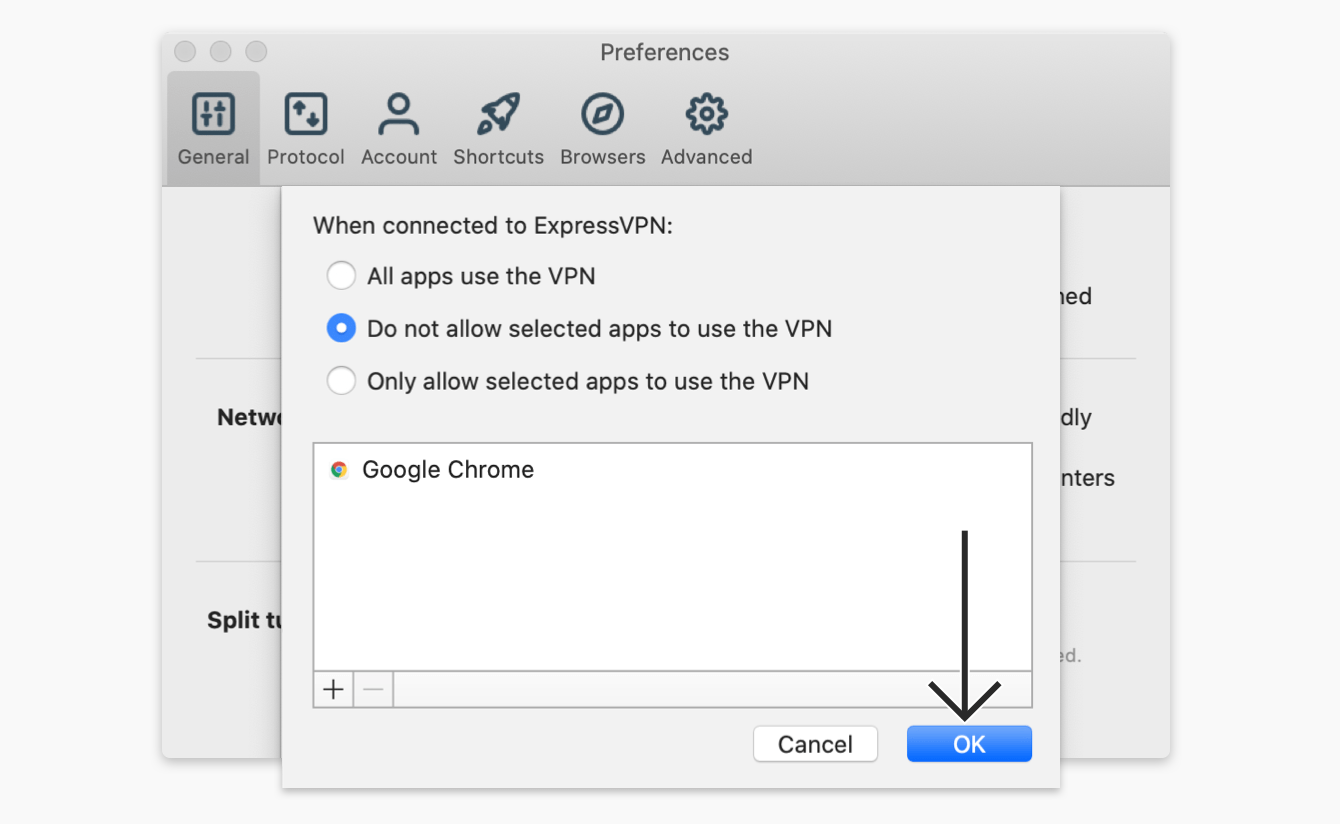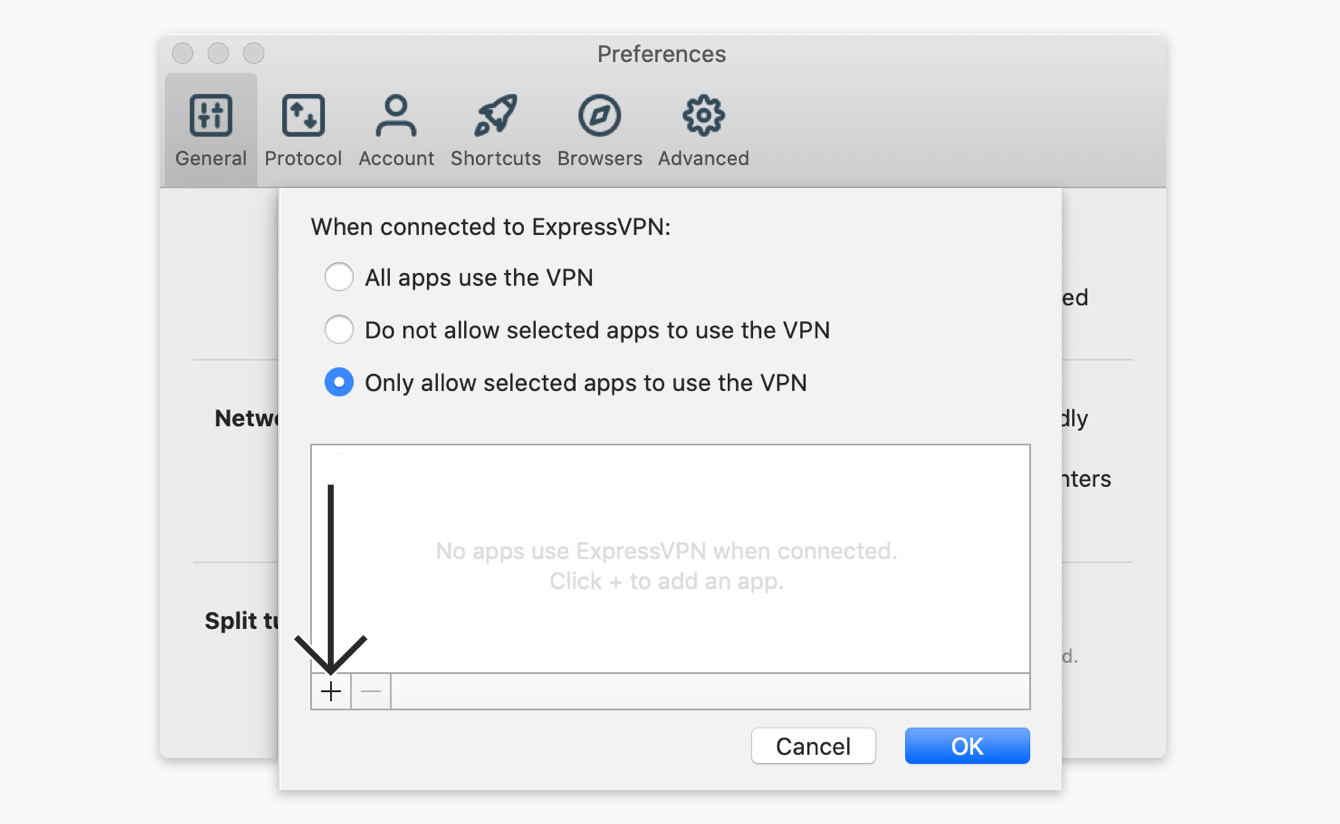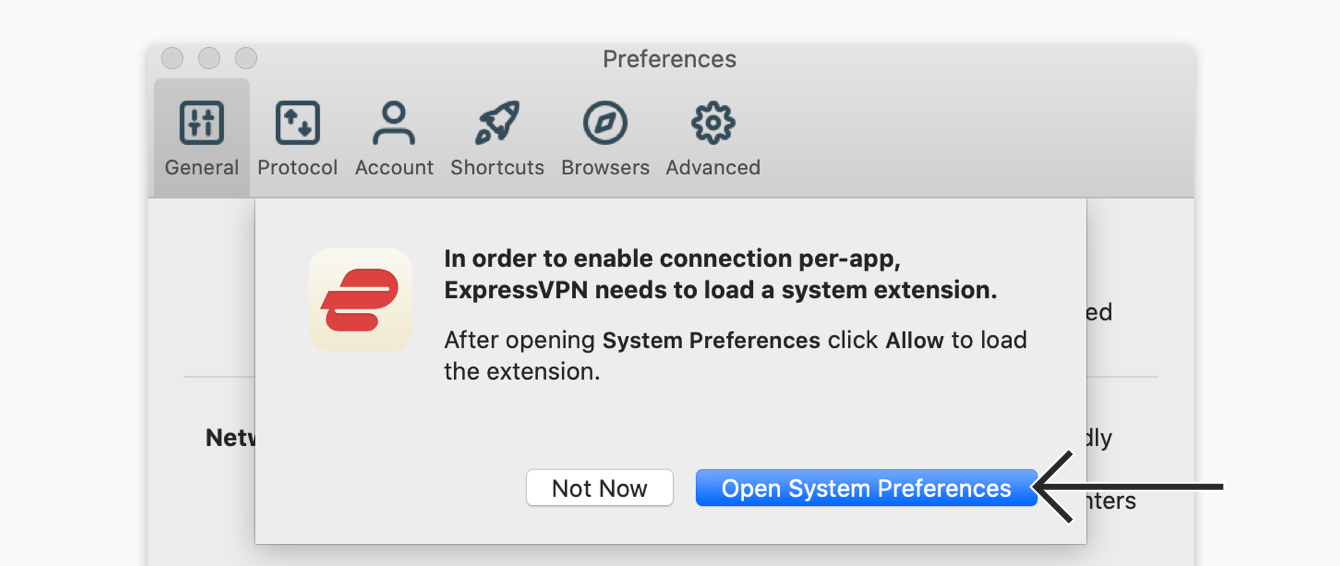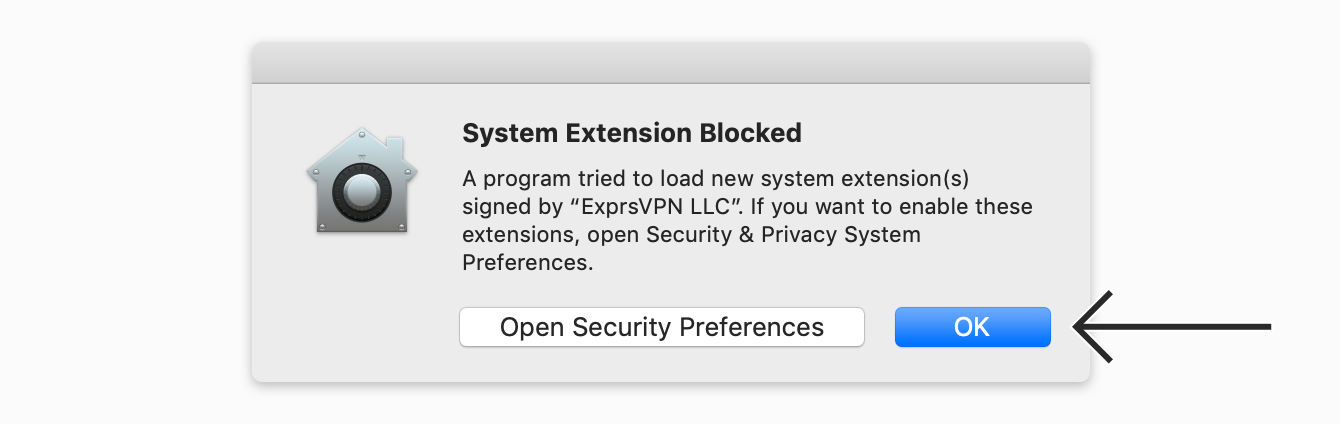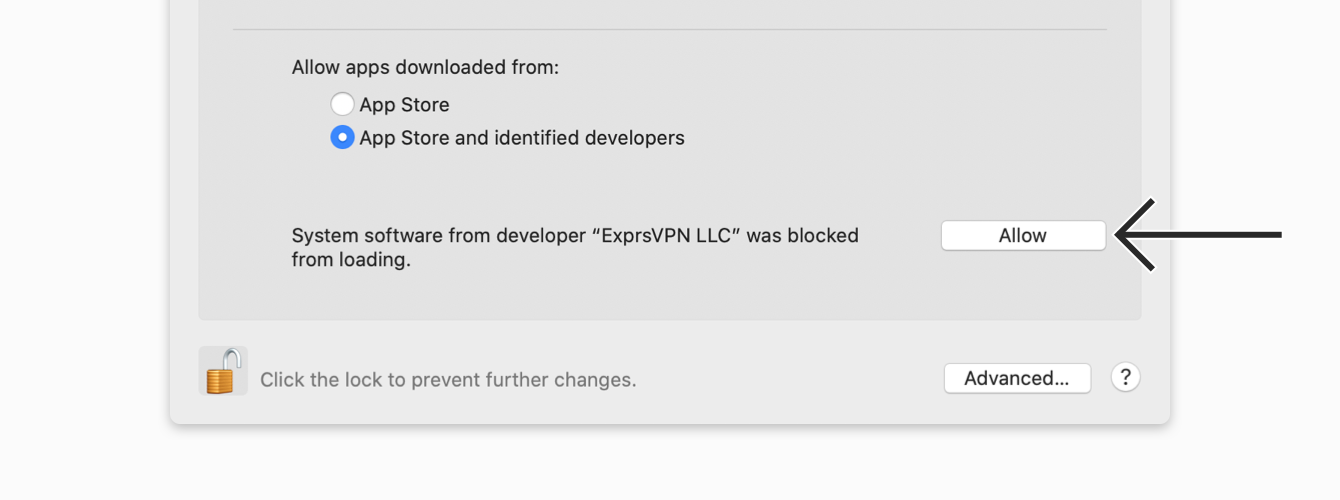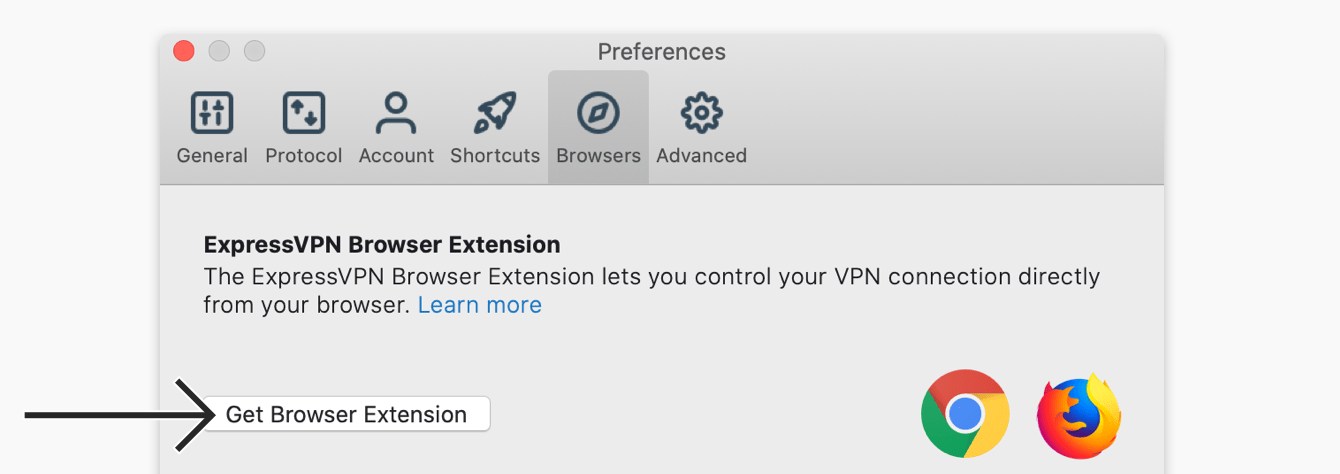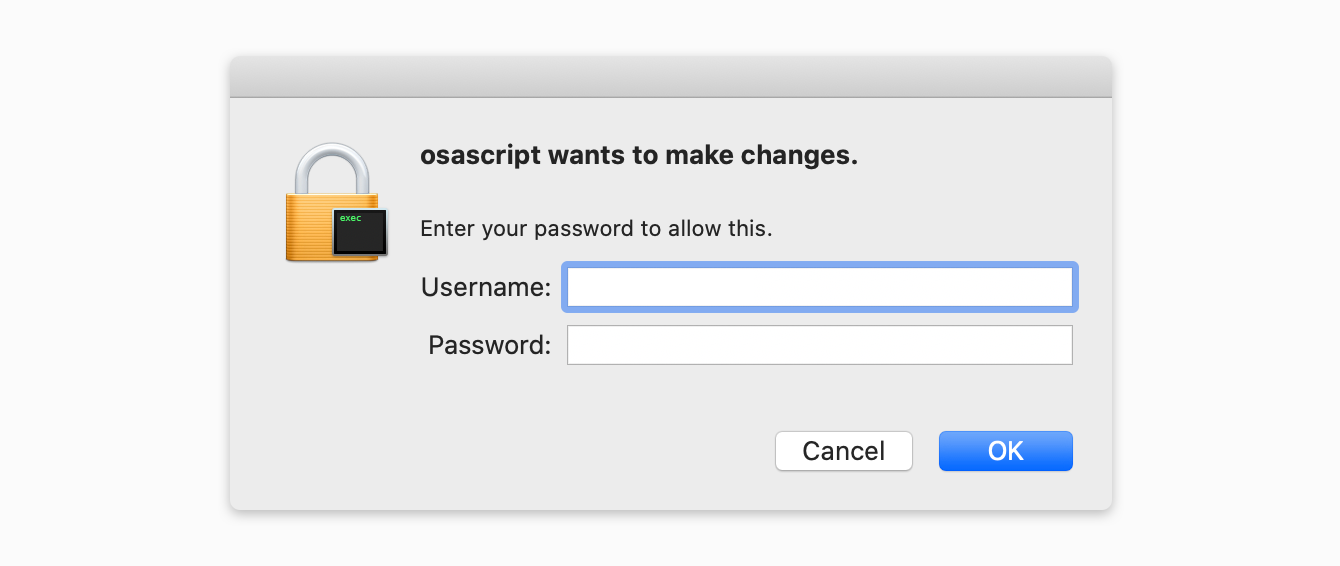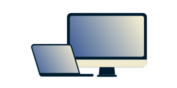
Brug for en VPN til Mac?
Få ExpressVPN nu
Elsker du ExpressVPN? Vil du have en gratis måned?
Henvis en ven nuDenne vejledning viser dig, hvordan du opsætter ExpressVPN Mac-appen.
Denne app kræver 10.13 (High Sierra), 10.14 (Mojave), 10.15 (Catalina), 11 (Big Sur), 12 (Monterey), 13 (Ventura), 14 (Sonoma) eller 15 (Sequoia) for at du kan bruge den. Se denne vejledning for at finde ud af, hvilken macOS-version du bruger.
Gå til sektion
Download appen
Få din aktiveringskode
Installer appen
Opsæt ExpressVPN
Opret forbindelse til en VPN-serverplacering
Slå forbindelsen til VPN-serverplaceringen fra
Vælg en anden VPN-serverplacering
Skift til en anden VPN-protokol
Blokér, reklamer, trackere og ondsindede hjemmesider
Sådan tilføjer du genveje til ExpressVPN-appen
Åbn og opret forbindelse med ExpressVPN ved opstart
Brug VPN-hastighedstesten
Brug split-tunneling
Valgfrit: Brug menubaren
Brug ExpressVPN-browserudvidelsen
Benyt printer og delte mapper på lokalt områdenetværk
Skift sprog i ExpressVPN Mac-appen
Afinstaller appen
Download appen
Gå til ExpressVPN-kontodashboardet. Hvis du bliver bedt om det, skal du indtaste dine ExpressVPN-oplysninger og klikke på Log ind.
Angiv den bekræftelseskode, der sendes til din e-mail.
Klik på Download til Mac.
Hold dette browservindue åbent. Du skal bruge aktiveringskoden til opsætningen senere.
Brug for hjælp? Kontakt ExpressVPN’s support for øjeblikkelig hjælp.
Få din aktiveringskode
For at bruge ExpressVPN på din Mac-computer skal du bruge din aktiveringskode.
Klik på ![]() for at kopiere den til udklipsholderen. Du vil blive bedt om den senere.
for at kopiere den til udklipsholderen. Du vil blive bedt om den senere.
Brug for hjælp? Kontakt ExpressVPN’s support for øjeblikkelig hjælp.
Installer appen
Find den downloadede fil på din computer og åben den. Et vindue vil poppe op hvor der står, “Denne pakke vil køre et program for at bestemme, om softwaren kan installeres.” Klik på Fortsæt, og bliv ved med at klikke på Fortsæt, indtil du når skærmen “Installationstype”.
Efter du har valgt installationsdestinationen, klik på Installer.
Du vil KUN se det følgende vindue hvis du har installeret ExpressVPN på din Mac før. Hvis du ikke ser denne skærm, spring videre.
- Vælg Behold eksisterende konto hvis du geninstallerer ExpressVPN med den samme aktiveringskode som før.
- Vælg Fjern eksisterende konto og lad mig skifte til en anden konto hvis du bruger en ny aktiveringskode.
Gør dit valg og klik på Fortsæt.
Vent til, installationen er færdig, og klik så på Luk.
Brug for hjælp? Kontakt ExpressVPN-support for øjeblikkelig assistance.
Opsæt ExpressVPN
Efter installtionen er færdig, vil ExpressVPN-appen åbnes automatisk. Klik på Log ind.
Indtaste din aktiveringskode. Dette er den kode, du fandt tidligere. Du kan indsætten den ved at trykke på Command + V, eller ved at højreklikke det firkantede felt og klikke Indsæt. Klik derefter på Log ind.
Hvis du bliver bedt om at tillade, at ExpressVPN IKEv2 tilføjes til vores VPN-konfigurationer, skal du klikke på Tillad for at fortsætte.
Du bliver spurgt, om du vil have ExpressVPN til at starte ved opstart. Vælg din præference for at fortsætte.
Endeligt vil du blive spurgt, om du vil dele anonym diagnostik med ExpressVPN. Det hjælper ExpressVPN med hele tiden at forbedre vores produkter og tjeneste. Foretag dit valg og fortsæt.
Tillykke! Du er nu klar til at benytte vores mange VPN-serverplaceringer.
Brug for hjælp? Kontakt ExpressVPN-support for øjeblikkelig assistance.
Opret forbindelse til en VPN-serverplacering
For at oprette forbindelse til en VPN-serverplacering, klik på TIL-knappen. Som standard vil ExpressVPN foreslå den placering, der giver dig den optimale oplevelse, som vi kalder Smartplacering.
Når du ser beskeden “Forbundet” på appskærmen, kan du begynde at bruge internettet frit og sikkert!
Under din nuværende placering vil du kunne se en liste med app-genveje. Genveje lader dig hurtigt åbne apps og sider (for eksempel til videostreaming) direkte fra ExpressVPN så snart du er forbundet.
Lær mere om, hvordan du tilføjer genveje her.
Bemærk: Med ét ExpressVPN-abonnement kan du oprette forbindelse til VPN på op til otte forskellige enheder på samme tid, uanset platform. Hvis du prøver at oprette forbindelse til mere end otte enheder på én gang, vil du se denne skærm:
Brug for hjælp? Kontakt ExpressVPN-support for øjeblikkelig assistance.
Slå forbindelsen til VPN-serverplaceringen fra
For at slå forbindelsen til VPN-serverplaceringen fra, klik på TIL-knappen.
Du ved, at din forbindelse er blevet afbrudt, når du ser beskeden “Ikke forbundet“.
Brug for hjælp? Kontakt ExpressVPN-support for øjeblikkelig assistance.
Vælg en anden VPN-serverplacering
For at vælge en anden VPN-serverplacering, skal du klikke på ikonet ![]() for at se listen over VPN-placeringer.
for at se listen over VPN-placeringer.
For at oprette forbindelse til en serverplacering skal du dobbeltklikke på placeringen.
Listen med VPN-placeringer har tre faner: Anbefalet, Alle og Seneste.
Fanen Anbefalet viser dig ExpressVPN’s bedste valg til dig.
![]()
Fanen Alle viser VPN-serverplaceringer efter region. Du kan udvide og skjule listen ved at klikke på ![]() og
og ![]() .
.
![]()
Fanen Nylige har to sektioner. Nyligt forbundet til viser de tre sidste placeringer, du har været forbundet til. Favoritter viser de placeringer, du har gemt som favoritter ved at klikke på ![]() ved siden af placeringsnavnet.
ved siden af placeringsnavnet.
![]()
Du kan også søge efter din ønskede placering ved at bruge søgefeltet. I søgefeltet skal du indtaste navnet på din ønskede serverplacering, og dobbeltklikke på serverplaceringen i søgeresultaterne for at oprette forbindelse til den.
![]()
Efter du har afbrudt forbindelse til den server, du har valgt, kan du gå tilbage til din Smartplacering (den placering, du anbefales for den bedste oplevelse) ved at klikke på Smartplacering.
Brug for hjælp? Kontakt ExpressVPN’s support for øjeblikkelig hjælp.
Skift til en anden VPN-protokol
VPN-protokoller er de metoder, din enhed bruger til at oprette forbindelse til en VPN-server. For den bedste oplevelse, anbefaler ExpressVPN at bruge protkolindstillingen Automatisk. Dette er valgt som standard og vælger automatisk den protokol, der er bedst egnet til dit netværk.
I nogle tilfælde kan et skift til en anden protokol hjælpe dig med at opnå hurtigere forbindelseshastigheder.
Sådan skifter du til en anden protokol:
Klik på ![]() , og klik derefter på Indstillinger…
, og klik derefter på Indstillinger…
![]()
Klik på fanen Protokol. Vælg den protokol, du vil bruge.![]()
Brug for hjælp? Kontakt ExpressVPN’s support for øjeblikkelig hjælp.
Blokér reklamer, trackere og ondsindede hjemmesider
Tilpas din onlineoplevelse og få kontrol over, hvad virksomheder ved om dig. Du kan blokere reklamer, trackere, ondsindede websteder og voksenindhold i ExpressVPN-appen ved hjælp af et par klik.
Mange af de apps og websteder, du besøger, registrerer og deler din aktivitet med tredjepartsvirksomheder, herunder trackere, svindlere og malware-hjemmesider. Disse oplysninger bruges til at vise dig mere målrettede reklamer og indhold. Det sker som regel uden din tilladelse, eller uden du ved det.
Disse avancerede beskyttelsesfunktioner forhindrer alle apps og hjemmesider, du besøger på din enhed, i at kommunikere med tredjepartsvirksomhederne på vores open source-blokeringslister.
Avancerede beskyttelsesfunktioner er deaktiveret som standard. Her kan du se, hvordan du aktiverer dem:
- Sørg for, at du har afbrudt forbindelsen til VPN’en.
- Klik på
 > Præferencer … > Avanceret beskyttelse.
> Præferencer … > Avanceret beskyttelse. - Marker eller fjern markeringen i afkrydsningsfelterne for de avancerede beskyttelsesfunktioner, der passer til dine behov.

- Genopret forbindelse til VPN’en for at anvende ændringerne.
Læs mere om ExpressVPN’s avancerede beskyttelsesfunktioner.
Brug for hjælp? Kontakt ExpressVPN’s support for øjeblikkelig hjælp.
Sådan tilføjer du genveje til ExpressVPN-appen
Genvejsfunktionen findes på ExpressVPN-startskærmen, efter du opretter forbindelse til VPN. (Den er der ikke første gang, du opretter forbindelse, men den vil være der fremover).
Genveje lader dig nemt og hurtigt åbne apps og hjemmesider direkte fra ExpressVPN, når som helst du er forbundet. Hvis du oplever, at du tit besøger en bestemt håndfuld sider, efter du har oprettet forbindelse til VPN—en bestemt streamingtjeneste eller et socialt netværk for eksempel—så kan en genvej spare dig for at skifte tilbage til din enheds startskærm eller browser for at finde det hver gang.
Klik på ikonet for at starte en app eller et websted.
Hvis du har færre end fem genveje valgt, så kan du tilføje en ved at klikke på det grå plus (+) ikon.
Du kan også tilføje eller fjerne genveje ved at klikke på hamburgermenuen (≡), og så vælge Præferencer > Genveje.
Klik på plus (+) ikonet for at tilføje en genvej.
Vælg derefter Tilføj appgenvej eller Tilføj websitelink for at fortsætte.
For at fjerne en genvej skal du vælge genvejen og derefter klikke på minustegnet (-).
Brug for hjælp? Kontakt ExpressVPN-support for øjeblikkelig assistance.
Åbn og opret forbindelse med ExpressVPN ved opstart
For at åbne og oprette forbindelse med ExpressVPN når du starter din Mac:
- I ExpressVPN-appen, klik på hamburgermenuen (≡), så klik på Præferencer > Generelt.
- Under Opstart, marker felterne ud for at åbne ExpressVPN ved opstart og at oprette forbindelse til din sidst brugte VPN-placering.
Brug for hjælp? Kontakt ExpressVPN-support for øjeblikkelig assistance.
Brug VPN-hastighedstesten
For at bruge VPN-hastighedstesten skal du have afbrudt forbindelsen til VPN’en.
Klik på hamburgermenuen (≡), og klik så på Hastighedstest.
På Hastighedstestskærmen, klik på Kør test. Testen vil tage et par minutter.
Efter testen er færdig, vælg placeringer med HØJT Hastighedsindeks, LAV Latenstid, og HØJ Downloadhastighed.
Brug for hjælp? Kontakt ExpressVPN-support for øjeblikkelig assistance.
Brug split-tunneling
Vigtigt: Funktionen split-tunneling er ikke tilgængelig på macOS 11.
Split Tunneling lader dig vælge, hvilke apps der bruger VPN’en, når du har forbindelse til ExpressVPN.
For at ændre dine split-tunneling-indstillinger, klik på hamburgermenuen (≡) og gå til Præferencer….
Marker feltet i Split-tunneling sektionen og klik på Indstillinger.
Derfra kan du så beslutte, hvilke af dine apps, der skal bruge VPN’en, og hvilke der ikke skal bruge VPN’en, når du er forbundet til ExpressVPN.
Hvis du vælger denne indstilling, bruger alle dine apps VPN’en, når du forbiner til ExpressVPN.
I menuen for Split-tunneling skal du vælge Alle apps bruger VPN og klikke på OK.
(Når du vælger denne indstilling, er det det samme som at fjerne markeringen i afkrydsningsfeltet for Split-tunneling i det tidligere trin).
Tillad ikke valgte apps at bruge VPN
Det giver dig mulighed for at indstille bestemte apps til ikke at bruge VPN, når du har forbindelse til ExpressVPN. For at vælge, hvilke apps der ikke skal gå igennem VPN, skal du vælge Tillad ikke valgte apps at bruge VPN og klikke på +.
Marker afkrydsningsfeltet ud for hver app, du vil ekskludere fra VPN, og klik derefter på Vælg app.
Tryk på OK.
When you are connected to ExpressVPN, all internet traffic except for the selected app(s) will use the VPN.
Tillad kun valgte apps at bruge VPN
Denne mulighed giver dig mulighed for at vælge bestemte apps til brug af VPN.
For at vælge, hvilke apps der skal bruge VPN, skal du vælge Tillad kun valgte apps at bruge VPN, og klik på +.
Marker afkrydsningsfeltet ud for hver app, du vil beskytte med VPN, og klik så på Vælg app.
Tryk på OK.
Slå split-tunneling til på din Mac
Følg trinene herover i denne sektion, men når du bliver bedt om det, klik på Åbn systemindstillinger.
Du ser en notifikation for “Systemudvidelse er blokeret.” Klik OK.
I Systemindstillinger, klik på Tillad ved siden af System software fra udvikler “ExprsVPN LLC” blev blokeret fra at blive indlæst. Du er måske nødt til at klikke på ![]() og indtaste din adgangskode for at foretage ændringer.
og indtaste din adgangskode for at foretage ændringer.
Du kan nu gå tilbage til appen og ændre split-tunneling-indstillingerne.
DYBDEGÅENDE: Lær mere om split-tunneling-funktionen
Brug for hjælp? Kontakt ExpressVPN-support for øjeblikkelig assistance.
Valgfrit: Brug menubaren
Hvis du ikke vil bruge ExpressVPN-appen via hovedvinduet, så kan du vælge at benytte det ved at bruge Menubaren. Denne mulighed giver dig adgang til næsten alle de samme funktioner som hovedappvinduet.
For at benytte appen kun fra Menubaren: På dit skrivebord (imens hovedappvinduet kan ses), klik på ExpressVPN menubar-ikonet og klik så på Præferencer….
![]()
I fanen Avanceret, vælg Menubar & Dock.
![]()
Du kan gentage trinene herover for at vælge, om du vil bruge fra både Menubaren og Docken, kun fra Menubaren eller kun Docken.
Brug for hjælp? Kontakt ExpressVPN-support for øjeblikkelig assistance.
Brug ExpressVPN-browserudvidelsen
Fra din app, klik på hamburgermenuen (≡), vælg Præferencer…, gå så til Browsers fanen. Klik på Få browserudvidelse og følg instruktionerne på siden.
Lær mere om ExpressVPN-browserudvidelsen her.
Brug for hjælp? Kontakt ExpressVPN-support for øjeblikkelig assistance.
Benyt printer og delte mapper på lokale områdenetværk
Nogle brugere kan have problemer med at benytte delte mapper og printere på LAN når de er forbundet til VPN’en.
Brug for hjælp? Kontakt ExpressVPN-support for øjeblikkelig assistance.
Skift sprog i ExpressVPN Mac-appen
Hvis du bruger macOS 10.15 eller nyere, kan du ændre sproget på ExpressVPN-appen.
Bemærk: Ældre versioner af macOS understøtter ikke denne funktion. Hvis du vil bruge ExpressVPN-appen på andre sprog, kan du bruge ExpressVPN-browserudvidelserne Chrome, Firefox og Edge.
På din Mac gå til Systemindstillinger > Sprog & region.
Tryk på Apps. Klik derefter på plus (+)-ikonet.
For Applikation, vælg ExpressVPN. For sprog skal du vælge dit foretrukne sprog. Klik Tilføj.
![]()
Du bliver bedt om at starte ExpressVPN igen. Klik på Genstart nu.
![]()
Du kan nu bruge ExpressVPN på dit foretrukne sprog.
Brug for hjælp? Kontakt ExpressVPN-support for øjeblikkelig assistance.
Afinstaller appen
For at fjerne appen fra din Mac-computer, skal du først lukke appen.
Åbn Terminal ved at gå til Applikationer > Hjælpeprogrammer > Terminal
Kør /Applications/ExpressVPN.app/Contents/Resources/uninstall.tool
Indtast “yes” når du bliver spurgt, og indtast din adgangskode for at bekræfte at du vil fjerne appen fra din computer.
Luk Terminal. ExpressVPN er blevet fjernet fra din computer.
Brug for hjælp? Kontakt ExpressVPN-support for øjeblikkelig assistance.