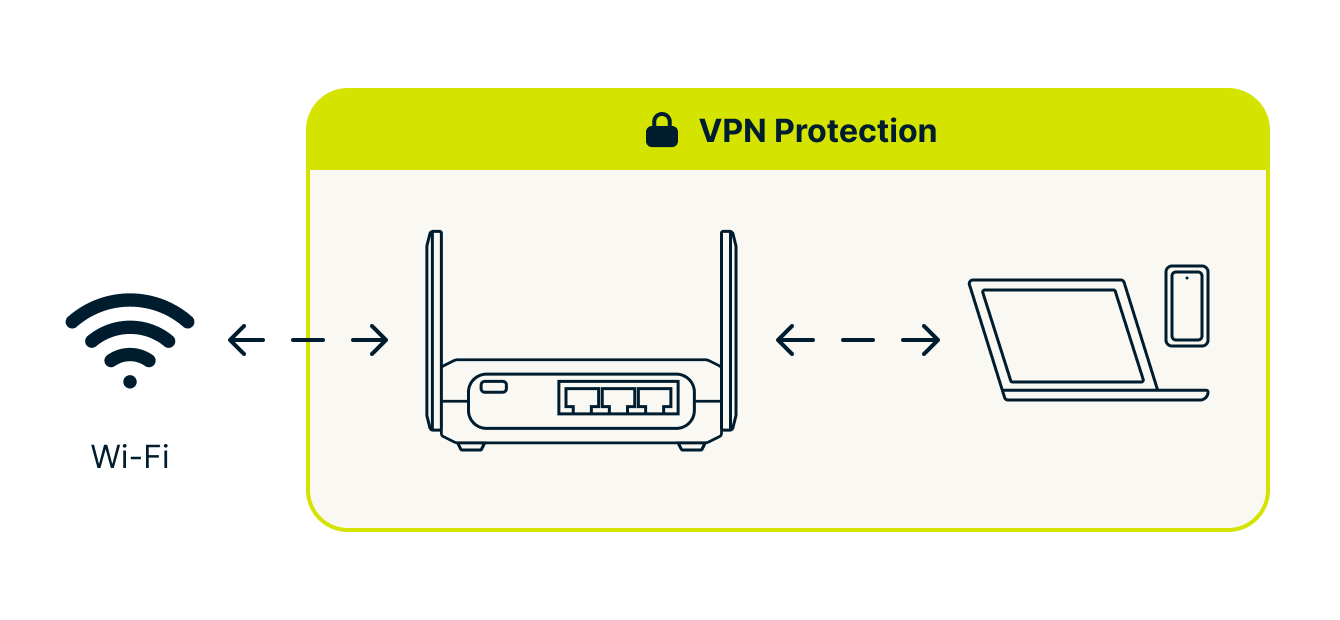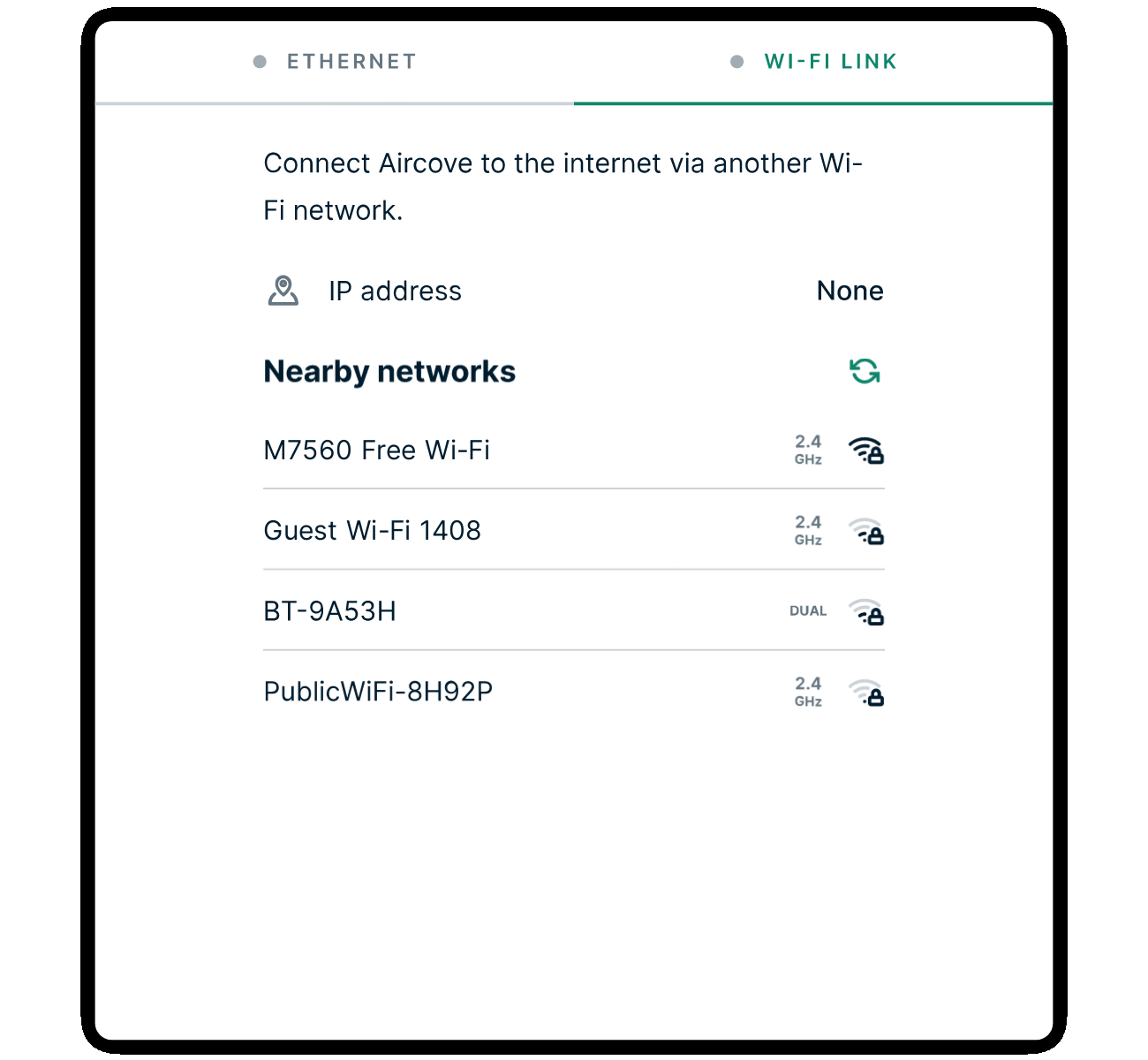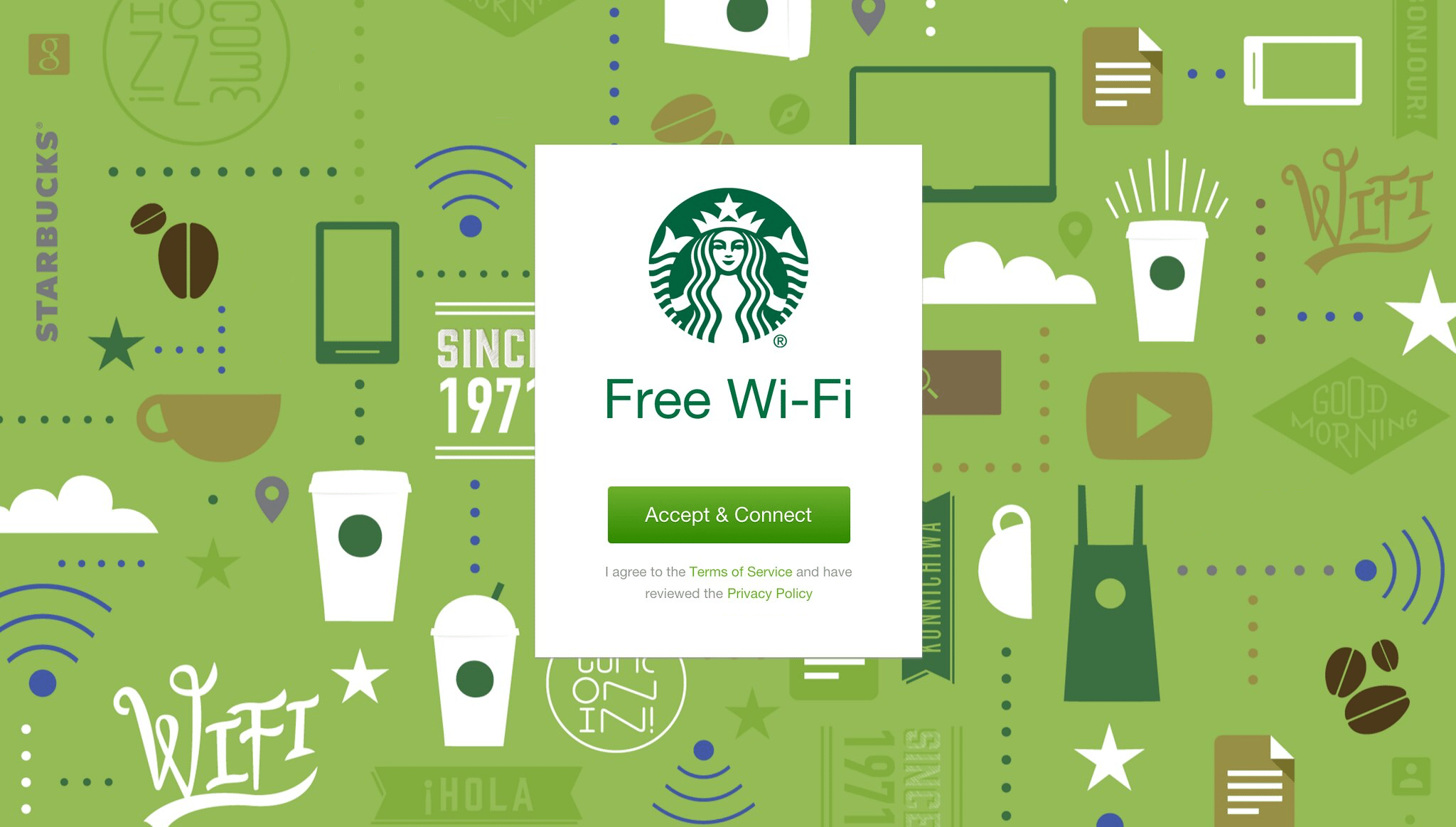Denne artikel viser dig, hvordan du forbinder en ExpressVPN Aircove-router eller en router, der kører ExpressVPN, til internettet.
For at forbinde dit hjem til internettet har du normalt brug for et modem. Denne enhed leveres som regel af din internetudbyder (ISP). Et modem forbinder dit hjem til internettet, mens en router typisk forbinder alle dit hjems enheder til modemmet.
Standard opsætning
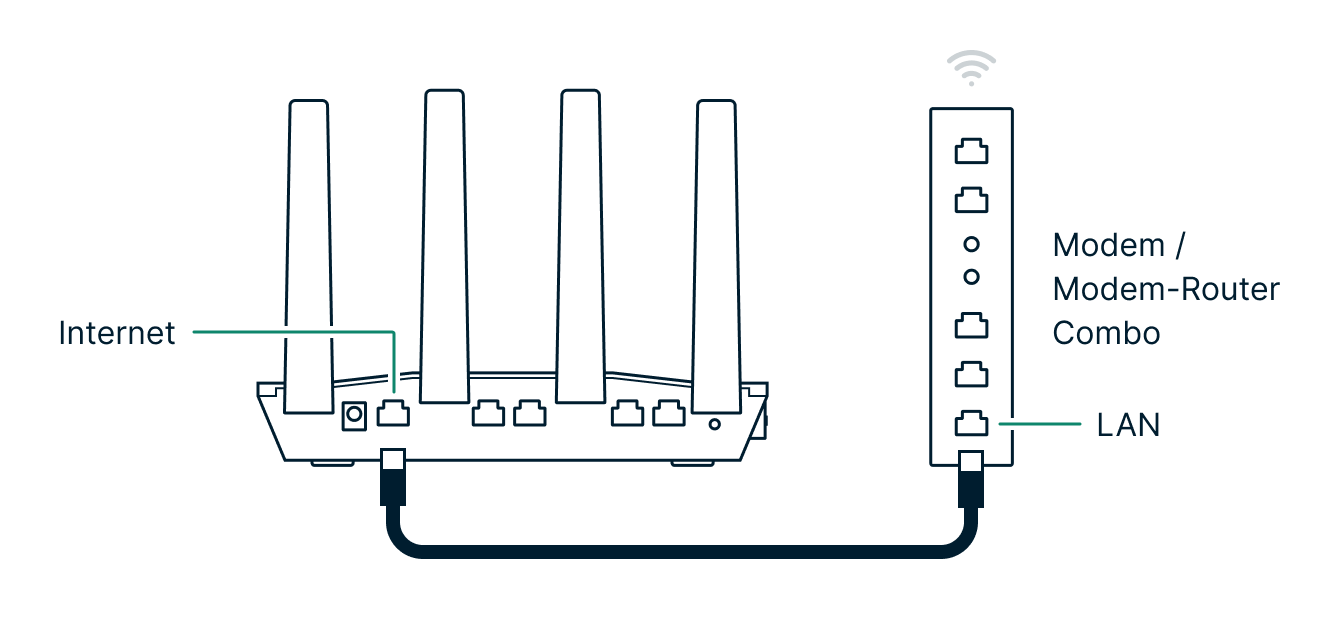
Tilslut et ethernetkabel fra internetporten på din ExpressVPN-router til en tilgængelig LAN-port på dit modem eller eksisterende router.
Har du brug for hjælp til en anden form for opsætning?
Kan du ikke oprette forbindelse direkte til modemmet, eller vil du bruge din ExpressVPN-router med en anden opsætning? Vejledningerne nedenfor dækker de fleste af vores understøttede konfigurationer.
- Modemrouter-kombination
- Kabelforbundet hus eller lejlighed
- Wi-Fi Link (forbind via et andet wi-f-netværk)
- Ethernetkontakt
- Mesh-netværk
- Wi-Fi-forstærker
- Flere ExpressVPN-routere
Modemrouter-kombination
Nogle internetudbydere kombinerer funktionerne fra et modem og en router i én enhed. Hvis du kun har én enhed, der giver internetadgang, og alle andre enheder opretter forbindelse til den for at få adgang til internettet, har du sandsynligvis en modem-router-kombination.
I denne konfiguration skal du fortsætte med opsætningen som normalt (se illustrationen for standardopsætning ovenfor).
Kabelforbundet hus eller lejlighed
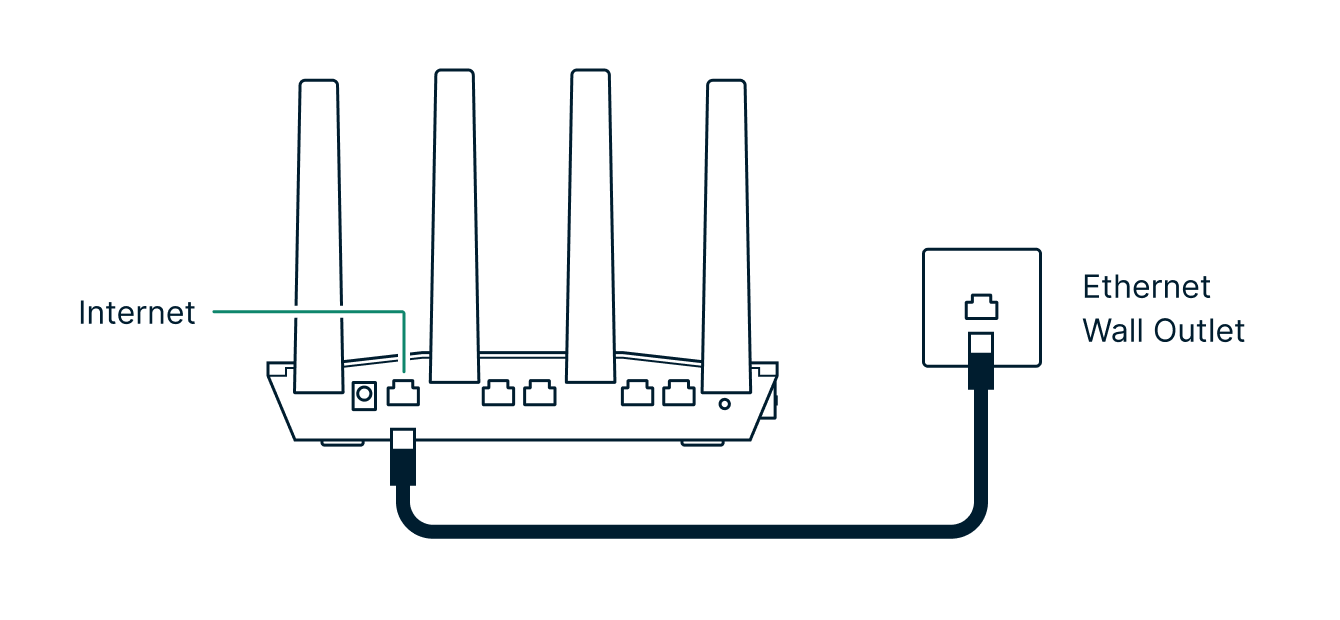
Et hus eller en lejlighed, der er kabelforbundet, har ethernetporte, som giver adgang til internettet til hele bygningen. Disse porte er alle forbundet til modemmet.
Nogle gange kræves yderligere opsætning. Hvis din forbindelse ikke fungerer, kan det være nødvendigt at udføre en af følgende handlinger:
- Bed din netværksadministrator om at tilføje MAC-adressen på Aircove, som findes på etiketten nederst, til deres tilladelsesliste
- Bed din netværksadministrator om at oplyse dig om de statiske IP-adresseindstillinger for bygningens modem, så de kan angives i internetsideindstillingerne i Aircove
Slut din ExpressVPN-routers internetport til ethernetvægkontakten.
Wi-Fi Link
Aircove Go kan bruge et andet wi-fi-netværk til at få internetadgang. Her er en video, der guider dig igennem trinene:
Det første, du skal gøre, er at tænde for Aircove Go og tilslutte en enhed til den (som f.eks. en bærbar computer eller smartphone). Brug en webbrowser på den tilsluttede enhed og gå til: expressvpnrouter.com. Du kan se, hvordan du tilslutter en enhed til Aircove under vejledningerne til opsætning af Aircove.
På dashboardet til Aircove Go skal du vælge skyikonet i øverste højre hjørne for at gå til internetindstillinger. Hvis din Aircove Go ikke har internetadgang, vil skyikonet være rødt med en streg henover.
Alternativt kan du gå til Aircoves internetindstillinger gennem menuen i sidebjælken: Vælg ikonet med tre linjer øverst til venstre på dashboardet. Vælg derefter Netværksindstillinger og derefter Internetindstillinger.
Under internetindstillinger skal du vælge Wi-Fi Link. Din Aircove Go scanner nu efter tilgængelige wi-fi-netværk i nærheden. Wi-Fi Link fungerer med netværk ved hjælp af de fælles wi-fi-krypteringsprotokoller WPA, WPA/WPA2-Personal og WPA2/WPA3-Mixed, WPA3. Det virker ikke med WPA2/WPA3-Enterprise eller WEP.
Vælg det wi-fi-netværk, som din Aircove Go skal oprette forbindelse til, og indtast wi-fi-netværkets loginoplysninger (hvis nødvendigt). Herefter opretter Aircove Go forbindelse til wi-fi-netværket.
Bemærk! Hvis Aircove Go er forbundet til internettet via både ethernet og wi-fi, prioritere den ethernet-forbindelsen, da den generelt er hurtigere og mere pålidelig.
Din forbindelseshastighed vil sandsynligvis være langsommere, når du bruger Wi-Fi Link, da data skal sendes gennem to wi-fi-forbindelser.
Captive portal-login
Hvis du bruger et offentligt wi-fi-netværk, der har en captive portal (hvis du f.eks. er på et hotel eller en café, skal du muligvis logge ind via en webside for at bruge stedets wi-fi), vil Aircove Go bede dig om at gå til portalen og logge ind. Indtast de nødvendige oplysninger på captive-portalen for at få internetadgang.
Hvis captive portal-loginskærmen ikke vises, kan du prøve at besøge http://captive.apple.com/hotspot-detect.html i din browser for at tvinge den til at åbne.
Hvis captive-portalen har en timer og kræver, at du logger på igen, efter der er gået noget tid, skal du muligvis afbryde og genoprette forbindelsen til VPN’en for at få vist captive portal-loginskærmen.
Ethernetkontakt
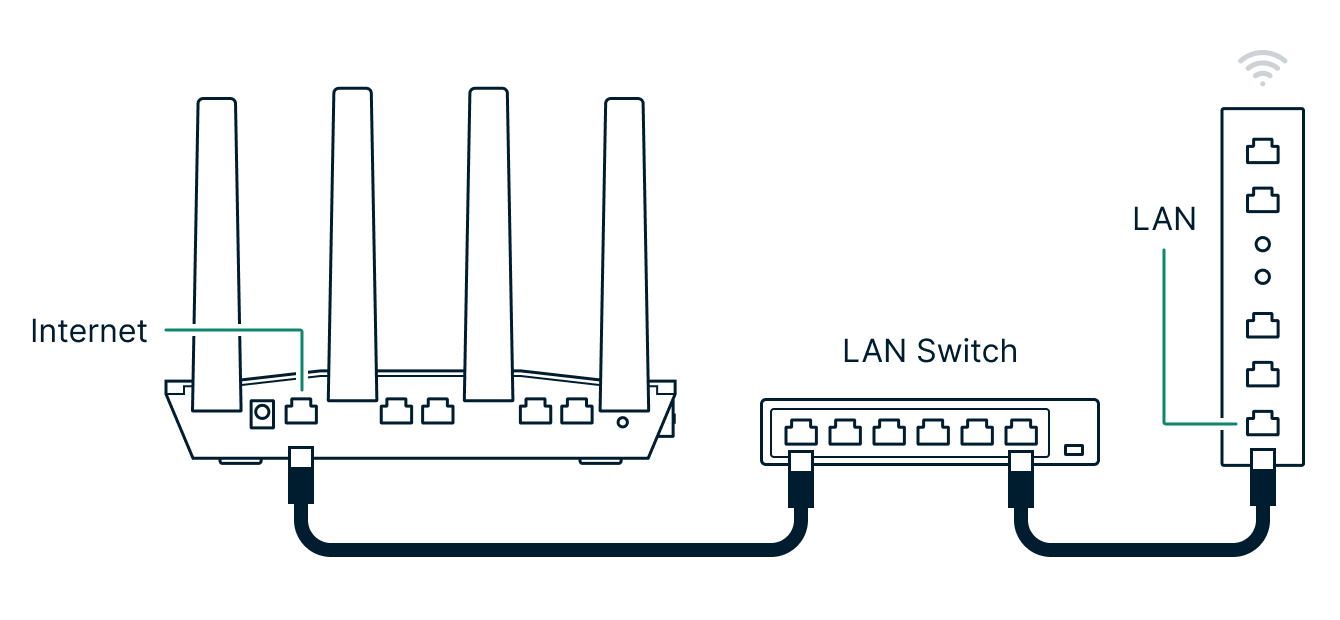
En ethernetkontakt gør det muligt at koble flere enheder direkte til internettet. Sådan slutter du din ExpressVPN-router til en ethernetkontakt:
- Sørg for, at kontakten er sluttet til modemmet eller en anden internetkilde.
- Slut din ExpressVPN-routers internetport til enhver LAN-port på kontakten.
Mesh-netværk
Et mesh-netværk giver bedre wi-fi-dækning i større hjem. Det gør det ved at levere wi-fi-signalet gennem flere forbindelsespunkter, som fordeles i hele bygningen.
Metode 1: Tilslut ExpressVPN-routeren til et mesh-routerpunkt
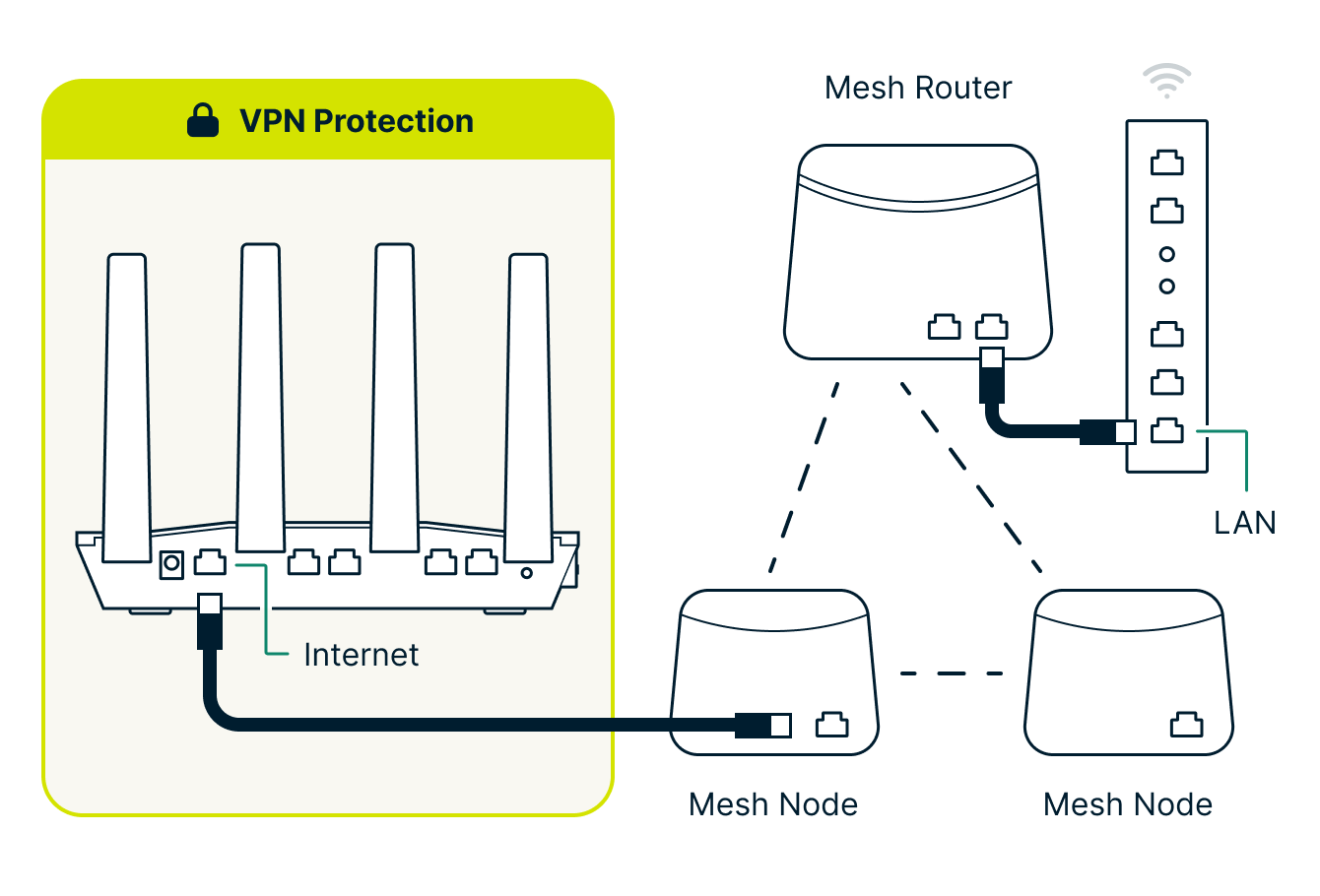
Denne konfiguration beskytter kun enheder, der er tilsluttet ExpressVPN-routerens LAN-porte eller wi-fi. Resten af mesh-netværket vil ikke være beskyttet. For at bruge denne konfiguration skal du forbinde ExpressVPN-routerens internetport til en LAN-port på en af mesh-routerpunkterne.
Metode 2: Tilslut ExpressVPN-routeren mellem internetudbyderens modem/router og mesh-netværket
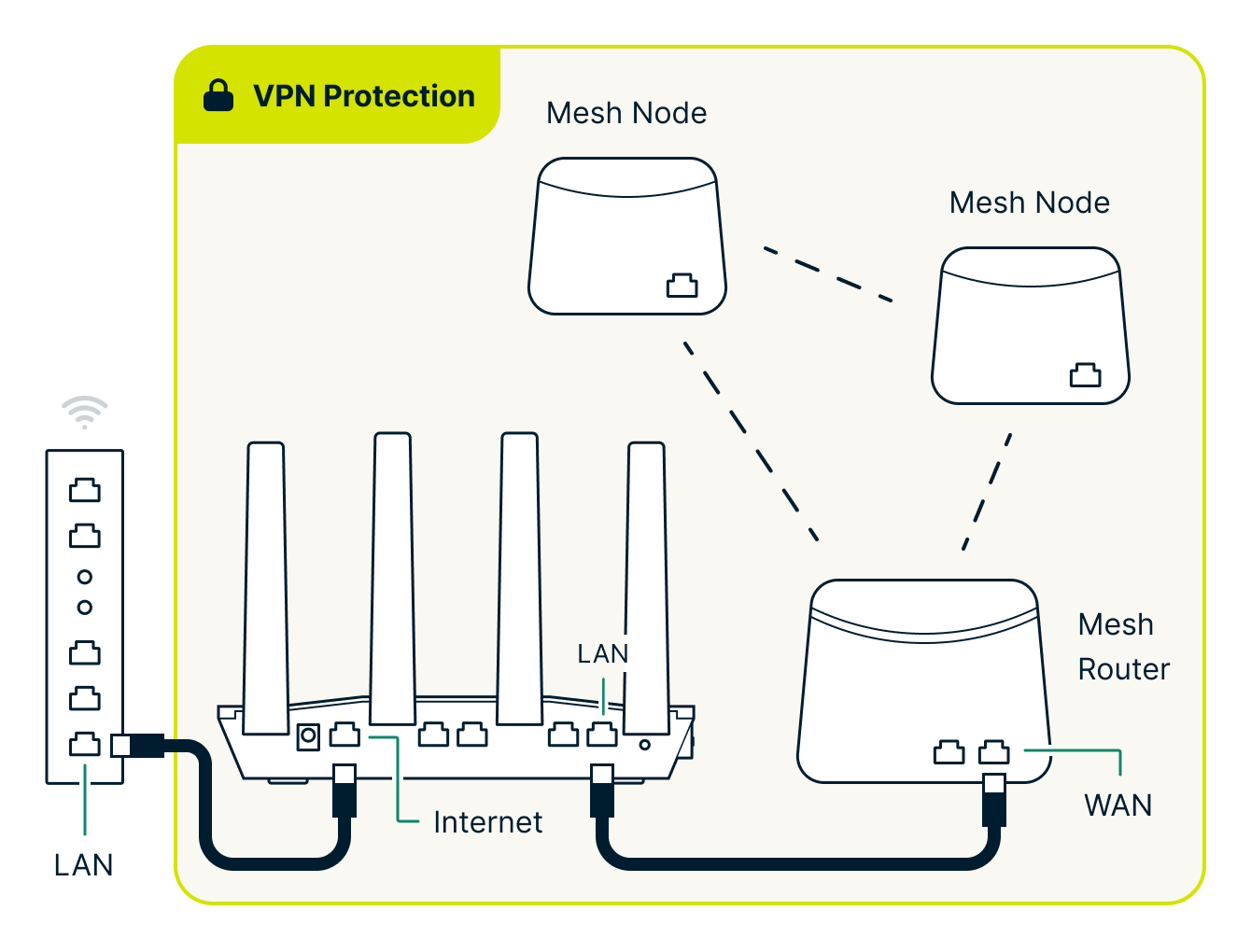
Denne konfiguration giver VPN-beskyttelse for hele mesh-netværket. Sådan forbinder du ExpressVPN-routeren mellem modemmet/routeren fra din internetudbyder og din mesh-router:
- Slut internetporten på ExpressVPN-routeren til en LAN-port på din internetudbyders modemrouter.
- Slut enhver LAN-port på ExpressVPN-routeren til WAN/internetporten på din mesh-router.
Enheder, der er tilsluttet mesh-netværket, vil dog ikke kunne drage fordel af Enhedsgrupper, medmindre mesh-routeren er placeret i bridge-tilstand (se vejledningerne fra producenten af din mesh-router). Hvis du har problemer med at få adgang til ExpressVPN-routerens dashboard i denne konfiguration, kan du følge disse fejlfindingstrin.
Populære mesh-routere inkluderer Asus ZenWiFi, Eero, Google Nest Wi-Fi, Netgear Orbi og TP-Link Deco.
Wi-Fi-forstærkere
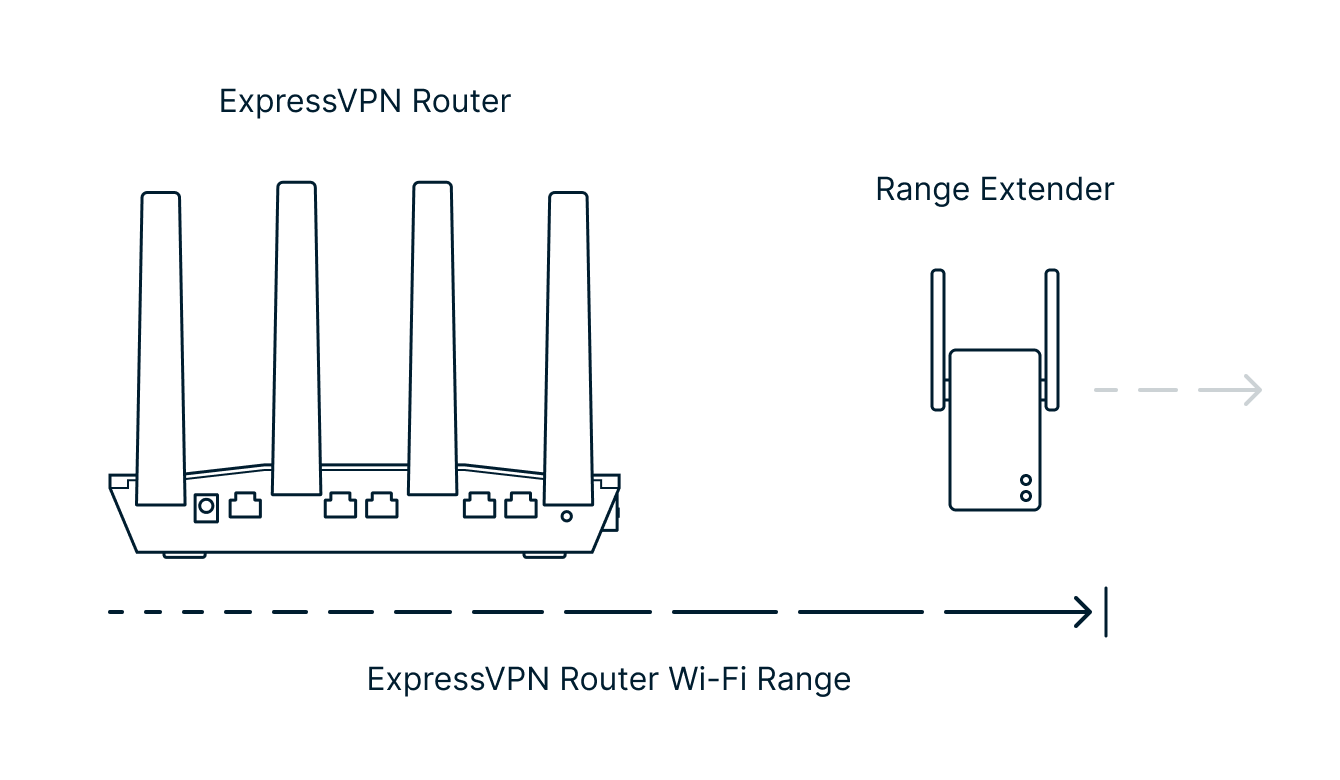
Hvis du har et stort hjem, kan wi-fi-forstærkere udvide rækkevidden af dit trådløse signal, så det dækker alle døde zoner. Placer en wi-fi-forstærker i udkanten af din ExpressVPN-routers trådløse rækkevidde, og par den med netværket, så den forlænger signalet til resten af dit hjem. I de fleste tilfælde vil du være i stand til at bruge det samme wi-fi-navn (SSID) og adgangskode, som du bruger til din ExpressVPN-router.
Populære wi-fi-forstærkere inkluderer Asus RP-AX56, D-Link EaglePro AI, Linksys RE7310, Netgear EAX15 og TP-Link RE603X.
Flere ExpressVPN-routere
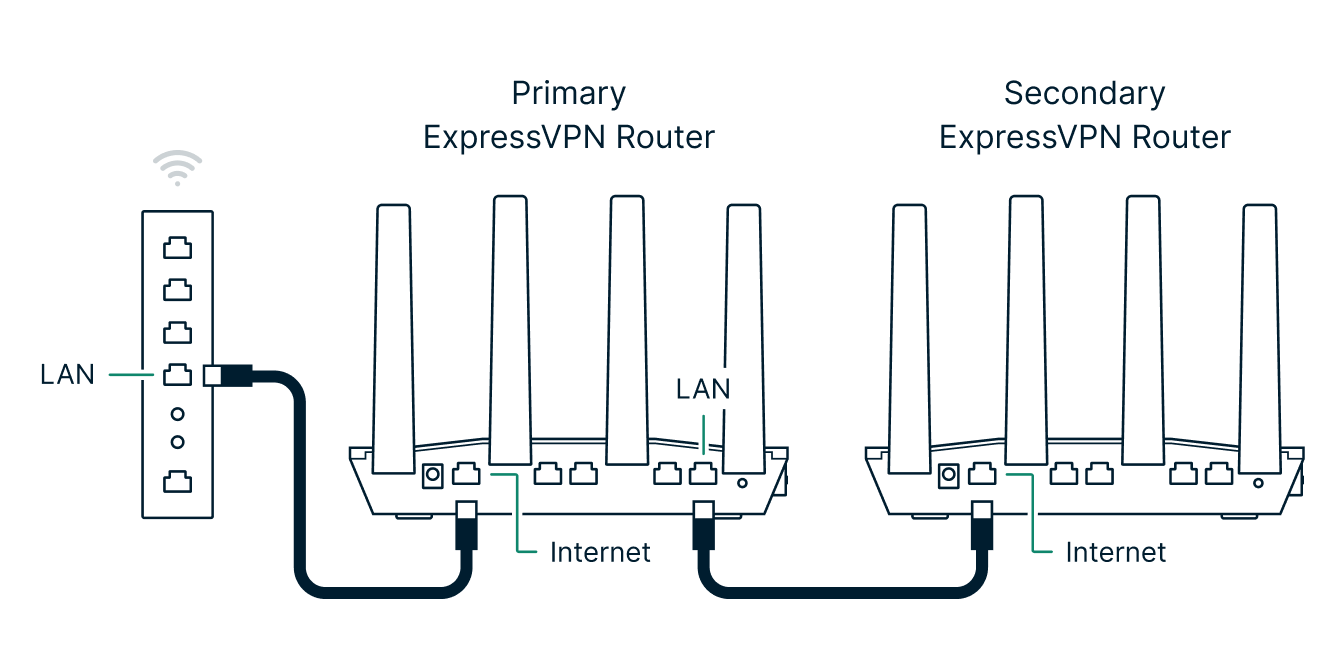
Hvis du vil forbinde to eller flere ExpressVPN-routere, skal du sikre dig, at de hver især har en unik IP-adresse. Ellers vil deres IP-adresser være i konflikt med hinanden, og det forhindrer dem i at oprette forbindelse til internettet.
Følg disse trin for at forbinde flere ExpressVPN-routere:
- Tilslut den primære routers LAN-port til den sekundære routers internetport ved hjælp af et Ethernetkabel.
- Forbind til den primære router ved hjælp af wi-fi eller Ethernetkabel
- På den primære router skal du gå til Dashboard og placere den sekundære router i en Enhedsgruppe med “Ingen VPN”
- Forbind den sekundære router ved hjælp af wi-fi eller Ethernetkabel
- Gå til Indstillinger for lokalt netværk på den sekundære router
- Under Opsætning af router-IP skal du ændre IP-adressen, så den ikke er den samme som de andre routere på netværket. Her er et par retningslinjer:
- Skift kun den tredje blok af adressen (f.eks. 192.168.132.1 ).
- Vælg en værdi på op til 255.
- F.eks. 192.168.132.1 → 192.168.133.1
- Klik på Gem
- Under DHCP-server under Indstillinger for lokalt netværk skal du bekræfte, at IP-adressen for den første og den sidste klient er opdateret, så de matcher undernettet af routerens IP-adresse:
- F.eks.: Ip-adressen for den første klient: 192.168.132.10 → 192.168.133.10
- F.eks.: Ip-adressen for den sidste klient: 192.168.132.219 → 192.168.133.219
Ofte stillede spørgsmål
Fungerer ExpressVPN-routeren med min internetudbyders modem eller router?
Hvis modemmet/routeren fra din internetudbyder har en ekstra LAN-Ethernetport, kan du tilslutte din ExpressVPN-router til den.
For at din ExpressVPN-router kan fungere med modemmet/routeren fra din internetudbyder, skal den understøtte DHCP, Statisk IP eller PPPoE. Din internetudbyder burde være i stand til at fortælle dig, hvad din modemrouter-kombination understøtter.
Hvad er statisk IP, DHCP og PPPoE?
DHCP, Statisk IP og PPPoE er forskellige måder at oprette forbindelse til netværk som f.eks. din internetudbyder (ISP) på.
- DHCP (mest almindelige) fungerer ved automatisk at tildele en IP-adresse til din enhed.
- Statisk IP fungerer ved, at du manuelt indtaster en IP-adresse, undernetmaske og standardgateway, som du får fra din internetudbyder.
- PPPoE fungerer ved at oprette forbindelse til din internetudbyder ved hjælp af det brugernavn og den adgangskode, de har givet dig.
Hvad gør jeg, hvis min ExpressVPN-router ikke kan finde min internetforbindelse?
Du kan støde på problemer, når du forsøger at forbinde din ExpressVPN-router til internettet, især hvis du bruger en udbyderleveret modem/router-opsætning. Prøv følgende metoder til at løse problemet.
Tilslut ExpressVPN-routeren til en anden LAN-port på dit primære modem eller din router
Nogle opsætninger tillader kun internetforbindelse via bestemte LAN-porte på dit primære modem eller din router. Prøv at slutte din ExpressVPN-router til andre LAN-porte på modemmet eller routeren, indtil en af LAN-portene fungerer.
Sæt ExpressVPN-routeren i ”DMZ”-tilstand på modemrouteren fra internetudbyderen
En “DMZ” (demilitariseret zone) er en routerfunktion, der giver dig mulighed for at åbne alle eksterne porte for en bestemt IP fra routerens lokale netværk.
Ved at sætte ExpressVPN-routeren i “DMZ” (demilitariseret zone) på modemrouteren fra din internetudbyder (hvis den understøttes) kan ExpressVPN-routeren komme til at fungere normalt. Aircove har sin egen firewall, og det er derfor sikkert at sætte den i DMZ.
Du skal kende IP- eller MAC-adressen på din ExpressVPN-router for at sætte den i DMZ:
- IP-adressen finder du på skærmen Internetindstillinger på Dashboardet
- MAC-adressen finder du på etiketten i bunden af din ExpressVPN-router
Måden, du gør det på, afhænger af modellen af den modemrouter, du har fået udleveret af din internetudbyder. Prøv at søge efter “Sådan konfigurerer du DMZ på <navnet på modemroutermodellen>”, eller kontakt din internetudbyder for at få hjælp.
Sådan opsætter du DMZ:
- Opret forbindelse til din internetudbyders modemrouter ved hjælp af wi-fi eller Ethernet
- Find indstillingssiden for din modemrouter fra din internetudbyder
- Find DMZ-indstillingerne (hvis understøttet)
- Aktiver DMZ og indtast den IP- eller MAC-adresse, du tidligere har fundet på ExpressVPN-routeren
- Gem indstillingerne og genstart internetudbyderens modemrouter
Vejledninger fra udvalgte internetudbydere:
- Sådan konfigurerer du DMZ på Comcast Xfinity Wireless Gateway
- Sådan konfigurerer du DMZ på CenturyLink modem
- Sådan konfigurerer du DMZ på Verizon Fios Gateway
- Sådan konfigurerer du DMZ på T-Mobile Home Internet Wi-Fi Gateway
- Sådan konfigurerer du DMZ på Google Fibre router
- Sådan konfigurerer du DMZ på AT&T Wi-Fi Gateway
- Sådan konfigurerer du DMZ på Arris Surfboard SBG6580 router
Aktiver “bridge mode” på modemrouteren fra din internetudbyder
At oprette en bridge mellem to routere betyder, at den sekundære router bliver en forlængelse af den primære router, så de kan køre på samme tid.
Hvis du sætter internetudbyderens modemrouter i “bridge-tilstand” (også kendt som “bridging”, “transparent bridging” eller “kun modem” -tilstand), hvis det understøttes, kan ExpressVPN-routeren fungere normalt.
Måden, du gør det på, afhænger af modellen af den modemrouter, du har fået udleveret af din internetudbyder. Prøv at søge efter “Sådan bruger du bridge-tilstand med <navn på modemrouter>”, eller kontakt din internetudbyder for at få hjælp.
Sådan aktiverer du bridge-tilstand:
- Opret forbindelse til din internetudbyders modemrouter ved hjælp af wi-fi eller Ethernet
- Find indstillingssiden for din modemrouter fra din internetudbyder
- Find indstillingerne for routertilstand (hvis understøttet)
- Aktiver bridge-tilstand
- Gem indstillingerne og genstart modemrouteren fra din internetudbyder
Vejledninger fra udvalgte internetudbydere:
- Sådan aktiverer du bridge-tilstand på Comcast Xfinity Wireless Gateway
- Sådan aktiverer du bridge-tilstand på CenturyLink modem
- Sådan aktiverer du bridge-tilstand på AT&T Wi-Fi Gateway
- Sådan aktiverer du bridge-tilstand på Google Fibre router
- Sådan aktiverer du bridge-tilstand på Cox Internet Panoramic Wi-Fi Gateway
- Sådan aktiverer du bridge-tilstand på Arris Surfboard SBG6580 router
Hvordan kan jeg ændre routerens DNS-servere?
Domain Name System (DNS) er internettets telefonbog. Du får adgang til information online gennem domænenavne som bbc.com eller expressvpn.com. Webbrowsere interagerer gennem IP-adresser (Internet Protocol). DNS oversætter domænenavne til IP-adresser, så browsere kan indlæse internetressourcer som websider.
Når VPN’en er forbundet, bruger routeren ExpressVPN’s private DNS-servere.
Når VPN’en afbrydes, sendes dine DNS-anmodninger til din internetudbyder, som kan bruge disse oplysninger til at spore din aktivitet online. Nogle udbydere kan sågar sælge disse data eller bruger dem til at vise dig målrettede reklamer.
ExpressVPN til routere giver dig mulighed for at bruge alternative DNS-servere, når VPN’en er afbrudt, så dine DNS-forespørgsler aldrig kan ses af din internetudbyder. Det kan aktiveres under Internetindstillinger. Du skal bruge din DNS-udbyders IP-adresse(r) (f.eks. Quad9 eller OpenDNS).
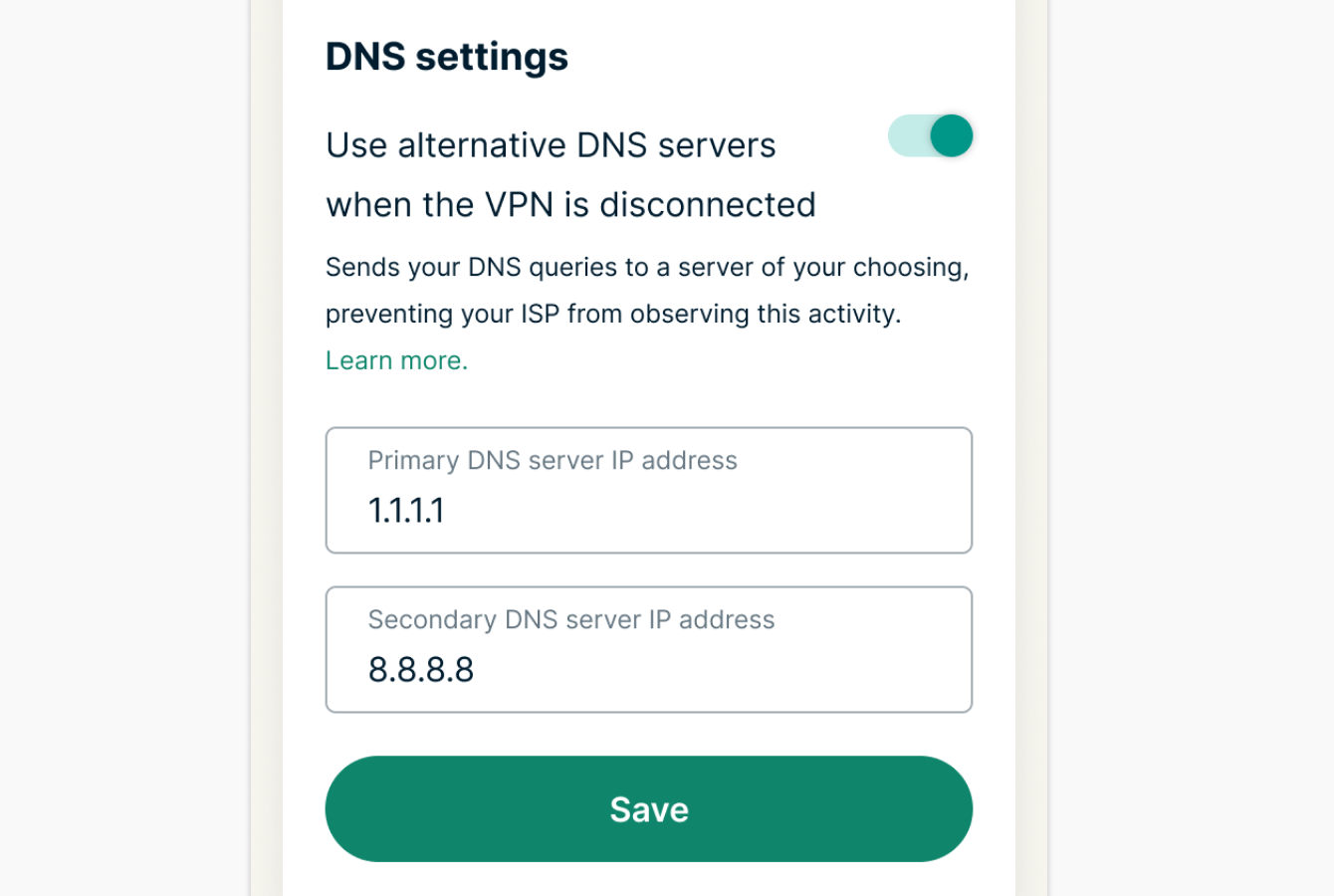
Bemærk! Brugerdefineret DNS skjuler ikke din IP-adresse og krypterer ikke din internettrafik. ExpressVPN er ikke ansvarlig for, hvordan tredjeparts DNS-udbydere håndterer din DNS-aktivitet.