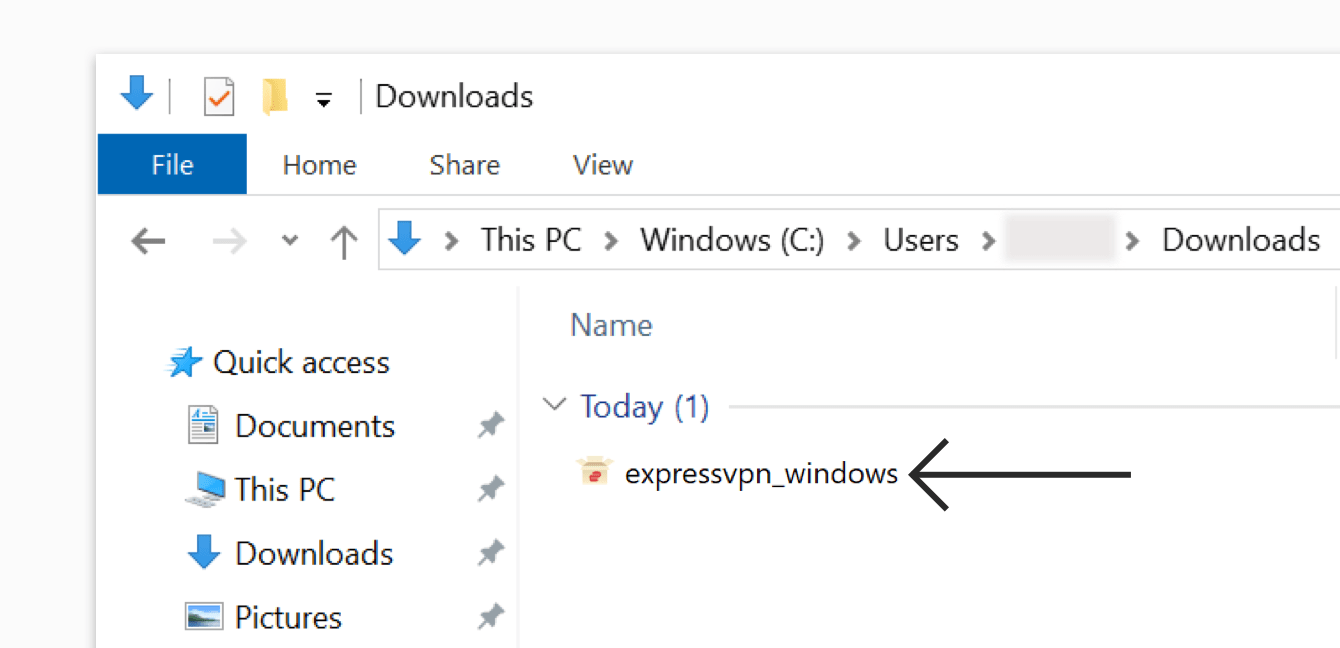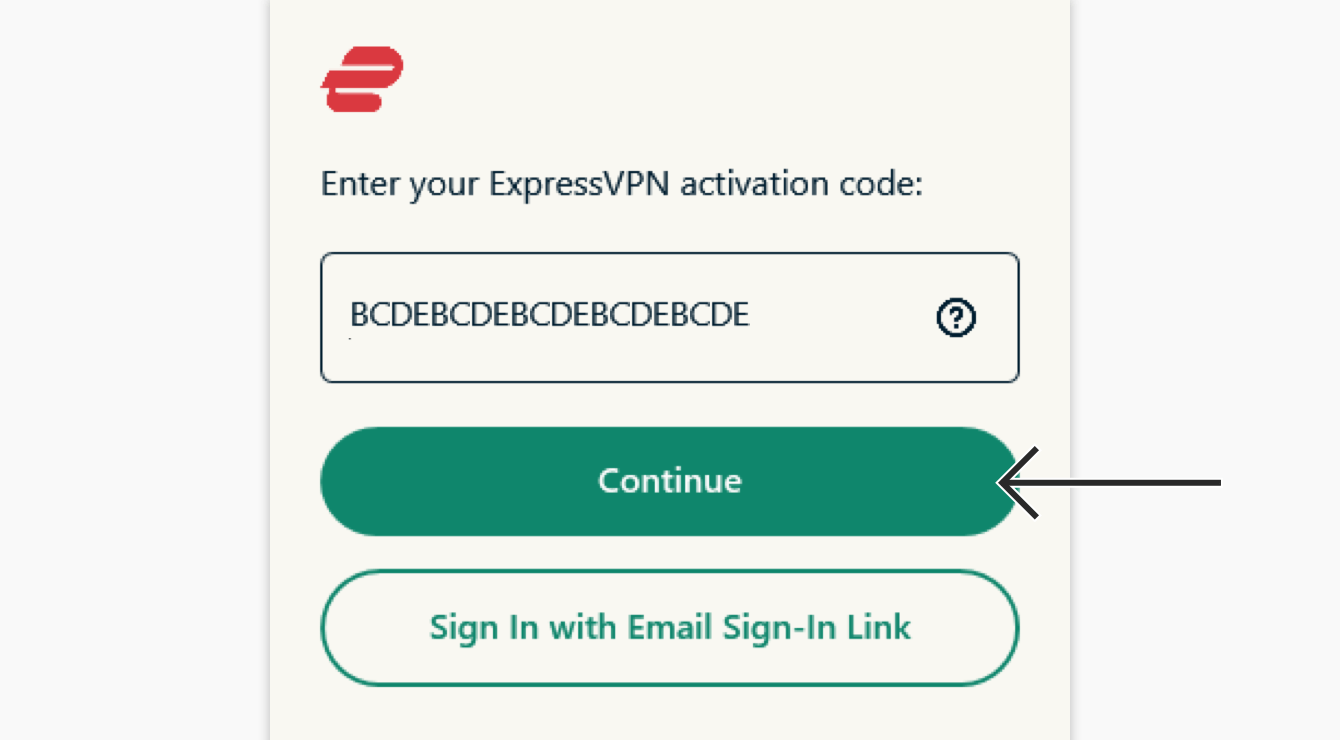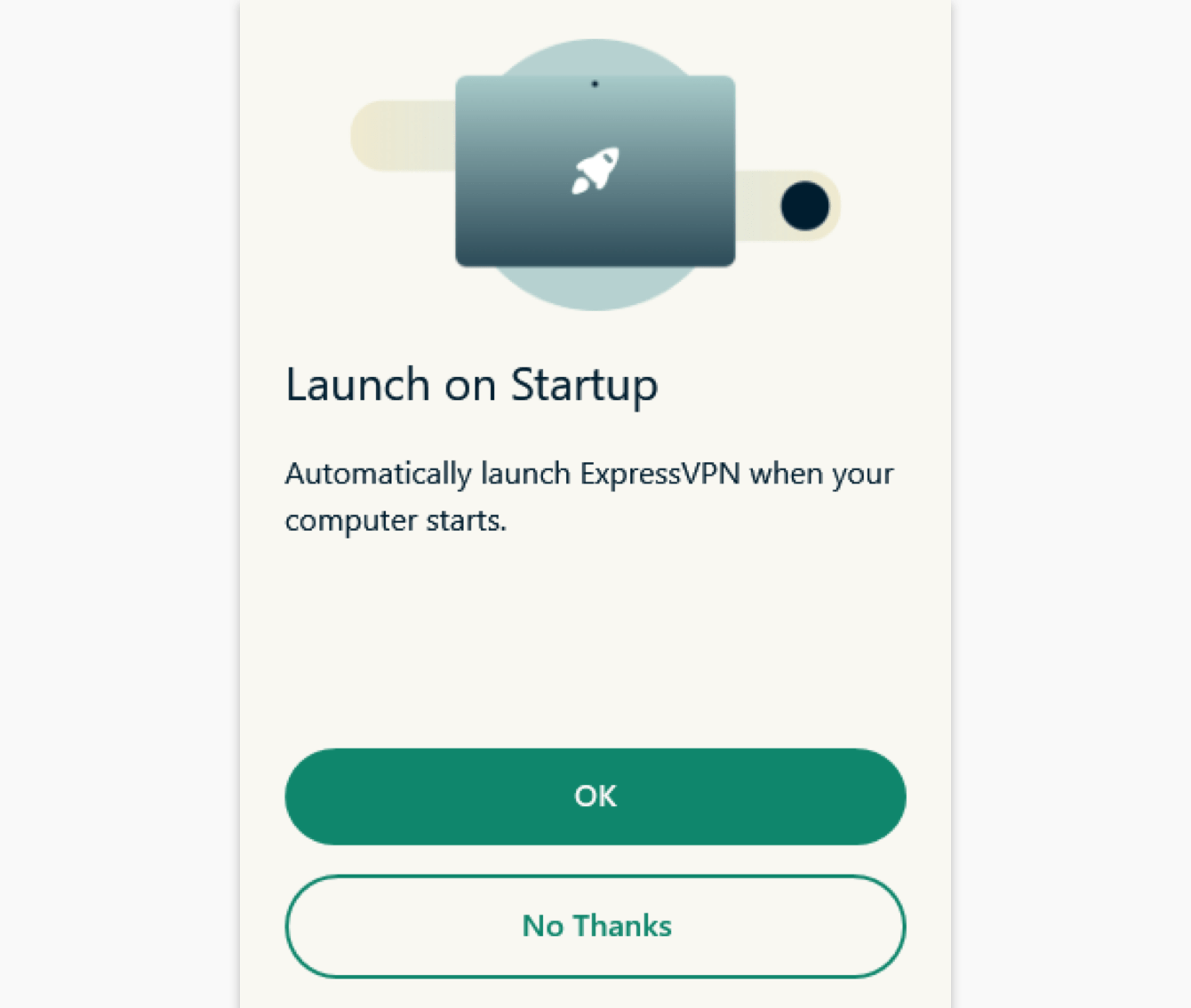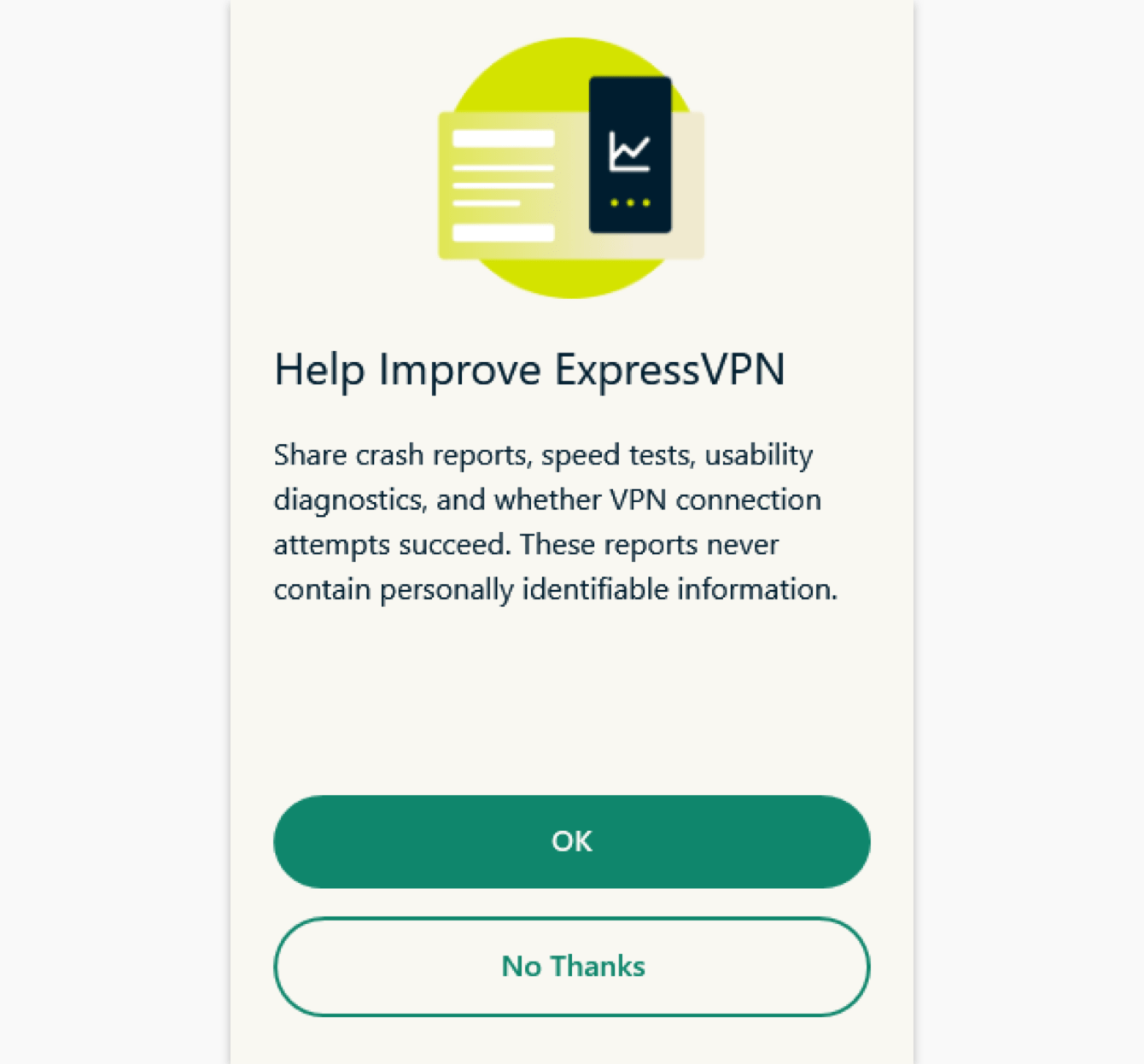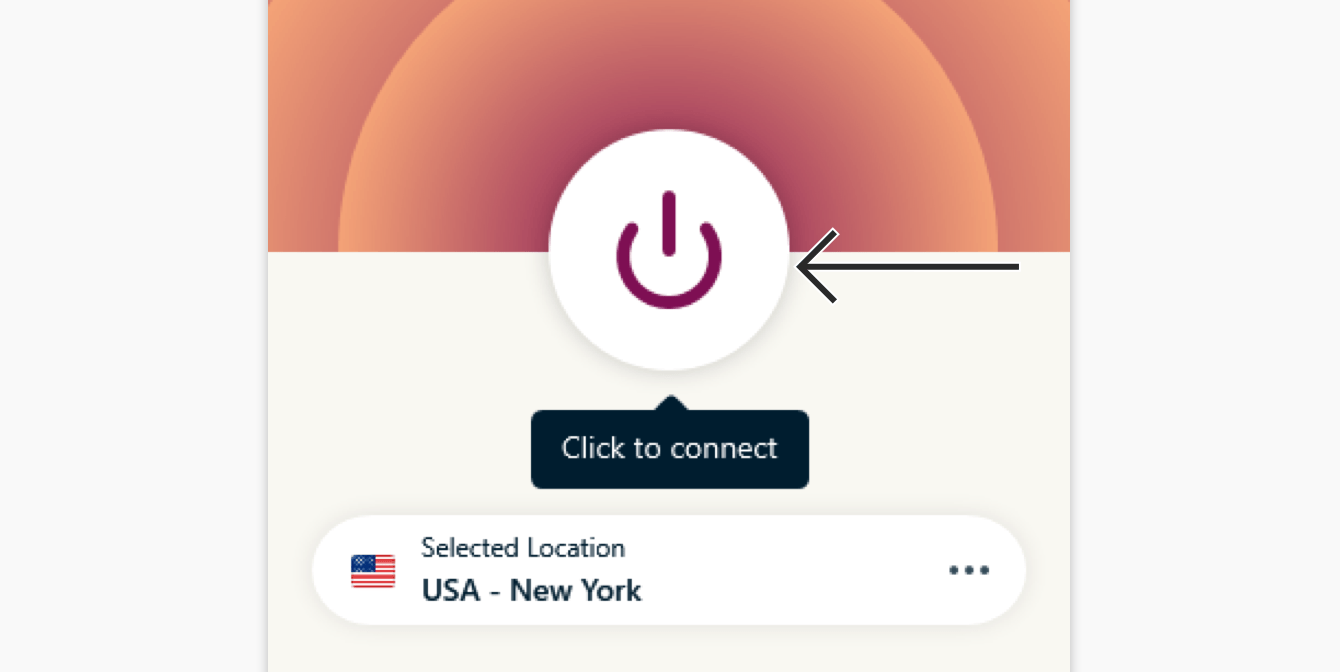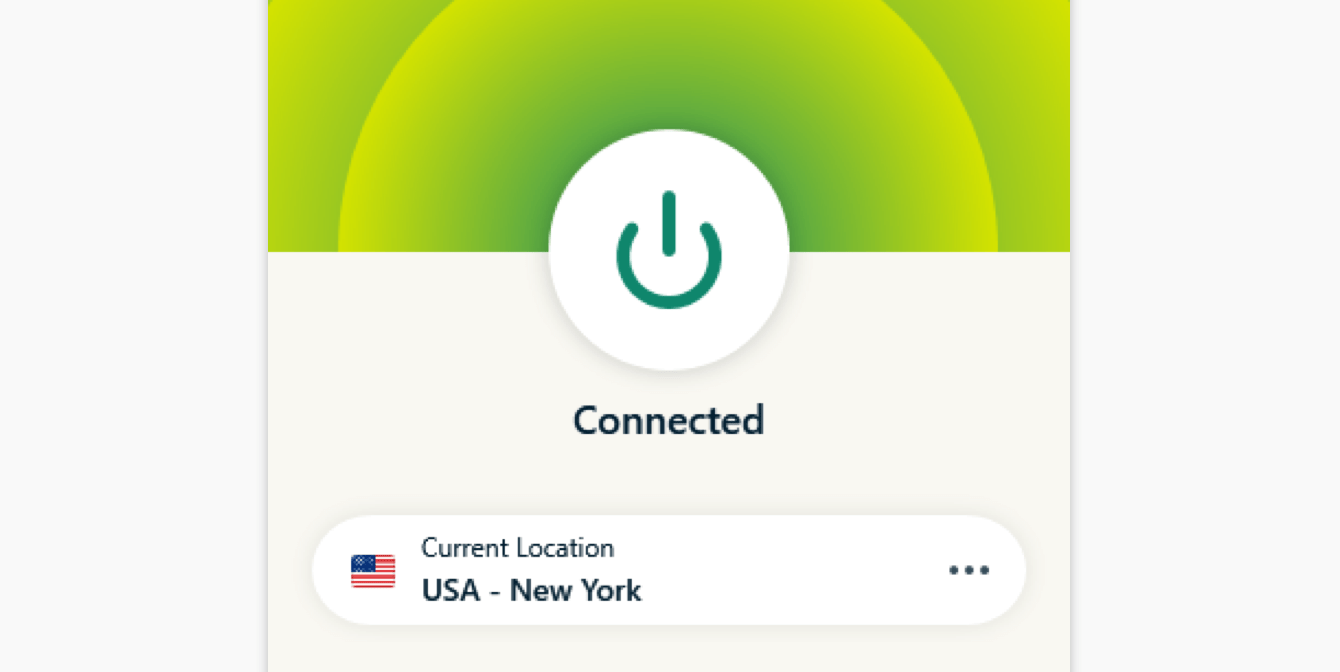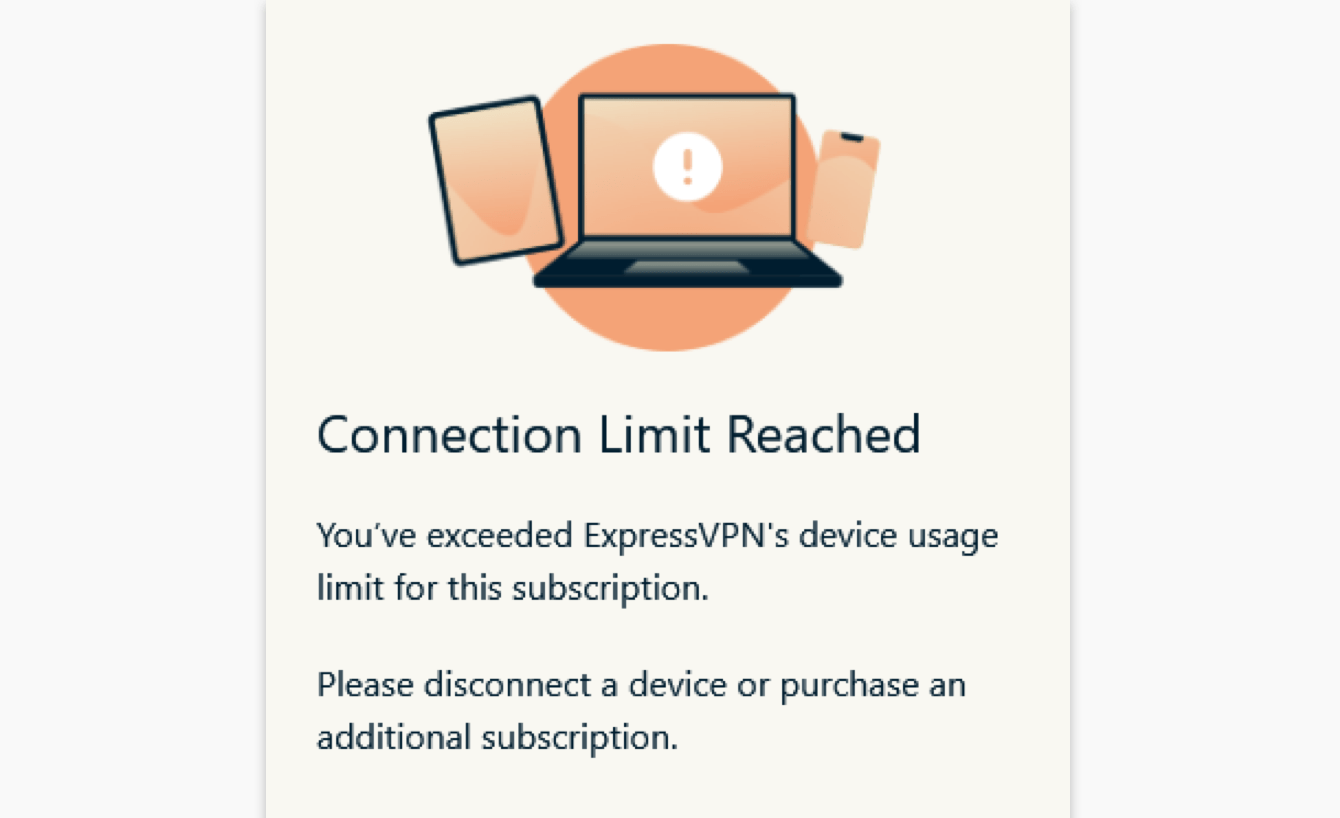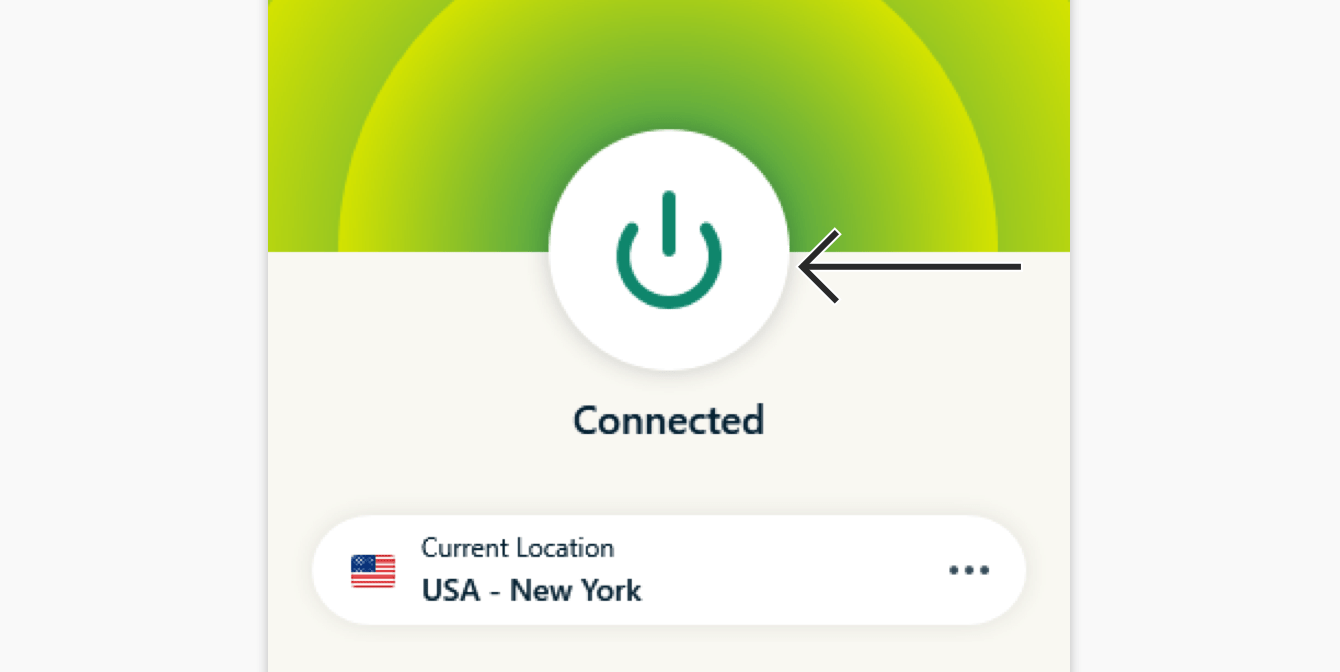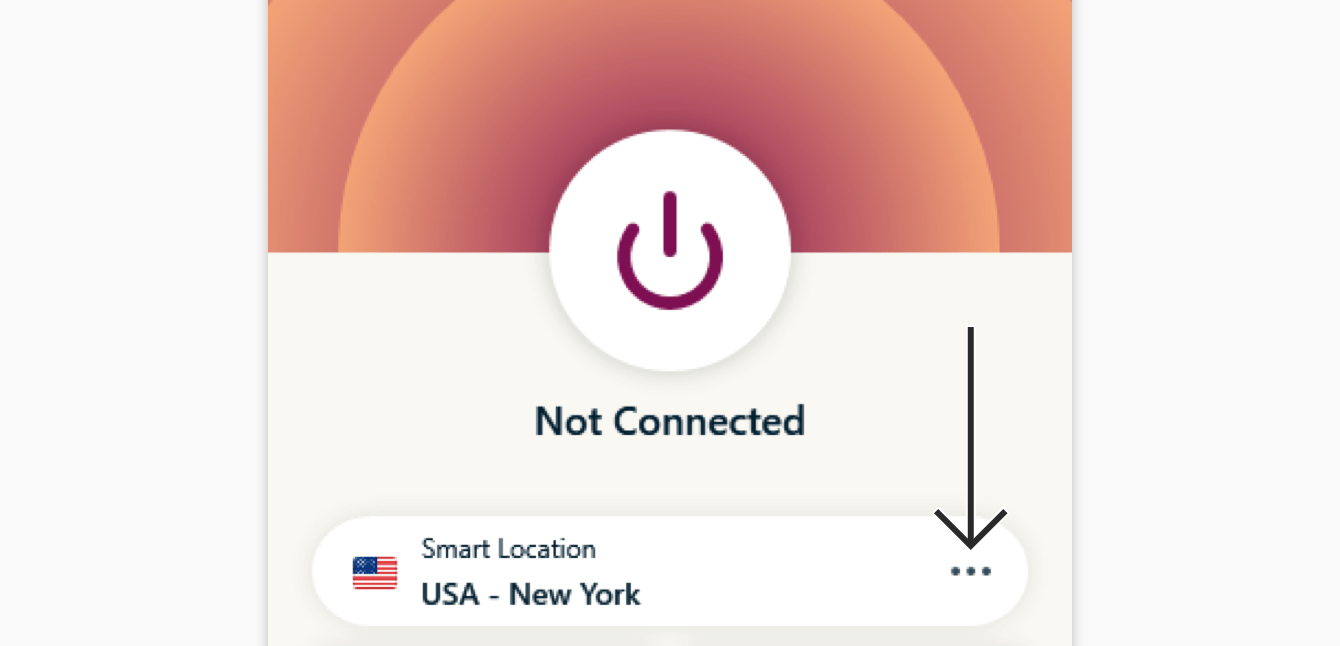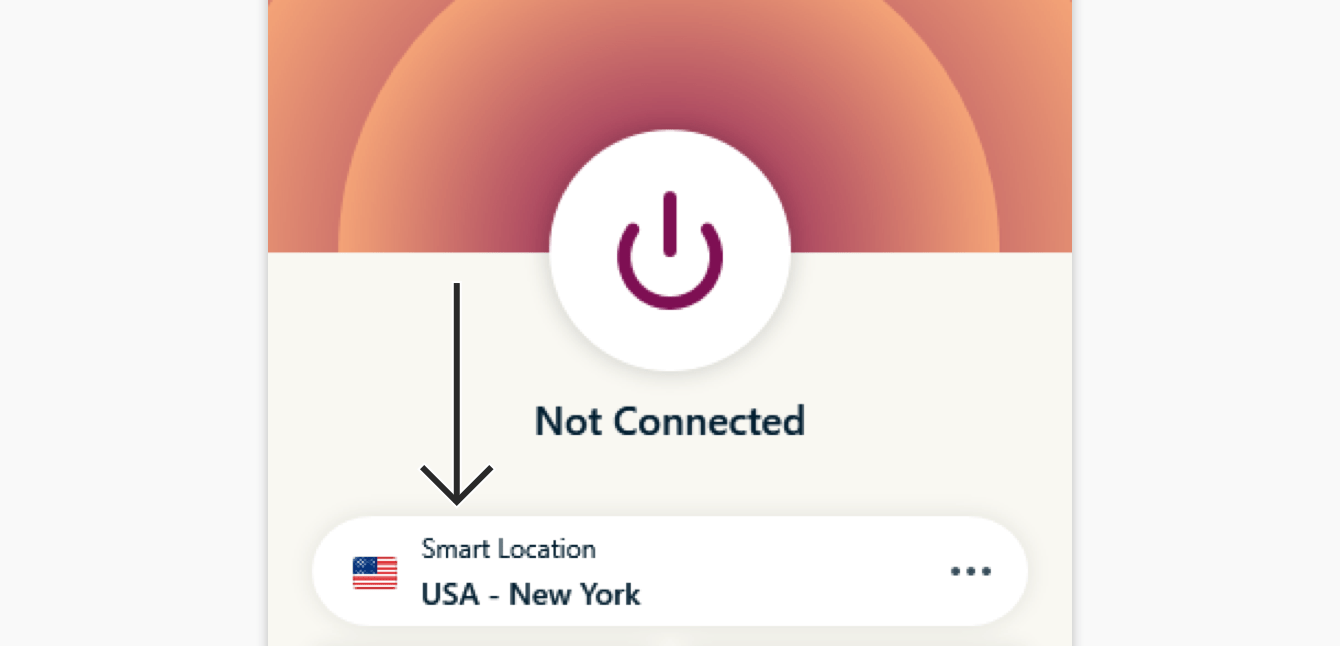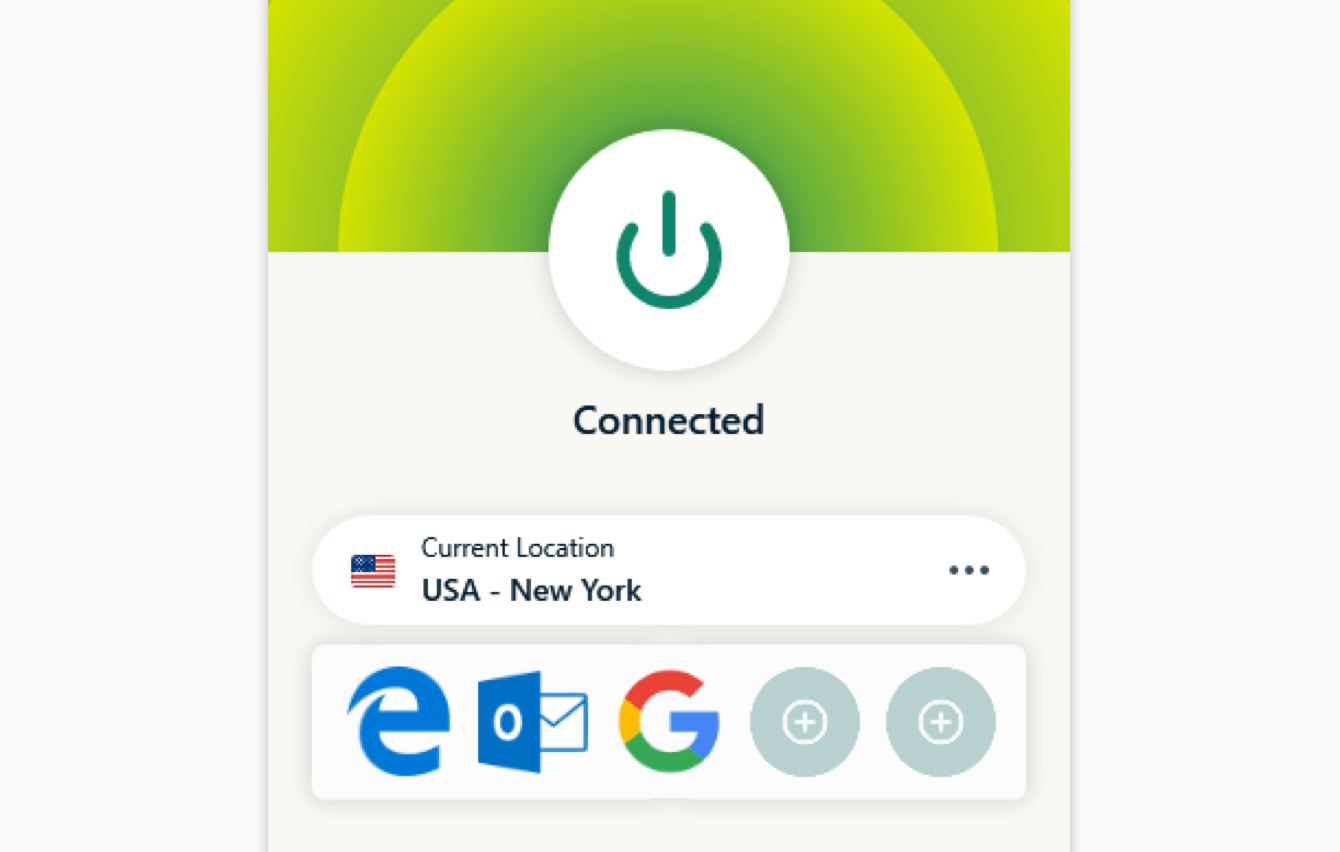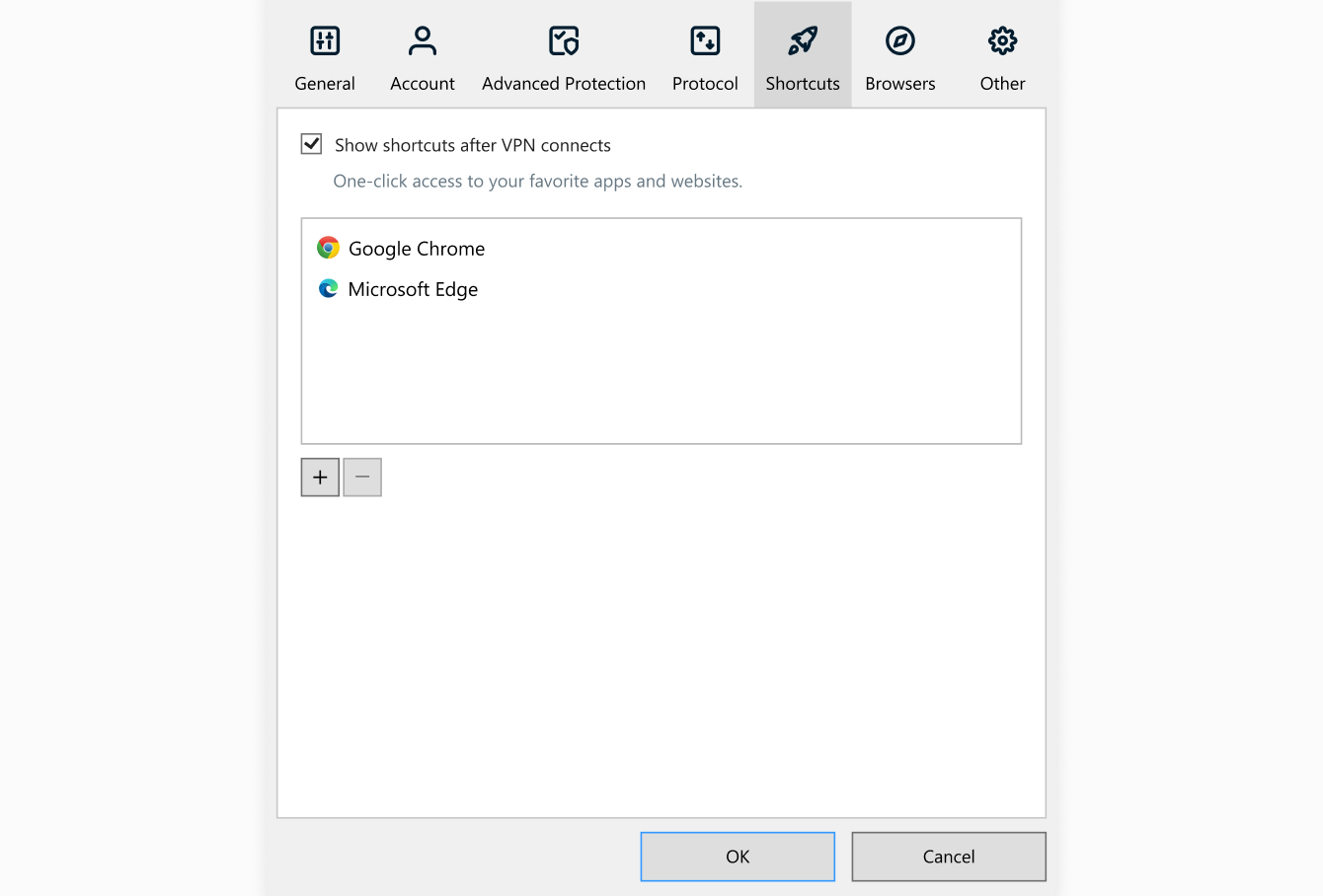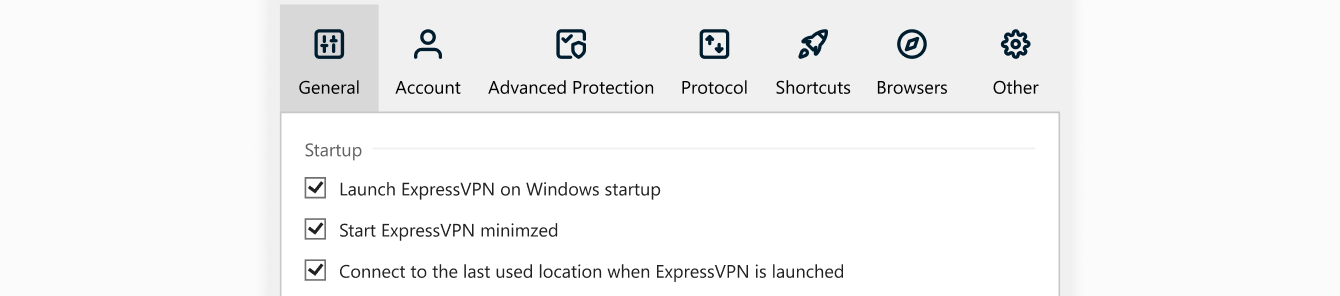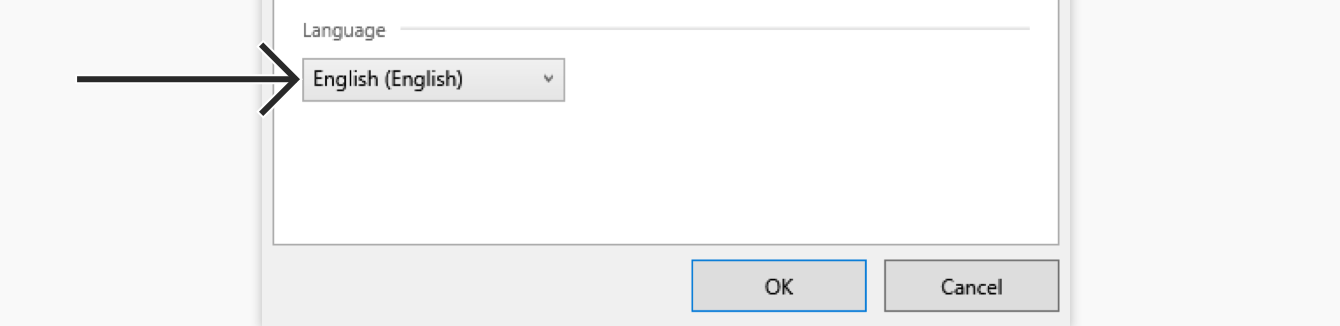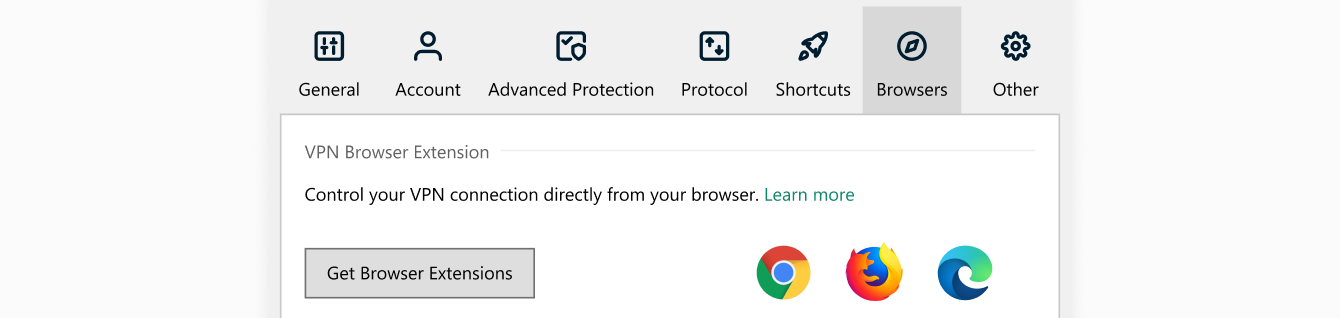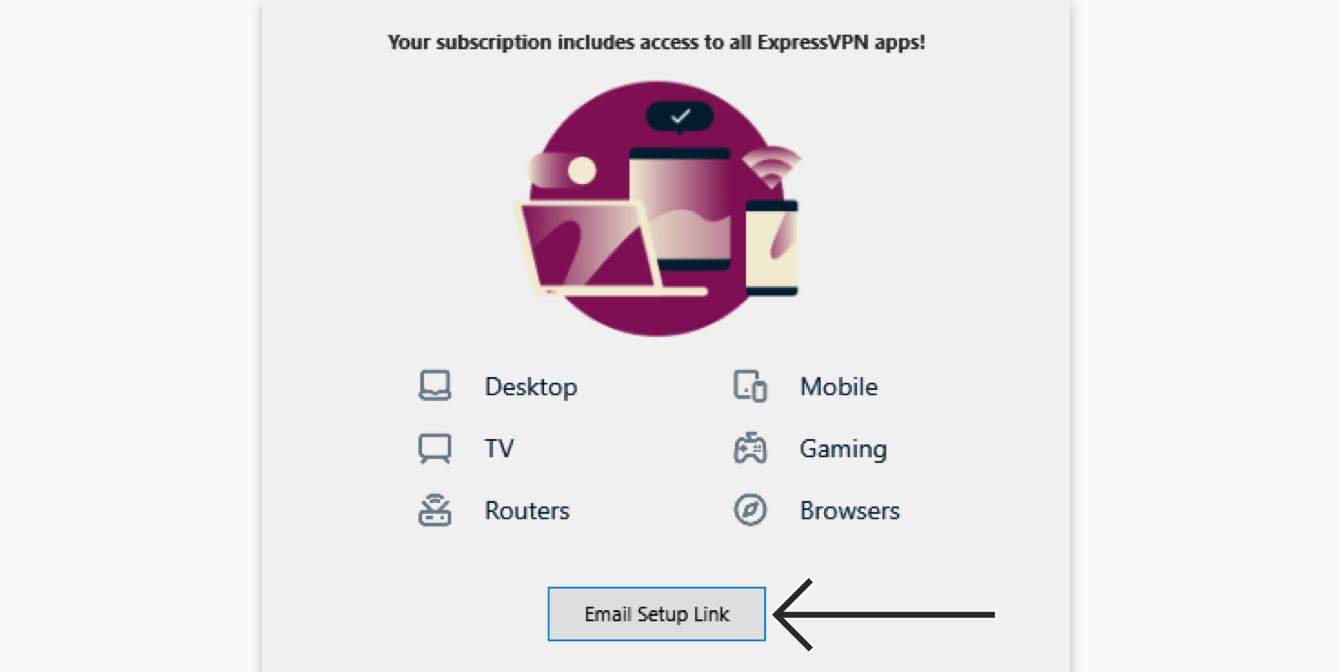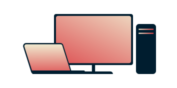
Sie benötigen ein VPN für Windows?
Jetzt ExpressVPN nutzen
Sie möchten ExpressVPN 1 Monat gratis?
Jetzt Freunde empfehlenIn diesem Tutorial zeigen wir Ihnen, wie Sie die ExpressVPN-App für Windows 11 auf ARM64 herunterladen, einrichten und nutzen.
Für eine Anleitung zum Herunterladen, Einrichten und Nutzen der ExpressVPN-App auf Intel-basierten Windows-Geräten mit Windows 10 oder höher, klicken Sie hier.
Was möchten Sie tun?
Die App herunterladen
Meinen Aktivierungscode erhalten
Die App installieren
Mit einem Serverstandort verbinden
Vom Serverstandort trennen
Einen anderen Serverstandort wählen
Auf ein anderes Protokoll wechseln
Werbung, Tracker und schädliche Websites blockieren
Verknüpfungen zur ExpressVPN-App hinzufügen
ExpressVPN beim Systemstart automatisch ausführen
Die Sprache in der ExpressVPN-App für Windows ändern
Die ExpressVPN-Browsererweiterung verwenden
ExpressVPN auf anderen Geräten einrichten
Die App deinstallieren
Die App herunterladen
Es gibt zwei Möglichkeiten, die ExpressVPN-App für Windows 11 auf ARM64 herunterzuladen:
Öffnen Sie die Microsoft Store-App und suchen Sie nach „ExpressVPN“.
Klicken Sie auf ExpressVPN.

Klicken Sie auf Installieren.
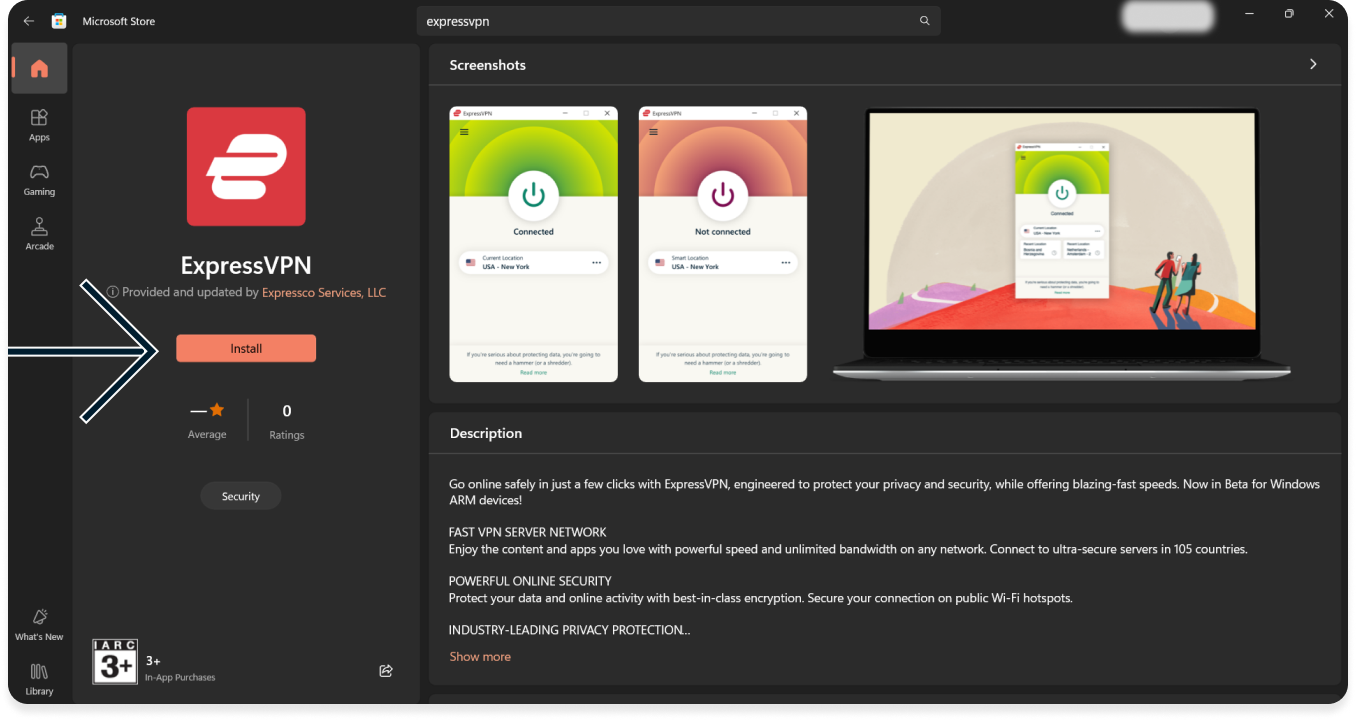
Wenn Sie gefragt werden, ob Sie der App erlauben möchten, Änderungen an Ihrem Gerät vorzunehmen, klicken Sie auf Ja.
Sie haben die App erfolgreich heruntergeladen.
Gehen Sie in das Dashboard Ihres ExpressVPN-Kontos. Falls Sie dazu aufgefordert werden, geben Sie Ihre ExpressVPN-Anmeldedaten ein und klicken Sie auf Anmelden.
Geben Sie falls nötig den Verifizierungscode ein, der an Ihre E-Mail-Adresse gesendet wurde.
Klicken Sie auf ARM64-Beta herunterladen.

Lassen Sie dieses Browserfenster geöffnet. Sie benötigen den Aktivierungscode später für die Einrichtung.
Benötigen Sie Hilfe? Kontaktieren Sie das ExpressVPN-Supportteam und erhalten Sie sofortige Unterstützung.
Ihren Aktivierungscode erhalten
Um ExpressVPN auf Ihrem Windows-Computer zu nutzen, benötigen Sie Ihren Aktivierungscode.
Lassen Sie uns diesen zunächst in Ihre Zwischenablage kopieren.
Wenn Sie dies noch nicht getan haben, gehen Sie in das Dashboard Ihres ExpressVPN-Kontos. Geben Sie falls erforderlich Ihre ExpressVPN-Anmeldedaten ein und klicken Sie auf Anmelden.
Geben Sie den Verifizierungscode ein, der an Ihre E-Mail-Adresse gesendet wurde.
Klicken Sie im Kästchen auf ![]() , um den Code in Ihre Zwischenablage zu kopieren. Sie werden später aufgefordert werden, ihn einzugeben.
, um den Code in Ihre Zwischenablage zu kopieren. Sie werden später aufgefordert werden, ihn einzugeben.
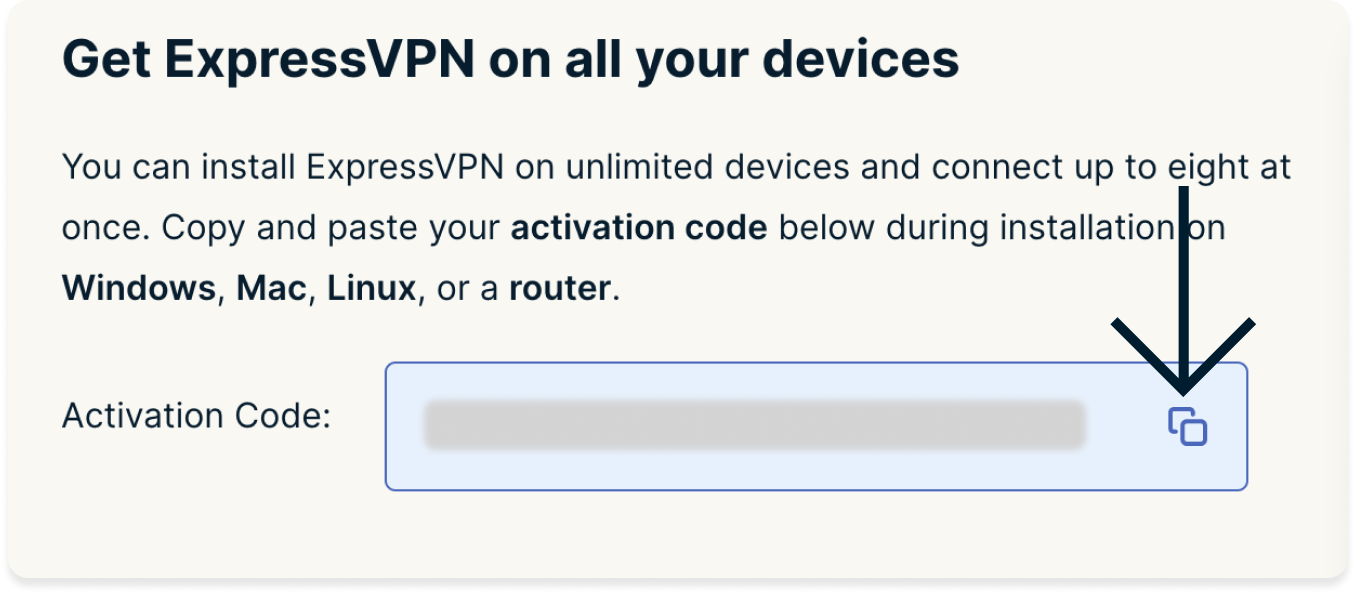
Benötigen Sie Hilfe? Kontaktieren Sie das ExpressVPN-Supportteam und erhalten Sie sofortige Unterstützung.
Die App installieren
Finden Sie die heruntergeladene Datei auf Ihrem Computer und machen Sie einen Doppelklick darauf.
Wenn Sie zur Installation der App aufgefordert werden, klicken Sie auf Installieren, um fortzufahren.
Warten Sie einen Augenblick, während die App auf Ihrem PC installiert wird.
Wenn Sie dazu aufgefordert werden, klicken Sie auf Anmelden und fügen Sie Ihren Aktivierungscode ein. Dies ist der Code, den Sie zuvor kopiert haben. Sie können ihn einfügen, indem Sie auf Strg + V drücken oder mit der rechten Maustaste in das rechteckige Feld klicken und Einfügen auswählen. Klicken Sie dann auf Weiter.
Wenn Sie es vorziehen, Ihren Aktivierungscode nicht zu verwenden, können Sie sich mit Ihrer E-Mail-Adresse anmelden:
- Klicken Sie auf Mit E-Mail-Anmeldelink anmelden.
- Geben Sie die mit Ihrem ExpressVPN-Konto verknüpfte E-Mail-Adresse ein. Klicken Sie auf E-Mail-Anmeldelink senden.
- Öffnen Sie die E-Mail auf einem beliebigen Gerät und wählen Sie Bei ExpressVPN anmelden. Die App wird automatisch aktiviert.
Sie haben die Möglichkeit, ExpressVPN beim Start automatisch auszuführen. Wählen Sie Ihre Präferenz, um fortzufahren.
Sie können auch wählen, ob Sie anonymisierte Nutzungsdaten teilen möchten, um ExpressVPN zu verbessern. Wählen Sie Ihre Präferenz, um fortzufahren.
ExpressVPN sammelt keine privaten Daten und anonymisiert diese, bevor sie die Server von ExpressVPN erreichen.
Herzlichen Glückwunsch! Sie sind jetzt startklar, um auf das große Servernetzwerk von ExpressVPN zuzugreifen.
Benötigen Sie Hilfe? Kontaktieren Sie das ExpressVPN-Supportteam und erhalten Sie sofortige Unterstützung.
Mit einem Serverstandort verbinden
Um sich mit einem Serverstandort zu verbinden, klicken Sie auf ![]() . ExpressVPN schlägt standardmäßig den Standort vor, der Ihnen ein optimales Erlebnis bietet, den sogenannten Auto-Standort.
. ExpressVPN schlägt standardmäßig den Standort vor, der Ihnen ein optimales Erlebnis bietet, den sogenannten Auto-Standort.
Sobald Sie die Meldung Verbunden auf dem Bildschirm der App sehen, können Sie sicher und frei im Internet surfen!
Hinweis: Mit einem einzigen ExpressVPN-Abonnement können Sie sich gleichzeitig auf bis zu acht verschiedenen Geräten mit dem VPN verbinden, unabhängig von der Plattform. Wenn Sie versuchen, mehr als acht Geräte gleichzeitig zu verbinden, wird dieser Bildschirm angezeigt:
Benötigen Sie Hilfe? Kontaktieren Sie das ExpressVPN-Supportteam und erhalten Sie sofortige Unterstützung.
Vom Serverstandort trennen
Um die Verbindung zu einem Serverstandort zu trennen, klicken Sie einfach erneut auf ![]() .
.
Sie erkennen, dass die Verbindung getrennt wurde, wenn auf dem Bildschirm „Nicht verbunden“ angezeigt wird.
Benötigen Sie Hilfe? Kontaktieren Sie das ExpressVPN-Supportteam und erhalten Sie sofortige Unterstützung.
Einen anderen Serverstandort wählen
Um sich mit einem anderen Serverstandort zu verbinden, klicken Sie auf ![]() .
.
Hinweis: Wenn Sie das erste Mal versuchen, den Standort zu wechseln, während Sie mit ExpressVPN verbunden sind, erscheint eine Warnung, dass Ihr Internetverkehr während des Verbindungsaufbaus möglicherweise nicht geschützt ist. Sie können hier sicher fortfahren.
Um sich mit einem Serverstandort zu verbinden, klicken Sie ihn an und klicken Sie dann auf ![]() . Alternativ können Sie sich mit einem Doppelklick auf den Standort verbinden.
. Alternativ können Sie sich mit einem Doppelklick auf den Standort verbinden.
Standardmäßig gibt es in der Liste der verfügbaren Standorte zwei Tabs: Empfohlen und Alle Standorte.
Im Tab Empfohlen sehen Sie die Top-Empfehlungen von ExpressVPN für Ihre Verbindung.
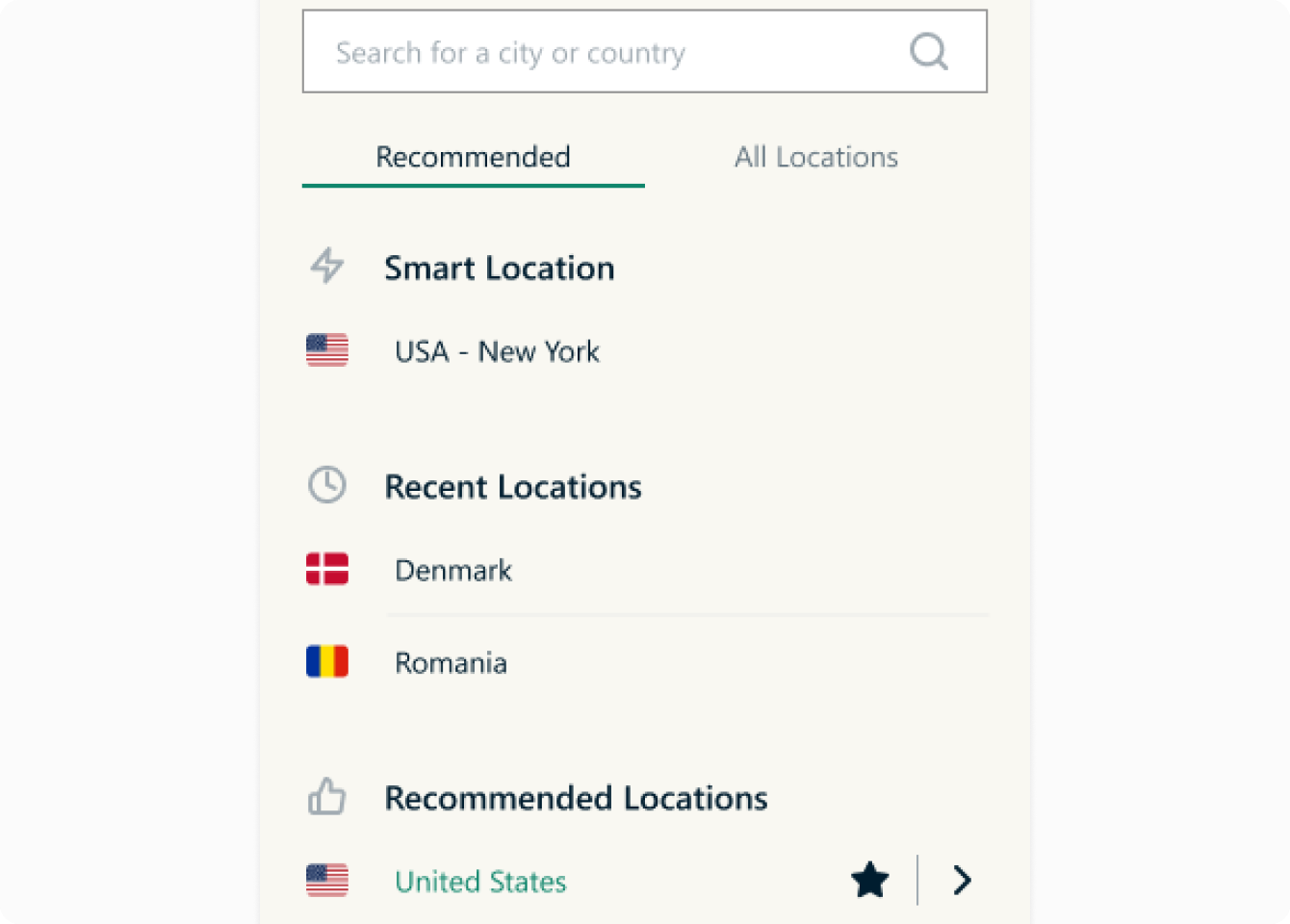
Im Tab Alle Standorte werden die Serverstandorte nach Region aufgeführt. Sie können die Listen durch Klicken auf ![]() und
und ![]() ein- und ausklappen.
ein- und ausklappen.
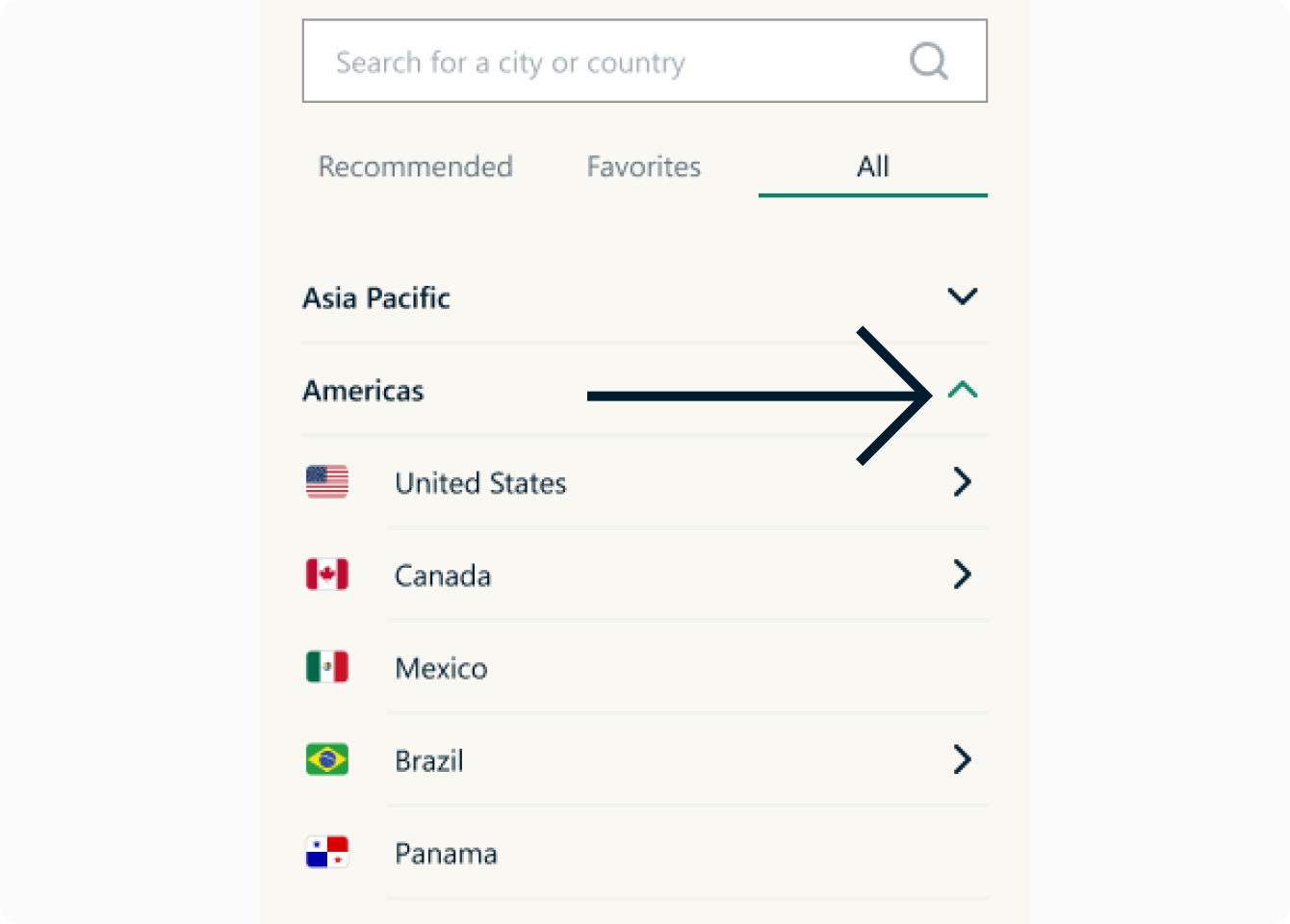
Sobald Sie Lieblingsstandorte hinzugefügt haben, ist ein Tab Favoriten zu sehen. Sie können einen Standort zu Ihrer Favoritenliste hinzufügen, indem Sie rechts auf ![]() klicken.
klicken.
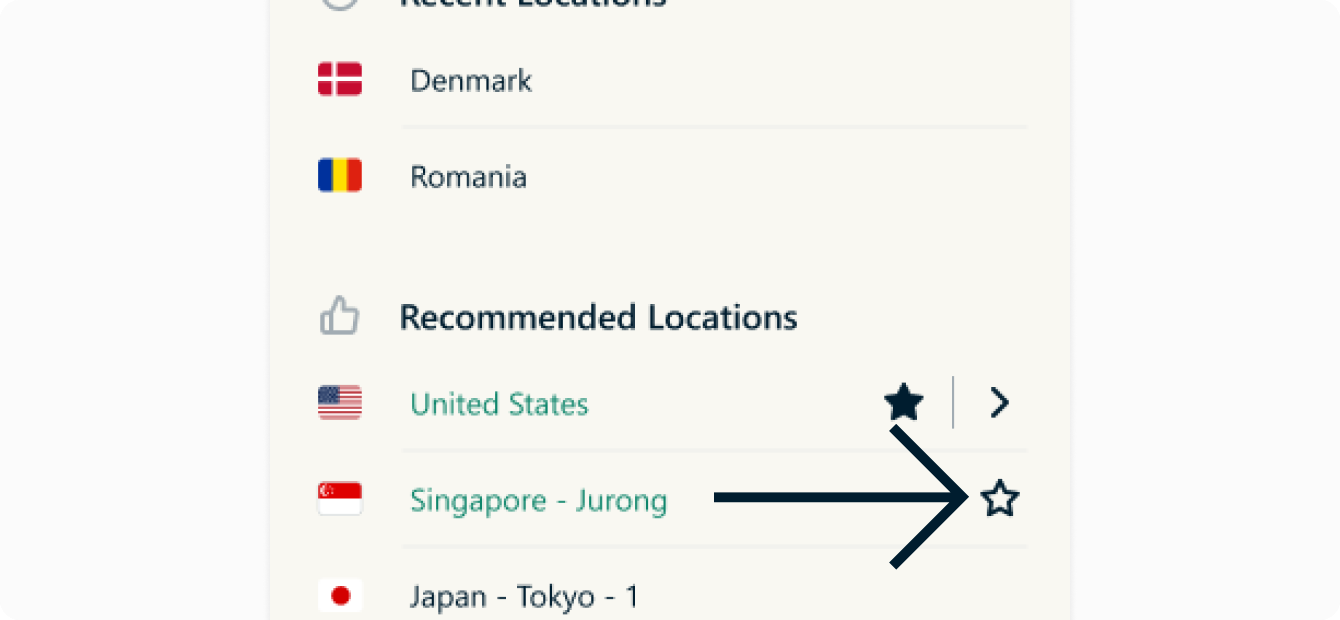
Sie können auch mithilfe der Suchleiste nach dem gewünschten Serverstandort suchen.
Geben Sie in die Suchleiste den Namen des gewünschten Serverstandorts ein und machen Sie dann einen Doppelklick auf den Serverstandort in den Suchergebnissen, um eine Verbindung herzustellen.
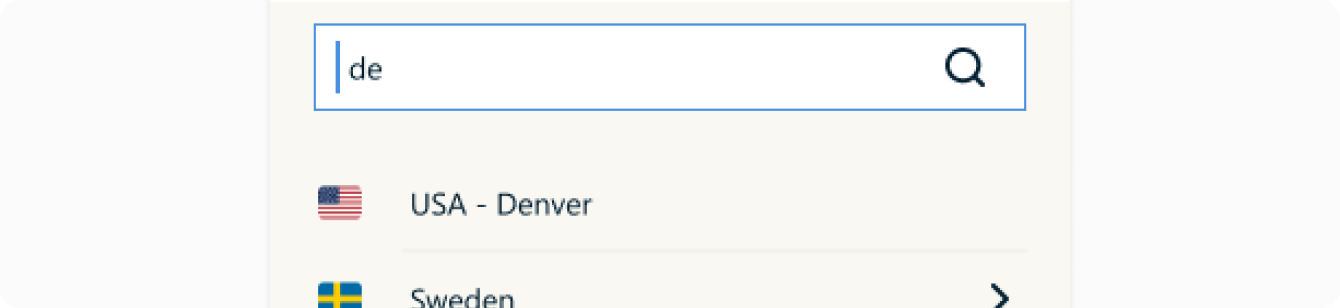
Nachdem Sie die Verbindung zu einem Serverstandort getrennt haben, können Sie zu Ihrem Auto-Standort (der Standort, der für ein optimales Erlebnis empfohlen wird) zurückkehren, indem Sie auf Auto-Standort klicken.
Benötigen Sie Hilfe? Kontaktieren Sie das ExpressVPN-Supportteam und erhalten Sie sofortige Unterstützung.
Auf ein anderes Protokoll wechseln
Protokolle sind die Methoden, mit denen Ihr Gerät eine Verbindung zu einem ExpressVPN-Server herstellt. Für das beste Erlebnis empfiehlt ExpressVPN, Ihr Protokoll auf Automatisch einzustellen. Dies ist standardmäßig ausgewählt und wählt automatisch das für Ihr Netzwerk am besten geeignete Protokoll aus.
In einigen Fällen, beispielsweise wenn Sie eine entsprechende Anweisung von unserem Supportteam erhalten haben, kann der Wechsel auf ein anderes Protokoll Ihnen helfen, schnellere Verbindungsgeschwindigkeiten zu erreichen.
So wechseln Sie auf ein anderes Protokoll:
Klicken Sie auf ![]() > Einstellungen.
> Einstellungen.

Klicken Sie auf den Tab Protokoll. Wählen Sie das gewünschte Protokoll und klicken Sie auf OK.

Erfahren Sie mehr über die Verwendung von erweiterten Optionen für Lightway, dem von uns vollkommen neu entwickelten VPN-Protokoll.
Benötigen Sie Hilfe? Kontaktieren Sie das ExpressVPN-Supportteam und erhalten Sie sofortige Unterstützung.
Werbung, Tracker und schädliche Websites blockieren
Passen Sie Ihr Online-Erlebnis an und gewinnen Sie die Kontrolle darüber zurück, was Unternehmen über Sie wissen. Sie können mit nur wenigen Klicks in der ExpressVPN-App Werbung, Tracker, schädliche Websites und jugendgefährdende Inhalte blockieren.
Viele der von Ihnen besuchten Apps und Websites zeichnen Ihre Aktivitäten auf und teilen diese mit Drittunternehmen, einschließlich Trackern, Betrügern und Malware-Seiten. Diese Informationen werden genutzt, um Ihnen gezielte Werbung und Inhalte zu präsentieren – in der Regel ohne Ihr Wissen oder Ihre Zustimmung.
Unsere erweiterten Schutzfunktionen verhindern, dass alle Apps und Websites, die Sie auf Ihrem Gerät besuchen, mit den Drittunternehmen kommunizieren, die in unseren Open-Source-Blocklisten aufgeführt sind.
Die erweiterten Schutzfunktionen sind standardmäßig deaktiviert. So aktivieren Sie sie:
- Verbinden Sie sich mit dem VPN und verwenden Sie die Protokolleinstellung Automatisch oder Lightway.
- Klicken Sie auf
 > Einstellungen > Erweiterter Schutz.
> Einstellungen > Erweiterter Schutz. - Setzen Sie Häkchen in den Kästchen.
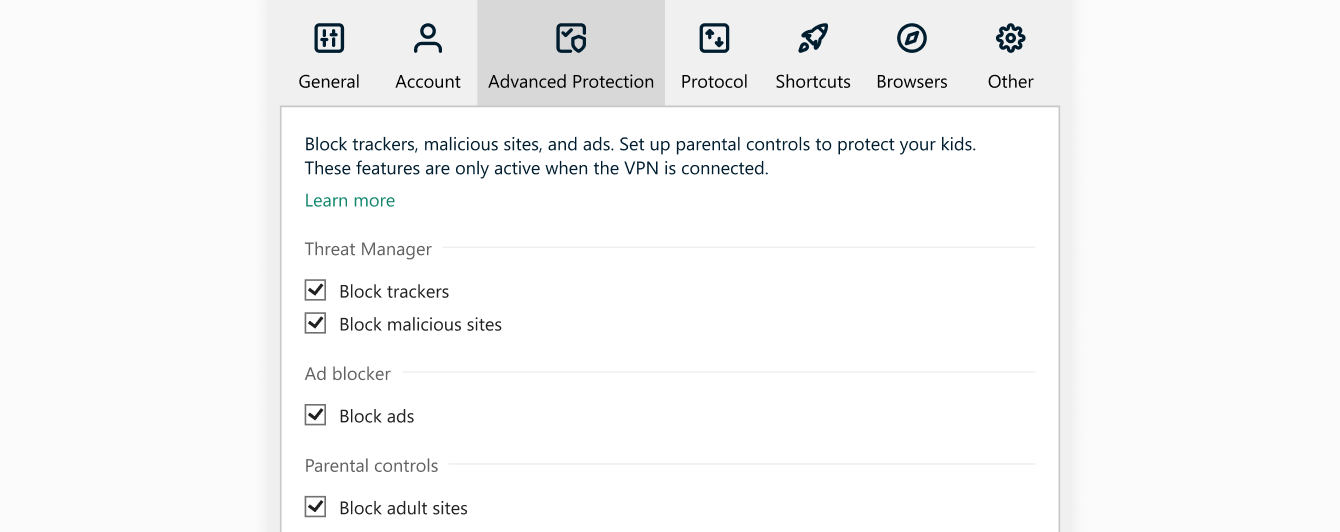
Erfahren Sie mehr über die erweiterten Schutzfunktionen von ExpressVPN.
Benötigen Sie Hilfe? Kontaktieren Sie das ExpressVPN-Supportteam für sofortige Unterstützung.
Verknüpfungen zur ExpressVPN-App hinzufügen
Die Funktion für Verknüpfungen ist auf dem Startbildschirm von ExpressVPN zu sehen, nachdem Sie eine Verbindung hergestellt haben. Die Verknüpfungen werden ab der zweiten Verbindung angezeigt, nicht ab der ersten.
Mit den Verknüpfungen können Sie bequem und schnell Apps und Websites aus der ExpressVPN-App heraus starten, während Sie verbunden sind. Wenn Sie nach dem Herstellen der Verbindung regelmäßig eine Handvoll bevorzugter Websites oder Apps besuchen – wie zum Beispiel einen bestimmten Streamingdienst oder ein soziales Netzwerk –, sparen Sie durch das Hinzufügen einer Verknüpfung Zeit, da Sie nicht jedes Mal zum Startbildschirm Ihres Geräts oder Browsers wechseln müssen.
Um eine App oder Website zu starten, klicken Sie auf das entsprechende Symbol, während Sie mit ExpressVPN verbunden sind.
Wenn Sie weniger als fünf Verknüpfungen ausgewählt haben, können Sie eine hinzufügen, indem Sie auf ![]() klicken.
klicken.
Alternativ können Sie Verknüpfungen hinzufügen oder entfernen, indem Sie auf ![]() > Einstellungen > Verknüpfungen klicken.
> Einstellungen > Verknüpfungen klicken.
Um eine Verknüpfung hinzuzufügen, klicken Sie auf ![]() .
.
Wählen Sie dann Verknüpfung zur App hinzufügen oder Link zur Webseite hinzufügen, um fortzufahren.
Um eine Verknüpfung zu entfernen, wählen Sie die Verknüpfung aus und klicken Sie dann auf ![]() .
.
Benötigen Sie Hilfe? Kontaktieren Sie das ExpressVPN-Supportteam für sofortige Unterstützung.
ExpressVPN beim Systemstart starten und verbinden
Sie können festlegen, ob sich ExpressVPN nach dem Hochfahren Ihres PCs automatisch verbindet.
Um die Einstellungen für das „Verbinden beim Systemstart“ zu konfigurieren, klicken Sie auf ![]() , dann auf Einstellungen.
, dann auf Einstellungen.

Setzen (oder entfernen) Sie im Tab Allgemein das Häkchen bei ExpressVPN beim Windows-Start ausführen.
Sie können ExpressVPN auch so konfigurieren, dass es sich bei jedem Start der App mit dem zuletzt verwendeten Standort verbindet.
Benötigen Sie Hilfe? Kontaktieren Sie das ExpressVPN-Supportteam für sofortige Unterstützung.
Die Sprache in der ExpressVPN-App für Windows ändern
Klicken Sie auf ![]() > Einstellungen.
> Einstellungen. 
Wählen Sie den Tab Erweitert. Wählen Sie unter Sprache die Sprache, zu der Sie wechseln möchten.
Klicken Sie zur Bestätigung auf OK. ExpressVPN wechselt zur ausgewählten Sprache, nachdem Sie die App geschlossen und erneut gestartet haben.
Benötigen Sie Hilfe? Kontaktieren Sie das ExpressVPN-Supportteam für sofortige Unterstützung.
Die ExpressVPN-Browsererweiterung verwenden
Sie können die ExpressVPN-Browsererweiterung verwenden, um die ExpressVPN-App direkt von Ihrem Browser aus fernzusteuern. Die Erweiterung ist verfügbar für Google Chrome, Mozilla Firefox und Microsoft Edge.
Klicken Sie in Ihrer App auf ![]() , wählen Sie Einstellungen und gehen Sie dann in den Tab Browser.
, wählen Sie Einstellungen und gehen Sie dann in den Tab Browser.
Klicken Sie auf Browsererweiterungen erhalten und folgen Sie den Anweisungen auf der Seite.
Erfahren Sie hier mehr über die ExpressVPN-Browsererweiterung.
Benötigen Sie Hilfe? Kontaktieren Sie das ExpressVPN-Supportteam für sofortige Unterstützung.
ExpressVPN auf anderen Geräten einrichten
Mit einem einzigen ExpressVPN-Abonnement können Sie bis zu acht Geräte gleichzeitig verbinden und schützen.
Um ExpressVPN auf Ihren anderen Geräten einzurichten, klicken Sie auf ![]() > Alle Ihre Geräte schützen.
> Alle Ihre Geräte schützen.
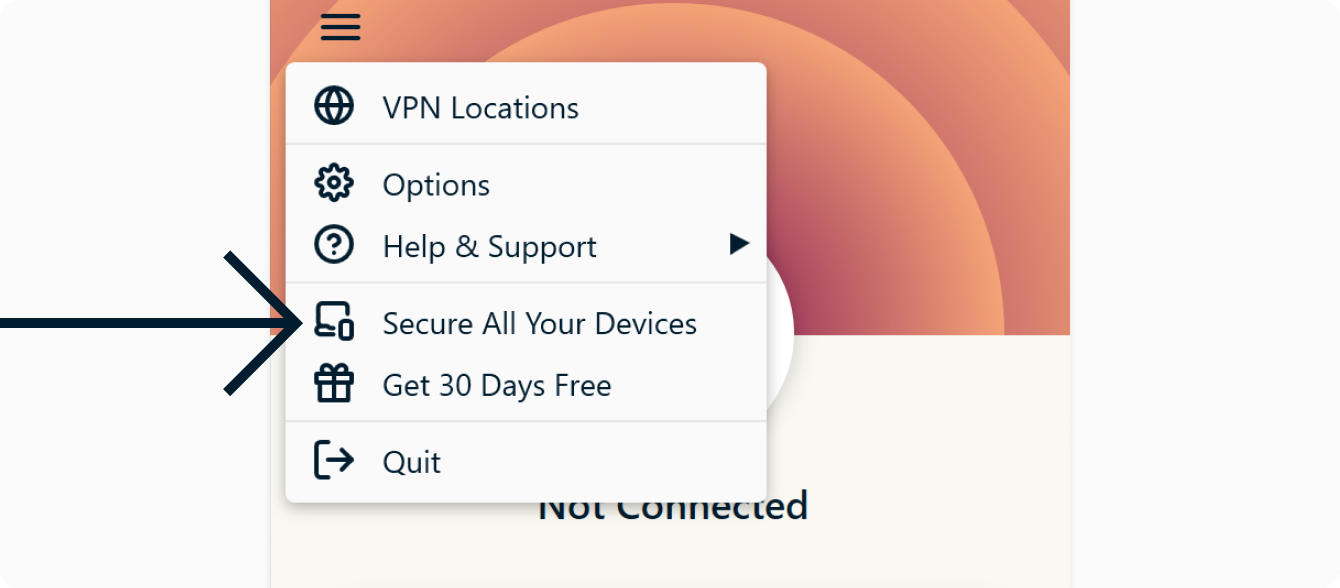
Klicken Sie auf Setup-Link per E-Mail senden.
Sie erhalten einen Setup-Link an die E-Mail-Adresse, mit der Sie sich bei ExpressVPN registriert haben.
Öffnen Sie die E-Mail auf den Geräten, auf denen Sie ExpressVPN einrichten möchten. Wählen Sie Jetzt einrichten und folgen Sie den Anweisungen, um ExpressVPN herunterzuladen und einzurichten.
Benötigen Sie Hilfe? Kontaktieren Sie das ExpressVPN-Supportteam für sofortige Unterstützung.
Die App deinstallieren
Es gibt mehrere Möglichkeiten, die ExpressVPN-App unter Windows 11 zu deinstallieren.
Deinstallation über das Startmenü
- Klicken Sie auf
 > Alle Apps und suchen Sie in der eingeblendeten Liste nach der ExpressVPN-App.
> Alle Apps und suchen Sie in der eingeblendeten Liste nach der ExpressVPN-App. - Klicken Sie mit der rechten Maustaste auf die ExpressVPN-App und wählen Sie Deinstallieren. Sie werden dann zur Systemsteuerung weitergeleitet.
- Klicken Sie in der Systemsteuerung mit der rechten Maustaste auf die ExpressVPN-App und wählen Sie Deinstallieren.
Deinstallation über die Einstellungen
- Klicken Sie auf
 > Einstellungen
> Einstellungen  > Apps > Apps & Features.
> Apps > Apps & Features. - Finden Sie die ExpressVPN-App und klicken Sie dann auf
 > Deinstallieren.
> Deinstallieren.
Deinstallation über die Systemsteuerung
- Tippen Sie in der Suche in der Taskleiste Systemsteuerung ein und wählen Sie diese aus den Ergebnissen aus.
- Klicken Sie auf Programme > Programme und Funktionen.
- Finden Sie die ExpressVPN-App und klicken Sie mit der rechten Maustaste darauf.
- Wählen Sie Deinstallieren oder Deinstallieren/Ändern und folgen Sie den Anweisungen.[/expand]
Benötigen Sie Hilfe? Kontaktieren Sie das ExpressVPN-Supportteam für sofortige Unterstützung.